रचनात्मकता दो या अधिक तत्वों को किसी अद्भुत चीज़ में मिलाने के बारे में है। फ़ोटोशॉप का उपयोग करके फ़ोटो को गठबंधन करना सीखना एक बुनियादी कौशल है। स्टेटर लर्निंग कर्व वास्तव में उसके बाद शुरू होता है जब आपको छवियों के सरल मिश्रण से आंखों को पकड़ने वाले प्रभाव पैदा करने होते हैं।
Adobe Photoshop सॉफ्टवेयर का एक शक्तिशाली टुकड़ा है, इसलिए फ़ोटोशॉप का उपयोग करके फ़ोटो को संपादित करने के कई तरीके हैं। आइए कैनवास में दो फ़ोटो लाने के लिए सबसे आसान तरीकों से शुरुआत करें और उन्हें पाँच मिनट के भीतर एक नई फ़ोटो में संयोजित करें।
तीन विधियाँ हैं:
- एक समग्र लेआउट बनाएँ।
- एक फोटो को दूसरे के साथ ब्लेंड करें।
- एक तस्वीर के एक विशिष्ट भाग को मिलाएं।
1. समग्र लेआउट में फ़ोटो खींचें और संयोजित करें
आपने उन फैंसी मैगज़ीन के पेज लेआउट को खूबसूरती से व्यवस्थित किए गए चित्रों के साथ देखा होगा। फोटोशॉप में फोटो को मिलाना सबसे आसान तरीका है।
- फ़ोटोशॉप लॉन्च करें। एक नई छवि के साथ शुरुआत करें। चुनें फ़ाइल> नया.
- दस्तावेज़ प्रकार जैसे वेब या प्रिंट से संवाद बॉक्स पर जाएं। आप अपने आधार फोटो की चौड़ाई और ऊंचाई माप का उपयोग कर सकते हैं। ठीक पृष्ठभूमि सेवा पारदर्शक ड्रॉपडाउन से। क्लिक करें ठीक है.

- अपने कंप्यूटर से पहली तस्वीर को दस्तावेज़ में लाएँ और फिर उसे अपनी इच्छानुसार स्थिति दें।
- दबाएँ Ctrl + T फ्री ट्रांसफॉर्म हैंडल के लिए। छवि को आकार देने के लिए किनारों के चारों ओर के हैंडल को क्लिक करें और खींचें, अगर यह दस्तावेज़ में फिट नहीं है। दबाएँ दर्ज परिवर्तन करने के लिए या टूलबार पर चेकमार्क पर क्लिक करें।
- खींचें और ड्रॉप के साथ दस्तावेज़ में अपनी अन्य छवि जोड़ें। प्रत्येक छवि अपनी परत पर है। यदि परत पैनल दिखाई नहीं देता है, तो पर जाएं विंडो> परतें.
- लेयर पैनल के साथ लेयर्स को ऊपर या नीचे एक-दूसरे पर ले जाने के लिए ड्रैग और ड्रॉप करें। उपयोग चाल उपकरण (शॉर्टकट: वी कुंजी) छवियों को बदलने के लिए जैसा आप चाहते हैं।

- अब, अपने डिजाइन को पूरा करें ताकि यह बिल्कुल सही लगे। छवियों को आकार देने और उनके किनारों को एक दूसरे को छूने के लिए (उन्हें बहुत अधिक विकृत किए बिना), आप हमेशा उपयोग कर सकते हैं Ctrl + T (विंडोज) या कमांड + टी (मैक ओएस) फ्री ट्रांसफॉर्म हैंडल के लिए।
आपका अंतिम लेआउट उन छवियों की संख्या पर निर्भर करेगा, जिन्हें आप संयोजित करना चाहते हैं। जब तक आप लुक से खुश न हों, तब तक उन्हें ऑर्डर करने के लिए अलग-अलग तरीके आज़माएँ। आप अपने कंपोजिट को बेहतर तरीके से फ्रेम कर सकते हैं अपनी तस्वीरों में सुंदर सीमाएँ जोड़ना तस्वीरों में बॉर्डर कैसे जोड़ें: 10 आसान तरीकेतस्वीरों में सीमाओं को जोड़ने का एक तरीका चाहिए? यहां कई एप्लिकेशन और विधियां दी गई हैं, जो इसे आसान बनाती हैं, चाहे जो भी हो। अधिक पढ़ें .
2. ब्लेंड मोड्स के साथ तस्वीरें मिलाएं
ब्लेंड मोड एक परत को उसके नीचे की परत के साथ इंटरैक्ट करने के तरीके को बदल देते हैं। यह आपको दो तस्वीरों को रचनात्मक कंपोजिट में संयोजित करने के लिए कई विकल्प देता है।
रचनात्मक रूप से उनका उपयोग करने के कई तरीके हैं, लेकिन यहां एक फोटो के तत्वों को दूसरे में जोड़ने के लिए एक सरल चाल है।
- इसकी अपनी परत में प्रत्येक के साथ दो फ़ोटो शुरू करें। मुख्य छवि नीचे की परत होनी चाहिए। जिस छवि (रेत के टीले) को आप जोड़ना चाहते हैं, वह शीर्ष पर होनी चाहिए।
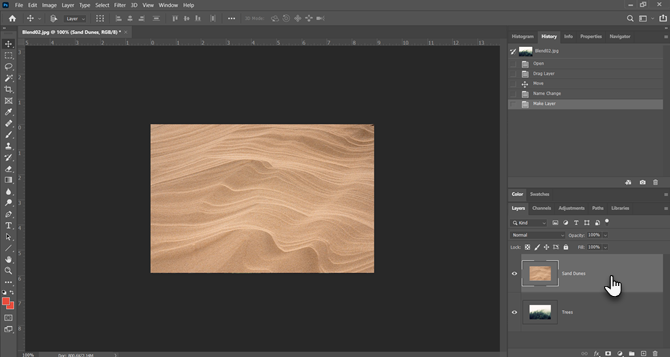
- परत पैनल में, शीर्ष परत का चयन करें। ब्लेंड मोड को बदलने के लिए लेयर्स पैनल के ऊपर बाईं ओर ड्रॉपडाउन का उपयोग करें।
- डिफ़ॉल्ट मिश्रण मोड है साधारण जिसका अर्थ है कि दो परतें मिश्रित नहीं हैं। एक बार जब आप मिश्रण मोड को बदलते हैं, तो शीर्ष परत में रंग नीचे की परत पर रंगों के साथ बातचीत करेंगे।

अंतिम छवि का उपयोग करता है गहरा करें यहाँ मोड। शीर्ष छवि (रेत के टीले) का हिस्सा जो नीचे की परत की तुलना में गहरा है, अब दिखाई दे रहा है। जो हिस्सा पेड़ों से हल्का होता है वह दिखाई नहीं देता। हल्का ब्लेंड मोड रिवर्स करता है।

अपनी छवियों के साथ सबसे अच्छा दिखने वाले को खोजने के लिए अन्य मिश्रण मोड के माध्यम से साइकिल चलाएं। गुणा, स्क्रीन, तथा ओवरले तीन सामान्य मिश्रण मोड हैं। आप भी उपयोग कर सकते हैं अस्पष्टता स्लाइडर छवि पर बनावट को ठीक करने के लिए।
सुझाव: जल्दी से मिश्रण मोड के माध्यम से चक्र करना चाहते हैं? सबसे पहले, पत्र को दबाएं वी का चयन करने के लिए चाल उपकरण। फिर, दबाकर रखें खिसक जाना कुंजी और प्लस का उपयोग करें (+) और माइनस (–) सूची में ऊपर या नीचे जाने की कुंजी। यह ब्लेंड मोड्स की दृष्टि से तुलना करने का एक तेज़ तरीका है।
यह शुरुआती लोगों के लिए थोड़ा कठिन हो सकता है। इसलिए, सम्मिश्रण मोड के बारे में अधिक जानें फोटोशॉप में ब्लेंडिंग मोड का उपयोग कैसे करेंफोटोशॉप का ब्लेंडिंग मोड चुनौतीपूर्ण हो सकता है। यहाँ एडोब फ़ोटोशॉप में सम्मिश्रण की मूल बातें आपको आरंभ करने के लिए हैं। अधिक पढ़ें और समझदारी से प्रयोग करते रहें कि यह कैसे काम करता है।
3. एक परत मुखौटा के साथ एक तस्वीर के किसी भी भाग को मिलाएं
जब आप एक फोटो का हिस्सा दूसरे फोटो में मर्ज करना चाहते हैं तो एक लेयर मास्क आपको दो फोटो को मिलाने में मदद करता है।
- दो छवियों को आप फ़ोटोशॉप में संयोजित करना चाहते हैं और उन्हें दो परतों के रूप में रखें। मुख्य छवि (हाथ) सबसे नीचे होनी चाहिए और जिस छवि को आप विलय करना चाहते हैं (बल्ब) शीर्ष पर होना चाहिए।

से दूसरी इमेज भी ला सकते हैं फ़ाइल> जगह एंबेडेड इसे स्मार्ट ऑब्जेक्ट के रूप में जोड़ने के लिए (फ़ोटोशॉप में स्मार्ट ऑब्जेक्ट का उपयोग कैसे करें). लेकिन इस ट्यूटोरियल के लिए इसे सरल बनाए रखें। - के पास जाओ परतें पैनल और शीर्ष परत का चयन करें।
- दबाएं मुखौटे की परत जोड़ें आइकन (काले घेरे के साथ आयत)। लेयर मास्क शीर्ष परत से लिंक करता है और इसके बगल में एक सफेद थंबनेल के रूप में दिखाई देता है। मास्क का सफेद हिस्सा नीचे की परत पर सब कुछ प्रकट करता है। काला हिस्सा बाकी सब कुछ छिपा देता है। आपको इन काले और सफेद गुणों का उपयोग शीर्ष परत के कुछ हिस्सों को नीचे की परत के साथ छिपाने और संयोजित करने के लिए करना है।

- को चुनिए ब्रश उपकरण पैनल से उपकरण। मारो डी टूल पैनल में डिफ़ॉल्ट रंगों को ब्लैक एंड व्हाइट के रूप में सेट करने के लिए कीबोर्ड पर। विंडोज पर, दबाएं Alt + सही माउस कुंजी और फिर ब्रश के आकार को कम करने या बढ़ाने के लिए बाएं या दाएं खींचें। ब्रश कठोरता को कम करने या बढ़ाने के लिए ऊपर या नीचे खींचें।
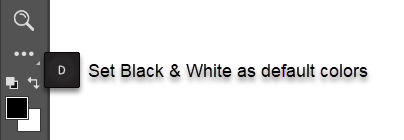
- इसे चयनित रखने के लिए मास्क थंबनेल पर क्लिक करें। चुनें काली ब्रश के रंग के रूप में और आप जिन क्षेत्रों को छिपाना चाहते हैं उन्हें बनाने के लिए छवि पर मुखौटा पर पेंटिंग शुरू करें। इस मामले में, हम बल्ब को छोड़कर सब कुछ छिपा रहे हैं। आप रंग को उल्टा कर सकते हैं सफेद और उन क्षेत्रों को स्पर्श करें जिन्हें आप छिपाकर रखना चाहते हैं।
- दबाएँ Ctrl + T के लिये नि: शुल्क रूपांतरण. हाथ में बल्ब आनुपातिक की छवि को आकार देने के लिए कोने के हैंडल का उपयोग करें।

लेयर मास्क पारदर्शिता या प्रकाश की मात्रा को नियंत्रित करता है। अस्पष्टता स्लाइडर के विपरीत जो पूरी छवि पर लागू होती है, परत मुखौटा काले और सफेद इंटरप्ले के साथ अधिक चयनात्मक होता है जैसा कि हम ऊपर देखते हैं।
यह लेयर मास्क का एक सरल चित्रण है क्योंकि फ़ोटोशॉप में किसी विषय को चुनने और मास्क करने के बेहतर तरीके हैं।
वाइड पैनोरमा में सिलाई तस्वीरें
यदि आप लैंडस्केप फोटोग्राफी में हैं, तो पैनोरमा अधिक दृश्य अचल संपत्ति हड़पने का सबसे अच्छा तरीका है। यदि आप डीएसएलआर या एक विस्तृत कोण लेंस पैक नहीं कर रहे हैं, तो निराशा न करें, क्योंकि आप एक साधारण लेंस के साथ भी बहुत कुछ कर सकते हैं।
बस कई फ़ोटो लें और उन्हें फ़ोटोशॉप की फोटोमर्ज सुविधा के साथ संयोजित करें। बेशक, Photomerge एकमात्र ऐसा उपकरण नहीं है जो उन्हें आपके लिए सिलाई कर सकता है। तो क्यों न ये आजमाया जाए मुफ्त उपकरण कई तस्वीरों से एक चित्रमाला बनाने के लिए आश्चर्यजनक पैनोरमा तस्वीरें बनाने के लिए 6 नि: शुल्क उपकरणकई तस्वीरों से एक अद्भुत चित्रमाला फोटो बनाना चाहते हैं? आप आसानी से पैनोरमा बनाने के लिए इनमें से किसी एक उपकरण का उपयोग कर सकते हैं। अधिक पढ़ें .
संबद्ध प्रकटीकरण: हमारे द्वारा सुझाए गए उत्पादों को खरीदने से, आप साइट को जीवित रखने में मदद करते हैं। अधिक पढ़ें.
Saikat बसु इंटरनेट, विंडोज और उत्पादकता के लिए उप संपादक हैं। एमबीए और दस साल के लंबे मार्केटिंग करियर की झंझट को दूर करने के बाद, अब उन्हें दूसरों की कहानी सुनने के कौशल को सुधारने में मदद करने का जुनून है। वह लापता ऑक्सफोर्ड कॉमा के लिए बाहर दिखता है और बुरे स्क्रीनशॉट से नफरत करता है। लेकिन फ़ोटोग्राफ़ी, फ़ोटोशॉप, और उत्पादकता विचार उसकी आत्मा को शांत करते हैं।


