एक हटाने योग्य ड्राइव को प्रारूपित करने की कोशिश करना और "विंडोज प्रारूप को पूरा करने में असमर्थ था" त्रुटि देखना? आप शायद अटके हुए महसूस करेंगे, क्योंकि यह आपको एक बेकार डिवाइस के साथ छोड़ देता है।
चाहे आप यूएसबी फ्लैश ड्राइव, एसडी कार्ड या इसी तरह की इस प्रारूप त्रुटि को देखते हैं, हम आपको दिखाएंगे कि जब कोई ड्राइव ड्राइव नहीं करता है तो विंडोज क्या करेगा।
पहला: विंडोज में ड्राइव को फॉर्मेट कैसे करें
यह सुनिश्चित करने के लिए कि हम एक ही पृष्ठ पर शुरू कर रहे हैं, आइए जल्दी से समीक्षा करें विंडोज 10 में एक हटाने योग्य ड्राइव को कैसे प्रारूपित करें कैसे एक यूएसबी ड्राइव को प्रारूपित करें और आपको इसकी आवश्यकता क्यों होगीUSB ड्राइव को फॉर्मेट करना आसान है। हमारा गाइड विंडोज कंप्यूटर पर यूएसबी ड्राइव को प्रारूपित करने के सबसे आसान और सबसे तेज़ तरीके बताता है। अधिक पढ़ें . याद रखें कि यह प्रक्रिया ड्राइव पर वर्तमान में सब कुछ नष्ट कर देगी!
फ़ाइल एक्सप्लोरर विंडो खोलें और ब्राउज़ करें यह पी.सी. आपके कंप्यूटर से जुड़ी सभी ड्राइव देखने के लिए। उस पृष्ठ पर, अपनी हटाने योग्य ड्राइव ढूंढें, उस पर राइट-क्लिक करें, और चुनें स्वरूप.
यह मूल विंडोज प्रारूप मेनू लाएगा। यदि आप सुनिश्चित नहीं हैं कि कौन से विकल्प चुनने हैं, तो सुझावों के लिए उपरोक्त मार्गदर्शिका पढ़ें या हिट करें डिवाइस डिफ़ॉल्ट को पुनर्स्थापित करें डिवाइस के साथ क्या उपयोग करने के लिए बटन। क्लिक करें शुरू ड्राइव को प्रारूपित करने के लिए।
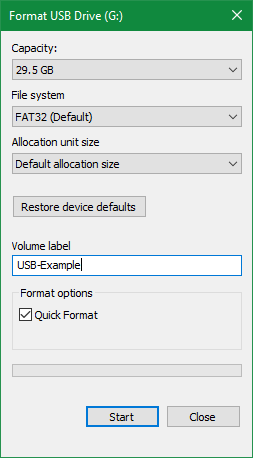
यदि आप इसे कई बार आज़माते हैं और "विंडोज प्रारूप को पूरा करने में असमर्थ था" संदेश प्राप्त करते रहें, तो समस्या निवारण पर जारी रखें।
1. डिस्क प्रबंधन के माध्यम से स्वरूपण का प्रयास करें
उन्नत डिस्क जरूरतों के लिए, विंडोज डिस्क प्रबंधन उपकरण प्रदान करता है, जिसमें इस पीसी की तुलना में अधिक विकल्प हैं। इस प्रकार, यह आपका पहला पड़ाव होना चाहिए जब मानक प्रारूप काम नहीं करता है।
दबाएँ विन + एक्स या शॉर्टकट की सूची खोलने के लिए प्रारंभ बटन पर राइट-क्लिक करें, फिर क्लिक करें डिस्क प्रबंधन इसे एक्सेस करने के लिए। आपको अपने कंप्यूटर पर शीर्ष पर मौजूद वॉल्यूम की एक सूची दिखाई देगी, साथ ही नीचे की ओर उनका एक दृश्य प्रतिनिधित्व भी होगा।
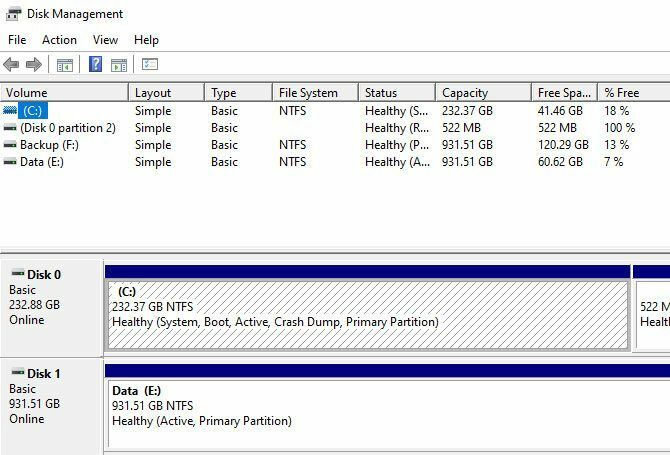
अगर आप देखें कच्चा नीचे (और नीचे) ड्राइव के आकार के बगल में फाइल सिस्टम शीर्ष पैनल में), इसका मतलब है कि विंडोज ड्राइव की फाइल प्रणाली को नहीं पहचानता है। कुछ मामलों में, यह दिखाता है कि ड्राइव को एक macOS या लिनक्स फ़ाइल सिस्टम के साथ स्वरूपित किया गया है जिसे Windows उपयोग नहीं कर सकता है।
अपने USB ड्राइव पर राइट-क्लिक करें (सुनिश्चित करें कि आप सही का चयन करें) और चुनें स्वरूप. आप पहले जैसा प्रयोग करते हैं, वैसा ही आपको एक इंटरफ़ेस दिखाई देगा। एक उठाओ वोल्यूम लेबल, विवरण दें फाइल सिस्टम (FAT32 उन छोटे उपकरणों या उन लोगों के लिए सर्वोत्तम है जिन्हें आप प्लेटफ़ॉर्म पर उपयोग करने की योजना बना रहे हैं) और छोड़ें आवंटन इकाई आकार जैसा चूक.
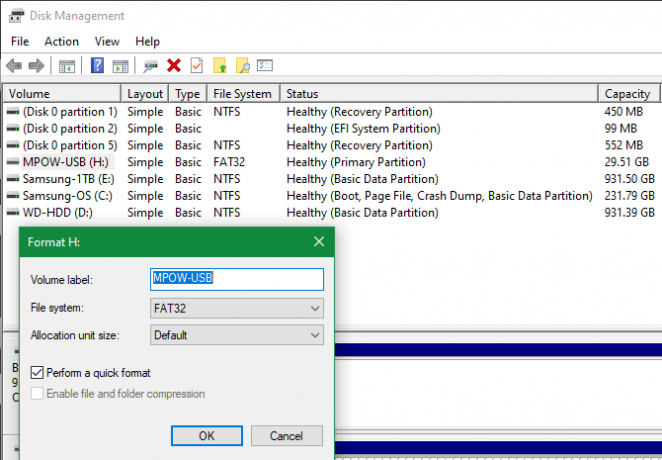
अगर तुम गए एक त्वरित प्रारूप निष्पादित करें जाँच की गई, विंडोज ने बुरे क्षेत्रों के लिए डिस्क की जाँच नहीं की। हम इसे बाद के समस्या निवारण चरण में कवर करेंगे, लेकिन आप इसे अभी अनचेक करने के लिए स्वतंत्र महसूस कर सकते हैं और देख सकते हैं कि क्या विंडोज को कोई समस्या मिलती है। बस ध्यान रखें कि इसे पूरा करने में अधिक समय लगता है।
वॉल्यूम हटाएं और पुन: बनाएँ
क्या यह काम करने में विफल होना चाहिए, आप इसके बजाय कोशिश कर सकते हैं वॉल्यूम हटाएं ड्राइव के राइट-क्लिक मेनू में विकल्प। वॉल्यूम को हटाने से विंडोज द्वारा डिस्क को असाइन किया गया सब कुछ मिट जाएगा, केवल असंबद्ध स्थान छोड़ देगा।
इस प्रकार आपको आवश्यकता होगी एक नया वॉल्यूम बनाएं राइट-क्लिक करके, चुनकर नई सरल मात्रा, और चरणों के माध्यम से चलना (जो अन्य स्वरूपण विधियों के समान हैं)।
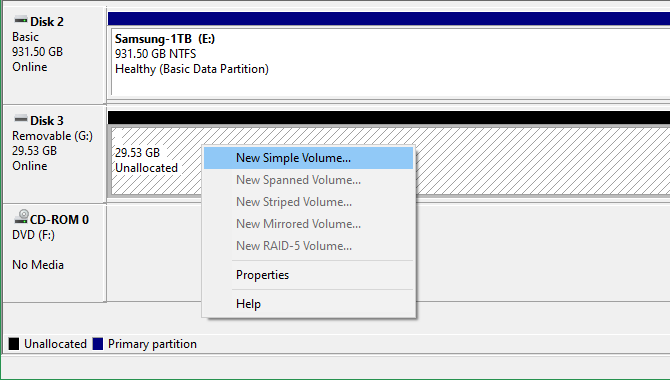
2. ड्राइव पर लिखें सुरक्षा निकालें
सुरक्षा लिखें, जैसा कि इसके नाम से पता चलता है, किसी भी सिस्टम को नए डेटा को ड्राइव में जोड़ने से रोकता है। इसका सबसे आम कारण ड्राइव पर एक भौतिक स्विच है, खासकर एसडी कार्ड के साथ। अपने ड्राइव को देखें और सुनिश्चित करें कि कोई स्लाइडर्स या स्विच अंदर नहीं हैं बंद या सिफ़ पढ़िये स्थान।

इसे जांचने के बाद, आपको भी करना चाहिए सॉफ़्टवेयर हटाएं अपने ड्राइव पर सुरक्षा लिखें प्रोटेक्टेड USB पेनड्राइव कैसे लिखेंएक लिखने के लिए USB फ्लैश ड्राइव संरक्षित है? यहां बताया गया है कि कैसे अपने लेखन को संरक्षित पेनड्राइव को प्रारूपित करें और इसे फिर से उपयोग करना शुरू करें। अधिक पढ़ें . ऐसा करने के लिए, दबाएँ विन + आर रन डायल को खोलने और दर्ज करने के लिए diskpart. दिखाई देने वाले UAC संकेत की पुष्टि करें, फिर आपको एक कमांड प्रॉम्प्ट इंटरफ़ेस दिखाई देगा।
इस पर, दर्ज करें सूची डिस्क और मारा दर्ज. आपको डिस्क की एक सूची दिखाई देगी और आपको इसके आकार द्वारा हटाने योग्य ड्राइव की पहचान करने में सक्षम होना चाहिए। दर्ज डिस्क X का चयन करें सही उपकरण में परिवर्तन करने के लिए।
एक बार जब आप पुष्टि कर लेते हैं कि आपने सही डिस्क का चयन किया है, तो दर्ज करें विशेषताएँ डिस्क इसके बारे में जानकारी देखने के लिए। अगर आप देखें हाँ के पास करंट रीड-ओनली स्टेट, तब डिस्क में सुरक्षा लिखी होती है।
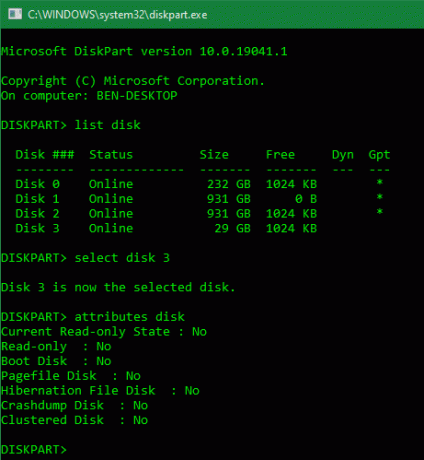
इसे हटाने के लिए, दर्ज करें विशेषताएँ डिस्क को आसानी से साफ़ करें. विंडोज तब एक संदेश प्रदर्शित करता है कि विशेषताएँ सफलतापूर्वक हटा दी गईं थीं; प्रवेश करें बाहर जाएं विंडो छोड़ने का आदेश।
अब कोई लिखित सुरक्षा नहीं है, अपनी डिस्क को फिर से प्रारूपित करने का प्रयास करें।
3. एसडी मेमोरी कार्ड फॉर्मैटर का उपयोग करें
यदि आप विंडोज में एसडी कार्ड को प्रारूपित करने में असमर्थ हैं, तो फिक्स विंडोज टूल के बजाय एक विशिष्ट उपयोगिता का उपयोग करना हो सकता है। एसडी एसोसिएशन इसका उपयोग करने की सिफारिश करता है एसडी मेमोरी कार्ड प्रारूप इसके बजाय आपका ऑपरेटिंग सिस्टम क्या प्रदान करता है। यदि आप विशेष रूप से एसडी कार्ड से परेशान हैं तो इसे डाउनलोड करें।
उपकरण सरल है और आपके द्वारा ऊपर दिए गए विकल्पों के समान दिखता है। सुनिश्चित करें कि आपके पास शीर्ष पर ड्रॉपडाउन मेनू में चयनित सही कार्ड है। उपयोग ओवरराइट प्रारूप सर्वोत्तम परिणामों के लिए कार्ड की वर्तमान सामग्री को देखें और इसमें एक नाम दें वोल्यूम लेबल मैदान।
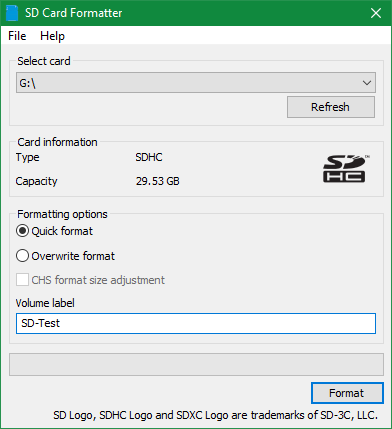
4. त्रुटियों के लिए ड्राइव को स्कैन करें
कभी-कभी, आप स्वरूपण त्रुटियों में भाग लेंगे क्योंकि ड्राइव में खराब क्षेत्र या इसी तरह के मुद्दे हैं। इस बिंदु पर, यह देखने के लिए ड्राइव के लायक है कि क्या कुछ इसके साथ गलत है।
ऐसा करने के लिए, खोलें यह पी.सी. फिर। अपने हटाने योग्य ड्राइव पर राइट-क्लिक करें और चुनें गुण. परिणामी मेनू पर, पर स्विच करें उपकरण टैब और क्लिक करें जाँच के तहत बटन त्रुटि की जांच कर रहा है. चुनें मरम्मत ड्राइव ड्राइव पर स्कैन चलाने के लिए, फिर इसे पूरा करने के लिए प्रतीक्षा करें और फिर से प्रयास करें।
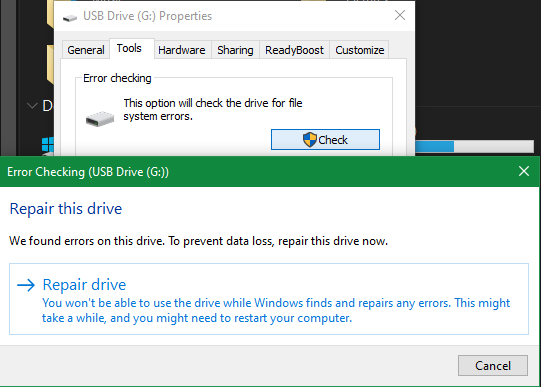
अगर आपको लगता है कि आपका डिवाइस खराब हो गया है, तो पता करें दूषित ड्राइव से डेटा पुनर्प्राप्त करने के लिए कैसे भ्रष्ट मेमोरी कार्ड या यूएसबी ड्राइव से डेटा पुनर्प्राप्त कैसे करेंआपका टूटा एसडी कार्ड या यूएसबी फ्लैश ड्राइव संग्रहीत महत्वपूर्ण फाइलें या बैकअप आपको पुनर्स्थापित करना होगा? हम आपको दिखाएंगे कि कैसे एक मृत मेमोरी स्टिक से डेटा पुनर्प्राप्त किया जाए। अधिक पढ़ें .
5. तृतीय-पक्ष स्वरूपण उपकरण का उपयोग करें
यदि आप अभी भी अपनी डिस्क को प्रारूपित करने में असमर्थ हैं, तो एक तृतीय-पक्ष उपकरण आपकी समस्या को हल कर सकता है। अक्सर, ऐसे उपकरण विंडोज की तुलना में विभिन्न स्वरूपण विधियों का उपयोग करते हैं, और विंडोज को आपकी डिस्क के साथ किसी भी समस्या को बायपास किया जा सकता है।
चेक आउट हमारे पसंदीदा मुफ्त विंडोज विभाजन प्रबंधक आपकी आवश्यकताओं के लिए सर्वश्रेष्ठ मुफ्त विंडोज विभाजन प्रबंधकविभाजन प्रबंधक पीसी रखरखाव का एक अनिवार्य हिस्सा हैं। कम से कम एक Windows विभाजन प्रबंधक स्थापित रखें! हम इन छह फ्री टूल्स की सलाह देते हैं। अधिक पढ़ें कई ऐप्स के लिए जो ऐसा कर सकते हैं।
6. मैलवेयर के लिए स्कैन करें
हालांकि यह आपकी समस्या का कारण नहीं है, लेकिन यदि आप अभी भी ड्राइव को प्रारूपित नहीं कर सकते हैं तो यह मैलवेयर के लिए स्कैन चलाने के लायक है। कुछ मैलवेयर सामान्य फ़ाइल सिस्टम ऑपरेशन में हस्तक्षेप कर सकते हैं, जिसमें फ़ॉर्मेटिंग ड्राइव भी शामिल है।
हम के मुफ्त संस्करण के साथ एक स्कैन चलाने की सलाह देते हैं Malwarebytes और यह देखते हुए कि क्या कोई संक्रमण पाता है। फिर प्रारूप का प्रयास करें।
7. दूसरे OS पर स्वरूपण का प्रयास करें
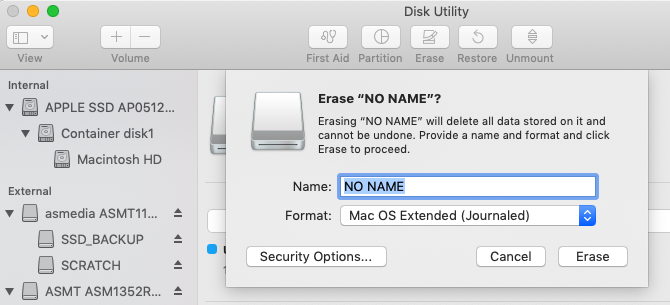
इससे पहले कि आप ड्राइव को छोड़ दें, एक और तरीका है जिससे आप समस्या को अलग कर सकते हैं। यदि आपके पास मैकओएस या लिनक्स चलाने वाली मशीन तक पहुंच है, तो अपने बाहरी ड्राइव को प्रारूपित करने के लिए उन ऑपरेटिंग सिस्टम का उपयोग करने का प्रयास करें।
जबकि आपको विंडोज के साथ उपयोग के लिए ड्राइव को फिर से सुधारना होगा, यह पता लगाने में मदद करता है कि क्या समस्या आपके हार्डवेयर या विंडोज के साथ है। यदि आपका ड्राइव मैक पर ठीक करता है, तो विंडोज के साथ कुछ समस्या है।
देख कैसे macOS पर USB ड्राइव को प्रारूपित करें बाहरी ड्राइव के लिए कौन सा मैक फाइल सिस्टम सर्वश्रेष्ठ है?अपने मैक के साथ उपयोग के लिए एक हार्ड ड्राइव को स्वरूपित करना? यहां आपके macOS फ़ाइल सिस्टम विकल्प हैं और आपके लिए सबसे अच्छा कैसे चुनना है। अधिक पढ़ें इस पर निर्देश के लिए।
फिर भी प्रारूप नहीं हो सकता? आपकी ड्राइव को बदलने का समय
यदि आप उपरोक्त सभी चरणों से गुजर चुके हैं और अभी भी एक प्रारूप त्रुटि प्राप्त करते हैं, तो संभावना है कि आपकी ड्राइव मृत है। दुर्भाग्य से, फ्लैश ड्राइव और एसडी कार्ड के उपयोग की एक सीमित संख्या है; सस्ते या पुरानी ड्राइव को बाहर देने के लिए अतिसंवेदनशील होते हैं। यदि आपकी ड्राइव को शारीरिक क्षति हुई है तो भी यह स्थिति है।
उम्मीद है, आपके पास ड्राइव पर कोई महत्वपूर्ण डेटा बैकअप था। अच्छी खबर यह है कि आप कर सकते हैं तेज फ्लैश ड्राइव खरीदें 5 सबसे तेज और सर्वश्रेष्ठ यूएसबी 3.0 फ्लैश ड्राइवसबसे तेज USB 3.0 फ्लैश ड्राइव आप कौन सी खरीद सकते हैं? यहां पांच सर्वश्रेष्ठ हैं, $ 20 से $ 200 तक। अधिक पढ़ें ज्यादा पैसे नहीं के बदले में।
संबद्ध प्रकटीकरण: हमारे द्वारा सुझाए गए उत्पादों को खरीदने से, आप साइट को जीवित रखने में मदद करते हैं। अधिक पढ़ें.
बेन MakeUseOf में एक उप संपादक और प्रायोजित पोस्ट मैनेजर है। वह एक बी.एस. कंप्यूटर सूचना प्रणाली में ग्रोव सिटी कॉलेज से, जहां उन्होंने अपने प्रमुख में ऑन लूड और ऑनर्स के साथ स्नातक किया। वह दूसरों की मदद करने में आनंद लेता है और एक माध्यम के रूप में वीडियो गेम का शौक रखता है।

