प्रिंटर निश्चित रूप से एक नई तकनीक नहीं है, इसलिए आपको लगता है कि वे अब तक समस्या-मुक्त नहीं होंगे। अफसोस की बात है कि ऐसा नहीं है। एक समस्या जिसका सामना आप तब कर सकते हैं जब आपका प्रिंटर कहता है कि यह विंडोज 10 में ऑफ़लाइन है।
किसी भी अच्छे आधुनिक प्रिंटर में ईथरनेट या वाई-फाई के माध्यम से आपके कंप्यूटर से जुड़ने की क्षमता होती है। हालाँकि, जब आप "प्रिंटर ऑफ़लाइन" स्थिति त्रुटि प्राप्त करते हैं तो आप क्या कर सकते हैं? आप अपने प्रिंटर को ऑनलाइन कैसे चालू करेंगे?
हम प्रिंटर ऑफ़लाइन त्रुटि को हल करने में सहायता के लिए समस्या निवारण चरण प्रदान करने जा रहे हैं।
1. कंप्यूटर और प्रिंटर कनेक्शन की जाँच करें
पहली चीजें पहले: सभी प्रिंटर केबल की जांच करें। सुनिश्चित करें कि वे प्रिंटर और कंप्यूटर दोनों में सुरक्षित रूप से प्लग किए गए हैं।
दूसरा, जांचें कि आपका नेटवर्क काम कर रहा है। यदि आपको इंटरनेट से कनेक्ट करने में समस्या हो रही है, तो यह प्रिंटर के लिए स्थानीय समस्या नहीं है। किस मामले में, हमारे गाइड पर विंडोज 10 वाई-फाई समस्याओं को कैसे ठीक करें एक विंडोज 10 वाई-फाई समस्या है? हियर हाउ टू फिक्स इट विंडोज 10 वाई-फाई काम नहीं कर रहा है? विंडोज 10 पर सबसे आम वाई-फाई समस्याओं में से कुछ को ठीक करने का तरीका जानने के लिए पढ़ते रहें। अधिक पढ़ें काम हो जाएगा।
तीसरा, यदि संभव हो तो, अपने कंप्यूटर को प्रिंटर से कनेक्ट करने के लिए एक अलग विधि का उपयोग करें। यदि आप वाई-फाई का उपयोग कर रहे हैं, तो ईथरनेट पर स्विच करें, और इसके विपरीत।
2. प्रिंटर और कंप्यूटर को पुनरारंभ करें
पावर साइकिलिंग किसी चीज को बार-बार बंद करने की क्रिया है। यह सदियों पुरानी तकनीकी सलाह है, लेकिन आपको आश्चर्य होगा कि यह कितनी बार काम करती है।
सबसे पहले, अपने कंप्यूटर और प्रिंटर को बंद करें। फिर प्रिंटर की पावर केबल को अनप्लग करें, 30 सेकंड प्रतीक्षा करें, और इसे वापस प्लग करें। पूरी तरह से बूट करने के लिए प्रिंटर के लिए फिर से प्रतीक्षा करें - यह स्टैंडबाय से वापस नहीं आएगा, इसलिए इसे सामान्य से अधिक समय लग सकता है।
एक बार प्रिंटर चालू हो जाने के बाद, अपने कंप्यूटर को वापस चालू करें और देखें कि क्या प्रिंटर अब ऑनलाइन है।
3. प्रिंटर समस्या निवारक चलाएँ
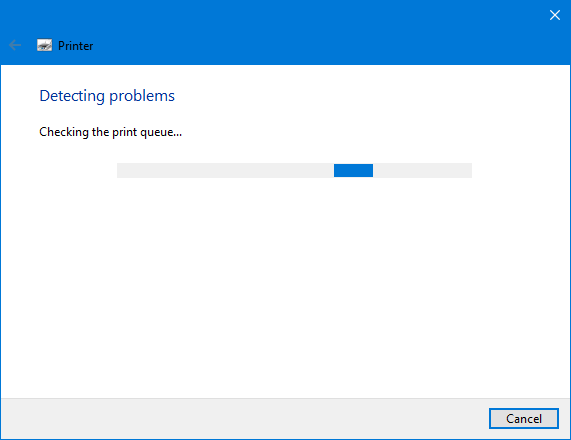
विंडोज 10 में कई समस्या निवारक शामिल हैं जो किसी भी समस्या का पता लगाने और स्वचालित रूप से हल करने का लक्ष्य रखते हैं। एक प्रिंटर समस्या निवारक है जिसे आप चला सकते हैं और आशा करते हैं कि यह प्रिंटर ऑफ़लाइन त्रुटि को ठीक करता है।
दबाएँ Windows कुंजी + I सेटिंग्स को खोलने के लिए और क्लिक करें उपकरण> प्रिंटर और स्कैनर. दाहिने हाथ के मेनू पर, नीचे संबंधित सेटिंग्सक्लिक करें संकटमोचन को चलाओ.
समस्या निवारक तब खुलेगा और चेक की एक श्रृंखला के माध्यम से चलेगा। यदि यह किसी भी समस्या का सामना करता है, तो यह आपको बताएगा कि वे क्या हैं और उन्हें हल करने के लिए उठाए गए कदम। यहां तक कि अगर यह किसी भी मुद्दे नहीं मिल रहा है, तो आप क्लिक कर सकते हैं विस्तृत जानकारी देखें एक ब्रेकडाउन पाने के लिए।
4. "प्रिंटर ऑफ़लाइन उपयोग करें" मोड को अक्षम करें
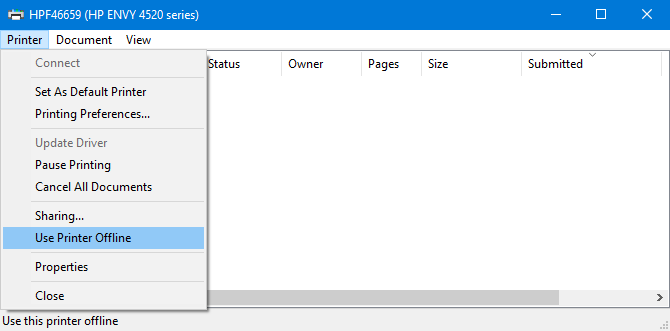
आपको जांचना चाहिए कि "प्रिंटर ऑफ़लाइन का उपयोग करें" मोड सक्षम नहीं है। आपने यह गलती से किया होगा या आपके प्रिंटर या किसी सॉफ्टवेयर ने इसे चालू किया होगा।
दबाएँ Windows कुंजी + I सेटिंग्स को खोलने के लिए। के लिए जाओ उपकरण> प्रिंटर और स्कैनर. अपना प्रिंटर चुनें और क्लिक करें खुली कतार. क्लिक करें मुद्रक टूलबार पर और सुनिश्चित करें प्रिंटर ऑफ़लाइन का उपयोग करें उसके आगे टिक नहीं है यदि ऐसा होता है, तो इसे अक्षम करने के लिए इसे क्लिक करें।
5. प्रिंट कतार साफ़ करें
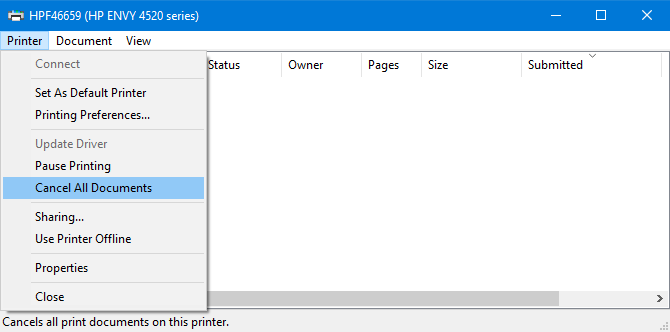
एक भरा हुआ प्रिंट कतार कई मुद्दों का कारण हो सकता है, कम से कम प्रिंटर ऑफ़लाइन त्रुटि नहीं।
प्रिंट कतार को साफ़ करने के लिए, दबाएँ Windows कुंजी + I सेटिंग्स खोलने के लिए, पर जाएँ उपकरण> प्रिंटर और स्कैनर, अपना प्रिंटर चुनें, और क्लिक करें खुली कतार.
शीर्ष टूलबार पर, पर जाएं प्रिंटर> सभी दस्तावेज़ रद्द करें.
6. प्रिंटर को डिफ़ॉल्ट के रूप में सेट करें
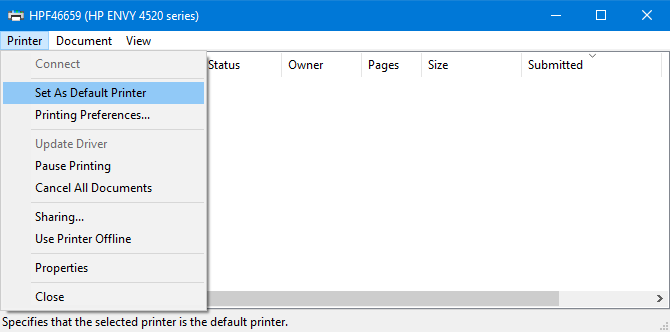
Windows आपके द्वारा अपने डिफ़ॉल्ट प्रिंटर के रूप में उपयोग किए गए अंतिम प्रिंटर को स्वचालित रूप से सेट कर सकता है। यह सहायक हो सकता है, लेकिन इसका कारण यह हो सकता है कि आप जिस प्रिंटर का उपयोग करना चाहते हैं वह ऑफ़लाइन है।
इसे हल करने के लिए, दबाएँ Windows कुंजी + I सेटिंग्स को खोलने के लिए, क्लिक करें उपकरण> प्रिंटर और स्कैनर, अपना प्रिंटर चुनें, और क्लिक करें खुली कतार.
क्लिक करें मुद्रक शीर्ष टूलबार पर क्लिक करें और क्लिक करें डिफ़ॉल्ट प्रिंटर के रूप में सेट करें. आप एक संदेश देख सकते हैं जिसमें लिखा है: "इस प्रिंटर को डिफ़ॉल्ट के रूप में सेट करने का अर्थ है कि विंडोज़ आपके डिफ़ॉल्ट प्रिंटर को प्रबंधित करना बंद कर देगा।" यदि आप करते हैं, तो क्लिक करें ठीक है.
यदि आप कभी भी इस सुविधा को फिर से सक्षम करना चाहते हैं, तो प्रिंटर और स्कैनर पृष्ठ पर लौटें और टिक करें विंडोज को मेरे डिफ़ॉल्ट प्रिंटर को प्रबंधित करने की अनुमति दें.
7. प्रिंट स्पूलर सेवा को पुनरारंभ करें

प्रिंट स्पूलर एक सेवा है जो प्रिंटर के साथ बातचीत को संभालती है। इस सेवा को पुनः आरंभ करने से आपका प्रिंटर ऑनलाइन वापस मिल सकता है।
प्रारंभ मेनू खोलें, खोजें सेवाएं, और संबंधित एप्लिकेशन खोलें। जब तक आप देखें नीचे स्क्रॉल करें स्पूलर को प्रिंट करिये में नाम स्तंभ। जब आप इसे पा लें, दाएँ क्लिक करें यह क्लिक करें पुनः आरंभ करें.
8. प्रिंटर ड्राइवर्स को अपडेट करें

यदि आपको अपने कंप्यूटर में कोई समस्या नहीं है, तो अपने ड्राइवरों को अपडेट करना आवश्यक नहीं है। हालांकि, कभी-कभी आपको ज़रूरत होती है पुराने ड्राइवरों को ढूंढें और बदलें आउटडेटेड विंडोज ड्राइवर्स को कैसे खोजें और बदलेंआपके ड्राइवर पुराने हो सकते हैं और उन्हें अपडेट करने की आवश्यकता है, लेकिन आप कैसे जानते हैं? यहां आपको जानने की आवश्यकता है और इसके बारे में कैसे जाना है। अधिक पढ़ें , और प्रिंटर ऑफ़लाइन एक ऐसी स्थिति है जहां ड्राइवरों को अपडेट करने में मदद मिल सकती है।
ऐसा करने के लिए, दबाएँ विंडोज कुंजी + एक्स और चुनें डिवाइस मैनेजर. नई विंडो में, डबल क्लिक करें प्रिंटर वर्ग। दाएँ क्लिक करें आपका प्रिंटर और क्लिक करें ड्राइवर अपडेट करें.
यदि कोई अपडेट नहीं मिलता है, तो प्रिंटर निर्माता की वेबसाइट (एचपी, कैनन, ब्रदर, या जो भी हो) की जांच करें।
9. प्रिंटर सॉफ्टवेयर का उपयोग करें
आपके प्रिंटर का प्रबंधन करने और उसका निवारण करने में आपकी मदद करने के लिए कुछ प्रिंटर निर्माताओं का अपना सॉफ़्टवेयर है। यदि यह मामला है, तो आपको सॉफ़्टवेयर स्थापित करना चाहिए (आपका प्रिंटर एक सीडी के साथ आ सकता है जिसमें सॉफ़्टवेयर है, अन्यथा इसे उनकी वेबसाइट पर ढूंढें)।
यदि आप पहले से ही इसे स्थापित कर चुके हैं, तो आप देख सकते हैं। दबाएँ Windows कुंजी + I खोलना समायोजन. क्लिक करें उपकरण> प्रिंटर और स्कैनर, अपना प्रिंटर चुनें, और क्लिक करें प्रबंधित. आपको एक बटन दिखाई देगा जो कहता है प्रिंटर ऐप खोलें यदि सॉफ़्टवेयर स्थापित है।
सॉफ़्टवेयर खोलें और किसी भी अनुभाग की जांच करें जो आपको प्रिंटर को पुनरारंभ, समस्या निवारण या ठीक करने देता है।
10. प्रिंटर को निकालें और पुनर्स्थापित करें
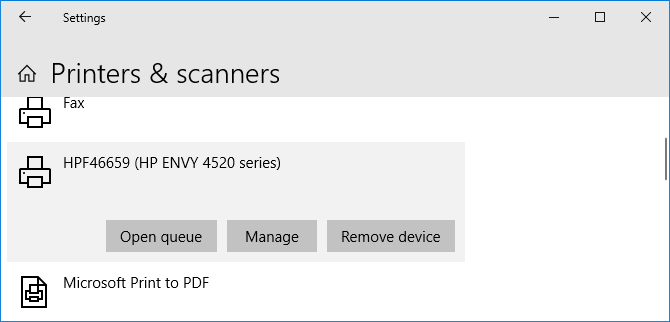
यदि अन्य सभी विफल हो जाते हैं, तो आप अपने कंप्यूटर से प्रिंटर को निकाल सकते हैं और फिर इसे वापस जोड़ सकते हैं।
ऐसा करने के लिए, दबाएँ Windows कुंजी + I सेटिंग्स को खोलने के लिए। के लिए जाओ उपकरण> प्रिंटर और स्कैनर। अपना प्रिंटर चुनें, क्लिक करें यन्त्र को निकालो, तब दबायें हाँ.
इसके बाद, क्लिक करें एक प्रिंटर या स्कैनर जोड़ें. अपने कंप्यूटर पर प्रिंटर को वापस कनेक्ट करने के लिए विज़ार्ड का पालन करें।
सस्ते स्याही के साथ एक नया प्रिंटर प्राप्त करें
उम्मीद है, आपने प्रिंटर ऑफ़लाइन समस्या को हल कर दिया है और आपका प्रिंटर अब वापस आ गया है और चल रहा है। यदि नहीं, तो आगे के समर्थन के लिए निर्माता से संपर्क करने का प्रयास करें।
यदि आप तय करते हैं कि आप एक नया प्रिंटर चाहते हैं, तो हमारी जाँच करें सस्ती स्याही के साथ महान प्रिंटर के लिए सिफारिशें सस्ते स्याही के साथ घर का उपयोग करने के लिए सबसे अच्छा प्रिंटरयहां तक कि सस्ते प्रिंटर महंगा रिफिल के लिए पूछ सकते हैं। सबसे सस्ती स्याही के साथ घर के उपयोग के लिए सबसे अच्छे प्रिंटर कौन से हैं? अधिक पढ़ें .
संबद्ध प्रकटीकरण: हमारे द्वारा सुझाए गए उत्पादों को खरीदने से, आप साइट को जीवित रखने में मदद करते हैं। अधिक पढ़ें.
जो अपने हाथों में एक कीबोर्ड के साथ पैदा हुआ था और उसने तुरंत तकनीक के बारे में लिखना शुरू कर दिया था। उनके पास व्यवसाय में बीए (ऑनर्स) है और अब वह पूर्णकालिक फ्रीलांस लेखक हैं, जो सभी के लिए तकनीक को सरल बनाने का आनंद लेते हैं।