यदि आप चिकोटी पर स्ट्रीमर्स देखते हैं और इसे अपने लिए आजमाना चाहते हैं, तो आप सोच रहे होंगे कि कहां से शुरुआत करें। और जबकि बहुत कुछ ऐसा है जो स्ट्रीमिंग में चला जाता है, लगभग कोई भी मूल बातें शुरू कर सकता है।
इस लेख में, हम आपको स्ट्रीमलैब्स का उपयोग करके स्ट्रीमिंग शुरू करने का तरीका बताते हैं। हम आपको कुछ विचार भी बताएंगे जिन्हें आपको ध्यान में रखना होगा।
इससे पहले कि आप स्ट्रीमिंग शुरू करें
शुरुआत से, आपको पता होना चाहिए कि लाइव स्ट्रीमिंग एक अक्सर जटिल अभ्यास है। लाइव होने के लिए नंगे मिनिमम एक ट्विच अकाउंट, स्ट्रीमिंग सॉफ्टवेयर और स्ट्रीम पर दिखाने के लिए कुछ हैं। लेकिन थोड़ी देर के बाद, आप एक कैमरा जोड़ना चाह सकते हैं ताकि दर्शक आपको देख सकें, अतिरिक्त मॉनिटर या बाहरी नियंत्रण प्राप्त कर सकें, और बहुत कुछ।
हम यहां एक साधारण सेटअप कवर करेंगे, जिससे आप भविष्य में इसे अपनी आवश्यकताओं के लिए संशोधित कर सकते हैं। जब हम ट्विच पर ध्यान केंद्रित करते हैं, तो एक समान सेटअप YouTube या अन्य प्लेटफार्मों पर स्ट्रीमिंग के लिए काम करना चाहिए।
इसके अलावा, यह गाइड केवल पीसी से स्ट्रीमिंग देखता है, न कि कंसोल। कंसोल गेमप्ले को स्ट्रीम करने के लिए, आप PS4 या Xbox One के लिए ट्विच ऐप का उपयोग कर सकते हैं। बेहतर सेटअप के लिए, आपको अपने पीसी के माध्यम से सिग्नल को रूट करने के लिए कैप्चर कार्ड की आवश्यकता होगी, जो इस लेख के दायरे से बाहर है।
Streamlabs डाउनलोड और साइन इन करें
स्ट्रीमलैब्स, जिसे स्ट्रीमलैब्स ओबीएस के रूप में भी जाना जाता है, आपकी स्ट्रीम को चलाने के लिए एक बढ़िया उपकरण है। यह लोकप्रिय ओबीएस पर आधारित है लेकिन इसमें कई अतिरिक्त उपयोगकर्ता के अनुकूल सुविधाएं शामिल हैं। यदि आप रुचि रखते हैं, तो हमने कवर किया है ओबीएस का उपयोग कैसे करें कैसे अपनी स्क्रीन रिकॉर्ड करें और OBS स्टूडियो के साथ स्ट्रीम करेंयहां अपनी स्क्रीन रिकॉर्ड करने और ट्विच पर स्ट्रीम करने के लिए ओबीएस स्टूडियो का उपयोग करने का तरीका बताया गया है। ओबीएस मुफ्त में उपलब्ध है, तो आप अभी शुरू कर सकते हैं! अधिक पढ़ें भूतकाल में।
से शुरू करें Streamlabs डाउनलोड कर रहा है, जो विंडोज और मैक के लिए उपलब्ध है। सामान्य रूप से स्थापित चरणों के बाद, इसे कॉन्फ़िगर करना शुरू करने के लिए सॉफ़्टवेयर चलाएं।
लॉन्च होने पर, आप एक देखेंगे जुडिये स्क्रीन। दबाएं ऐंठन आइकन आपके चिकोटी खाते से साइन इन करने के लिए। यदि आपके पास पहले से कोई नहीं है, तो आपको इसकी आवश्यकता होगी चिकोटी के लिए साइन अप करें. कनेक्शन को अंतिम रूप देने के लिए अपने ट्विच खाते का उपयोग करने के लिए स्ट्रीमलैब्स को अधिकृत करें।
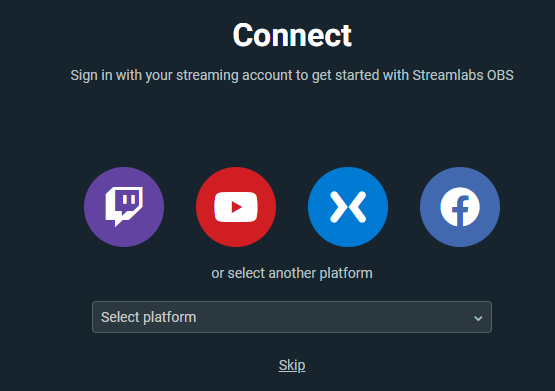
Streamlabs प्रारंभिक सेटअप
अपने सेटअप के लिए, आप चुन सकते हैं ओबीएस से आयात या नए सिरे से शुरू करें. यदि आप स्ट्रीमिंग के लिए नए हैं, तो संभवतः आपने पहले OBS का उपयोग नहीं किया है, इसलिए चुनें नए सिरे से शुरू करें.
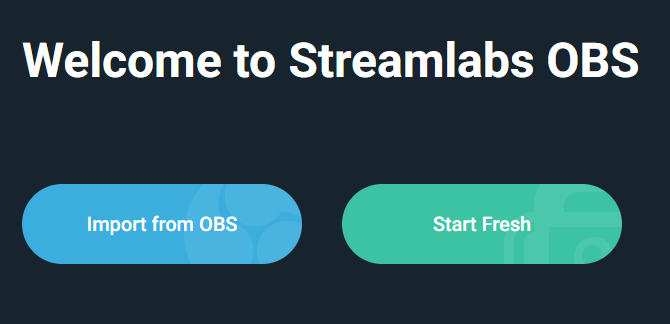
स्ट्रीमलैब्स यहां आपके डिफ़ॉल्ट माइक्रोफोन और वेबकैम का उपयोग करेगा। यह सुनिश्चित करने के लिए जांचें कि आपके पास वीडियो फ़ीड है और जब आप बात करते हैं तो साउंड बार चलता है। जरूरत पड़ने और हिट होने पर ड्रॉपडाउन मेनू का उपयोग करके विकल्पों को बदलें जारी रखें जब आप संतुष्ट हों यदि आप किसी भी मुद्दे का सामना करते हैं, तो हमारे गाइड का पालन करें विंडोज 10 माइक्रोफोन समस्याओं को ठीक करें.
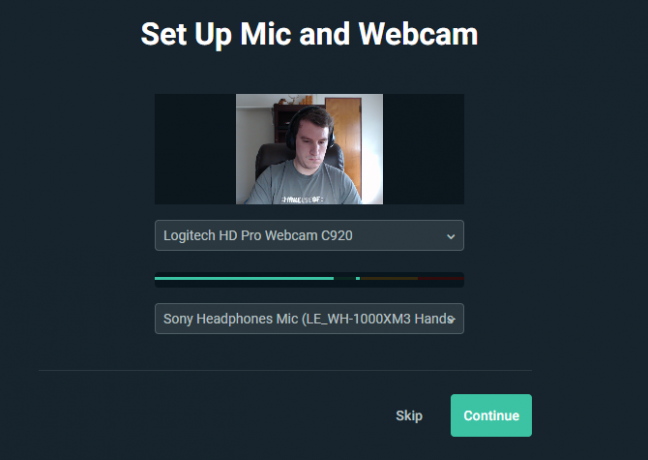
अगला, एक थीम चुनें, जिसे आप बाद में बदल सकते हैं। इसके बाद, आप एक देखेंगे अनुकूलन स्क्रीन। मारो शुरू और स्ट्रीमलैब आपके नेटवर्क कनेक्शन और पीसी हार्डवेयर का विश्लेषण करेंगे ताकि आपके लिए सर्वोत्तम सेटिंग्स प्रदान की जा सकें।
अंत में, सॉफ्टवेयर अपनी प्राइम सेवा को बढ़ावा देगा। स्ट्रीमलाब्स प्राइम अधिक थीम, ऐप कनेक्शन और मार्केटिंग टूल शामिल हैं। यह $ 12 / महीना है और जैसा कि आप इसे शुरू करने से पहले इसकी जरूरत नहीं है, बस क्लिक करें छोड़ें.
स्ट्रीमलैब्स में काम करना
अब जब आपने प्रारंभिक सेटअप पूरा कर लिया है, तो अपनी स्ट्रीम के रूप और स्वरूप को अनुकूलित करने का समय आ गया है।
संपादक और दृश्य
संपादक टैब, ऊपरी-बाएँ में कैमरा आइकन के माध्यम से पहुँचा जा सकता है, जिससे आप अपनी स्ट्रीम के विभिन्न तत्वों को नियंत्रित कर सकते हैं। इसका डिफ़ॉल्ट लेआउट, नीचे दिखाया गया है, शीर्ष पर स्ट्रीम संपादक है, ए मिनी फ़ीड घटनाओं के बीच में, और अंत में पर्दे, सूत्रों का कहना है, और ऑडियो मिक्सर तल पर। अपनी स्ट्रीम चैट देखने के लिए आप दाईं ओर तीर पर क्लिक कर सकते हैं।
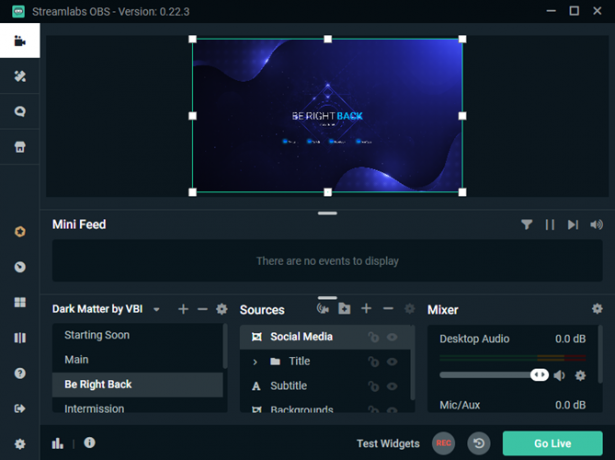
ए स्थल एक निश्चित तरीके से व्यवस्थित वीडियो और ऑडियो स्रोतों का एक संग्रह है; आप जल्दी से इन के बीच स्विच कर सकते हैं। उदाहरण के लिए, आपके पास हो सकता है मुख्य गेमप्ले और ए के लिए दृश्य इसी समय वापस आओ स्क्रीन के लिए जब आप दूर जाते हैं। जब आप शुरू करते हैं तो आपको कई की जरूरत नहीं होती है, लेकिन जरूरत पड़ने पर मुख्य दृश्य से अलग हो जाना अच्छा होता है।
आप पहले एक विषय उठाया, मान लिया पर्दे नीचे-बाएँ स्थित बॉक्स पहले से ही विभिन्न मदों से भरा होगा। क्लिक करें प्लस (+) यदि आप चाहें तो एक नया बनाएं
बहुत दूर तक सही है मिक्सर. यहां आप अपने द्वारा जोड़े गए सभी ऑडियो स्रोतों का संतुलन समायोजित कर सकते हैं।
प्रबंध और जोड़ना सूत्रों का कहना है
जब आप किसी दृश्य पर क्लिक करते हैं, तो उसका प्रत्येक सूत्रों का कहना है दाईं ओर बॉक्स में दिखाई देगा। स्रोत वे तत्व हैं जिन्हें आप बनाने की व्यवस्था करते हैं स्थल, जैसे कि आपका वेब कैमरा वीडियो, गेमप्ले और माइक्रोफोन ऑडियो।
इसमें हाइलाइट करने के लिए स्रोत आइटम पर क्लिक करें संपादक ऊपर, जहां आप इसे स्थानांतरित कर सकते हैं। स्रोत पर डबल-क्लिक करना इसके लिए और विकल्प दिखाता है, जैसे कि टेक्स्ट को संपादित करना।

दबाएं प्लस एक नया स्रोत जोड़ने के लिए बटन। सभी विकल्पों के साथ दिखाई देने वाली विंडो में, इसके बारे में अधिक जानने के लिए एक पर क्लिक करें। आरंभ करने के लिए, सबसे महत्वपूर्ण हैं मानक: वीडियो कैप्चर डिवाइस आपके कैमरे के लिए, खेल पर कब्जा जो भी आप खेल रहे हैं, और हड़पने के लिए ऑडियो इनपुट कैप्चर अपने माइक्रोफोन के लिए।

यहां अन्य विकल्पों के टन हैं; कुछ के मानक लोग काम में आ सकते हैं, जैसे छवि एक सीमा या अन्य स्थिर छवि के लिए। स्ट्रीमलैब्स में एक गुच्छा भी शामिल है विजेट अपनी स्ट्रीम पर जानकारी प्रदर्शित करने के लिए, जैसे अनुयायी लक्ष्य, एक चैटबॉक्स या नई घटनाओं के लिए अलर्ट। जब आप अपने दर्शकों को विकसित करना शुरू करते हैं, तो आप इन्हें बाद में जोड़ सकते हैं, लेकिन वे पहले आवश्यक नहीं हैं।
संपादक को अनुकूलित करना
यदि आप पसंद नहीं करते हैं कि कैसे संपादक डिफ़ॉल्ट रूप से निर्धारित किया जाता है, तो आप इसे बदल सकते हैं। दबाएं लेआउट संपादक स्ट्रीमलैब्स के निचले-बाएँ (यह चार वर्गों की तरह दिखता है)। यहां आप विभिन्न प्रकार के लेआउट विकल्पों में से चुन सकते हैं, फिर अपनी पसंद के अनुसार बाईं ओर से पैनल खींचें और छोड़ें।
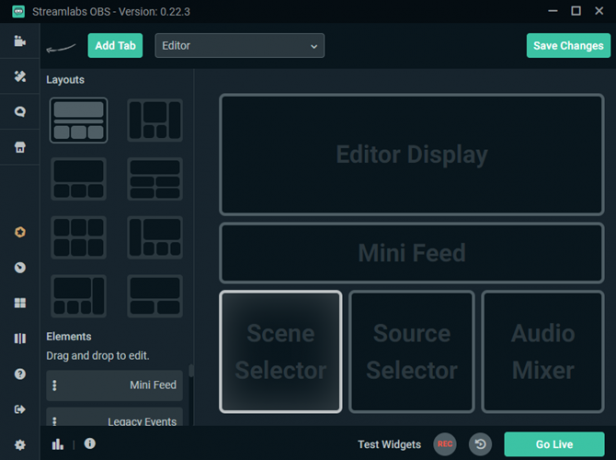
Streamlabs विकल्प
एक बार जब आप मूल लेआउट से परिचित हो जाते हैं, तो आपको लाइव होने के समय से पहले कुछ स्ट्रीमटैब विकल्पों की समीक्षा करनी चाहिए। दबाएं समायोजन विकल्प पैनल को खोलने के लिए नीचे-बाएं गियर लगाएं। आपको पहले इन विकल्पों में से अधिकांश के बारे में चिंता करने की ज़रूरत नहीं है, लेकिन कुछ जाँच के लायक हैं।
पर सामान्य टैब, रखना लाइव होने से पहले स्ट्रीम शीर्षक और गेम की पुष्टि करें सक्षम होना चाहिए। इस प्रकार, आपने पिछली बार की जानकारी से गलती से स्ट्रीमिंग शुरू कर दी और अपने दर्शकों को भ्रमित नहीं किया। यह भी सक्षम करने के लिए बुद्धिमान है धाराएँ शुरू करते समय पुष्टि संवाद दिखाएँ और दुर्घटनाओं को रोकने के लिए धाराओं को रोकने के लिए साथी विकल्प।
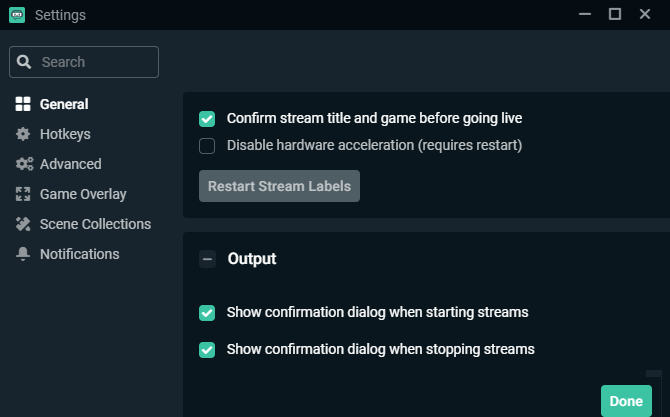
के अंतर्गत वीडियो, आप बिटरेट को बदल सकते हैं जिसे आप चिकोटी में भेजते हैं। नए लोगों के लिए, इस पर छोड़कर सरल ठीक है। उच्चतर वीडियो बिटरेट बेहतर गुणवत्ता का मतलब है, लेकिन इसे स्थिर रखना कठिन है। डिफ़ॉल्ट के साथ शुरू करें, देखें कि आपकी स्ट्रीम कैसी दिखती है, और आवश्यकतानुसार समायोजित करें।
यदि आपके पास एक शक्तिशाली समर्पित ग्राफिक्स कार्ड या कमजोर सीपीयू है, तो छोड़ दें एनकोडर जैसा हार्डवेयर अपने GPU को भारी उठाने की अनुमति दें। अन्यथा, आपके पास बेहतर परिणाम हो सकते हैं सॉफ्टवेयर, लेकिन आपके CPU को अधिक मेहनत करनी होगी।
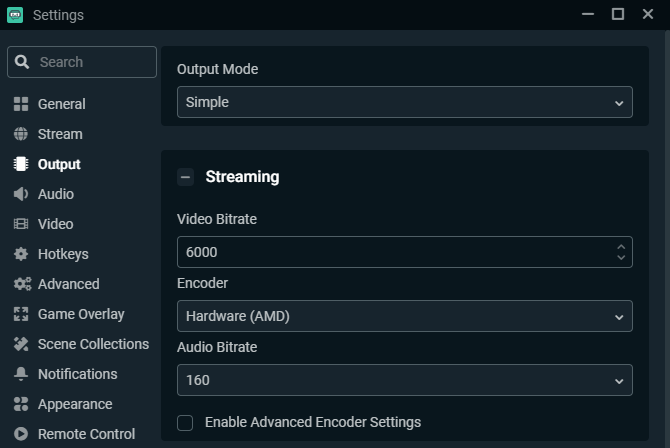
उपयोग वीडियो टैब अपनी आउटपुट गुणवत्ता का प्रबंधन करने के लिए। आधार (कैनवास) संकल्प आपके मॉनिटर के रिज़ॉल्यूशन से मेल खाना चाहिए, लेकिन ड्रॉप करने पर विचार करें आउटपुट (स्केल्ड) रिज़ॉल्यूशन सेवा 1280×720 जब तक आपके पास एक तेज़ इंटरनेट अपलोड गति और एक शक्तिशाली कंप्यूटर नहीं है। 1080p पर स्ट्रीमिंग 720p की तुलना में बहुत अधिक गहन है, और बाद में शुरू होने पर यह काफी सभ्य है।
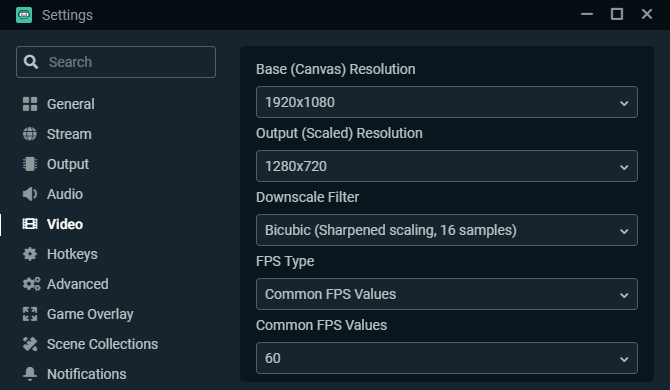
हॉटकी अनुभाग आपको सभी प्रकार के कार्यों के लिए कीबोर्ड शॉर्टकट को परिभाषित करने देता है, लेकिन आपको शायद यह देखने के लिए कुछ समय के लिए चारों ओर खेलना होगा कि कौन सा आपके लिए समझ में आता है।
अपनी पहली स्ट्रीम शुरू करना
जब आप अपनी पहली स्ट्रीम शुरू करने के लिए तैयार होते हैं, तो यहां एक त्वरित चेकलिस्ट की जरूरत है कि आपको क्या करना है:
- कम से कम एक स्थल दर्शकों को दिखाने के लिए। यदि आप तुरंत कोई गेम खेलना शुरू नहीं करना चाहते हैं, या एक मध्यांतर स्क्रीन की आवश्यकता नहीं है, तो कई दृश्यों का होना उपयोगी है।
- आपका वेब कैमरा, माइक्रोफ़ोन और गेम कैप्चर स्रोतों के रूप में सेट किए गए हैं। अन्य आइटम, जैसे बॉर्डर और विजेट्स वैकल्पिक हैं।
- एक खेल पर कब्जा करने के लिए चल रहा है।
जब आपके पास इन सभी तत्व तैयार हों, तो संपादक का उपयोग करके यह सुनिश्चित करें कि आप जो चाहते हैं वह सब कुछ व्यवस्थित है। यह एक लाइव पूर्वावलोकन दिखाता है, इसलिए अपना गेम शुरू करें और लाइव होने से पहले एक टेस्ट रन करें।
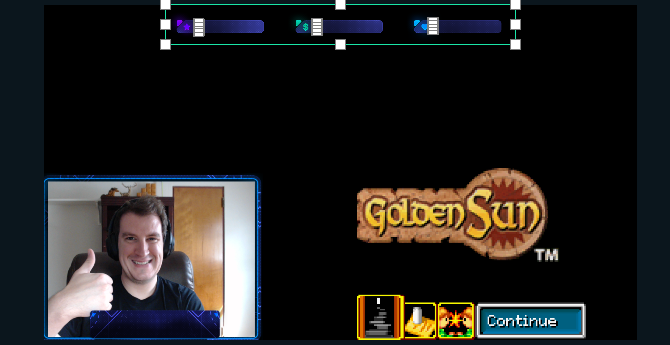
प्रसारण शुरू करने के लिए, क्लिक करें प्रत्यक्ष जाना नीचे-दाएं में। स्ट्रीमलैब्स आपको अपनी स्ट्रीम सेट करने के लिए एक स्थान प्रदान करता है शीर्षक, जोड़ें खेल आप खेल रहे हैं, और सेट हैं टैग. चिकोटी टैग आप इस तरह के खेल या खेल की शैली को निर्दिष्ट करते हैं, जैसे कि दर्शकों के साथ खेल रहा है, विघ्नकर्ता नहीं, तथा कैजुअल प्लेथ्रू.
उपयोग ट्विटर से कनेक्ट करें बटन को ट्वीट करें कि आप जीवित हैं, और जांचें अनुकूलित एनकोडर सेटिंग्स का उपयोग करें यदि आप स्ट्रीमलैब्स को सर्वश्रेष्ठ प्रदर्शन के लिए उन सेटिंग्स को समायोजित करना चाहते हैं। जब आप तैयार हों, तो क्लिक करें कंफर्म और गो लाइव और आप लाइव स्ट्रीमिंग करेंगे!
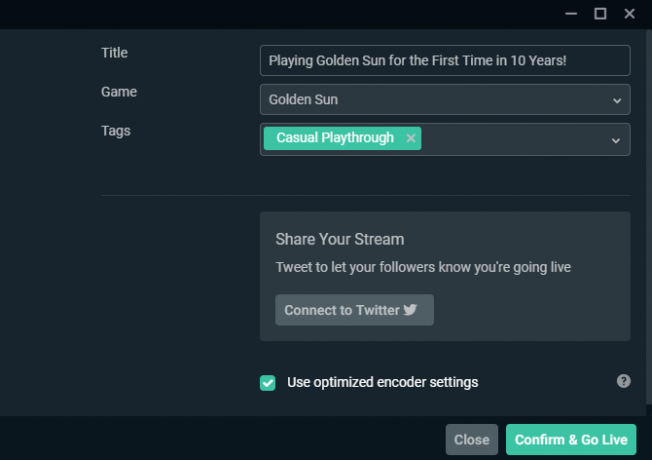
उन्नत स्ट्रीमलैब्स टूल: क्लाउडबॉट और अधिक
हमने यहां स्ट्रीमिंग के लिए आवश्यक चीजों पर ध्यान दिया है, लेकिन अधिक आरामदायक होने पर स्ट्रीमलैब्स बहुत अधिक प्रदान करता है। ऊपरी-बाएँ में, आप पाएंगे विषय-वस्तु तथा ऐप्स वर्गों। इनमें से ज्यादातर केवल एक स्ट्रीमलैब्स प्राइम सब्सक्रिप्शन के साथ उपलब्ध हैं, जो सड़क पर विचार करने लायक है। हमने स्रोत भी लाया विजेट इससे पहले।
हालांकि, उल्लेख के लायक कुछ अन्य उन्नत बिंदु हैं।
Cloudbot
एक मुफ्त सुविधा निश्चित रूप से स्थापित करने लायक है Cloudbot, शीर्ष-बाएँ मेनू पर भी। जैसा कि इसके नाम से पता चलता है, क्लाउडबॉट एक बॉट है जो आपकी स्ट्रीम को अतिरिक्त कार्यक्षमता प्रदान करता है।
पर मॉड टूल्स टैब, आप कुछ संदेशों को फ़िल्टर करने के लिए क्लाउडबॉट सेट कर सकते हैं, जैसे कि सभी कैप्स में या कुछ शब्दों वाले। आदेश पेज भी काफी उपयोगी है; यह आपको पाठ के स्निपेट्स को निर्दिष्ट करने की अनुमति देता है जिसके परिणामस्वरूप एक विशिष्ट कार्रवाई होती है।

उदाहरण के लिए, आप एक सेट कर सकते हैं ! yt जब आपके YouTube चैनल में प्रवेश किया जाता है, तो स्वचालित रूप से लिंक करें। ये दर्शकों को अधिक शामिल महसूस करने का एक तरीका दे सकते हैं, साथ ही आपको आम सवालों के त्वरित जवाब देने की अनुमति भी दे सकते हैं।
क्लाउडबॉट में खोज करने के लिए और भी बहुत कुछ है, लेकिन उपरोक्त दो पैनल आपको शुरू करने चाहिए। सक्षम करने के लिए सुनिश्चित करें Cloudbot पेज पर स्लाइडर करें और टाइप करें / मॉड स्ट्रीमलैब्स बॉट मॉडरेटर की अनुमति देने के लिए अपनी चैट में।
द डैशबोर्ड
दबाएं डैशबोर्ड अपने को खोलने के लिए नीचे-बाएँ (यह स्पीडोमीटर की तरह दिखता है) के पास का आइकन वेब पर स्ट्रीमलैब्स प्रोफाइल. यहां, आप पिछली धाराओं से विश्लेषण देख सकते हैं, कुछ कार्यों को अपने खाते से बाहर करने के लिए पूरा कर सकते हैं, दान के लिए अपने पेपैल को लिंक कर सकते हैं, और बहुत कुछ।
यदि आप कुछ ऐसा खोज रहे हैं जो डेस्कटॉप सॉफ़्टवेयर में नहीं है, तो डैशबोर्ड के चारों ओर एक नज़र रखें। विशेष रूप से, विश्वविद्यालय अनुभाग उपयोगी ट्यूटोरियल से भरा है।
आप अब चिकोटी पर स्ट्रीमिंग शुरू कर सकते हैं!
हमने आपको स्ट्रीमलैब्स का उपयोग करके ट्विच पर स्ट्रीमिंग शुरू करने का एक त्वरित अवलोकन दिया है। जैसे-जैसे आप बढ़ते हैं, वैसे-वैसे सीखने के लिए और भी बहुत कुछ होता है, जैसे कि दृश्यों में महारत हासिल करना, विजेट्स का उपयोग करना और अधिक कमांड जोड़ना। लेकिन आपकी पहली कुछ धाराओं के लिए, इस पूर्वाभास को पर्याप्त होना चाहिए।
स्ट्रीमिंग चुनौतीपूर्ण है, लेकिन दर्शकों के निर्माण शुरू करने के बाद एक बार पुरस्कृत भी करें। आपके साथ बहुत कुछ किया जा सकता है, इसलिए हम आशा करते हैं कि आप इसे जिस भी दिशा में ले जाएँ, आपको मज़ा आएगा।
अगले चरणों के लिए, हमारे गाइड का विवरण देखें कैसे अपने स्ट्रीमिंग दर्शकों का निर्माण करने के लिए आपके लाइव स्ट्रीमिंग चैनल के लिए दर्शकों के निर्माण के लिए 10 टिप्सलाइव स्ट्रीमिंग दर्शकों का निर्माण मुश्किल हो सकता है। सफलता के अपने मौके को अधिकतम करने के लिए कुछ लाइव स्ट्रीमिंग टिप्स यहां दी गई हैं। अधिक पढ़ें .
संबद्ध प्रकटीकरण: हमारे द्वारा सुझाए गए उत्पादों को खरीदने से, आप साइट को जीवित रखने में मदद करते हैं। अधिक पढ़ें.
बेन MakeUseOf में एक उप संपादक और प्रायोजित पोस्ट मैनेजर है। वह एक बी.एस. कंप्यूटर सूचना प्रणाली में ग्रोव सिटी कॉलेज से, जहां उन्होंने अपने प्रमुख में ऑन लूड और ऑनर्स के साथ स्नातक किया। वह दूसरों की मदद करने में आनंद लेता है और एक माध्यम के रूप में वीडियो गेम का शौक रखता है।

