यदि आप एक्सेल का उपयोग कर रहे हैं और ऐसे कई स्तंभों में डेटा स्प्लिट है, जिन्हें आप संयोजित करना चाहते हैं, तो आपको इसे मैन्युअल रूप से करने की आवश्यकता नहीं है। इसके बजाय, आप स्तंभों को संयोजित करने के लिए एक त्वरित और आसान सूत्र का उपयोग कर सकते हैं।
हम आपको दिखाने के लिए जा रहे हैं कि ampersand प्रतीक या CONCAT फ़ंक्शन का उपयोग करके Excel में कॉलम कैसे जोड़ सकते हैं। हम डेटा को प्रारूपित करने के बारे में कुछ सुझाव भी देते हैं ताकि यह ठीक से दिखे कि आप इसे कैसे चाहते हैं।
Excel में कॉलम कैसे संयोजित करें
Excel में स्तंभों को संयोजित करने के लिए दो विधियाँ हैं: एम्परसेंड विधि और समवर्ती सूत्र। कई मामलों में, एम्परसेंड विधि का उपयोग करते हुए संक्षिप्त सूत्र की तुलना में तेज और आसान है। उस ने कहा, जो भी आपको सबसे अधिक आरामदायक लगे।
1. कॉलम को Ampersand Symbol के साथ मिलाएं
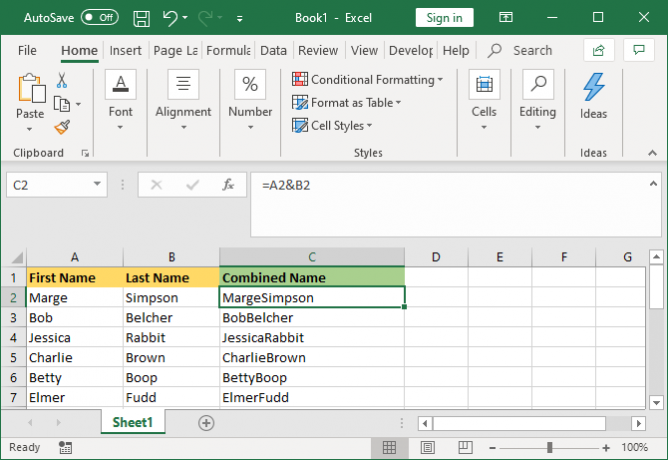
- उस सेल पर क्लिक करें जहाँ आप संयुक्त डेटा चाहते हैं।
- प्रकार =
- पहली सेल पर क्लिक करें जिसे आप संयोजित करना चाहते हैं।
- प्रकार &
- दूसरी सेल पर क्लिक करें जिसे आप संयोजित करना चाहते हैं।
- दबाएं दर्ज चाभी।
उदाहरण के लिए, यदि आप सेल A2 और B2 को मिलाना चाहते हैं, तो सूत्र यह होगा: = ए 2 और बी 2
2. कॉनकैट फ़ंक्शन के साथ कॉलम मिलाएं
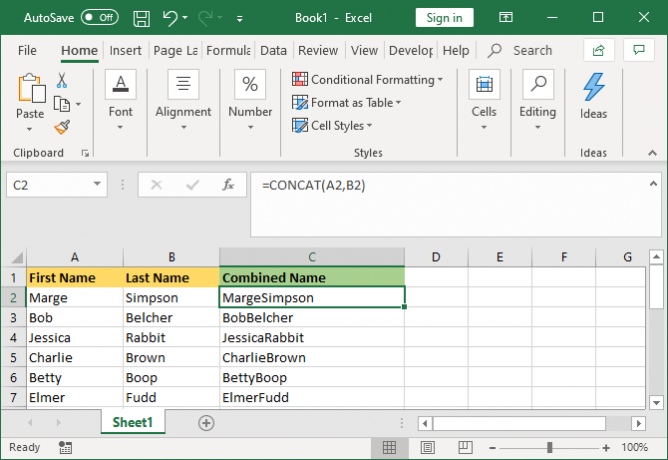
- उस सेल पर क्लिक करें जहाँ आप संयुक्त डेटा चाहते हैं।
- प्रकार = Concat (
- पहली सेल पर क्लिक करें जिसे आप संयोजित करना चाहते हैं।
- प्रकार ,
- दूसरी सेल पर क्लिक करें जिसे आप संयोजित करना चाहते हैं।
- प्रकार )
- दबाएं दर्ज चाभी।
उदाहरण के लिए, यदि आप सेल A2 और B2 को मिलाना चाहते हैं, तो सूत्र यह होगा: = Concat (A2, बी 2)
यह सूत्र CONCAT के बजाय CONCATENATE हुआ करता था। जबकि पूर्व अभी भी काम करता है, यह मूल्यह्रास किया जा रहा है और आपको एक्सेल के वर्तमान और भविष्य के संस्करणों के साथ संगतता सुनिश्चित करने के लिए बाद का उपयोग करना चाहिए।
दो कोशिकाओं से अधिक
आप जितनी भी विधियों का उपयोग करना चाहते हैं, उतने सेल जोड़ सकते हैं। बस स्वरूपण को दोहराएं:
- = A2 और B2 और C2 & D2… आदि।
- = CONCAT (A2, B2, C2, D2)… आदि।
संपूर्ण कॉलम को मिलाएं
एक बार फॉर्मूला को एक सेल में रखने के बाद, आप इसका उपयोग बाकी कॉलम को स्वचालित रूप से पॉप्युलेट करने के लिए कर सकते हैं। आपको प्रत्येक सेल नाम में मैन्युअल रूप से टाइप करने की आवश्यकता नहीं है जिसे आप संयोजित करना चाहते हैं।
ऐसा करने के लिए, भरे हुए सेल के निचले दाएं कोने पर डबल क्लिक करें। वैकल्पिक रूप से, बाएं क्लिक करें और कॉलम के नीचे भरे हुए सेल के निचले दाएं कोने को खींचें।
संयुक्त कॉलम को प्रारूपित करने के टिप्स
आपके संयुक्त एक्सेल कॉलम में टेक्स्ट, नंबर, दिनांक और बहुत कुछ हो सकता है। इस प्रकार, यह सदैव उन स्वरूपों को जोड़े बिना कोशिकाओं को छोड़ने के लिए उपयुक्त नहीं है।
आपकी मदद करने के लिए, यहां विभिन्न युक्तियां दी गई हैं कि कैसे संयुक्त कोशिकाओं को प्रारूपित किया जाए। हमारे उदाहरण में, हम एम्परसेंड विधि का उल्लेख करेंगे, लेकिन CONCAT सूत्र के लिए तर्क समान है।
1. कंबाइंड सेल के बीच स्पेस कैसे डालें
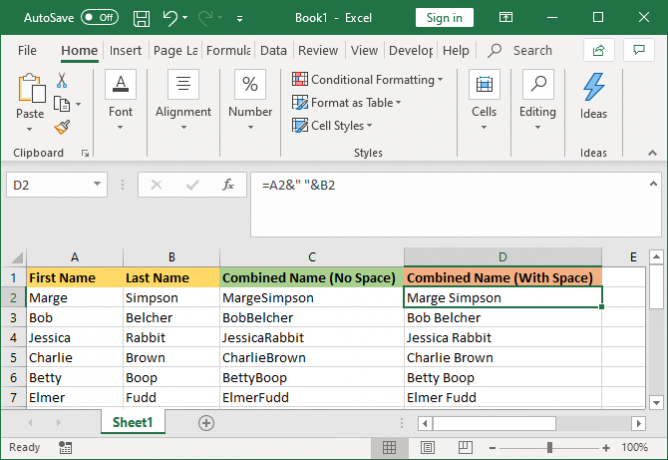
यदि आपके पास "प्रथम नाम" कॉलम और "अंतिम नाम" कॉलम है, तो आप दो कक्षों के बीच एक स्थान चाहते हैं।
ऐसा करने के लिए, सूत्र होगा: = A2 & "" & B2
यह सूत्र A2 की सामग्री जोड़ने के लिए कहता है, फिर एक स्थान जोड़ें, फिर B2 की सामग्री जोड़ें।
यह एक जगह नहीं है आप भाषण के निशान के बीच जो भी चाहें डाल सकते हैं, जैसे अल्पविराम, एक पानी का छींटा, या कोई अन्य प्रतीक या पाठ।
2. संयुक्त कक्षों के भीतर अतिरिक्त पाठ कैसे जोड़ें
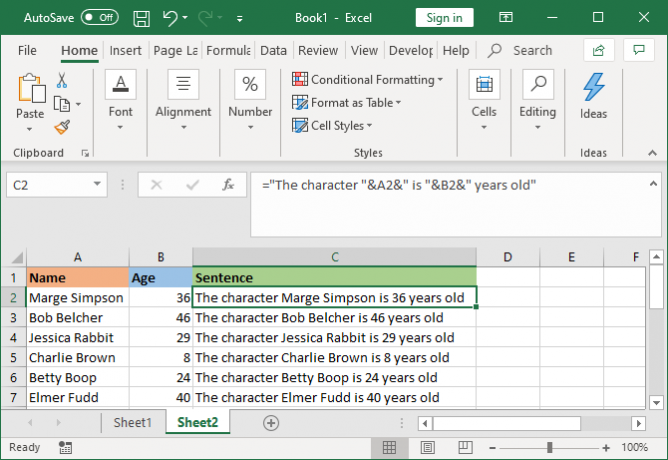
संयुक्त कोशिकाओं को केवल अपना मूल पाठ शामिल नहीं करना है। आप जो भी अतिरिक्त जानकारी चाहते हैं उसे जोड़ सकते हैं।
मान लें कि सेल A2 में किसी का नाम (जैसे कि मार्ज सिम्पसन) है और सेल B2 में उनकी आयु (जैसे 36) है। हम इसे एक वाक्य में लिख सकते हैं, जिसमें लिखा गया है, "चरित्र मार्ज सिम्पसन 36 साल का है"।
ऐसा करने के लिए, सूत्र होगा: = "चरित्र" और A2 & "" और B2 और "वर्ष पुराना" है
अतिरिक्त पाठ को भाषण के निशान में लपेटा जाता है और उसके बाद एक &। सेल का संदर्भ देते समय, इन पर भाषण चिह्न की आवश्यकता नहीं होती है। ध्यान दें कि आपको उन जगहों को भी शामिल करना है जहाँ आप चाहते हैं कि रिक्त स्थान हैं - इसलिए "वर्ण" के बजाय अंत में एक स्थान के साथ "वर्ण"।
3. कंबाइंड सेल्स में सही तरीके से नंबर कैसे डिस्प्ले करें
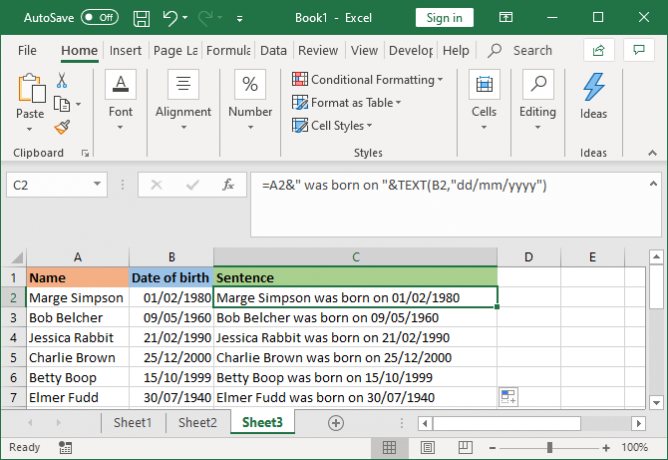
यदि आपकी मूल कोशिकाओं में दिनांक या मुद्रा जैसी स्वरूपित संख्याएँ हैं, तो आप देखेंगे कि संयुक्त सेल स्वरूपण को स्ट्रिप्स करता है।
आप इसे TEXT फ़ंक्शन के साथ हल कर सकते हैं, जिसका उपयोग आप आवश्यक प्रारूप को परिभाषित करने के लिए कर सकते हैं।
मान लें कि सेल A2 में किसी का नाम है (जैसे कि सिम्पसन) और सेल B2 में उनकी जन्म तिथि (जैसे 01/02/1980) है।
उन्हें संयोजित करने के लिए, आप इस सूत्र का उपयोग करने के लिए सोच सकते हैं: = A2 और "का जन्म" & B2 पर हुआ था
हालाँकि, वह सभी आउटपुट: मार्ज सिम्पसन का जन्म 29252 को हुआ था। क्योंकि एक्सेल एक सादे संख्या में सही ढंग से प्रारूपित जन्म तिथि को परिवर्तित करता है।
TEXT फ़ंक्शन को लागू करके, आप एक्सेल को बता सकते हैं कि आप मर्ज किए गए सेल को कैसे स्वरूपित करना चाहते हैं। इस तरह: = A2 और "का जन्म" और TEXT (B2, "dd / mm / yyyy") में हुआ था
यह अन्य फ़ार्मुलों की तुलना में थोड़ा अधिक जटिल है, इसलिए इसे तोड़ने दें:
- = A2 - मर्ज सेल A2।
- &" पैदा हुआ था " - पाठ जोड़ें "दोनों पर एक अंतरिक्ष के साथ पैदा हुआ था"।
- और पाठ - पाठ समारोह के साथ कुछ जोड़ें।
- (बी 2, "dd / mm / yyyy") - सेल B2 को मर्ज करें, और उस फ़ील्ड की सामग्री में dd / mm / yyyy का प्रारूप लागू करें।
आप जिस भी नंबर की आवश्यकता है उसके लिए प्रारूप को बदल सकते हैं। उदाहरण के लिए, $#,##0.00 एक हजारों विभाजक और दो दशमलव के साथ मुद्रा दिखाएगा, # ?/? दशमलव को एक अंश में बदल देगा, एच: एमएम एएम / पीएम समय दिखाएगा, इत्यादि।
अधिक उदाहरण और जानकारी पर पाया जा सकता है Microsoft Office TEXT फ़ंक्शन सहायता पृष्ठ.
संयुक्त कॉलम से फॉर्मूला कैसे निकालें
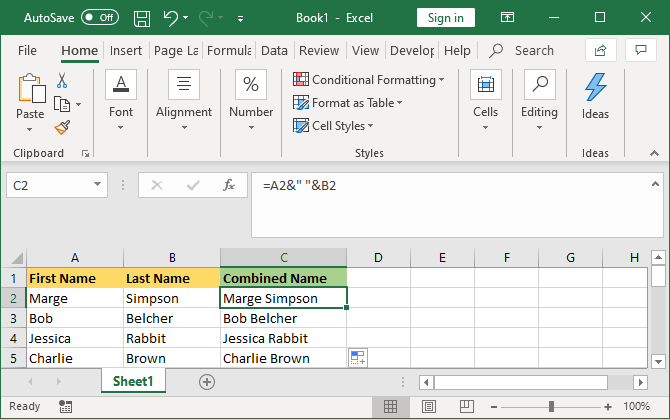
यदि आप संयुक्त स्तंभ के भीतर एक सेल पर क्लिक करते हैं, तो आप देखेंगे कि इसमें अभी भी फार्मूला (जैसे = A2 & "" & B2) सादे पाठ के बजाय (जैसे मार्ज सिम्पसन) है।
यह बुरी बात नहीं है। इसका अर्थ है कि जब भी मूल कोशिकाएँ (जैसे A2 और B2) अपडेट की जाती हैं, संयुक्त सेल स्वचालित रूप से उन परिवर्तनों को प्रतिबिंबित करने के लिए अपडेट हो जाएगा।
हालांकि, इसका मतलब यह है कि यदि आप मूल कोशिकाओं या स्तंभों को हटाते हैं तो यह आपकी संयुक्त कोशिकाओं को तोड़ देगा। जैसे, आप संयुक्त कॉलम से सूत्र को निकालना चाहते हैं और इसे सादा पाठ बना सकते हैं।
ऐसा करने के लिए, इसे हाइलाइट करने के लिए संयुक्त कॉलम के हेडर पर राइट क्लिक करें, फिर क्लिक करें प्रतिलिपि.
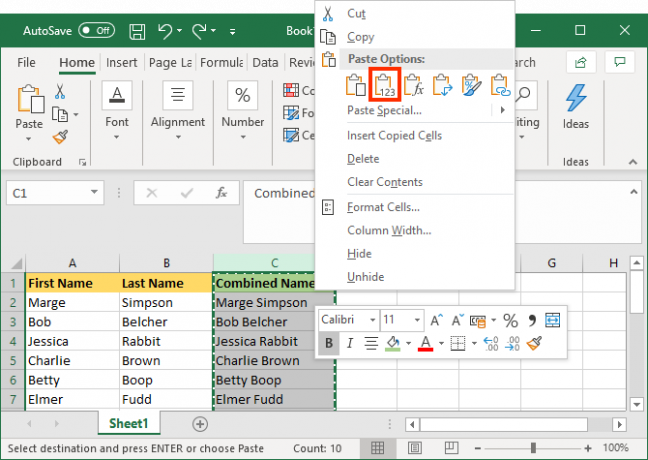
अगला, फिर से संयुक्त कॉलम के हेडर पर राइट क्लिक करें। इस बार, नीचे विकल्प चिपकाएँ, चुनते हैं मान. अब सूत्र समाप्त हो गया है और आपके पास सादे टेक्स्ट सेल हैं जिन्हें आप सीधे संपादित कर सकते हैं।
एक्सेल में कॉलम को कैसे मर्ज करें
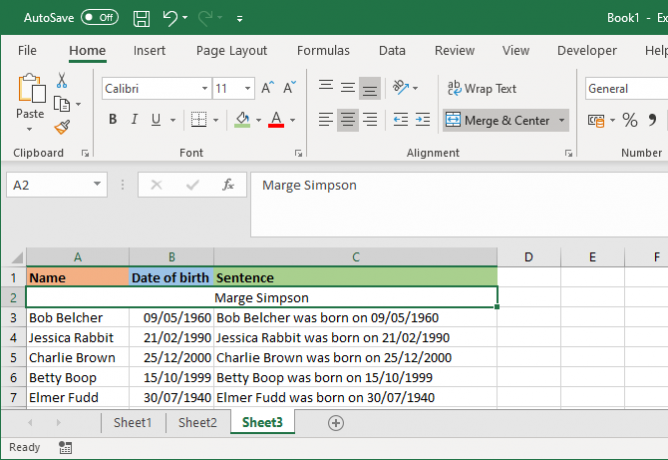
कॉलम के संयोजन के बजाय, आप उन्हें मर्ज भी कर सकते हैं। यह कई कोशिकाओं को एक सेल में बदल देगा। कोशिकाओं को विलय केवल ऊपरी-बाएँ सेल से मान रखता है और शेष को डिस्कस करता है।
ऐसा करने के लिए, उन कक्षों या स्तंभों का चयन करें जिन्हें आप मर्ज करना चाहते हैं। रिबन में, पर घर टैब पर क्लिक करें मर्ज और केंद्र बटन (या उसके बगल में ड्रॉपडाउन तीर का उपयोग करें)।
इस बारे में अधिक जानकारी के लिए, हमारे लेख को पढ़ें एक्सेल में कोशिकाओं को कैसे मर्ज और अनमर्ज करना है एक्सेल में मर्ज और अनमेर्ज सेल कैसे करें: जानिए टिप्स और ट्रिक्सएक्सेल में कोशिकाओं को मर्ज करने का तरीका जानने की आवश्यकता है? यहां उन सभी चीज़ों के बारे में जानकारी दी गई है जो आपके स्प्रैडशीट में डेटा को मर्ज और अनइंस्टॉल करना (या विभाजित करना) करती हैं। अधिक पढ़ें .
एक्सेल का उपयोग करते समय समय कैसे बचाएं
अब आप जानते हैं कि एक्सेल में कॉलम को कैसे जोड़ा जाता है, आप अपने आप को बहुत समय बचा सकते हैं - आपको उन्हें हाथ से संयोजित करने की आवश्यकता नहीं है।
यदि आप कुछ और सुझाव चाहते हैं, तो यहां और अधिक हैं Microsoft Excel में समय बचाने के तरीके माइक्रोसॉफ्ट एक्सेल में समय बचाने के लिए 14 टिप्सयदि Microsoft Excel ने अतीत में आपके बहुत समय का उपभोग किया है, तो आइए हम आपको दिखाते हैं कि इसमें से कुछ को वापस कैसे लाया जाए। ये आसान टिप्स याद रखने में आसान हैं। अधिक पढ़ें .
संबद्ध प्रकटीकरण: हमारे द्वारा सुझाए गए उत्पादों को खरीदने से, आप साइट को जीवित रखने में मदद करते हैं। अधिक पढ़ें.
जो अपने हाथों में एक कीबोर्ड के साथ पैदा हुआ था और उसने तुरंत तकनीक के बारे में लिखना शुरू कर दिया था। उनके पास व्यवसाय में बीए (ऑनर्स) है और अब वह पूर्णकालिक फ्रीलांस लेखक हैं, जो सभी के लिए तकनीक को सरल बनाने का आनंद लेते हैं।

