ICloud फ़ोटो के साथ, आप किसी भी डिवाइस से क्लाउड में अपना संपूर्ण फोटो संग्रह देख सकते हैं। लेकिन आपको उन तस्वीरों को डाउनलोड करने की आवश्यकता है यदि आप लोडिंग समय को कम करना चाहते हैं, अपनी लाइब्रेरी का बैकअप लेना चाहते हैं, या देशी और तीसरे पक्ष के ऐप का उपयोग करके कोई भी संपादन कर सकते हैं।
यह हमेशा स्पष्ट नहीं है कि iCloud से फ़ोटो कैसे डाउनलोड करें, इस तथ्य के बावजूद कि आपके निपटान में कई विधियां हैं। हम iPhone, मैक, या एक विंडोज पीसी पर iCloud फ़ोटो डाउनलोड करने के सभी विभिन्न तरीकों की व्याख्या करेंगे ताकि आप अपनी फ़ोटो ऑफ़लाइन एक्सेस करना शुरू कर सकें।
ICloud वेबसाइट से तस्वीरें कैसे डाउनलोड करें
जो भी उपकरण आप उपयोग कर रहे हैं, आप सीधे iCloud वेबसाइट से फ़ोटो डाउनलोड करने के लिए अपने ऐप्पल आईडी खाते से साइन इन कर सकते हैं। एक बार में 1,000 फ़ोटो डाउनलोड करना संभव है। यदि आपको इससे अधिक डाउनलोड करने की आवश्यकता है, तो आपको इसे कई खंडों में तोड़ना होगा।
यह विधि आपके iCloud फ़ोटो की एक प्रति बनाती है। इसका मतलब है कि मूल तस्वीरें अभी भी iCloud में उपलब्ध हैं और आपके द्वारा डाउनलोड की गई तस्वीरों में किए गए कोई भी संपादन आपके iCloud लाइब्रेरी के लोगों को प्रभावित नहीं करते हैं।
आईक्लाउड वेबसाइट से iPhone में फोटो डाउनलोड करने के लिए:
- सफारी खोलो और जाओ iCloud.com.
- अपने iCloud खाते में साइन इन करें और पर जाएं तस्वीरें पृष्ठ।
- नल टोटी चुनते हैं और उन तस्वीरों को चुनें जिन्हें आप टैप करके डाउनलोड करना चाहते हैं।
- थपथपाएं अधिक (…) नीचे-दाएं कोने में बटन, फिर चुनें डाउनलोड. आप चाहते हैं की पुष्टि करें डाउनलोड खुलने वाली विंडो में चयन।
- में प्रगति का पालन करें डाउनलोड ऊपरी-दाएँ कोने में बटन। आपकी तस्वीरें बचाएगी डाउनलोड iCloud ड्राइव में फ़ोल्डर; आप उन्हें का उपयोग कर पा सकते हैं फ़ाइलें एप्लिकेशन।
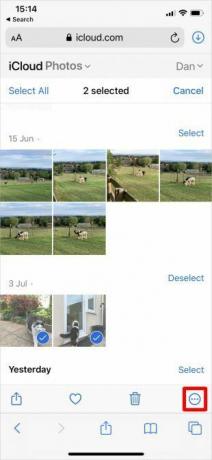


ICloud वेबसाइट से मैक या विंडोज पीसी पर फोटो डाउनलोड करने के लिए:
- अपना वेब ब्राउज़र खोलें और पर जाएं iCloud.com.
- अपने iCloud खाते में साइन इन करें और क्लिक करें तस्वीरें.
- चयन करने के लिए क्लिक करें कि आप कौन सी तस्वीरें डाउनलोड करना चाहते हैं। होल्ड खिसक जाना कई लगातार फ़ोटो या होल्ड करने के लिए cmd (Ctrl विंडोज में) गैर-लगातार तस्वीरों का चयन करने के लिए।
- दबाएं डाउनलोड अपना डाउनलोड शुरू करने के लिए शीर्ष-दाएं कोने में आइकन।
- यदि आप एक साथ कई फ़ोटो डाउनलोड करते हैं, तो iCloud उन्हें एक ज़िप फ़ोल्डर में बचाएगा।

कैसे एक iPhone या मैक पर iCloud तस्वीरें डाउनलोड करने के लिए
जब आप आईक्लाउड फोटोज के साथ अपने डिवाइस स्टोरेज को ऑप्टिमाइज़ करना चुनते हैं, तो आपका आईफोन या मैक डिवाइस पर प्रत्येक फोटो के कंप्रेस्ड वर्जन को बचाता है। जब आप इसे फ़ोटो एप्लिकेशन में खोलते हैं, तो यह प्रत्येक चित्र का पूर्ण-रिज़ॉल्यूशन संस्करण डाउनलोड करता है।
आप इस डाउनलोड की प्रगति को एक गोलाकार आइकन से देख सकते हैं जो फ़ोटो ऐप के निचले-दाएँ कोने में दिखाई देता है। जब यह सर्कल भर जाता है, तो आपका फ़ोटो फ़ोकस में बदल जाता है और फ़ोटो पूर्ण-रिज़ॉल्यूशन संस्करण पर स्विच हो जाता है।

ये फोटो डाउनलोड केवल अस्थायी हैं। जैसे ही आप स्टोरेज से बाहर निकलते हैं, आपका iPhone या मैक फिर से कंप्रेस्ड वर्जन पर पहुंच जाता है।
ICloud से फ़ोटो को स्थायी रूप से प्राप्त करने के लिए, इसके बजाय नीचे दी गई विधियों में से एक का उपयोग करें।
फ़ोटो ऐप से फ़ाइलों को निर्यात या सहेजें
ICloud वेबसाइट से फ़ोटो डाउनलोड करना बहुत पसंद है, आप अपनी फ़ोटो की एक प्रति डाउनलोड करने के लिए फ़ोटो ऐप का उपयोग कर सकते हैं। इन तस्वीरों में बचाने के लिए डाउनलोड आपके मैक पर फ़ोल्डर, या फ़ाइलें अपने iPhone पर एप्लिकेशन।
एक iPhone पर ऐसा करने के लिए, खोलें तस्वीरें और टैप करें चुनते हैं. वह तस्वीरें चुनें जिन्हें आप टैप या स्वाइप करके डाउनलोड करना चाहते हैं। फिर टैप करें शेयर बटन, नीचे स्क्रॉल करें, और टैप करें फ़ाइलों को सहेजें.


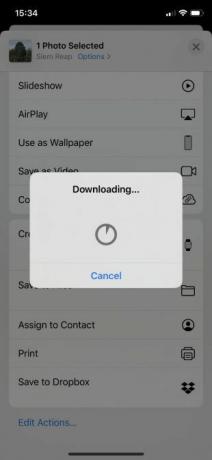
आपका iPhone चयनित फ़ोटो डाउनलोड करता है और उन्हें सहेजता है डाउनलोड iCloud ड्राइव में फ़ोल्डर। आप उन्हें फ़ाइल एप्लिकेशन का उपयोग करके देख सकते हैं। वैकल्पिक रूप से, इसी विधि का उपयोग करें Google ड्राइव या ड्रॉपबॉक्स पर फ़ोटो सहेजें.
एक मैक पर, खुला तस्वीरें और उन फ़ोटो को चुनने के लिए क्लिक करें जिन्हें आप डाउनलोड करना चाहते हैं। होल्ड खिसक जाना लगातार फ़ोटो का चयन करने के लिए या cmd लगातार तस्वीरों का चयन करने के लिए। फिर जाएं फ़ाइल> निर्यात> निर्यात फ़ोटो और चुनें कि आप अपने मैक पर डाउनलोड कहाँ सहेजना चाहते हैं।

डाउनलोड करें और फोटो सेटिंग्स में मूल रखें
आप अपने डिवाइस पर अपने सभी फ़ोटो डाउनलोड करने के लिए iCloud फ़ोटो के साथ स्टोरेज को अनुकूलित करना रोक सकते हैं। आपकी तस्वीरें अभी भी ऐसा करने के बाद iCloud पर अपलोड होती हैं, जो अन्य उपकरणों पर उपलब्ध रहती हैं। लेकिन जब आप अगली बार पूर्ण-रिज़ॉल्यूशन संस्करण देखना चाहते हैं, तो डाउनलोड करने के लिए आपको उनकी प्रतीक्षा करने की आवश्यकता नहीं है।
आपको करना पड़ सकता है अपने iPhone पर अधिक निःशुल्क संग्रहण बनाएं iPhone स्टोरेज फुल? IOS पर फ्री स्पेस कैसे बनाएं"IPhone संग्रहण पूर्ण" संदेश हमें हिट करता है जब हम कम से कम इसकी उम्मीद करते हैं। यहाँ iPhone पर संग्रहण स्थान खाली करने के तरीके दिए गए हैं। अधिक पढ़ें या मैक ऐसा करने में सक्षम होने के लिए। आपके फोटो लाइब्रेरी के आकार के आधार पर, हर फोटो को डाउनलोड करने में भी कई घंटे लग सकते हैं।
एक iPhone पर, खोलें समायोजन और खोजने के लिए नीचे स्क्रॉल करें तस्वीरें. चुनते हैं डाउनलोड करें और मूल रखें.
एक मैक पर, खुला तस्वीरें और जाएं तस्वीरें> प्राथमिकताएं मेनू बार से। करने के लिए चुनना इस मैक के मूल डाउनलोड करें.
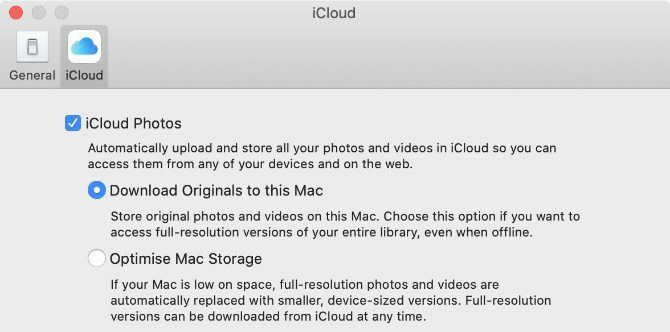
आप फ़ोटो एप्लिकेशन के नीचे से अपने डाउनलोड की प्रगति देख सकते हैं।
आईक्लाउड तस्वीरें बंद करें
यदि आप अपनी फ़ोटो को iCloud पर अपलोड नहीं करना चाहते हैं, तो iCloud फ़ोटो को पूरी तरह से बंद कर दें। ऐसा करने पर आप अपनी पूरी फोटो लाइब्रेरी डाउनलोड कर सकते हैं। बेशक, यह केवल तभी संभव है जब आपके पास अपने सभी तस्वीरों के लिए अपने डिवाइस पर पर्याप्त भंडारण हो।
ICloud फ़ोटो को बंद करने से आपके iCloud खाते से कोई भी फ़ोटो नहीं हटेगी। यह केवल आपके डिवाइस पर एक कॉपी डाउनलोड करता है और उन्हें क्लाउड के साथ सिंक करना बंद कर देता है। हर तस्वीर को डाउनलोड करने में कई घंटे लग सकते हैं। वाई-फाई से कनेक्ट करना और डाउनलोड पूरा होने के लिए रात भर इंतजार करना सबसे अच्छा है।
एक iPhone पर, खोलें समायोजन और टैप करने के लिए नीचे स्क्रॉल करें तस्वीरें. बंद करें iCloud तस्वीरें, तब चुनें तस्वीरें और वीडियो डाउनलोड करें पॉपअप अलर्ट से।

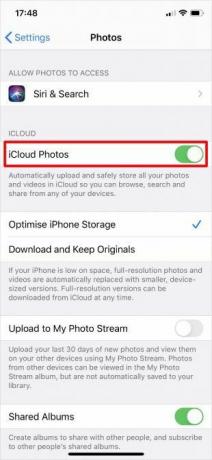
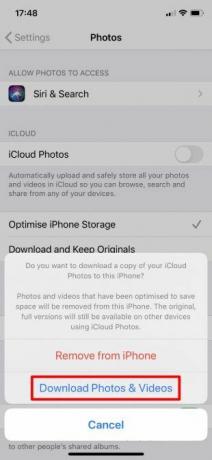
एक मैक पर, खुला तस्वीरें और जाएं तस्वीरें> प्राथमिकताएं मेनू बार से। का चयन रद्द करें iCloud तस्वीरें विकल्प और चुनें डाउनलोड आपके चित्र।
फ़ोटो ऐप के नीचे से अपने डाउनलोड की प्रगति का पालन करें।
विंडोज पीसी पर iCloud तस्वीरें कैसे डाउनलोड करें
डाउनलोड करो और इंस्टॉल करो विंडोज के लिए iCloud अपने विंडोज पीसी से फोटो सहित अपने सभी iCloud डेटा का उपयोग करने के लिए।
अपने iCloud खाते के साथ Windows के लिए iCloud में साइन इन करने के बाद, खोलें फाइल ढूँढने वाला iCloud से अपने फ़ोटो को अपने PC में स्थानांतरित करने के लिए। चुनते हैं iCloud तस्वीरें साइडबार से, फिर क्लिक करें तस्वीरें और वीडियो डाउनलोड करें नेविगेशन बार से।
उस फ़ोटो को चुनें जिसे आप डाउनलोड करना चाहते हैं, वर्ष या एल्बम के आधार पर, फिर क्लिक करें डाउनलोड. आप अपनी डाउनलोड की गई आईक्लाउड तस्वीरों को जाकर देख सकते हैं तस्वीरें \ iCloud तस्वीरें \ डाउनलोड.
नई फ़ोटो को स्वचालित रूप से डाउनलोड करने के लिए, खोलें विंडोज के लिए iCloud और क्लिक करें विकल्प के पास तस्वीरें. दिखाई देने वाली सेटिंग्स में, विकल्प को सक्षम करें मेरे पीसी पर नई तस्वीरें और वीडियो डाउनलोड करें.

आईक्लाउड तस्वीरों के बारे में अधिक जानें
iCloud तस्वीरें एक शक्तिशाली सेवा है जो आपके फ़ोटो को उपकरणों की एक विस्तृत श्रृंखला से एक्सेस करना आसान बनाती है, और अब आप जानते हैं कि उन्हें किसी भी डिवाइस पर कैसे डाउनलोड किया जाए। शुक्र है, अगर आपके iPhone में कुछ होता है, तो आपको अपने पूरे फोटो संग्रह को खोने की चिंता करने की ज़रूरत नहीं है।
लेकिन iCloud से तस्वीरें डाउनलोड करना सेवा का केवल एक पहलू है। फ़ोटो को अपलोड करने, एल्बम साझा करने, या अपने iCloud संग्रहण को खाली करने के लिए चित्रों को हटाने सहित सीखने के लिए और भी बहुत कुछ है। हमारी जाँच करें iCloud तस्वीरें मास्टर गाइड आईक्लाउड फोटोज मास्टर गाइड: फोटो मैनेजमेंट के लिए सब कुछ जो आपको जानना जरूरी हैहमारी आईक्लाउड फोटो गाइड आपको दिखाती है कि आईक्लाउड तस्वीरों का उपयोग कैसे करें, आईक्लाउड से फोटो कैसे हटाएं, आईक्लाउड से फोटो कैसे डाउनलोड करें, आदि। अधिक पढ़ें सब कुछ जानने के लिए जो आपको जानना चाहिए।
संबद्ध प्रकटीकरण: हमारे द्वारा सुझाए गए उत्पादों को खरीदने से, आप साइट को जीवित रखने में मदद करते हैं। अधिक पढ़ें.
दान लोगों को अपनी तकनीक का अधिकतम लाभ उठाने में मदद करने के लिए ट्यूटोरियल और समस्या निवारण गाइड लिखता है। एक लेखक बनने से पहले, उन्होंने साउंड टेक्नोलॉजी में बीएससी अर्जित किया, एक एप्पल स्टोर में मरम्मत की देखरेख की, और यहां तक कि चीन के एक प्राथमिक स्कूल में अंग्रेजी भी पढ़ाई।

