एक PDF और एक Microsoft Word दस्तावेज़ का उपयोग समान चीजों के लिए किया जा सकता है। लेकिन दो फ़ाइल प्रारूप काफी अलग हैं। जैसे, आप पीडीएफ के एक खंड को संदर्भित करने के लिए पीडीएफ में एक सम्मिलित कर सकते हैं या सामग्री को एक फाइल में जोड़ सकते हैं।
हम आपको Word दस्तावेज़ में PDF जोड़ने के सभी तरीके दिखाने जा रहे हैं। इसमें पीडीएफ से वर्ड में कॉपी-पेस्टिंग टेक्स्ट, स्क्रीनशॉट का उपयोग करना और पीडीएफ को सीधे वर्ड डॉक्यूमेंट में सम्मिलित करना शामिल है।
1. स्क्रीनशॉट के रूप में एक पीडीएफ में कैसे डालें
यदि आपके पीडीएफ में चित्र या गणित समीकरण जैसा कुछ है, जिसे आप अपने वर्ड डॉक्यूमेंट में रखना चाहते हैं, तो स्क्रीनशॉट लेना एक अच्छा विकल्प है। इस विधि से, आप कर सकते हैं पीडीएफ से छवि निकालें पीडीएफ से छवियाँ कैसे निकालें और कहीं भी उनका उपयोग करेंपीडीएफ फाइलें एम्बेडेड छवियों के लिए कंटेनर हो सकती हैं। हम आपको एक पीडीएफ फाइल से छवियों को निकालने और उन्हें अपने डेस्कटॉप पर सहेजने का तरीका दिखाते हैं। अधिक पढ़ें और इसे वर्ड में डालें।
ऐसा करने के लिए, अपना पीडीएफ खोलें। विंडोज पर, दबाएं विंडोज की + शिफ्ट + एस.
मैक पर, दबाएँ Shift + कमांड + 4.
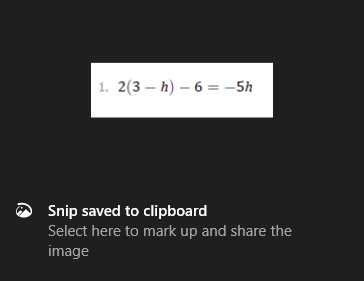
बाया क्लिक तथा खींचना उस क्षेत्र के आसपास जिसे आप कॉपी करना चाहते हैं। यह तब की एक छवि को आपके क्लिपबोर्ड पर बचाएगा।
अपने वर्ड डॉक्यूमेंट पर, दाएँ क्लिक करें जहाँ आप चाहते हैं कि यह छवि दिखाई दे और, नीचे विकल्प चिपकाएँ, को चुनिए चित्र आइकन.
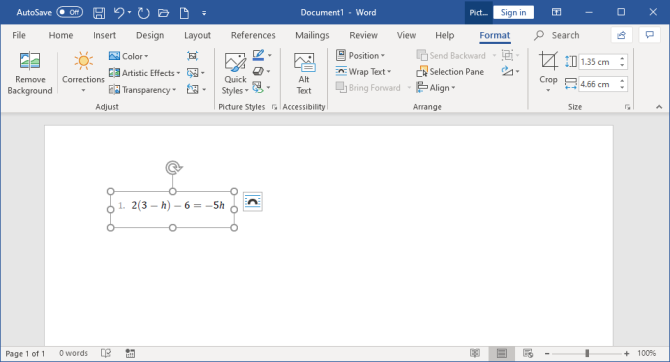
हाइलाइट की गई छवि के साथ, आप क्लिक कर सकते हैं स्वरूप रिबन में अपनी स्थिति को समायोजित करने के लिए टैब, अपनी स्थिति की तरह, चाहे वह इसके चारों ओर पाठ लपेटता हो, और इसी तरह।
इस पद्धति का नकारात्मक पक्ष यह है कि छवि स्थिर है और आप इसके भीतर प्रकट होने वाले किसी भी पाठ को आसानी से संपादित नहीं कर सकते। इसीलिए यह विधि पीडीएफ के उन वर्गों के लिए सर्वोत्तम है जो पाठ-भारी नहीं हैं।
एंट्री पीडीएफ को इमेज में कैसे बदलें
उपरोक्त विधि अच्छी है यदि आप एक अनुभाग या एक पीडीएफ से कुछ पृष्ठों को स्नैप करना चाहते हैं। हालाँकि, यदि पीडीएफ कई पृष्ठों में फैला हुआ है तो यह बोझिल है।
जैसे, उस उदाहरण में एक बेहतर तरीका पीडीएफ को एक छवि में बदलना है। मुफ्त में ऐसा करने का सबसे आसान तरीका ऑनलाइन सेवा का उपयोग करना है पीडीएफ छवि के लिए.
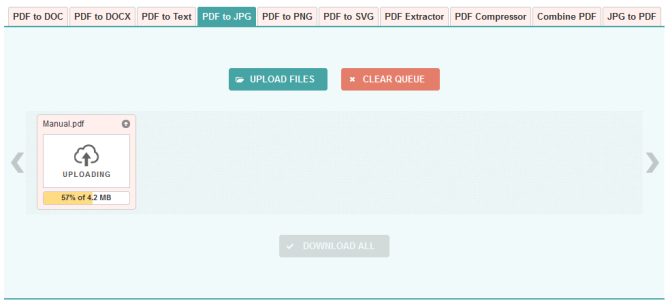
साइट पर, क्लिक करें फाइल अपलोड करो, अपने कंप्यूटर पर पीडीएफ का पता लगाएं, और क्लिक करें खुला हुआ. अपलोड और रूपांतरण पूरा होने की प्रतीक्षा करें, फिर क्लिक करें सभी डाउनलोड.
यह एक ज़िप फ़ाइल डाउनलोड करेगा। इसे निकालें और आप देखेंगे कि आपके पीडीएफ का प्रत्येक पृष्ठ अब एक JPG छवि है।
रिबन से वर्ड पर, क्लिक करें सम्मिलित> चित्र. JPGs ढूंढें और हाइलाइट करें, फिर क्लिक करें सम्मिलित करें.
2. वर्ड में पीडीएफ से कॉपी और पेस्ट कैसे करें
यदि आपकी पीडीएफ सरल है और ज्यादातर पाठ शामिल हैं, तो एक बढ़िया तरीका यह है कि वर्ड डॉक्यूमेंट में क्लासिक कॉपी और पेस्ट विधि है।
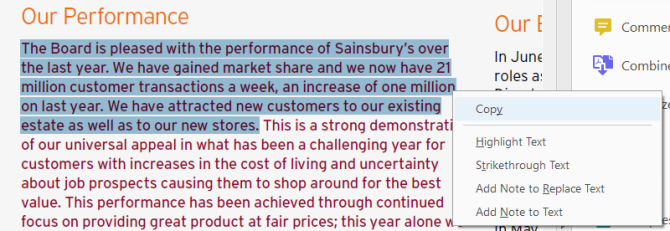
शुरू करने के लिए, अपना पीडीएफ खोलें। बाया क्लिक तथा खींचना उस पाठ को हाइलाइट करने के लिए जिसे आप कॉपी करना चाहते हैं। दाएँ क्लिक करें एक हाइलाइट किए गए क्षेत्र पर (यदि आप किसी हाइलाइट किए गए क्षेत्र में ठीक क्लिक नहीं करते हैं, तो यह हाइलाइट हटा देगा) और क्लिक करें प्रतिलिपि.
अपने वर्ड डॉक्यूमेंट पर जाएं, दाएँ क्लिक करें जहाँ आप पाठ को दिखाना चाहते हैं। के अंतर्गत विकल्प चिपकाएँ, अपनी इच्छित पसंद पर क्लिक करें (उपयोग करें) सोर्स फॉर्मेटिंग रखें अगर आप अनिश्चित हैं)।
अपने कॉपी किए गए पाठ के माध्यम से पढ़ने का समय निकालें। यद्यपि कॉपी और पेस्ट विधि सरल पाठ पर अच्छी तरह से काम करती है, यह हमेशा एक सौ प्रतिशत सफल नहीं होती है यदि पीडीएफ में उन्नत स्वरूपण है। विशेष रूप से, लापता लाइन ब्रेक और पात्रों की जांच करें।
टेक्स्ट के रूप में संपूर्ण पीडीएफ कैसे डालें
यदि आप चाहते हैं कि संपूर्ण पीडीएफ वर्ड दस्तावेज़ में केवल स्निपेट के बजाय टेक्स्ट के रूप में डाला जाए, तो कॉपी और पेस्ट की तुलना में बेहतर तरीका है।
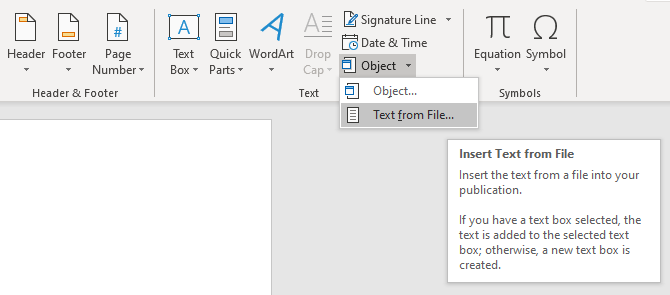
Word खोलें और क्लिक करें सम्मिलित करें रिबन पर। के अंदर टेक्स्ट अनुभाग, क्लिक करें ड्रॉपडाउन तीर के पास वस्तु और क्लिक करें फ़ाइल से पाठ…
पीडीएफ खोजें और चुनें, फिर क्लिक करें सम्मिलित करें. एक संदेश आपको सूचित करेगा कि इसमें कुछ समय लग सकता है और कुछ स्वरूपण खो सकते हैं। क्लिक करें ठीक है आगे बढ़ने के लिए।
एक बार करने के बाद, पूरा पीडीएफ आपके वर्ड डॉक्यूमेंट में टेक्स्ट के रूप में दिखाई देगा। एक अतिरिक्त बोनस के रूप में, यह विधि आमतौर पर प्रतिलिपि और पेस्ट विधि की तुलना में बहुत बेहतर स्वरूपण को संरक्षित करती है।
3. एक वस्तु के रूप में एक पीडीएफ में शब्द कैसे सम्मिलित करें
आप अपने पीडीएफ को वर्ड में ऑब्जेक्ट के रूप में सम्मिलित कर सकते हैं। इसका मतलब है कि आप अपने वर्ड डॉक्यूमेंट से पीडीएफ को आसानी से एक्सेस कर सकते हैं। इसके अलावा, आपके द्वारा चुने गए विकल्पों के आधार पर, पीडीएफ स्वचालित रूप से अपडेट कर सकता है।
ऐसा करने के लिए, वर्ड खोलें और पर जाएं सम्मिलित करें रिबन में टैब। के अंदर टेक्स्ट अनुभाग, क्लिक करें वस्तु.
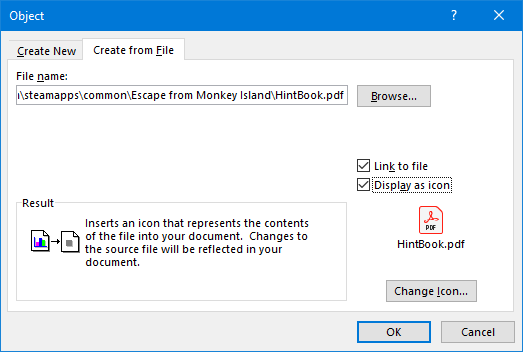
खुलने वाली विंडो में, पर स्विच करें फ़ाइल से बनाएँ टैब। क्लिक करें ब्राउज़ करें ...अपनी पीडीएफ खोजें और चुनें, फिर क्लिक करें सम्मिलित करें.
इस बिंदु पर, आप बस क्लिक कर सकते हैं ठीक है. यह वर्ड डॉक्यूमेंट में पीडीएफ के पहले पेज पर स्टेटिक कैप्चर डालेगा। यदि आप इस कैप्चर को डबल-क्लिक करते हैं, तो पीडीएफ खुल जाएगा।
वैकल्पिक रूप से, आप टिक कर सकते हैं फ़ाइल के लिए लिंक. हालांकि यह अभी भी केवल पीडीएफ के पहले पृष्ठ को सम्मिलित करता है, उस पीडीएफ पर होने वाले किसी भी परिवर्तन को स्वचालित रूप से Word दस्तावेज़ में परिलक्षित किया जाएगा।
यदि आप नहीं चाहते कि पहला पृष्ठ प्रदर्शित हो, तो टिक करें आइकन के रूप में प्रदर्शित करें. डिफ़ॉल्ट रूप से, यह एडोब पीडीएफ आइकन और आपके पीडीएफ का नाम दिखाएगा। आप क्लिक कर सकते हैं आइकॉन बदलें… यदि आप एक अलग आइकन प्रदर्शित करना चाहते हैं।
4. वर्ड डॉक्यूमेंट में PDF कैसे कन्वर्ट करें
यदि आप संपूर्ण PDF को Word डॉक्यूमेंट में बदलना चाहते हैं, तो आप वर्ड से ही ऐसा कर सकते हैं।
वर्ड में, पर जाएं फ़ाइल> खोलें और फिर पीडीएफ का चयन करें। एक संदेश आपको सूचित करेगा कि पाठ को संपादित करने की अनुमति देने के लिए परिणामी Word दस्तावेज़ को अनुकूलित किया जाएगा, लेकिन यह मूल PDF की तरह बिल्कुल नहीं दिख सकता है। क्लिक करें ठीक है आगे बढ़ने के लिए।
यदि यह एक बड़ी पीडीएफ है, तो प्रक्रिया में थोड़ा समय लग सकता है, इसलिए धैर्य रखें। एक बार पूरा होने के बाद, आप तब वर्ड डॉक्यूमेंट का उपयोग कर सकते हैं जैसा कि आप किसी अन्य के साथ करेंगे।
यदि यह वांछित परिणाम नहीं देता है, तो इन अन्य को देखें मुफ्त में वर्ड में पीडीएफ कन्वर्ट करने के तरीके पीडीएफ को वर्ड में फ्री में कैसे कन्वर्ट करेंपीडीएफ से वर्ड कन्वर्टर्स एक दर्जन से अधिक हैं। हमने उन 5 सर्वश्रेष्ठ लोगों को संकलित किया है जिन्हें आप मुफ्त में प्राप्त कर सकते हैं, दोनों के लिए- और अधिक सुरक्षित ऑफ़लाइन उपयोग। अधिक पढ़ें .
Microsoft Word के लिए टिप्स और ट्रिक्स
वे एक वर्ड डॉक्यूमेंट में पीडीएफ डालने के सभी तरीके हैं। अपनी स्थिति के लिए जो भी तरीका सबसे उपयुक्त हो, चुनें, चाहे आप गणित के उत्तरों को कॉपी और पेस्ट करना चाहते हों या संपूर्ण टेक्स्ट डॉक्यूमेंट आयात करना चाहते हों।
Microsoft Word एक बेहतरीन और शक्तिशाली वर्ड प्रोसेसर है जिसके साथ आप बहुत कुछ कर सकते हैं। अधिक तरकीबों के लिए, इन्हें देखें उपयोगी Microsoft Word युक्तियाँ जो आपको अवश्य जाननी चाहिए 4 उपयोगी Microsoft वर्ड टिप्स और ट्रिक्स जिनके बारे में आपको पता होना चाहिएक्या आप Word की सभी शक्तिशाली विशेषताओं का लाभ उठाते हैं? यदि नहीं, तो ये उपयोगी माइक्रोसॉफ्ट वर्ड टिप्स और ट्रिक्स आपके लिए हैं। अधिक पढ़ें .
संबद्ध प्रकटीकरण: हमारे द्वारा सुझाए गए उत्पादों को खरीदने से, आप साइट को जीवित रखने में मदद करते हैं। अधिक पढ़ें.
जो अपने हाथों में एक कीबोर्ड के साथ पैदा हुआ था और उसने तुरंत तकनीक के बारे में लिखना शुरू कर दिया था। उनके पास व्यवसाय में बीए (ऑनर्स) है और अब वह पूर्णकालिक फ्रीलांस लेखक हैं, जो सभी के लिए तकनीक को सरल बनाने का आनंद लेते हैं।

