यदि आप देख रहे हैं त्रुटि 0x80070422 विंडोज 10 में, संभावना है कि आपको विंडोज अपडेट की समस्या है। आइए देखें कि त्रुटि 0x80070422 को कैसे ठीक किया जाए और इस समस्या का क्या कारण है।
क्या विंडोज त्रुटि 0x80070422 है?
शुरू करने से पहले, यह ध्यान देने योग्य है कि विंडोज 10 में 0x80070422 का क्या मतलब है। जैसा कि यह पता चला है, यह अक्सर एक विंडोज अपडेट त्रुटि है।
जब यह पॉप अप हो जाता है, तो कोई भी लंबित विंडोज अपडेट सही तरीके से इंस्टॉल नहीं होगा। जब आप Windows अपडेट पैनल में "अपडेट्स इंस्टॉल करने में कुछ समस्याएँ थीं" या "विंडोज अपडेट अक्षम है" जैसा एक संदेश देख सकते हैं।
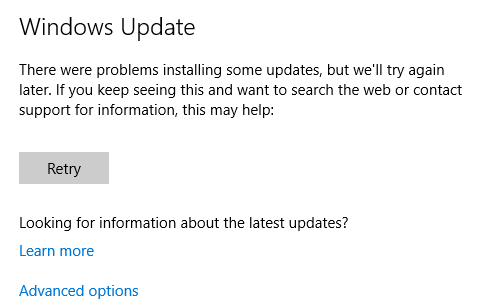
यह त्रुटि आपको अपने कंप्यूटर को ठीक से अपडेट करने से रोकती है, जो तय नहीं होने पर आपको सुरक्षा समस्याओं तक खोल सकती है। चूंकि आप उम्मीद करते हैं कि विंडोज अपडेट बैकग्राउंड में आसानी से चलेगा, इसलिए विंडोज अपडेट की त्रुटियां निराशाजनक हैं।
शुक्र है, यह त्रुटि आमतौर पर ठीक करने के लिए बहुत कठिन नहीं है, क्योंकि इसका एक सामान्य कारण है।
1. अपने पीसी को पुनरारंभ करें
जबकि सभी त्रुटियों के लिए यह सामान्य सलाह है, आगे की समस्या निवारण पर जाने से पहले अपने कंप्यूटर को पुनः आरंभ करना महत्वपूर्ण है। पुनरारंभ करना अक्सर अस्थायी मुद्दों को साफ कर सकता है, इसलिए आप एक ऐसी समस्या पर काम करने में समय बर्बाद नहीं करना चाहते हैं जिसमें एक साधारण फिक्स है।
आपके द्वारा रीबूट करने के बाद, नवीनतम अपडेट को फिर से इंस्टॉल करने का प्रयास करें सेटिंग्स> अपडेट और सुरक्षा> विंडोज अपडेट. यदि आप त्रुटि फिर से देखते हैं, तो जारी रखें। ध्यान रखें कि नीचे दिए गए प्रत्येक चरण को पूरा करने के बाद इसे फिर से शुरू करना बुरा नहीं है।
2. Windows अद्यतन सेवा को ठीक करें
अधिकांश समय, Windows अद्यतन त्रुटि 0x80070422 Windows अद्यतन सेवा के साथ किसी समस्या के कारण होती है। यदि आप जागरूक नहीं हैं, तो Windows सेवाएँ ऐसी प्रक्रियाएँ हैं जो आपके उपयोगकर्ता खाते से स्वतंत्र रूप से पृष्ठभूमि में चलती हैं। आपके कंप्यूटर में दर्जनों सेवाएँ हैं, जिनमें से अधिकांश स्टार्टअप पर चलती हैं और चुपचाप काम करती हैं।
विंडोज अपडेट सेवा वह है जिसे विंडोज में बनाया गया है। यदि यह ठीक से काम करना बंद कर देता है, तो विंडोज अपडेट ठीक से चलने में विफल हो जाएगा। इस प्रकार, यह पहले जाँच करने के लिए एक बुद्धिमान जगह है - बस ध्यान दें आपको व्यवस्थापक अधिकारों की आवश्यकता है विंडोज पर व्यवस्थापक अधिकार कैसे प्राप्त करेंयदि आपका व्यवस्थापक खाता किसी कारण से काम नहीं कर रहा है तो विंडोज 10 पर प्रशासक के विशेषाधिकार कैसे प्राप्त करें। अधिक पढ़ें इसके प्रयेाग के लिए।
सेवाएँ प्रबंधक खोलने के लिए, टाइप करें सेवाएं अपने पैनल को खोलने के लिए स्टार्ट मेनू में। आपको यहां दर्जनों सेवाओं की एक सूची दिखाई देगी, लेकिन आपको केवल एक के बारे में चिंता करने की आवश्यकता है: विंडोज सुधार. इसे खोलने के लिए डबल-क्लिक करें गुण खिड़की, जहां आप बदल सकते हैं कि यह कैसे काम करता है।
अगर द स्टार्टअप प्रकार बॉक्स कहता है विकलांग, यह संभव है कि क्या त्रुटि 0x80070422 है। डिफ़ॉल्ट विकल्प है मैनुअल (ट्रिगर प्रारंभ); चूंकि आपके पास कोई समस्या है, तो प्रयास करें स्वचालित. इस पेज पर भी अगर सेवा की स्थिति कहते हैं रोका हुआक्लिक करें शुरू.
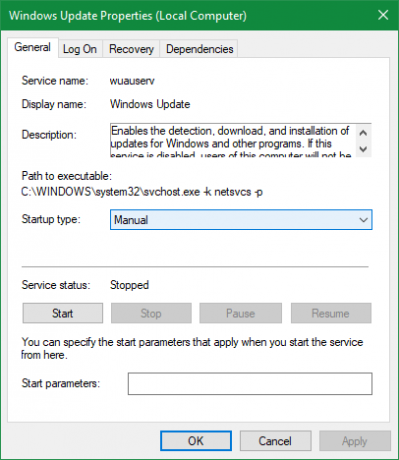
इन परिवर्तनों को करने के बाद, फिर से Windows अद्यतन चलाने का प्रयास करें।
3. अन्य सेवाएँ पुनरारंभ करें
जब आप सेवा पैनल में हों, तो जाँचने के लिए एक और सेवा है: नेटवर्क सूची. यह सेवा आपके कंप्यूटर से जुड़े नेटवर्क की पहचान करने और उनके बारे में जानकारी रखने के लिए जिम्मेदार है, इसलिए आपको यह प्रासंगिक नहीं लगेगा। इसके बावजूद, कई लोगों ने बताया कि इसे पुनः आरंभ करने से त्रुटि 0x80070422 ठीक हो जाती है।
में सेवाएं प्रबंधक, पता लगाएँ नेटवर्क सूची सेवा. इसे राइट-क्लिक करें और चुनें पुनः आरंभ करें इसे मारना और इसे फिर से शुरू करना, जो उम्मीद है कि समस्या को ठीक कर देगा।
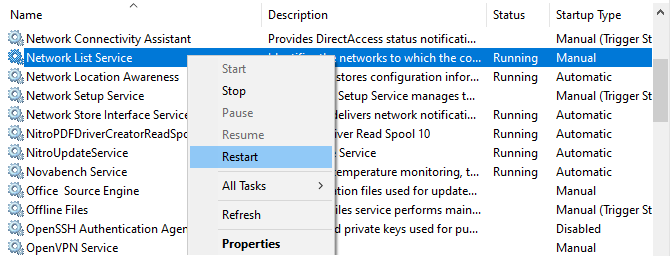
जब आप यहां हैं, या यदि आगे के चरण समस्या को ठीक नहीं करते हैं, तो आपको यह भी सुनिश्चित करना चाहिए कि निम्नलिखित सभी सेवाएं चल रही हैं:
- BitLocker Drive एन्क्रिप्शन सेवा
- DCOM सर्वर प्रोसेस लॉन्चर
- नेटवर्क कनेक्शन
- विंडोज डिफेंडर फ़ायरवॉल
4. Windows अद्यतन समस्या निवारक चलाएँ
विंडोज में सामान्य समस्याओं को ठीक करने के लिए कई स्वचालित समस्या निवारण उपकरण शामिल हैं। हालांकि ये सिद्धांत में बहुत अच्छे लगते हैं, लेकिन वे अक्सर कुछ भी नहीं करते हैं। लेकिन वे अभी भी एक कोशिश के काबिल हैं, क्योंकि उन्हें केवल एक पल लगता है।
की ओर जाना सेटिंग्स> अद्यतन और सुरक्षा> समस्या निवारण और क्लिक करें अतिरिक्त समस्या निवारक उपकरणों की पूरी सूची देखने के लिए। के अंतर्गत उठो और दौड़ो, चुनते हैं Windows अद्यतन> समस्या निवारक चलाएँ उपयुक्त को लॉन्च करने के लिए।
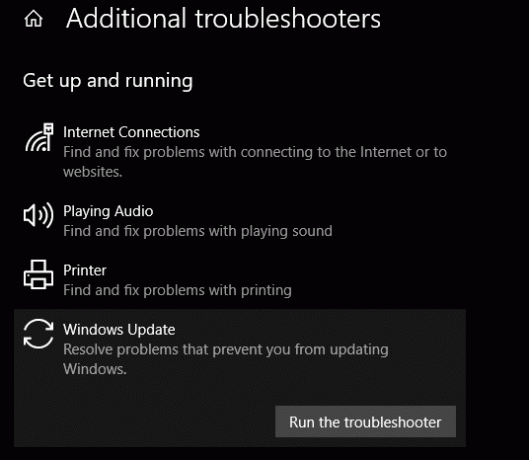
उपकरण समस्याओं की जांच करेगा, फिर आपको बताएगा कि क्या वह कार्रवाई करना चाहता है। यदि यह समस्या की पहचान नहीं कर सका, तो आप चयन कर सकते हैं विस्तृत जानकारी देखें यह देखने के लिए कि विंडोज ने क्या परीक्षण किया है।
5. IPv6 को अक्षम करें
क्योंकि Windows अद्यतन आपके इंटरनेट कनेक्शन पर निर्भर करता है, इसलिए त्रुटि 0x80070422 का एक अन्य समाधान Windows में IPv6 को अक्षम करना है। IPv6 IPv4 प्रोटोकॉल का उत्तराधिकारी है, जिसे पहले वाले संस्करण की तुलना में कई अधिक संभावित पतों के लिए डिज़ाइन किया गया है।
भले ही यह भविष्य में महत्वपूर्ण होगा, कई डिवाइस अभी तक IPv6 का उपयोग नहीं करते हैं। नतीजतन, अगर यह एक समस्या का कारण बनता है, तो आप आमतौर पर इसे समस्या के बिना अक्षम कर सकते हैं।
विंडोज 10 में आईपीवी 6 को निष्क्रिय करने के लिए, दर्ज करें कंट्रोल पैनल प्रारंभ मेनू में उस उपयोगिता की खोज करें और उसे खोलें। अगर द्वारा देखें शीर्ष-दाएं शो में वर्ग, इसे बदल दें छोटे चिह्न और चुनें नेटवर्क और साझा केंद्र. यहां, लिंक टेक्स्ट के बगल में क्लिक करें सम्बन्ध अपने वर्तमान नेटवर्क के विकल्प खोलने के लिए शीर्ष-दाएं में।
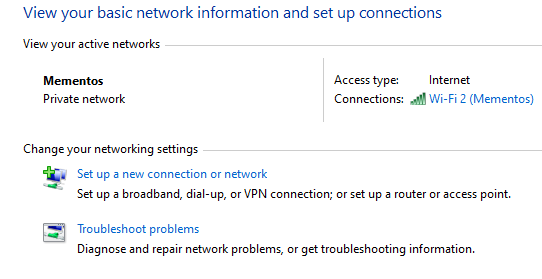
इस पैनल में, क्लिक करें गुण बटन, जो दूसरी विंडो खोलेगा। वहां, खोजने के लिए नीचे स्क्रॉल करें इंटरनेट प्रोटोकॉल संस्करण 6 और उसके बगल में स्थित चेकबॉक्स को साफ़ करें। मारो ठीक है अपने परिवर्तनों को सहेजने के लिए, फिर आपने IPv6 को सफलतापूर्वक अक्षम कर दिया है। पुनरारंभ करें और अपडेट को फिर से डाउनलोड करने का प्रयास करें।
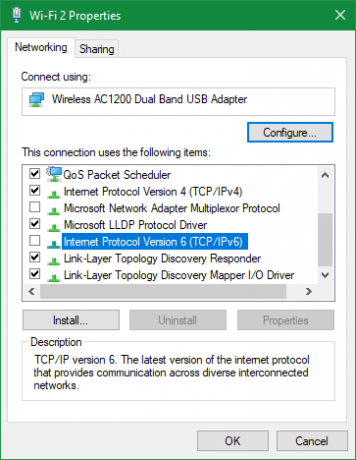
6. कुछ रजिस्ट्री मानों की जाँच करें
यदि आपने अभी भी इस बिंदु पर त्रुटि कोड 0x80070422 को हल नहीं किया है, तो आपको अगले रजिस्ट्री प्रविष्टियों की जांच करनी चाहिए ताकि यह सुनिश्चित हो सके कि वे सही हैं। याद रखें कि रजिस्ट्री को अनुचित तरीके से संपादित करना आपके सिस्टम को नुकसान पहुंचा सकता है, इसलिए जब आप वहां हों तो सावधान रहें।
प्रकार regedit रजिस्ट्री संपादक सुविधा को खोलने के लिए प्रारंभ मेनू में। फिर निम्नलिखित कुंजी को ड्रिल करें:
HKEY_LOCAL_MACHINE> सॉफ़्टवेयर> Microsoft> Windows> CurrentVersion> विंडोज अपडेट> ऑटो अपडेटयदि आप शीर्षक से एक कुंजी देखते हैं EnableFeaturedSoftwareसुनिश्चित करें कि यह निर्धारित है 1. अन्यथा, मान को बदलने के लिए इसे डबल-क्लिक करें 1.
यदि आप इस कुंजी को नहीं देखते हैं, या यदि यह समस्या को ठीक नहीं करता है, तो अन्य उपयोगकर्ताओं ने रिपोर्ट किया है कि किसी अन्य रजिस्ट्री कुंजी को बदलने से उनकी समस्या ठीक हो गई है। निम्नलिखित स्थान पर जाएं:
HKEY_LOCAL_MACHINE \ SYSTEM \ CurrentControlSet \ Services \ AppXSvcयहां, यदि कुंजी शुरू इसके अलावा कुछ भी है 3इसे डबल क्लिक करें और इसे बदल दें 3, फिर रिबूट करें और फिर से प्रयास करें।
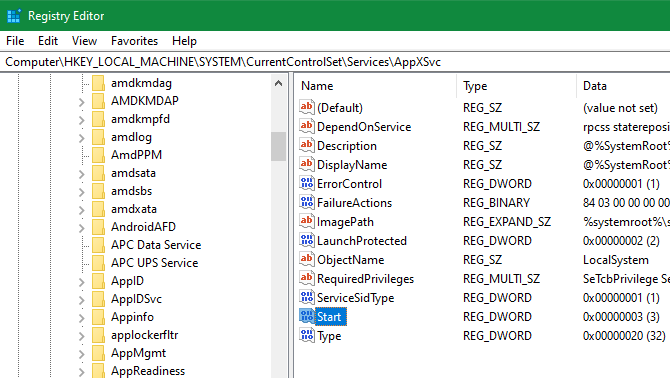
7. उन्नत Windows अद्यतन समस्या निवारण करें
यदि समस्या के ऊपर कुछ भी नहीं है, तो त्रुटि का एक गहरा कारण है। आगे क्या हो रहा है, यह जानने के लिए आपको और खुदाई करने की आवश्यकता होगी, और भ्रष्ट फ़ाइलों को सुधारने के लिए विंडोज 10 के इन-प्लेस पुनर्स्थापना करने की भी आवश्यकता हो सकती है।
हमारे पास आपके लिए और सहायता है: जाँच करें अधिक उन्नत Windows अद्यतन समस्या निवारण के लिए SetupDiag का उपयोग कैसे करें कैसे सेटअप विंडोज के साथ अपने विंडोज 10 अद्यतन त्रुटियों को ठीक करने के लिएMicrosoft आपको यह विश्लेषण करने के लिए एक निःशुल्क टूल देता है कि उन्नयन या अपडेट पूर्ण क्यों नहीं हुआ। यहां बताया गया है कि आप इसका उपयोग समस्याओं को ठीक करने के लिए कैसे कर सकते हैं। अधिक पढ़ें तथा अधिकांश विंडोज अपडेट समस्याओं को हल करने के लिए कदम 5 आसान चरणों में विंडोज अपडेट की समस्याओं को कैसे हल करेंक्या विंडोज अपडेट आपको विफल कर दिया गया है? शायद डाउनलोड अटक गया या अद्यतन स्थापित करने से इनकार कर दिया। हम आपको दिखाएंगे कि विंडोज 10 में विंडोज अपडेट के साथ सबसे आम मुद्दों को कैसे ठीक किया जाए। अधिक पढ़ें .
Windows अद्यतन त्रुटि 0x80070422 फिक्स्ड!
हमने इस विंडोज 10 त्रुटि के लिए कई सामान्य कारणों पर ध्यान दिया है और आप उन्हें कैसे ठीक कर सकते हैं। उम्मीद है, आपकी समस्या विंडोज अपडेट सेवा को पुनरारंभ करने के रूप में सरल थी। अब आपका कंप्यूटर फिर से अप-टू-डेट हो जाएगा!
भविष्य में अद्यतनों पर अधिक नियंत्रण के लिए, आप भी जानना चाह सकते हैं विंडोज अपडेट को अस्थायी रूप से कैसे बंद करें विंडोज 10 में विंडोज अपडेट को अस्थायी रूप से बंद करने के 7 तरीकेविंडोज अपडेट आपके सिस्टम को सुरक्षित और सुरक्षित रखता है। जब तक आप छुपी हुई सेटिंग्स और ट्विक्स नहीं जानते, विंडोज 10 में आप माइक्रोसॉफ्ट के शेड्यूल की दया पर हैं। इसलिए, विंडोज अपडेट को नियंत्रण में रखें। अधिक पढ़ें .
संबद्ध प्रकटीकरण: हमारे द्वारा सुझाए गए उत्पादों को खरीदने से, आप साइट को जीवित रखने में मदद करते हैं। अधिक पढ़ें.
बेन MakeUseOf में एक उप संपादक और प्रायोजित पोस्ट मैनेजर है। वह एक बी.एस. कंप्यूटर सूचना प्रणाली में ग्रोव सिटी कॉलेज से, जहां उन्होंने अपने प्रमुख में ऑन लूड और ऑनर्स के साथ स्नातक किया। वह दूसरों की मदद करने में आनंद लेता है और एक माध्यम के रूप में वीडियो गेम का शौक रखता है।

