हम में से कई लोगों के लिए, हमारे आईफ़ोन पर सबसे कीमती डेटा फोटो लाइब्रेरी है। नए iPhone में अपग्रेड करते समय हम सबसे अधिक चिंतित होते हैं और हम अन्य लोगों के साथ साझा करने की सबसे अधिक संभावना रखते हैं। जब आपको एक अलग iOS डिवाइस पर चित्र भेजने की आवश्यकता होती है, तो आपका iPhone इसे करने के लिए कुछ अलग तरीके प्रदान करता है।
हमने इन विधियों को दो श्रेणियों में विभाजित किया है: पुराने iPhone से नए iPhone में फ़ोटो स्थानांतरित करना, और अपने iPhone से फ़ोटो किसी के लिए स्थानांतरित करना।
पुराने iPhone से नए iPhone में फोटो कैसे ट्रांसफर करें
जब आप एक नए iPhone में अपग्रेड करते हैं, तो Apple आपको अपनी तस्वीरों को एक iPhone से दूसरे में स्थानांतरित करने के लिए कुछ अलग तरीके देता है। उपयोग करने का सबसे अच्छा तरीका इस बात पर निर्भर करता है कि आप अपने नए डिवाइस का उपयोग शुरू करने के लिए कितनी देर तक प्रतीक्षा कर सकते हैं, आपका इंटरनेट कितना तेज है कनेक्शन है, आपके पास कितना iCloud स्टोरेज है, और यदि आप सब कुछ ट्रांसफर करना चाहते हैं या सिर्फ अपना भेजना चाहते हैं तस्वीरें।
जब आप इनमें से किसी एक विकल्प का उपयोग करके iPhone से iPhone में तस्वीरें स्थानांतरित करते हैं, तो यह नए iPhone पर फोटो लाइब्रेरी को अधिलेखित कर देगा। इसका मतलब है कि अगर आप नए iPhone पर पहले से ही फोटो खोना चाहते हैं, तो आप इन तरीकों का उपयोग न करें।
1. डेटा ट्रांसफर करने के लिए क्विक स्टार्ट का इस्तेमाल करें
जब आपके पास एक नया iPhone होता है जो अभी तक सेट नहीं किया गया है, तो एक त्वरित प्रारंभ स्थानांतरण आपका सबसे सुविधाजनक विकल्प है। क्विक स्टार्ट, आपके पुराने iPhone से आपके नए iPhone में सभी डेटा स्थानांतरित करने के लिए वाई-फाई का उपयोग करता है: एप्लिकेशन, संदेश, सेटिंग्स, फ़ोटो, और इसी तरह।
क्विक स्टार्ट ट्रांसफर होने के दौरान आप अपने आईफ़ोन में से किसी का भी उपयोग नहीं कर सकते हैं, जिसमें कितना डेटा है, इसके आधार पर एक घंटे या उससे अधिक का समय लग सकता है।
क्विक स्टार्ट ट्रांसफर शुरू करने के लिए, अपने नए iPhone को अपने पुराने के करीब ले जाएं। फिर ऑनस्क्रीन प्रॉम्प्ट को फॉलो करें नया iPhone सेट करें और चुनें कि क्या आप चाहते हैं IPhone से स्थानांतरण या ICloud से डाउनलोड करें.
ICloud का उपयोग करने से आप अपने iPhone को फिर से उपयोग कर सकते हैं, लेकिन केवल एक अच्छा विचार है यदि आपका सारा डेटा पहले से ही iCloud के साथ सिंक किया गया है।
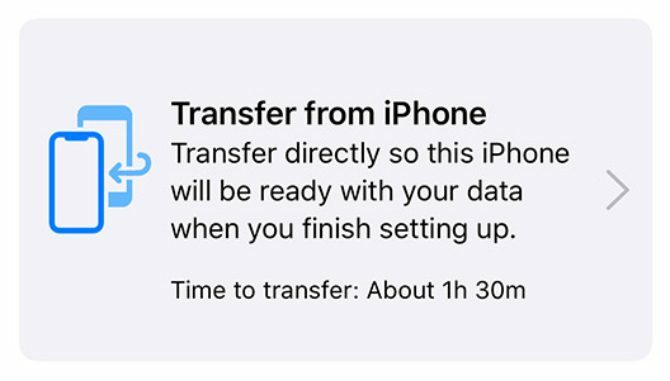
जब क्विक स्टार्ट ट्रांसफर पूरा हो जाता है, तो आपके सभी फ़ोटो, ऐप्स और अन्य डेटा आपके नए iPhone पर उपयोग करने के लिए तैयार हो जाएंगे।
2. आईक्लाउड, फाइंडर या आईट्यून्स बैकअप को पुनर्स्थापित करें
यदि आपके पास अपने पुराने iPhone तक पहुंच नहीं है, तो आप अपने नए डिवाइस पर फ़ोटो स्थानांतरित करने के लिए मौजूदा बैकअप का उपयोग कर सकते हैं। एक iPhone बैकअप में आपके iPhone पर संग्रहीत प्रत्येक फोटो, ऐप, संदेश और डेटा का अन्य टुकड़ा शामिल होता है।
यदि आप अपने iPhone पर संग्रहण अनुकूलन के साथ iCloud फ़ोटो का उपयोग करते हैं, तो बैकअप में कोई फ़ोटो शामिल नहीं है। इसका कारण यह है कि आपकी फ़ोटो iCloud में संग्रहीत हैं, आपके iPhone संग्रहण पर नहीं।
यदि आपके पास पहले से एक नहीं है, तो आप कर सकते हैं एक नया iPhone बैकअप करें iCloud, iTunes, या खोजक का उपयोग कर। ICloud बैकअप बनाने के लिए, पर जाएँ सेटिंग्स> [आपका नाम]> iCloud> बैकअप. आईट्यून्स या फाइंडर बैकअप बनाने के लिए, अपने आईफ़ोन को कंप्यूटर से कनेक्ट करें, यदि आवश्यक हो तो उपयुक्त ऐप खोलें और क्लिक करें अब समर्थन देना.
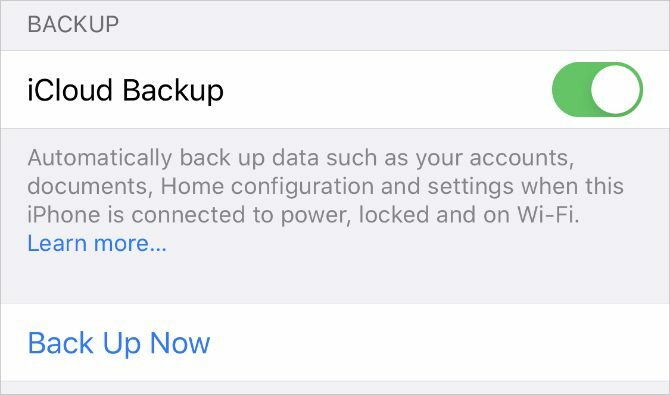
बैकअप लेने के बाद, अपने नए iPhone पर सेटअप प्रॉम्प्ट का पालन करें जब तक कि आप पहुंच न जाएं ऐप्स और डेटा पृष्ठ। इस पृष्ठ से, अपने बैकअप को पुनर्स्थापित करने के लिए चुनें, जिसमें एक घंटे या उससे अधिक समय लग सकता है।
इस समय के दौरान आप अपने पुराने iPhone का उपयोग करना जारी रख सकते हैं यदि आपके पास अभी भी है।
3. ICloud फ़ोटो में साइन इन करें
ICloud फ़ोटो चालू होने के बाद, आपका iPhone आपके द्वारा ली गई प्रत्येक फ़ोटो को iCloud पर अपलोड करता है। यह आपकी संपूर्ण फोटो लाइब्रेरी को आपके Apple ID का उपयोग करके किसी अन्य डिवाइस पर उपलब्ध कराता है।
यदि आप केवल ऐप्स और अन्य डेटा को स्थानांतरित किए बिना अपने नए iPhone में फ़ोटो स्थानांतरित करना चाहते हैं, तो आपको इसे करने के लिए iCloud फ़ोटो का उपयोग करना चाहिए।
अपने पुराने iPhone पर, पर जाएं सेटिंग्स> [आपका नाम]> iCloud> तस्वीरें और चालू करें iCloud तस्वीरें विकल्प। आपका आईफोन हर फोटो को iCloud पर अपलोड करेगा। फ़ोटो अपलोड के नीचे स्क्रॉल करके इस अपलोड की प्रगति का पालन करें।
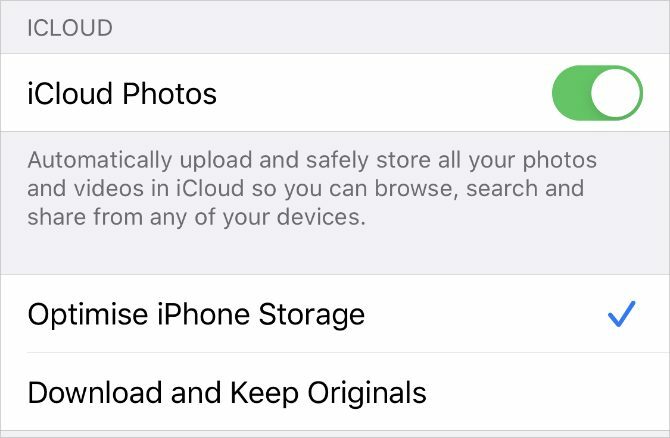
आपके फ़ोटो अपलोड होने के बाद, खोलें समायोजन अपने नए iPhone पर और उसी Apple ID खाते में साइन इन करें। फिर जाएं [आपका नाम]> iCloud> तस्वीरें और चालू करें iCloud तस्वीरें.
यदि आप iCloud का उपयोग किए बिना अपने iPhone से फ़ोटो स्थानांतरित करना चाहते हैं, तो आप अन्य फ़ोटो सिंक सेवाओं के साथ भी इसी पद्धति का उपयोग कर सकते हैं। हमारे पर एक नज़र रखना आईक्लाउड फोटोज, गूगल फोटोज और ड्रॉपबॉक्स की तुलना iPhone फोटो सिंक: iCloud बनाम। Google फ़ोटो बनाम। ड्रॉपबॉक्सक्या आईक्लाउड फोटो लाइब्रेरी, ड्रॉपबॉक्स या गूगल फोटोज आपके आईफोन फोटो का बैकअप लेने के लिए सबसे अच्छा ऐप है? अधिक पढ़ें आप के लिए सबसे अच्छी सेवा खोजने के लिए।
किसी और के iPhone में फ़ोटो कैसे स्थानांतरित करें
यदि आप अपने iPhone से किसी मित्र के iPhone में फ़ोटो स्थानांतरित करना चाहते हैं, तो ऊपर दिए गए तरीके मदद नहीं करेंगे। इस मामले में, आप आम तौर पर केवल एक बार फ़ोटो भेजना चाहते हैं - आपकी पूरी फ़ोटो लाइब्रेरी नहीं।
आप अपने डिवाइस पर पहले से ही फ़ोटो को ओवरराइट किए बिना किसी मित्र के iPhone पर फ़ोटो को जल्दी और आसानी से भेजने के लिए नीचे दिए गए किसी भी तरीके का उपयोग कर सकते हैं।
4. AirDrop का उपयोग करके तस्वीरें स्थानांतरित करें
AirDrop वाई-फाई और ब्लूटूथ कनेक्शन का उपयोग करता है ताकि आप किसी भी दो एप्पल उपकरणों के बीच वायरलेस तरीके से फ़ाइलों को स्थानांतरित कर सकें। जब आप AirDrop का उपयोग करके एक फोटो भेजते हैं, तो यह तीव्र गति से पूर्ण गुणवत्ता में स्थानांतरित होता है।
को खोलो तस्वीरें अपने iPhone पर एप्लिकेशन और फ़ोटो या फ़ोटो का समूह चुनें जिसे आप स्थानांतरित करना चाहते हैं। फिर टैप करें शेयर बटन और चयन करें AirDrop. आपका iPhone एयरड्रॉप के साथ पास में मौजूद हर डिवाइस को दिखाता है। स्थानांतरण शुरू करने के लिए अपने मित्र के iPhone का चयन करें।
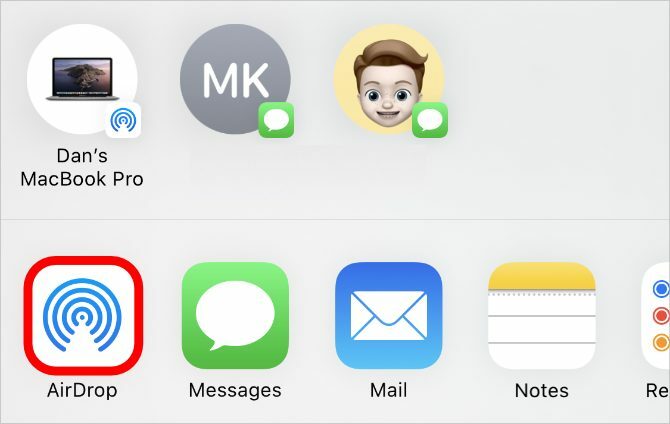
यदि आप अपने मित्र का iPhone नहीं देख सकते हैं, तो उन्हें खोलने के लिए कहें नियंत्रण केंद्र, वायरलेस विकल्पों के साथ शीर्ष-बाएँ अनुभाग को टैप और होल्ड करें, फिर चालू करें AirDrop. उनकी भी जरूरत है स्वीकार करना आपके iPhone में फ़ोटो भेजने के बाद स्थानांतरण। मालूम करना AirDrop का निवारण कैसे करें एयरड्रॉप काम नहीं कर रहा है? इन नुस्खों से ठीक करें जल्दीक्या AirDrop आपके iPhone, iPad या Mac पर काम नहीं कर रहा है? अपने उपकरणों पर AirDrop को ठीक करने के लिए कई समस्या निवारण युक्तियाँ हैं। अधिक पढ़ें अगर यह ठीक से काम नहीं कर रहा है।
5. अपनी तस्वीरों के लिए एक iCloud लिंक साझा करें
यदि आप iCloud फ़ोटो का उपयोग करते हैं, तो किसी अन्य iPhone में फ़ोटो स्थानांतरित करने का सबसे आसान तरीका एक iCloud लिंक का उपयोग करना है। अपनी तस्वीरों के लिए एक आईक्लाउड लिंक बनाने के बाद, आप इसे टेक्स्ट, ईमेल और इंस्टेंट मैसेजिंग ऐप पर किसी के भी साथ साझा कर सकते हैं।
ICloud लिंक बनाने के लिए, खोलें तस्वीरें एप्लिकेशन और उस फ़ोटो या फ़ोटो का चयन करें जिसे आप साझा करना चाहते हैं। थपथपाएं शेयर बटन, फिर नीचे स्क्रॉल करें और टैप करें ICloud लिंक कॉपी करें. आपका iPhone iCloud में उन फ़ोटो को तैयार करने में कुछ समय लेता है, फिर आपके क्लिपबोर्ड का लिंक सहेजता है।
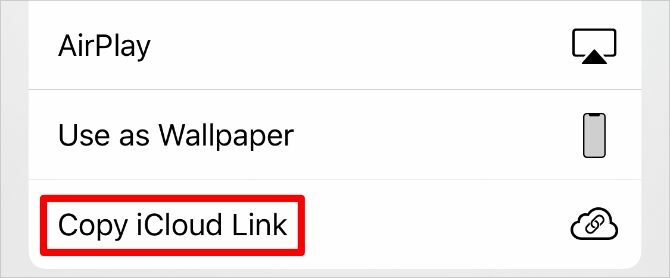
एक संदेश के लिंक को अपने मित्र को उनके iPhone पर फ़ोटो डाउनलोड करने के लिए चिपकाएँ।
6. अपनी तस्वीरों को क्लाउड स्टोरेज सर्विस पर अपलोड करें
ICloud का उपयोग किए बिना एक iPhone से दूसरे में फ़ोटो स्थानांतरित करने का सबसे अच्छा तरीका है कि उन्हें Google क्लाउड, ड्रॉपबॉक्स, या OneDrive जैसी एक अलग क्लाउड स्टोरेज सेवा में सहेजा जाए।
डाउनलोड करें और अपने iPhone पर प्रासंगिक क्लाउड स्टोरेज ऐप में साइन इन करें। इसके बाद उस फोटो या फोटो को चुनें जिसे आप शेयर करना चाहते हैं तस्वीरें एप्लिकेशन। नल टोटी शेयर और अपने क्लाउड स्टोरेज ऐप को खोजने के लिए शेयर शीट में ऐप्स की दूसरी पंक्ति में स्क्रॉल करें। आपको टैप करना पड़ सकता है अधिक अधिक एप्लिकेशन देखने के लिए पंक्ति के अंत में।
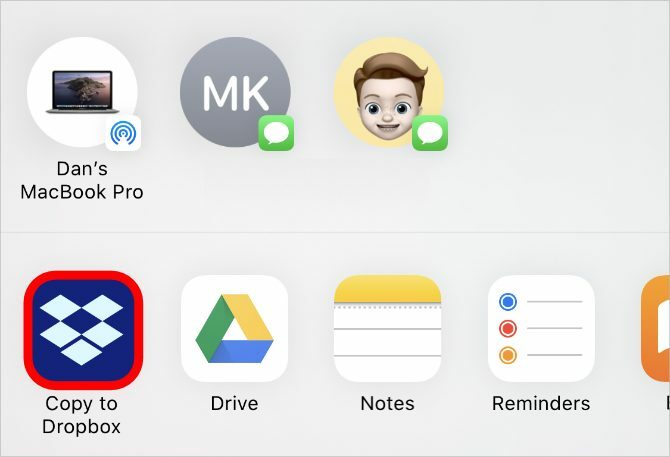
अपने क्लाउड स्टोरेज ऐप को टैप करने के बाद, एक पॉपअप विंडो दिखाई देती है जो आपको उन तस्वीरों को बचाने के लिए चुनने देती है। अपलोड पूर्ण होने के बाद, संबंधित क्लाउड स्टोरेज ऐप के भीतर से उन फ़ाइलों का लिंक साझा करें।
7. एक iCloud साझा एल्बम बनाएं
चाहे आप आईक्लाउड फोटो का उपयोग करें या नहीं, आप अन्य लोगों के साथ साझा करने के लिए एक साझा फोटो एल्बम बनाने के लिए आईक्लाउड का उपयोग कर सकते हैं। यह आपको 100 से अधिक विभिन्न लोगों के साथ 5,000 फ़ोटो तक का एक एल्बम साझा करने देता है।
को खोलो तस्वीरें एप्लिकेशन और उस फ़ोटो या फ़ोटो का चयन करें जिसे आप साझा करना चाहते हैं। फिर टैप करें शेयर बटन और चुनें करने के लिए साझा एल्बम में जोड़ें. बनाओ नया साझा एल्बम या किसी मौजूदा एल्बम में फ़ोटो जोड़ें, फिर चुनें कि इसे अपने संपर्कों से किसके साथ साझा किया जाए।
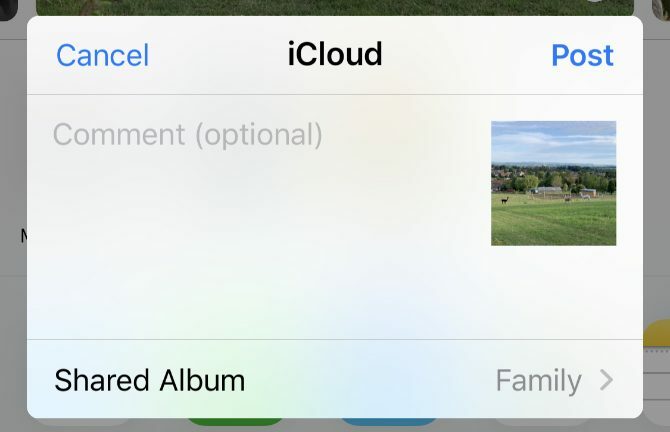
आप जो कोई भी अपने iPhone तस्वीरें साझा करें अपने iPhone से वीडियो अपलोड और साझा करने के 7 तरीकेIPhone से वीडियो साझा करने का सबसे अच्छा तरीका क्या है? हम iPhone वीडियो साझा करने के लिए AirDrop, Google फ़ोटो और अधिक विकल्पों की तुलना करते हैं। अधिक पढ़ें के साथ भी अपनी खुद की तस्वीरें जोड़ सकते हैं, या टिप्पणी और एल्बम में जोड़े गए फ़ोटो डाउनलोड कर सकते हैं।
8. संदेश का उपयोग कर अपनी तस्वीरें भेजें
शायद आपके iPhone से किसी और के iPhone में फ़ोटो स्थानांतरित करने का सबसे आसान तरीका है, उन्हें iMessage का उपयोग करके भेजना। यदि iMessage उपलब्ध नहीं है, तो आप अभी भी संदेश अनुप्रयोग में MMS पर फ़ोटो भेज सकते हैं। हालाँकि, आपका सेल वाहक आपसे MMS संदेशों के लिए शुल्क ले सकता है, और गुणवत्ता को नुकसान होगा।
को खोलो संदेश एप्लिकेशन और उस व्यक्ति के साथ वार्तालाप प्रारंभ करें जिसे आप फ़ोटो स्थानांतरित करना चाहते हैं। थपथपाएं ऐप्स कीबोर्ड के ऊपर टेक्स्ट बॉक्स के बगल में आइकन और चुनें तस्वीरें वहाँ एप्लिकेशन आइकन से। उस फ़ोटो या फ़ोटो का चयन करें जिसे आप स्थानांतरित करना चाहते हैं, फिर टैप करें संदेश बटन।
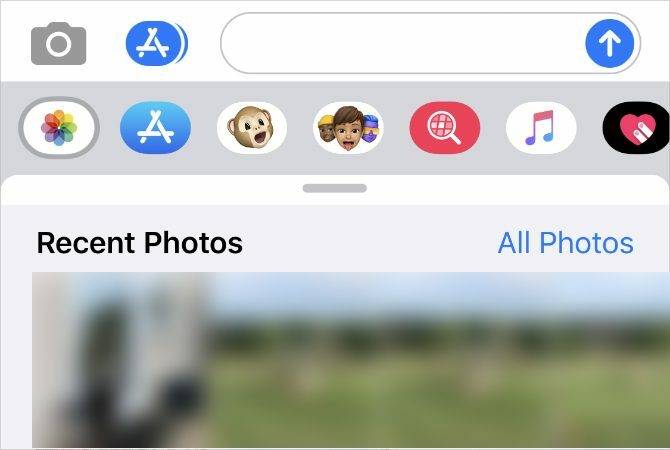
आपके मोबाइल इंटरनेट की गति और सेवा योजना के आधार पर, संदेश आपके द्वारा ट्रांसफर समय और डेटा उपयोग को कम करने के लिए भेजी जाने वाली तस्वीरों को संपीड़ित कर सकता है।
किसी अन्य iPhone में संपर्क स्थानांतरण
उपरोक्त विधियों का उपयोग करते हुए, आपको थोड़ी परेशानी के साथ एक iPhone से दूसरे में फ़ोटो स्थानांतरित करने में सक्षम होना चाहिए। जब आप एक नया iOS डिवाइस सेट करते हैं या दोस्तों के साथ चित्र साझा करने की आवश्यकता होती है तो उनका उपयोग करें।
बेशक, फ़ोटो केवल डेटा नहीं हैं जो आपको फ़ोन के बीच स्थानांतरित करने की आवश्यकता हो सकती है। मालूम करना अपने iPhone से संपर्क कैसे स्थानांतरित करें IPhone से iPhone में संपर्क कैसे स्थानांतरित करेंहम आपको आईफोन से आईफोन में कॉन्टैक्ट ट्रांसफर करने का तरीका बताते हैं ताकि आप अपने पुराने फोन के कॉन्टैक्ट्स के साथ नया डिवाइस सेट कर सकें। अधिक पढ़ें साथ ही साथ आप नवीनतम संपर्क विवरण के साथ सभी को अद्यतित रख सकते हैं।
संबद्ध प्रकटीकरण: हमारे द्वारा सुझाए गए उत्पादों को खरीदने से, आप साइट को जीवित रखने में मदद करते हैं। अधिक पढ़ें.
दान लोगों को अपनी तकनीक का अधिकतम लाभ उठाने में मदद करने के लिए ट्यूटोरियल और समस्या निवारण गाइड लिखता है। लेखक बनने से पहले, उन्होंने साउंड टेक्नोलॉजी में बीएससी अर्जित किया, एक एप्पल स्टोर में मरम्मत का पर्यवेक्षण किया, और यहां तक कि चीन के एक प्राथमिक विद्यालय में अंग्रेजी भी पढ़ाई।
