Google प्रपत्र क्लाइंट, ग्राहकों और कर्मचारियों से जानकारी एकत्र करने के लिए एक बहुत बढ़िया और सहज ज्ञान युक्त उपकरण है। आप किसी प्रपत्र को आसानी से बना और अनुकूलित कर सकते हैं, उसे कुछ भिन्न तरीकों से साझा कर सकते हैं और फिर उत्तरों का विश्लेषण कर सकते हैं।
यदि आप ऐसी कार्य स्थिति में हैं जहाँ आपके पास एक दूरस्थ टीम है, तो Google फ़ॉर्म अपडेट प्राप्त करने के लिए एक प्रभावी तरीका हो सकता है। आप इसे एक विशेष परियोजना या सरल कार्य अपडेट के लिए उपयोग कर सकते हैं जो आप दैनिक या साप्ताहिक अनुरोध करते हैं।
एक नया फॉर्म शुरू करें
Google प्रपत्र टेम्पलेट्स का एक अच्छा चयन प्रदान करता है जो आपको आरंभ करने में मदद कर सकता है। दबाएं टेम्पलेट गैलरी कार्य, व्यक्तिगत और शिक्षा के लिए खाका की समीक्षा करने के लिए सबसे ऊपर। यदि आपको कोई ऐसी चीज़ दिखाई देती है, जिसमें आपकी ज़रूरत के आधार हैं, जैसे कि प्रश्न, तो इसका उपयोग करने के लिए इसे क्लिक करें।
यदि नहीं, तो आप ब्लैंक विकल्प को नीचे क्लिक करके स्क्रैच से शुरू कर सकते हैं एक नया फॉर्म शुरू करें. हम इस ट्यूटोरियल के लिए इसका उपयोग कर रहे हैं।
जब आप एक नया रूप बनाते हैं, तो आपको इसे नाम देना होगा। चूँकि Google फ़ॉर्म आपके कार्य को आपके जाते ही सहेज देता है, आप हमेशा जानते होंगे कि यह सही रूप कौन सा है यदि आप इसे उल्टा नाम देते हैं। वैकल्पिक रूप से, आप एक विवरण भी जोड़ सकते हैं।
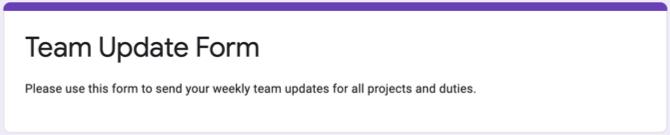
यदि आप प्रपत्र पर नाम दर्ज करते हैं, तो वह नाम डिफ़ॉल्ट रूप से बाईं ओर शीर्ष पर स्थित होगा। लेकिन अगर आप चाहें तो आप उस नाम को बदल सकते हैं और साथ ही Google डिस्क में इसके लिए एक स्थान का चयन कर सकते हैं।
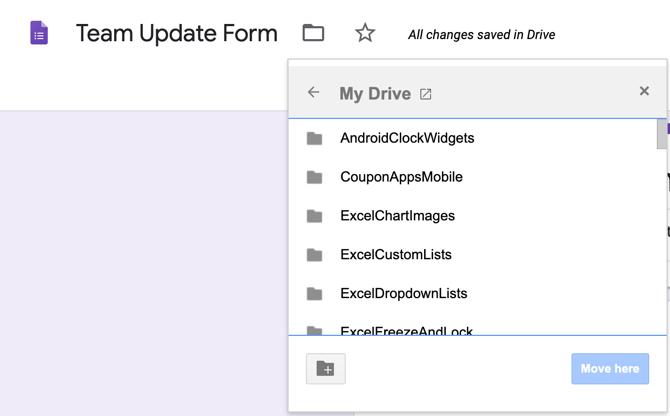
अपने प्रपत्र प्रश्न जोड़ें
Google प्रपत्र आपको कई प्रश्न प्रकार देता है जो किसी भी स्थिति को कवर करना चाहिए। संक्षिप्त उत्तर और पैराग्राफ से लेकर कई विकल्प, चेकबॉक्स और ड्रॉपडाउन तक, आपके पास सभी लचीलेपन हैं जो आप चाहते हैं।
मूल विवरण
टीम अपडेट फॉर्म को शुरू करने के लिए सबसे समझदार सवाल नाम, तिथि और वैकल्पिक रूप से हैं। चाहे आप टेम्पलेट या रिक्त फ़ॉर्म का उपयोग करते हों, आपके पास एक प्रश्न पहले से ही होगा कि आपको आरंभ करने के लिए क्या करना है। तो आप बस उस प्रश्न प्रकार को बदल सकते हैं यदि आवश्यक हो और फिर अधिक प्रश्न जोड़ने के लिए धन चिह्न पर क्लिक करें।

अपनी टीम के सदस्य के नाम के लिए, चयन करें संक्षिप्त जवाब प्रश्न के प्रकार के रूप में। फिर प्रश्न का नाम जोड़ें और इसके लिए टॉगल चालू करें अपेक्षित.
आपकी टीम का सदस्य जिस तारीख को फॉर्म भर रहा है, उसके लिए फॉर्म पर क्लिक करें पलस हसताक्षर एक सवाल जोड़ने के लिए, और लेने के लिए तारीख प्रश्न प्रकार के लिए ड्रॉपडाउन बॉक्स में। फिर प्रश्न नाम, जैसे दिनांक, और आवश्यक प्रश्न जोड़ें।
यदि आप अपने टीम के सदस्य को फॉर्म भरने में लगने वाले समय में प्रवेश करना चाहते हैं, तो प्रश्न जोड़ने और चयन करने के लिए प्लस चिह्न पर क्लिक करें समय प्रकार के लिए। यदि आप चाहें तो प्रश्न नाम जोड़ना न भूलें और इसे आवश्यक बनाएं।
विभाग या क्षेत्र के लिए एकाधिक विकल्प या ड्रॉपडाउन
यदि आप कई लोगों को अपडेट फॉर्म भेज रहे हैं, तो आप विभाग या क्षेत्र जैसी चीजों के लिए प्रश्न जोड़ना चाह सकते हैं। एकाधिक विकल्प और ड्रॉपडाउन प्रश्न प्रकार इन प्रकार के प्रश्नों के लिए पूरी तरह से काम करते हैं। साथ ही, आप उनके उत्तर के आधार पर अन्य प्रश्नों के लिए उत्तरदाता की चाल अपने आप हो सकती है।
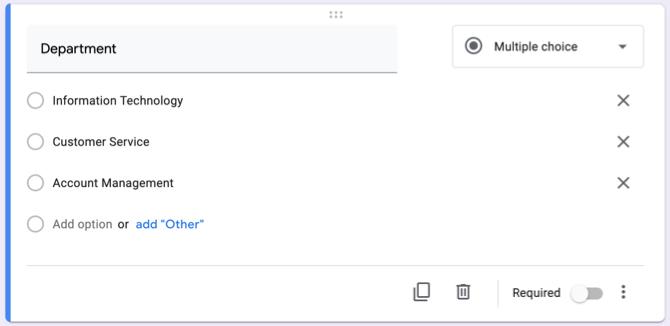
विभाग या क्षेत्र के लिए, आप इसका उपयोग कर सकते हैं बहुविकल्पी सवाल टाइप अगर वहाँ से लेने के लिए कुछ ही जवाब हैं और ड्रॉप डाउन यदि कुछ संभावित उत्तर हैं, तो कुछ स्थान को संरक्षित करने के लिए टाइप करें। अपना प्रश्न प्रकार चुनें और फिर प्रत्येक उत्तर जोड़ें। हम बहुविकल्पी का उपयोग करेंगे।
अब, उत्तरदाता के उत्तर के आधार पर, हम उन्हें विशिष्ट प्रश्नों के साथ एक निश्चित खंड में ले जाना चाहते हैं। Google प्रपत्र में यह एक बहुत ही उपयोगी विशेषता है क्योंकि आप उत्तरदाताओं की उन प्रश्नों को छोड़ने की आवश्यकता को समाप्त कर सकते हैं जो उन पर लागू नहीं होते हैं और सीधे उन लोगों के पास जाते हैं जो करते हैं।
प्रश्न के नीचे दाईं ओर, क्लिक करें अधिक बटन (तीन डॉट्स) और निशान उत्तर के आधार पर अनुभाग पर जाएं. तब आप प्रत्येक उत्तर के आगे अनुभाग जोड़ने के लिए स्पॉट के साथ प्रश्न अद्यतन देखेंगे।
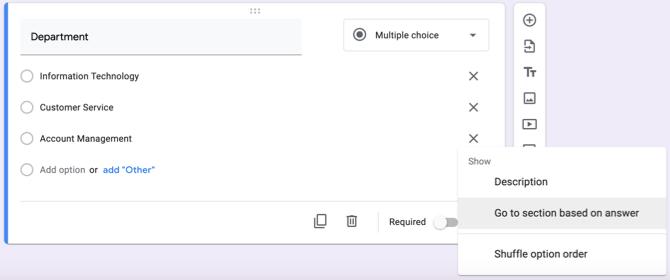
यदि आपके पास पहले से ही अपने खंड हैं, तो आप ड्रॉपडाउन बॉक्स का उपयोग करके प्रत्येक का चयन कर सकते हैं। यदि नहीं, तो एक भाग बनाने के लिए नीचे जारी रखें और फिर इस भाग को पूरा करने के लिए वापस आएं।

प्रत्येक विभाग या क्षेत्र के लिए अलग अनुभागों का उपयोग करें
एक अनुभाग बनाने के लिए, फ़्लोटिंग टूलबार में नीचे बटन पर क्लिक करें अनुभाग जोड़ें. आप अनुभाग को देखेंगे और उसे अपना नाम और विवरण दे सकते हैं। इस तरीके से, हम उन लोगों के लिए एक अनुभाग बनाने जा रहे हैं जो अपने विभाग के लिए सूचना प्रौद्योगिकी का चयन करते हैं।
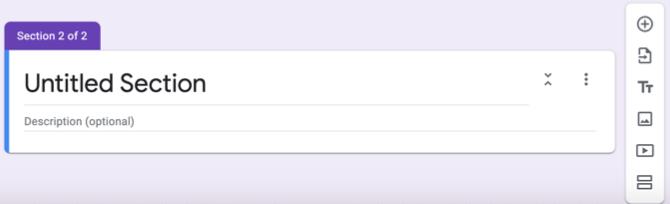
हम वर्तमान परियोजना के लिए एक प्रश्न जोड़ेंगे। यह हमें यह देखने की अनुमति देता है कि वर्तमान में कौन से प्रोजेक्ट पर काम कर रहा है और चेकबॉक्स उन्हें एक से अधिक चुनने की अनुमति देता है। तो, आप टाइप के लिए चेकबॉक्स चुन सकते हैं, या आप इस प्रश्न को एक कदम आगे ले जा सकते हैं।
हो सकता है कि उनके द्वारा चुने गए प्रत्येक प्रोजेक्ट के लिए, आप इसके लिए उनकी प्रगति जानना चाहते हैं। यह वह जगह है जहाँ चेकबॉक्स ग्रिड प्रकार आदर्श है। आप पंक्तियों के खंड में प्रत्येक चरण और कॉलम अनुभाग (या इसके विपरीत) में प्रत्येक परियोजना में प्रवेश कर सकते हैं।
यदि आप हमारे द्वारा बताए अनुसार उत्तर देते हैं, तो आप क्लिक कर सकते हैं अधिक बटन और उठाओ प्रति कॉलम एक प्रतिक्रिया तक सीमित करें. इस तरह, उत्तरदाता प्रति प्रोजेक्ट केवल एक चरण चुन सकता है, जिससे समझ में आएगा।
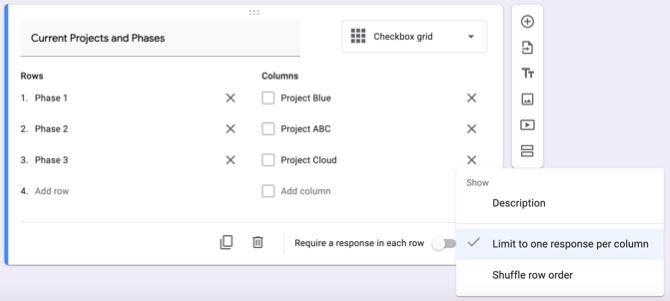
तो, यह उत्तरदाता को न केवल आपको यह बताने की अनुमति देता है कि वे किन परियोजनाओं पर काम कर रहे हैं, लेकिन वे किस चरण पर हैं; सभी एक चेकबॉक्स ग्रिड प्रश्न के साथ।

फिर आप अतिरिक्त अनुभाग और प्रश्न उसी तरह बना सकते हैं।
एक और प्रकार का प्रश्न जिसे आप जोड़ना चाहते हैं वह है a अनुच्छेद प्रतिक्रिया के लिए। यह उत्तरदाता को किसी भी मुद्दे, प्रश्न या अन्य प्रतिक्रिया में टाइप करने देता है, जिसमें उनके पास बहुत सारी जगह होती है।
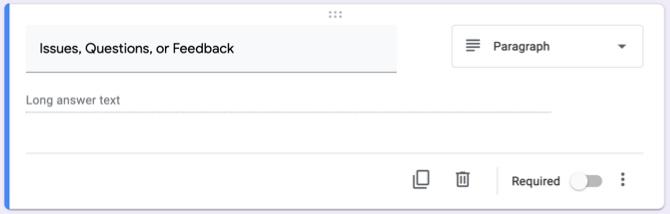
अपनी प्रतिक्रियाओं की जाँच करें
आपके फ़ॉर्म से प्रतिक्रियाएँ देखना आसान नहीं होगा। बस Google फ़ॉर्म पर अपना फ़ॉर्म खोलें और हिट करें जवाब शीर्ष पर टैब। आप एक सारांश देखेंगे, प्रश्न के जवाब देख सकते हैं, या व्यक्तिगत उत्तरों को देख सकते हैं।
Google प्रपत्र आपको पाठ प्रतिक्रियाओं के साथ-साथ आपके स्वरूपों के लिए रंगीन ग्राफ़ और चार्ट भी देता है। और आप ऑफ़लाइन देखने के लिए प्रतिक्रियाओं का निर्यात कर सकते हैं।
प्रतिक्रियाओं को देखने या सामान्य रूप बनाने के लिए अतिरिक्त जानकारी के लिए, हमारे व्यापक की जाँच करें Google फ़ॉर्म के लिए मार्गदर्शक Google फॉर्म के लिए सबसे अच्छा मार्गदर्शक आप कभी भी मिलेंगेGoogle फ़ार्म डेटा इकट्ठा करने के लिए उपलब्ध सर्वोत्तम मुफ्त वेब टूल में से एक है। यह Google फ़ॉर्म गाइड आपको आवश्यक फॉर्म-निर्माण कौशल में महारत हासिल करने के लिए आवश्यक सब कुछ देगा। अधिक पढ़ें .
ईमेल अनुस्मारक भेजें
यदि आप अपने फ़ॉर्म के लिए ईमेल पते एकत्र करने के विकल्प को सक्षम करते हैं, तो आप उन लोगों को अनुस्मारक भेज सकते हैं जो फ़ॉर्म को पूरा नहीं करते हैं। यह बेहद सुविधाजनक है; हालाँकि, इसके सही काम करने के लिए कुछ बातें और ध्यान में रखनी चाहिए।
सबसे पहले, पतों को इकट्ठा करने के लिए अपना फॉर्म सेट करें। दबाएं समायोजन बटन (गियर आइकन) शीर्ष दाईं ओर और चुनें सामान्य पॉपअप विंडो में। के लिए पहला बॉक्स देखें ईमेल पते एकत्र करें और मारा सहेजें.
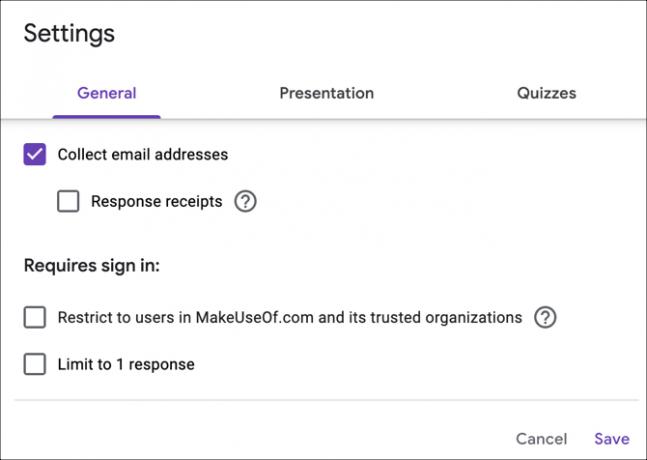
एक ईमेल पता प्रश्न स्वचालित रूप से आपके फ़ॉर्म पर पॉप हो जाएगा जिसे आप हटा नहीं सकते हैं, और यह एक आवश्यक प्रश्न है।

इसके बाद, आपको अपना फॉर्म ईमेल के माध्यम से प्रतिभागियों को भेजना होगा। क्लिक करें संदेश और का उपयोग करें ईमेल टैब। उन लोगों के पते दर्ज करें जिन्हें आप फ़ॉर्म को पूरा करना चाहते हैं, अल्पविराम द्वारा अलग किया गया और हिट किया गया संदेश.
अब जब Google प्रपत्र जानता है कि आपने किसे फ़ॉर्म भेजा है, तो यह निर्धारित कर सकता है कि क्या उन उत्तरदाताओं से प्रतिक्रियाएँ प्राप्त हुई हैं। उन लोगों को ईमेल रिमाइंडर भेजने के लिए जिन्होंने जवाब नहीं दिया, इन चरणों का पालन करें।
- अपना फॉर्म खोलें और क्लिक करें जवाब शीर्ष पर टैब।
- आपने उन सभी अनुभागों को देखा होगा जिन्होंने उत्तर दिया है? और एक्स प्रतिक्रियाओं की प्रतीक्षा कर रहा है।
- उत्तरार्द्ध में, क्लिक करें ईमेल अनुस्मारक भेजें.

जब आपने शुरुआत में फॉर्म भेजा था तो वही विंडो दिखाई देगी, जो उन ईमेल पतों से प्रीपोपाइज्ड है, जिनसे आप प्रतिक्रियाओं का इंतजार कर रहे हैं। इससे आप अपने अपडेट फॉर्म को पूरा करने के लिए उन्हें एक विनम्र अनुस्मारक भेज सकते हैं।
अपने फॉर्म की कॉपी और पुन: उपयोग करें
यदि आप अपने टीम अपडेट फॉर्म को नियमित रूप से नाम या प्रोजेक्ट ड्यूटी के मामूली बदलावों के साथ भेजने की योजना बनाते हैं, उदाहरण के लिए, आप बस अपने फॉर्म को कॉपी कर सकते हैं और आवश्यकतानुसार इसे समायोजित कर सकते हैं।
अपना फॉर्म खोलें और क्लिक करें अधिक (तीन डॉट्स) शीर्ष दाईं ओर। चुनना एक प्रति बनाएँ, अपने कॉपी किए गए फॉर्म को एक नाम दें, और क्लिक करें ठीक है इसे बचाने के लिए। आप यह भी देखेंगे कि आपके पास इसे उन्हीं लोगों के साथ साझा करने का विकल्प है, जो आसान है। फिर आप अपना समायोजन कर सकते हैं और भेज सकते हैं।

लगातार अपडेट Google फ़ॉर्म के साथ आसान हैं
पहले Google फ़ॉर्म का उपयोग करके टीम अपडेट फ़ॉर्म बनाने के लिए यह थोड़ा काम की तरह लग सकता है। लेकिन अगर आप ऐसा करते हैं, तो आपको वे अपडेट और जानकारी मिलेंगी जिनकी आपको वास्तव में आवश्यकता है क्योंकि वे आपके द्वारा बनाए गए प्रश्नों का उत्तर दे रहे हैं। साथ ही, आप फॉर्म को बार-बार कॉपी और पुन: उपयोग कर सकते हैं।
अधिक के लिए, कैसे करें पर एक नज़र डालें Google फ़ॉर्म के साथ एक मुफ्त वेबसाइट संपर्क फ़ॉर्म बनाएँ या अन्य आप अपने व्यवसाय के लिए Google फ़ॉर्म का उपयोग कर सकते हैं अपने व्यवसाय के लिए Google फ़ॉर्म का उपयोग कैसे करेंएक फॉर्म एक दोहराए जाने वाले कार्य को स्वचालित करने का एक आसान तरीका है। यहां हम आपको दिखाते हैं कि आप सामान्य कार्यों या व्यावसायिक दिनचर्या के लिए Google फ़ॉर्म का उपयोग कैसे कर सकते हैं। अधिक पढ़ें .
संबद्ध प्रकटीकरण: हमारे द्वारा सुझाए गए उत्पादों को खरीदने से, आप साइट को जीवित रखने में मदद करते हैं। अधिक पढ़ें.
सूचना प्रौद्योगिकी में अपने बीएस के साथ, सैंडी ने आईटी उद्योग में एक प्रोजेक्ट मैनेजर, डिपार्टमेंट मैनेजर और पीएमओ लीड के रूप में कई वर्षों तक काम किया। उसने फिर अपने सपने का पालन करने का फैसला किया और अब पूर्णकालिक प्रौद्योगिकी के बारे में लिखती है।

