विज्ञापन
 विंडोज 7 किसी भी तरह से एक नया ऑपरेटिंग सिस्टम नहीं है। यदि वास्तव में, विंडोज 8 पहले से ही है वहाँ और उपलब्ध नि: शुल्क के लिए अभी VirtualBox में विंडोज 8 का प्रयास करेंक्या आप Microsoft से आगामी ऑपरेटिंग सिस्टम विंडोज 8 के बारे में उत्सुक हैं? एक आभासी मशीन में इसे आज़माएं, अभी मुफ्त में। तुम सब करने की ज़रूरत है मुफ्त आईएसओ फ़ाइल डाउनलोड करें और ... अधिक पढ़ें उन लोगों के लिए जो इसे आज़माना चाहते हैं। मुझे यह जानकर आश्चर्य हुआ कि विंडोज 7 में अभी भी कुछ छिपे हुए उपकरण हैं जिनके बारे में मुझे नहीं पता था।
विंडोज 7 किसी भी तरह से एक नया ऑपरेटिंग सिस्टम नहीं है। यदि वास्तव में, विंडोज 8 पहले से ही है वहाँ और उपलब्ध नि: शुल्क के लिए अभी VirtualBox में विंडोज 8 का प्रयास करेंक्या आप Microsoft से आगामी ऑपरेटिंग सिस्टम विंडोज 8 के बारे में उत्सुक हैं? एक आभासी मशीन में इसे आज़माएं, अभी मुफ्त में। तुम सब करने की ज़रूरत है मुफ्त आईएसओ फ़ाइल डाउनलोड करें और ... अधिक पढ़ें उन लोगों के लिए जो इसे आज़माना चाहते हैं। मुझे यह जानकर आश्चर्य हुआ कि विंडोज 7 में अभी भी कुछ छिपे हुए उपकरण हैं जिनके बारे में मुझे नहीं पता था।
यदि आप एक गंभीर विंडोज प्रशंसक हैं, तो आप शायद पहले से ही इन छिपे हुए रत्नों के बारे में जानते हैं, लेकिन यदि आप केवल एक नियमित व्यक्ति हैं विंडोज 7 का उपयोग करते हुए, आप विंडोज 7 में निर्मित कुछ चीजों पर आश्चर्यचकित हो सकते हैं और आगे की आवश्यकता नहीं है डाउनलोड।
कतरन उपकरण
टन हैं सरल स्क्रीनशॉट उपकरण एक स्नैप में स्क्रीनशॉट लेने के लिए 3 लाइट एंड सिंपल तरीकेस्क्रीनशॉट लेना एक ऐसी चीज़ है जिसे हर किसी को एक बार में करना पड़ता है। वहाँ कई स्क्रीन पर कब्जा उपकरण हैं - कुछ बहुत शक्तिशाली और महंगा है, और कुछ हल्का और सस्ता है। लेकिन इसका सामना करते हैं, ... अधिक पढ़ें
वहाँ से बाहर है, लेकिन क्या आप जानते हैं कि विंडोज में निर्मित एक अच्छा है? बस खोजने के लिए विंडोज खोज में "स्निपिंग" शब्द टाइप करना शुरू करें कतरन उपकरण विंडोज 7 में भयानक स्क्रीनशॉट लेने के लिए कैसेसिद्धांत रूप में, स्क्रीनशॉट लेना बहुत सरल है। हालांकि सही तकनीक से आप खुद को काफी समय और परेशानी से बचा सकते हैं और अपने स्क्रीनशॉट्स के लुक को बेहतर बना सकते हैं। इस लेख में मैं ... अधिक पढ़ें . इसके साथ, आप 4 प्रकार के स्क्रीनशॉट ले सकते हैं - फ़ुल-स्क्रीन, विंडो, आयताकार या फ़्री-फ़ॉर्म।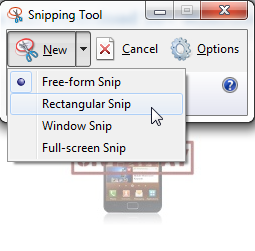
स्निपिंग टूल एक सरल छवि संपादक के साथ पूरा होता है जहां आप चीजों को हाइलाइट कर सकते हैं, चीजों को अलग-अलग रंग के पेन के साथ चिह्नित कर सकते हैं और अपने स्क्रीनशॉट को दोस्तों को ई-मेल कर सकते हैं।
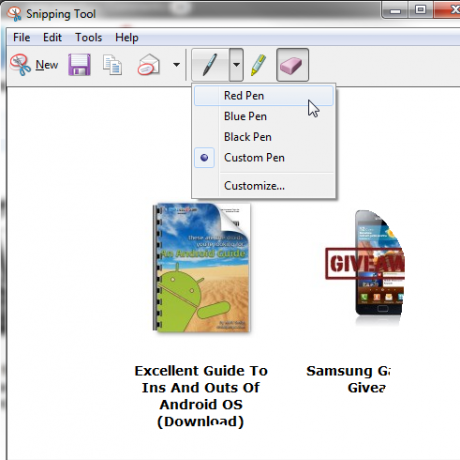
आप अपनी रचना को HTML, JPG, PNG या GIF के रूप में सहेज सकते हैं।
चिपचिपा नोट्स
एक और छिपा हुआ विंडोज आश्चर्य - अंतर्निहित चिपचिपा नोट्स। इस (बहुत) मूल सुविधा तक पहुँचने के लिए, विंडोज सर्च में "स्टिकी नोट्स" टाइप करना शुरू करें।
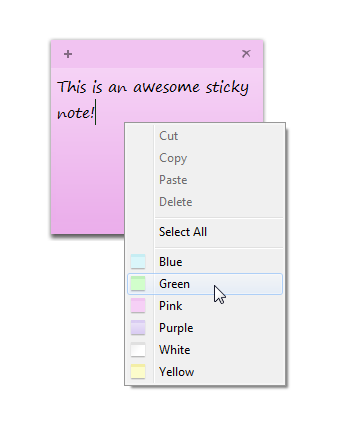
यह स्टिकियों की तरह पूर्ण-विशेषताओं और परिष्कृत समाधान नहीं हो सकता है (जो मेरी पसंद का चिपचिपा नोट ऐप है), लेकिन यह सुनिश्चित करता है कि आवश्यक मूल बातें प्रदान करता है। आप विभिन्न रंगों में कई स्टिकी नोट्स बना सकते हैं और वर्ड में आपके द्वारा उपयोग किए जाने वाले लगभग किसी भी कीबोर्ड शॉर्टकट का उपयोग कर सकते हैं, जिसमें सूचियों के लिए CTRL + ALT + L, लाइन स्पेसिंग के लिए CTRL + 1,2,5, और बहुत कुछ शामिल हैं।
ताल
यह उन लोगों के लिए एक बहुत ही उपयोगी उपकरण है जो सामान्य फ़ॉन्ट आकार को बहुत कम पढ़ते हैं। एक समाधान संकल्प को बढ़ाना है, जो सब कुछ खराब दिखता है, और दूसरा है मैग्निफायर का उपयोग करना। इस टूल को खोजने के लिए विंडोज सर्च में “Magnifier” टाइप करना शुरू करें। इसका उपयोग करके, आप विशिष्ट क्षेत्रों के लिए लेंस का उपयोग करके या अपनी पूरी स्क्रीन को आवर्धित करने में सक्षम होंगे डॉक किए गए संस्करण का उपयोग करना जिसमें आपकी स्क्रीन का ऊपरी हिस्सा नीचे का आवर्धित हिस्सा बन जाता है अंश।
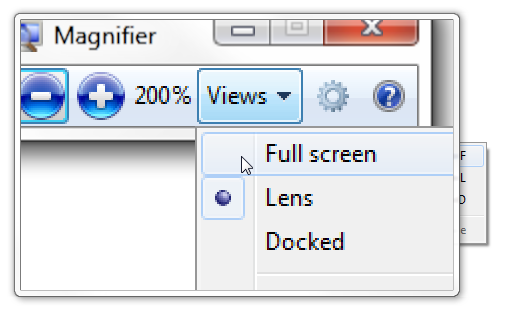
जब आप + या - क्लिक करते हैं, तो आप अपने द्वारा प्राप्त किए जाने वाले आवर्धन की मात्रा चुन सकते हैं और यह कैसे बदल जाती है आराम से सफेद-पर-काले अनुभव के लिए, आप अपने सभी मॉनिटर रंगों को पलटने के लिए मैग्निफायर का भी उपयोग कर सकते हैं।
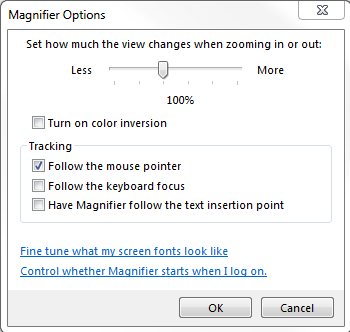
ध्वनि रिर्काडर
हमारे यहां कई उपकरण हैं जो ऑडियो को कई प्रारूपों में रिकॉर्ड, संपादित और परिवर्तित कर सकते हैं। साउंड रिकॉर्डर उनमें से एक नहीं है। इस टूल को खोजने के लिए विंडोज सर्च में "रिकॉर्ड" टाइप करना शुरू करें, जिसका उपयोग आप साधारण WMA फ़ाइलों को रिकॉर्ड करने के लिए कर सकते हैं और यह है।
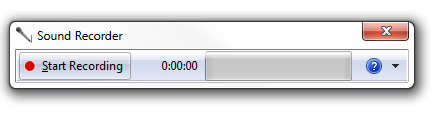
यदि आपके पास कुछ भी स्थापित नहीं है और आपको केवल एक साधारण रिकॉर्डिंग करने की आवश्यकता है, तो आप इस छोटे टूल को लॉन्च कर सकते हैं और सेकंड के भीतर किया जा सकता है। "पर क्लिक करेंरिकॉर्डिंग शुरू”और अपनी ध्वनि रिकॉर्ड करें। जब आप क्लिक करें "रिकॉर्डिंग बंद करें", यह स्वचालित रूप से एक बचत संवाद खोलेगा और आपको WMA के रूप में अपनी रचना को सहेजने की अनुमति देगा। यदि आप चाहें, तो आप बाद में एक अलग कार्यक्रम का उपयोग करके इस फ़ाइल को अन्य प्रारूपों में बदल सकते हैं।
दूरस्थ सहायता
क्या आपको अक्सर रिमोट कंट्रोल प्रोग्राम का उपयोग करके किसी और की मदद करने की आवश्यकता होती है? या क्या आपको कभी-कभी खुद की मदद की ज़रूरत है? कुछ बहुत लोकप्रिय कार्यक्रम हैं जो ऐसा करते हैं, और इसे अच्छी तरह से करते हैं, लेकिन विंडोज 7 में एक अंतर्निहित रिमोट सहायता समाधान भी है। विंडोज खोज में "रिमोट" टाइप करना शुरू करें और "विंडोज रिमोट असिस्टेंस" लॉन्च करें। आपको यह चुनने के लिए प्रेरित किया जाएगा कि आप सहायता दे रहे हैं या प्राप्त कर रहे हैं।
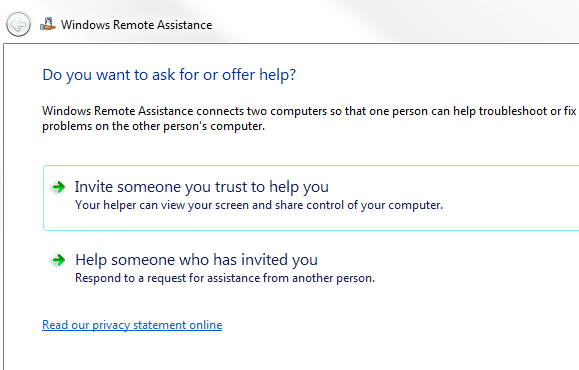
यदि आपको सहायता की आवश्यकता है, तो आप एक आमंत्रण फ़ाइल बनाने के बीच चयन करने में सक्षम होंगे जिसे आप अपने पास भेज सकते हैं एक पासवर्ड के साथ या आसान कनेक्ट का उपयोग करके सहायक, जो केवल पासवर्ड का आदान-प्रदान कर रहा है, लेकिन यह हमेशा काम नहीं करता है।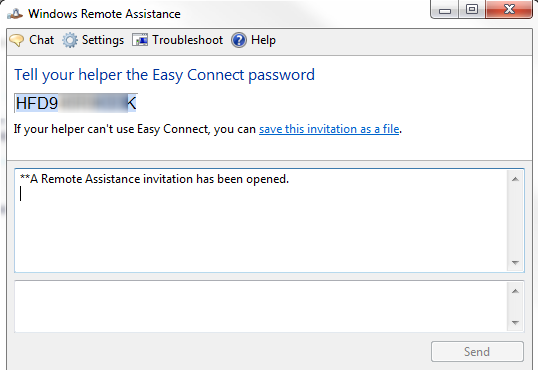
आप अपने सहायक / सहायक के साथ भी चैट कर सकते हैं, और कॉन्फ़िगर कर सकते हैं कि अन्य चीजों के साथ कार्यक्रम कितना बैंडविड्थ का उपयोग करेगा।
समस्या चरण रिकॉर्डर
यदि दूरस्थ सहायता पर्याप्त नहीं है, तो आप Windows की समस्या चरणों रिकॉर्डर का उपयोग कर सकते हैं। यह टूल आपके द्वारा की जाने वाली हर चीज को रिकॉर्ड करता है, और स्क्रीनशॉट के साथ एक MHT फ़ाइल (यहां तक कि कई मॉनिटरों) और आपके द्वारा किए गए हर कदम का विवरण बनाता है। आप हर कदम पर टिप्पणी भी जोड़ सकते हैं। इसे चलाने के लिए, विंडोज सर्च में "psr" टाइप करें।
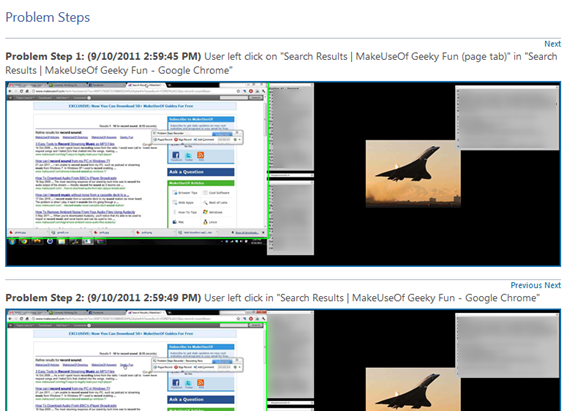
जब आप चरणों की रिकॉर्डिंग कर लेते हैं, तो प्रोग्राम स्वचालित रूप से आउटपुट को एक एमएचटी फ़ाइल वाले ज़िप फ़ाइल के रूप में सहेज लेगा।
दुर्भावनापूर्ण सॉफ़्टवेयर निकालना उपकरण
यह एक और अधिक ज्ञात है, और अन्य एंटी-वायरस प्रोग्रामों के अलावा उपयोग करने के लिए एक अच्छा उपकरण है। यदि आपका नियमित कार्यक्रम कुछ का पता नहीं लगाता है, या यदि आपके पास कुछ और स्थापित नहीं है, तो Windows अपना दुर्भावनापूर्ण सॉफ़्टवेयर हटाने का उपकरण प्रदान करता है। इसे खोजने के लिए विंडोज सर्च में "mrt" टाइप करें।
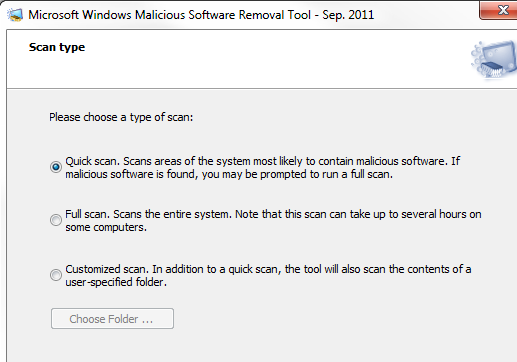
आप एक त्वरित स्कैन, एक पूर्ण स्कैन और एक अनुकूलित स्कैन के बीच चयन कर सकते हैं, और MRT आपके कंप्यूटर को स्कैन करेगा और आपको इसके निष्कर्षों पर एक रिपोर्ट देगा।
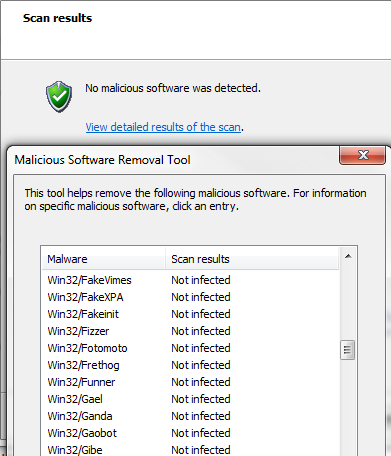
उपकरण केवल दुर्भावनापूर्ण सॉफ़्टवेयर की कुछ सीमित सूची के लिए स्कैन करता है, इसलिए यह एंटी-वायरस को प्रतिस्थापित नहीं कर सकता है, लेकिन आप इसे अतिरिक्त सुरक्षा के लिए उपयोग कर सकते हैं, और यह प्रत्येक मैलवेयर पर आगे पढ़ने के लिए लिंक भी प्रदान करता है सूची।
डिस्क छवि बर्नर
यह एक छिपे हुए उपकरण की तुलना में अधिक बोनस है, लेकिन यह अभी भी बहुत उपयोगी हो सकता है। यदि आपके पास आईएसओ फाइलें हैं जिन्हें आपको जलाने की आवश्यकता है, और आपके पास कोई अन्य जलने वाला सॉफ़्टवेयर स्थापित नहीं है, तो डबल क्लिक करने पर यह विंडोज डिस्क छवि बर्नर को खोल देगा।
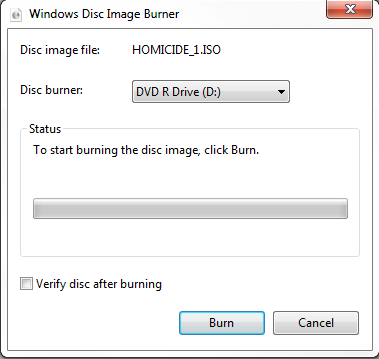
आप डिस्क छवि को जलाने के लिए इस सरल उपकरण का उपयोग कर सकते हैं, और यह बहुत ज्यादा है। यदि आप किसी अन्य प्रोग्राम के साथ आईएसओ फाइल से जुड़े हैं, तो आप फ़ाइल को राइट-क्लिक करके डिस्क इमेज को एक्सेस कर सकते हैं, "के साथ खोलें…"और विंडोज डिस्क छवि बर्नर पर क्लिक करें।
निष्कर्ष
यदि आप पहले से ही इन सभी साधनों के बारे में जानते हैं, तो इसे बंद नहीं किया जाना चाहिए, यहां तक कि आपके द्वारा पहले से ही ज्ञात कुछ चीजों का अनुस्मारक भी कई बार उपयोगी हो सकता है। इनमें से कुछ उपकरण काफी उपयोगी हो सकते हैं, विशेष रूप से एक नई मशीन पर जहां आपके पास अभी भी कुछ भी स्थापित नहीं है, लेकिन तब ही नहीं। अगर इनमें से कुछ आपके लिए नए थे - तो गुप्त विंडोज 7 टूल क्लब में आपका स्वागत है!
विंडोज 7 में कुछ और दिलचस्प छिपे हुए टूल के बारे में जानते हैं? उन्हें कमेंट में साझा करें!
छवि क्रेडिट: Shutterstock
यारा (@ylancet) एक फ्रीलांस लेखक, टेक ब्लॉगर और चॉकलेट प्रेमी हैं, जो एक जीवविज्ञानी और पूर्णकालिक गीक भी हैं।
