विज्ञापन
 क्या आपको नेविगेट करने वाले मेनू उबाऊ और बोझिल लगते हैं? के माध्यम से पता लगाने के लिए बहुत सारे कार्यक्रम? स्पष्ट रूप से आपको अपने लिए शिकार करने के लिए एक फैंसी लांचर की आवश्यकता है, और यह वह जगह है GNOME करो आते हैं।
क्या आपको नेविगेट करने वाले मेनू उबाऊ और बोझिल लगते हैं? के माध्यम से पता लगाने के लिए बहुत सारे कार्यक्रम? स्पष्ट रूप से आपको अपने लिए शिकार करने के लिए एक फैंसी लांचर की आवश्यकता है, और यह वह जगह है GNOME करो आते हैं।
न केवल GNOME Do प्रक्षेपणों को लॉन्च कर सकता है, बल्कि आपके द्वारा चुने गए अनुप्रयोग के आधार पर विशिष्ट कार्य भी कर सकता है। एक सेक्सी दिखने वाले इंटरफ़ेस में फेंक दें और आपने खुद को एक आकर्षक, समय की बचत करने वाला बिजली उपकरण प्राप्त कर लिया है।
अपने माउस या टचपैड को भूल जाएं, यह कीबोर्ड-स्टाइल चीजों को करने का समय है।
डाउनलोड और स्थापित करें
GNOME Do सबसे प्रमुख के लिए उपलब्ध है लिनक्स लिनक्स और उबंटू के साथ शुरुआत करनाआप लिनक्स पर स्विच करने में रुचि रखते हैं... लेकिन आपको कहां से शुरु करना है? क्या आपका पीसी संगत है? क्या आपके पसंदीदा ऐप काम करेंगे? लिनक्स के साथ आरंभ करने के लिए आपको वह सब कुछ जानना होगा, जिसकी आपको आवश्यकता है। अधिक पढ़ें पर वितरण डाउनलोड पृष्ठ रिपॉजिटरी और मैनुअल डाउनलोड से स्थापित करने के निर्देश के साथ। आप भी कर सकते हैं इसे स्रोत से संकलित करें
उबंटू लिनक्स में TAR GZ और TAR BZ2 फ़ाइलों को कैसे संकलित और स्थापित करें अधिक पढ़ें यदि आपका विशेष डिस्ट्रो सूचीबद्ध नहीं है।यदि आप उपयोग कर रहे हैं उबंटू 8 चीजें जो आपको उबंटू में वापस आती हैंलिनक्स की दुनिया में बहुत कुछ चल रहा है, गनोम शेल में नई सुविधाओं से लेकर प्लाज्मा 5 की रिलीज़ और अद्भुत एलिमेंट्री ओएस तक, तो आप उबंटू से क्यों चिपके रहते हैं? अधिक पढ़ें आप एक साधारण कमांड के साथ GNOME Do डाउनलोड करना चुन सकते हैं। नवीनतम संस्करण रिपॉजिटरी से उपलब्ध है, इसलिए खोलें टर्मिनल (में अनुप्रयोग, सामान) और प्रकार:
sudo apt-get Install gnome-do
मारो Y जब ऐसा करने के लिए कहा जाता है और पैकेज डाउनलोड, अनपैक और इंस्टॉल हो जाएंगे। एक बार जब आप कर लेते हैं तो आपको GNOME डू इन लगता है अनुप्रयोग फिर सामान मेनू - लॉन्च और आनंद लें!
ध्यान दें: GNOME Do मुख्य उबंटू रिपॉजिटरी में भी उपलब्ध है, हालाँकि यह संस्करण आधिकारिक स्रोत के रूप में अद्यतित नहीं हो सकता है। जैसा कि मैं नहीं चल रहा हूं फेडोरा फेडोरा 12 - एक दृश्य-मनभावन, अति-विन्यास योग्य लिनक्स डिस्ट्रो जिसे आप आजमाना चाहते हैं अधिक पढ़ें या डेबियन मैं यह नहीं कह सकता कि संबंधित पैकेज और रिपॉजिटरी आज तक हैं या नहीं। यह कुछ समय में अद्यतन नहीं किया गया है, लेकिन यह Ubuntu 10.10 पर ठीक चला।
GNOME बातें करना
जब आप पहली बार गनोम लॉन्च करते हैं, तो आप यह नोटिस करेंगे कि यह सब थोड़ा सा स्पष्ट है। लॉन्चर आपको दो टैब के साथ प्रस्तुत करता है - बाईं ओर एप्लिकेशन और राइट हैंड पेन में कमांड या संबंधित कार्रवाई।
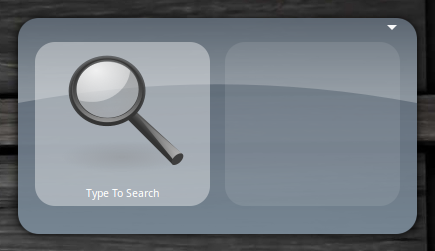
आप इसे टाइप करना शुरू करके परीक्षण कर सकते हैं - आप गनोमे को अपने कीस्ट्रोक्स से मेल खाने वाले कार्यक्रमों का सुझाव देंगे। आप उपयोग कर सकते हैं टैब पैनलों के बीच स्विच करने की कुंजी है, इसलिए "टर्मिनल" टाइप करने के लिए एक उदाहरण के रूप में प्रकट होगा टर्मिनल में लॉन्च करें एप्लिकेशन लिंक, फिर टैब को हिट करना और उसके बाद एक कमांड दर्ज करना दर्ज एक नई टर्मिनल विंडो में उस कमांड को चलाएगा।
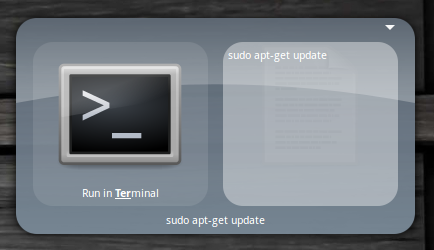
एक बार जब आप लॉन्चर में अक्सर उपयोग की जाने वाली सेवाओं और एप्लिकेशन को जोड़ते हैं, तो कई बार किए जाने वाले कार्य कीबोर्ड शॉर्टकट से दूर होते हैं!
गनोम डू लॉन्चर को लाने के लिए डिफ़ॉल्ट कीबोर्ड शॉर्टकट सुपर की (या विंडोज कुंजी) + स्पेस बार है। यदि आपको सुपर / विंडोज कुंजी नहीं मिली है, तो आपको शॉर्टकट बदलने की आवश्यकता होगी। ओपन गनोम करो और टाइप करें "प्राथमिकताएं" दर्ज करें, या मुख्य लॉन्चर विंडो में ऊपर दाईं ओर छोटे तीर पर क्लिक करें और चुनें पसंद.
आपके लॉन्चर को कस्टमाइज़ करते समय चुनने के लिए कई टैब हैं। सबसे पहला सामान्य पैनल आपको यह निर्दिष्ट करने की अनुमति देता है कि क्या आप सिस्टम प्रारंभ में एप्लिकेशन को मूक मोड में लॉन्च करना चाहते हैं और क्या आप अपने सिस्टम ट्रे में एक अधिसूचना आइकन चाहते हैं।
कीबोर्ड टैब की एक सूची प्रदर्शित करता है सामान्य शॉर्टकट 10 उपयोगी उबंटू कीबोर्ड शॉर्टकट जिन्हें आप नहीं जानते होंगे अधिक पढ़ें जिसे आप अपनी प्राथमिकताओं के अनुसार संपादित कर सकते हैं (हालांकि यदि आपको सही लेआउट मिला है, तो डिफ़ॉल्ट शॉर्टकट एक उपचार का काम करते हैं)। दिखावट से चुनने के लिए कुछ विषयों के साथ एक टैब है, साथ ही रंग वरीयताओं और आंख कैंडी।
आप से प्लगइन्स भी जोड़ सकते हैं पसंद विंडो, और प्लगइन्स वही हैं जो GNOME डू को इतना खास बनाता है।
प्लगइन्स अधिक करते हैं
हम MakeUseOf में GNOME Do के साथ पहले से ही परिचित हैं, और अतीत में हमने इस तेज़ छोटे लॉन्चर के लिए शानदार प्लगइन्स की एक सूची तैयार की थी।
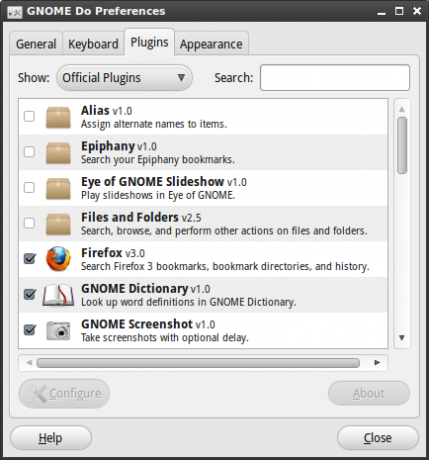
प्लगइन्स जोड़ना एक अविश्वसनीय रूप से सरल कार्य है (और डेवलपर्स की प्रशंसा की जानी चाहिए)। तुम्हारी पसंद विंडो में एक और टैब कहा जाता है प्लगइन्स, और वहां से आप गनोम डो की क्षमताओं का विस्तार कर सकते हैं।
उपलब्ध प्लगइन्स की कई सूचियाँ हैं, बस बगल में स्थित ड्रॉप-डाउन बॉक्स पर क्लिक करें प्रदर्शन और आधिकारिक, सामुदायिक, डॉकलेट और सभी उपलब्ध एक्सटेंशनों के बीच चयन करें। एक प्लगइन को सक्षम करने के लिए बस उसके बगल में स्थित बॉक्स को चेक करें।
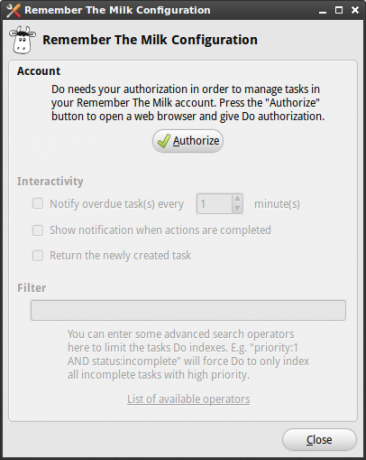
कुछ प्लगइन्स (जो वेब सेवाओं का उपयोग करते हैं, मुख्य रूप से) कॉन्फ़िगरेशन (क्लिक करके) की आवश्यकता होगी कॉन्फ़िगर में प्लगइन्स टैब) काम करने के लिए, इसलिए सुनिश्चित करें कि आपने ऐसा किया है।
जब आप अपने सभी वांछित प्लगइन्स को पकड़ लेते हैं, तो आप उनका परीक्षण कर सकते हैं। हैप्पी लॉन्चिंग!
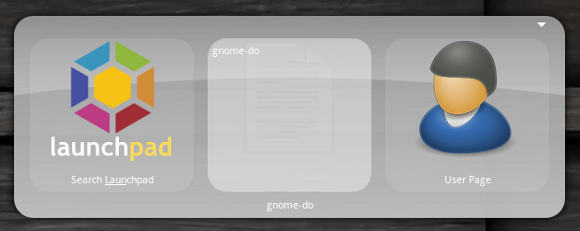
निष्कर्ष
गनोम अपने सरल अनुप्रयोगों की तेजी से, सहज तरीके से अपने लगातार अनुप्रयोगों तक पहुँचने और मासिक कार्यों को पूरा करने के साथ एक सरल डेस्कटॉप की शक्ति का विस्तार करते हैं।
आज के आधुनिक लिनक्स वितरणों में पाए गए GUI से भरे अच्छे-अच्छे आइकन के बावजूद, GNOME Do दर्शाता है कि कमांड-आधारित कंप्यूटिंग चीजों को प्राप्त करने का एक तेज़ तरीका हो सकता है। आपको भी चाहिए लॉन्ची की जाँच करें लॉन्ची प्रोग्राम लॉन्चर के साथ अधिक उत्पादक कैसे बनें अधिक पढ़ें अगर आपको इस तरह की बात पसंद है।
क्या आपके पास अपने ओएस के लिए कोई पसंदीदा लांचर है? किसी भी अनमोल GNOME प्लग इन करें? नीचे टिप्पणी अनुभाग में हमें बताएं।
टिम एक स्वतंत्र लेखक हैं जो ऑस्ट्रेलिया के मेलबर्न में रहते हैं। आप उसे ट्विटर पर फ़ॉलो कर सकते हैं।