विज्ञापन
आपको हमेशा अपने डेटा का बैकअप लेकर उसकी सुरक्षा करनी चाहिए, लेकिन यह दस्तावेजों और तस्वीरों से परे है। विंडोज एप्लिकेशन और उपयोगिताओं जो आप हर समय उपयोग करते हैं, डेटा भी बनाते हैं, इसलिए हम आपको दिखाने जा रहे हैं कि बैकअप सॉफ़्टवेयर का उपयोग किए बिना भी कैसे बैकअप लें और पुनर्स्थापित करें।
रजिस्ट्री संपादक और प्रिंटर जैसी उपयोगिताओं के साथ मैप्स और स्टिकी नोट्स जैसे अनुप्रयोगों में महत्वपूर्ण सेटिंग्स और अनुकूलन डेटा शामिल हैं। आप इसे खोना नहीं चाहते हैं!
यदि आपके पास अतिरिक्त उपकरणों के बिना विंडोज टूल के लिए साझा करने के लिए आपके स्वयं के बैकअप सुझाव हैं, तो हमें टिप्पणियों में बताएं।
सामान्य बैकअप सलाह

डेटा आपके कंप्यूटर की जीवनरेखा है और आपको इसे देखना चाहिए। इस गाइड में बताए गए तरीके विंडोज ऐप और उपयोगिताओं के त्वरित बैकअप के लिए बहुत अच्छे हैं, लेकिन परम सुरक्षा के लिए आपको हमेशा अपने पूरे सिस्टम का नियमित रूप से बैकअप लेना चाहिए और इनका पालन करना चाहिए टिप्स:
- आपके सभी डेटा की कई प्रतियां हैं: यदि आप इसे खोने के लिए परेशान हैं, तो इसे वापस कर दें।
- विभिन्न संग्रहण मीडिया का उपयोग करें: स्रोत के रूप में अपने बैकअप को उसी ड्राइव पर न रखें - यदि वह उपकरण विफल हो जाता है, तो आपने अपना सब कुछ खो दिया है।
- एक बैकअप ऑफ़साइट स्टोर करें: यदि आप अपने सभी बैकअप को शारीरिक रूप से बंद रखते हैं, तो एक प्राकृतिक आपदा का अंत है - आसान ऑफसाइट स्टोरेज के लिए क्लाउड पर विचार करें।
अधिक जानकारी के लिए, देखें हमारे अंतिम विंडोज 10 डेटा बैकअप गाइड अंतिम विंडोज 10 डेटा बैकअप गाइडहमने विंडोज 10 पर मिलने वाले हर बैकअप, रिस्टोर, रिकवरी और रिपेयर ऑप्शन को संक्षेप में प्रस्तुत किया है। हमारे सरल युक्तियों का उपयोग करें और खोए हुए डेटा पर फिर से निराशा न करें! अधिक पढ़ें .
1. विंडोज एप्स
बहुत सारे विंडोज एप्लिकेशन अपनी सेटिंग फाइलों को अनइंस्टिट्यूशनल ऐपडाटा फोल्डर में स्टोर करते हैं। यहाँ फ़ोल्डर पथ के कुछ उदाहरण दिए गए हैं।
- अलार्म और घड़ी: % LOCALAPPDATA% \ संकुल \ Microsoft। WindowsAlarms_8wekyb3d8bbwe
-
कैमरा: % LOCALAPPDATA% \ संकुल \ Microsoft। WindowsCamera_8wekyb3d8bbwe
- नाली संगीत: % LOCALAPPDATA% \ संकुल \ Microsoft। ZuneMusic_8wekyb3d8bbwe
- मानचित्र: % LOCALAPPDATA% \ संकुल \ Microsoft। WindowsMaps_8wekyb3d8bbwe \ सेटिंग
- समाचार: % LOCALAPPDATA% \ संकुल \ Microsoft। BingNews_8wekyb3d8bbwe
- तस्वीरें: % LOCALAPPDATA% \ संकुल \ Microsoft। खिड़कियाँ। Photos_8wekyb3d8bbwe
- रिमोट डेस्कटॉप: % LOCALAPPDATA% \ संकुल \ Microsoft। RemoteDesktop_8wekyb3d8bbwe
- चिपचिपा नोट्स: % LOCALAPPDATA% \ संकुल \ Microsoft। MicrosoftStickyNotes_8wekyb3d8bbwe
- मौसम: % LOCALAPPDATA% \ संकुल \ Microsoft। BingWeather_8wekyb3d8bbwe
बस दबाओ विंडोज कुंजी + आर खोलने के लिए चलाएँ, वांछित फ़ोल्डर पथ इनपुट, और क्लिक करें ठीक. अपना बैकअप बनाने के लिए फ़ाइलों को कहीं और कॉपी और पेस्ट करें।
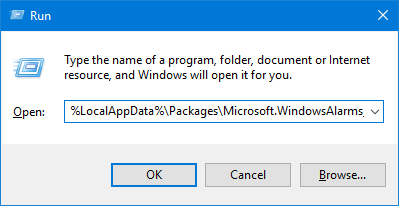
फ़ाइलों को पुनर्स्थापित करने के लिए, ऐप के फ़ोल्डर पथ पर जाएं, बैकअप पेस्ट करें और क्लिक करें फाइल्स को निर्दिष्ट स्थान पर बदलो.
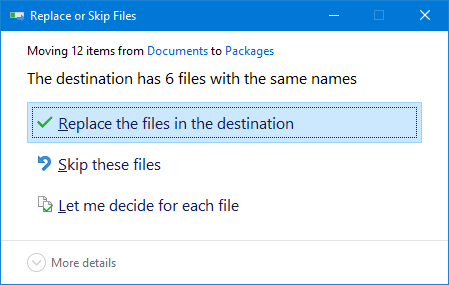
शुरू करने से पहले, सुनिश्चित करें कि ऐप पूरी तरह से बंद है।
2. प्रारंभ मेनू
विंडोज 10 स्टार्ट मेनू बहुत सारे अनुकूलन की अनुमति देता है विंडोज 10 स्टार्ट मेनू के लिए एक गाइडविंडोज 10 स्टार्ट मेनू दुविधा को ठीक करता है! नए स्टार्ट मेनू के साथ पकड़ में आना आपके विंडोज 10 के अनुभव को बढ़ा देगा। इस आसान गाइड के साथ, आप कुछ ही समय में एक विशेषज्ञ होंगे। अधिक पढ़ें ; आप कार्यक्रमों को पिन कर सकते हैं, समूहों में सॉर्ट कर सकते हैं, लाइव टाइल सेट कर सकते हैं, आदि। आप इसे फिर से सेट करने के लिए समय बचाने के लिए इस लेआउट का बैकअप ले सकते हैं।
स्टार्ट मेनू लेआउट पर वापस जाएं
शुरू करने के लिए, दबाएँ विंडोज कुंजी + आर खोलने के लिए चलाएँ। इनपुट regedit और क्लिक करें ठीक. इससे रजिस्ट्री एडिटर खुल जाएगा।
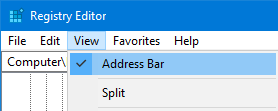
टूलबार में, क्लिक करें राय और सुनिश्चित करें पता पट्टी गुदगुदी होती है। पता बार में निम्नलिखित को कॉपी और पेस्ट करें, फिर दबाएं दर्ज:
HKEY_CURRENT_USER \ Software \ Microsoft \ Windows \ CurrentVersion \ CloudStore \ स्टोर \ कैश \ DefaultAccount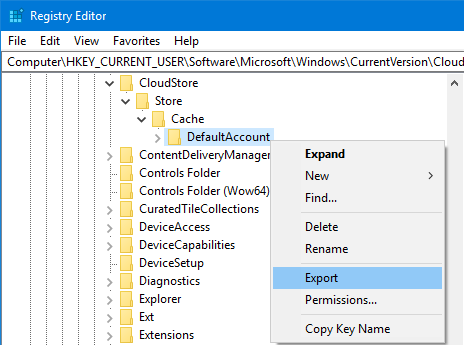
बाएँ फलक पर, दाएँ क्लिक करें मूल खाता फ़ोल्डर और क्लिक करें निर्यात. जहाँ आप इसे सहेजना चाहते हैं, पर नेविगेट करें .reg एक नाम दर्ज करें, और क्लिक करें सहेजें. रजिस्ट्री संपादक को बंद करें।
फिर से दबाएं विंडोज कुंजी + आर. इनपुट % LOCALAPPDATA% \ Microsoft \ Windows \ Shell और क्लिक करें ठीक. यह फ़ाइल एक्सप्लोरर के माध्यम से एक फ़ोल्डर खोलेगा।

इस फोल्डर के भीतर एक फाइल होती है जिसे कहा जाता है DefaultLayouts.xml. इस फ़ाइल को उसी स्थान पर कॉपी और पेस्ट करें जहां आपने सहेजा था .reg फ़ाइल।
स्टार्ट मेनू लेआउट को पुनर्स्थापित करें
आपके द्वारा पहले बनाए गए बैकअप से पुनर्स्थापित करने के लिए, दबाएं विंडोज की + आर, इनपुट, इनपुट खोलने के लिए regedit, और ओके पर क्लिक करें।
पहले की तरह उसी पथ पर नेविगेट करें:
HKEY_CURRENT_USER \ Software \ Microsoft \ Windows \ CurrentVersion \ CloudStore \ स्टोर \ कैश \ DefaultAccountबाएँ फलक पर, दाएँ क्लिक करें मूल खाता फ़ोल्डर और क्लिक करें हटाएं. क्लिक करें हाँ पुष्टि करने के लिए। रजिस्ट्री संपादक को बंद करें।
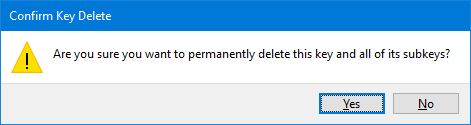
इसके बाद, उस पर नेविगेट करें जहां आपने सहेजा था .reg फ़ाइल और डबल क्लिक करें। रजिस्ट्री संपादक पूछेगा कि क्या आप निश्चित रूप से जारी रखना चाहते हैं। क्लिक करें हाँ और फिर ठीक.
अपने समर्थित संस्करण की प्रतिलिपि बनाएँ DefaultLayouts.xml. दबाएँ विंडोज कुंजी + आर, इनपुट, % LOCALAPPDATA% \ Microsoft \ Windows \ Shell, और क्लिक करें ठीक. फाइल को यहां पेस्ट करें। क्लिक करें गंतव्य में फ़ाइल पुनर्स्थापित करें.
प्रक्रिया पूरी करने के लिए अपने खाते में साइन आउट करें और वापस जाएं।
3. प्रिंटर
अपने आप को बचाओ अपने प्रिंटर सेट करने का कार्य विंडोज 10 में अपने प्रिंटर को कैसे सेट करेंप्रिंटर को स्थापित करने में मुश्किल होने के लिए एक प्रतिष्ठा है। विंडोज 10 में, हालांकि, यह वास्तव में एक हवा है। हम आपको बताएंगे कि आप अपने प्रिंटर का पता लगाने और उससे जुड़ने के लिए विंडोज 10 कैसे प्राप्त कर सकते हैं। अधिक पढ़ें उनका समर्थन करके। यह उनकी कतारों, ड्राइवरों, बंदरगाहों और बहुत कुछ पर कब्जा कर लेगा।
यह प्रक्रिया प्रिंटर माइग्रेशन एप्लिकेशन का उपयोग करती है, जो केवल तभी उपलब्ध होती है जब आप विंडोज 10 प्रो संस्करण चला रहे हों।
बैकअप प्रिंटर सेटिंग्स
दबाएँ विंडोज कुंजी + आर खोलने के लिए चलाएँ। इनपुट PrintBrmUi.exe और दबाएँ ठीक. इससे प्रिंटर माइग्रेशन एप्लिकेशन खुल जाएगा।
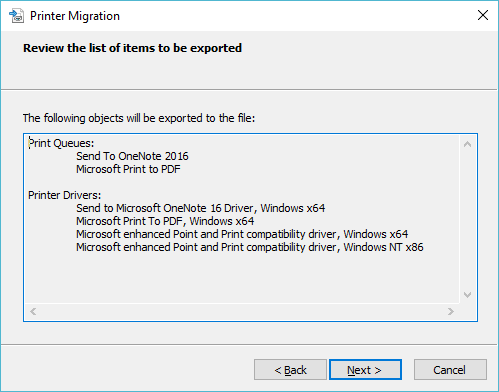
चुनते हैं एक फ़ाइल में प्रिंटर कतार और प्रिंटर ड्राइवर निर्यात करें और क्लिक करें आगे. चुनते हैं यह प्रिंट सर्वर और क्लिक करें आगे दो बार।
क्लिक करें ब्राउज़ करें ... का चयन करने के लिए जहाँ आप सहेजना चाहते हैं .printerExport के लिए फ़ाइल। तैयार होने पर, क्लिक करें आगे, फिर समाप्त.
प्रिंटर सेटिंग्स पुनर्स्थापित करें
दबाएँ विंडोज कुंजी + आर, इनपुट, PrintBrmUi.exe, और दबाएँ ठीक.
चुनते हैं एक फ़ाइल से प्रिंटर कतार और प्रिंटर ड्राइवर आयात करें. क्लिक करें आगे, तब दबायें ब्राउज़ करें ... और आपके द्वारा पहले की गई बैकअप फ़ाइल का पता लगाएं। क्लिक करें आगे.
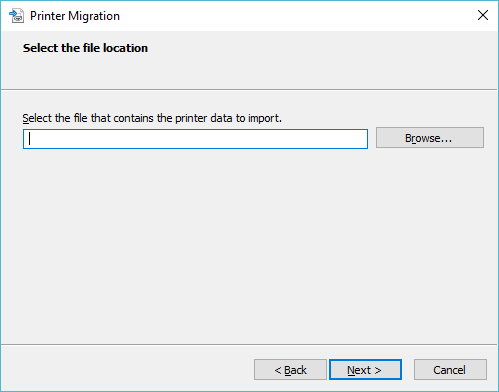
आयात की जाने वाली वस्तुओं की सूची की समीक्षा करें और क्लिक करें आगे. चुनते हैं यह प्रिंट सर्वर और क्लिक करें आगे.
उपयोग आयात मोड बीच में चुनने के लिए ड्रॉपडाउन मौजूदा प्रिंटर रखें या मौजूदा प्रिंटर को अधिलेखित करें. उत्तरार्द्ध संभवतः वह विकल्प है जो आप चाहते हैं, लेकिन प्रत्येक के लिए विवरण पढ़ें।
क्लिक करें आगे, फिर समाप्त, और आपने कल लिया।
4. विंडोज रजिस्ट्री
रजिस्ट्री विंडोज, उसके हार्डवेयर, अनुप्रयोगों, उपयोगकर्ताओं और अधिक के लिए सेटिंग्स का एक डेटाबेस है। यह आपके कंप्यूटर को कॉन्फ़िगर करने के लिए एक शक्तिशाली उपकरण हो सकता है, लेकिन यह भी महत्वपूर्ण है रजिस्ट्री में कुछ भी पेंच नहीं है विंडोज रजिस्ट्री पर गलती से मेस अप करने के लिए कैसे नहींविंडोज रजिस्ट्री के साथ काम करना? इन युक्तियों पर ध्यान दें, और आपको अपने पीसी को स्थायी नुकसान होने की बहुत कम संभावना होगी। अधिक पढ़ें . अपने आप को सुरक्षित रखने के लिए, अपनी रजिस्ट्री का बैकअप सुनिश्चित करें, इसमें कोई भी बदलाव करने से पहले कम से कम।
शुरू करने के लिए, दबाएँ विंडोज कुंजी + आर खोलने के लिए चलाएँ। इनपुट regedit और क्लिक करें ठीक. इससे रजिस्ट्री एडिटर खुल जाएगा।
वापस अपने विंडोज रजिस्ट्री
पूरी रजिस्ट्री का बैकअप लेने के लिए, दाएँ क्लिक करें पर संगणक बाएँ-बाएँ फलक में और क्लिक करें निर्यात. उस स्थान पर नेविगेट करें जहाँ आप अपना बैकअप रखना चाहते हैं, इनपुट a फ़ाइल का नाम और क्लिक करें सहेजें.
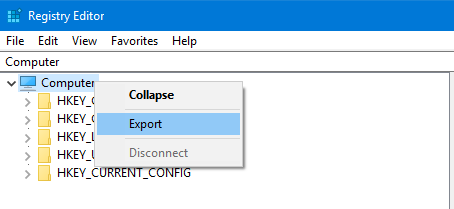
आप पूरी चीज़ के बजाय रजिस्ट्री के विशिष्ट फ़ोल्डरों का बैकअप भी ले सकते हैं। ऐसा करने के लिए, ऊपर दिए गए निर्देशों का उपयोग करें, लेकिन प्रतिस्थापित करें संगणक फ़ोल्डर जो भी हो।
अपने प्रिंटर सेटिंग्स को पुनर्स्थापित करें
पुनर्स्थापित करने के लिए, रजिस्ट्री संपादक खोलें और पर जाएं फ़ाइल> आयात करें ... बैकअप और जहाँ है पर नेविगेट करें डबल क्लिक करें यह समय वापस करने के लिए हवा है।
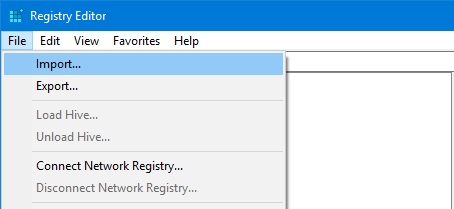
अपने डेटा का बैकअप रखें
चाहे आप उपयोग करें बैकअप के लिए तीसरे पक्ष के सॉफ्टवेयर या ऊपर दिए गए हमारे आसान सुझावों का उपयोग करें, महत्वपूर्ण बात यह है कि आप वास्तव में हैं कर रहे हैं समर्थन करना। देरी न करें: भविष्य में खुद को सिरदर्द से बचाएं और अब इस पर उतरें।
आपको केवल अपने विंडोज ऐप्स का बैकअप नहीं लेना चाहिए। आपको कदम उठाना चाहिए अपने आउटलुक ईमेल का बैकअप लें विंडोज 10 फाइल हिस्ट्री के साथ अपने (आउटलुक) ईमेल का बैकअप कैसे लेंविंडोज 10 फाइल हिस्ट्री नामक बैकअप उपयोगिता के साथ बिल्ट-इन आता है। आप इसका उपयोग अपनी आउटलुक फाइलों की प्रतियां बनाने के लिए कर सकते हैं। हम आपको दिखाएंगे कि यह कैसे करना है। अधिक पढ़ें एक नियमित समय पर भी।
जो अपने हाथों में एक कीबोर्ड के साथ पैदा हुआ था और उसने तुरंत तकनीक के बारे में लिखना शुरू कर दिया था। वह अब एक पूर्णकालिक फ्रीलांस लेखक हैं। मुझे लूम के बारे में पूछें।


