विज्ञापन
 प्रिंटर स्याही और टोनर कीमती हैं, क्योंकि, नि: शुल्क मुद्रण नहीं है और संसाधनों को बाहर चलाने की प्रवृत्ति है जब आपको कम से कम ऐसा करने की आवश्यकता होती है।
प्रिंटर स्याही और टोनर कीमती हैं, क्योंकि, नि: शुल्क मुद्रण नहीं है और संसाधनों को बाहर चलाने की प्रवृत्ति है जब आपको कम से कम ऐसा करने की आवश्यकता होती है।
यदि आप सामग्री को बर्बाद करने और स्याही और टोनर पर बहुत अधिक पैसा खर्च करने से संबंधित हैं, तो आप निश्चित रूप से इस लेख से एक या दो चीजें सीखेंगे।
हालाँकि, अगर आपकी मुख्य समस्या यह है कि जब आपको इसकी आवश्यकता होती है, तो आप यहाँ से किस्मत से बाहर निकलने के लिए तैयार नहीं होते। एकमात्र सलाह जो मैं आपको दे सकता हूं वह है समय में बैकअप सामग्री की खरीदारी करना।
आप कई अलग-अलग स्तरों पर स्याही या टोनर को बचा सकते हैं और यह वास्तव में आपके द्वारा खरीदे जाने वाले प्रिंटर और स्याही के प्रकार से शुरू होता है। लेकिन इन फैसलों के लिए बहुत देर हो चुकी है और आप अभी क्या कर सकते हैं पर आगे बढ़ें।
स्तर 1: निर्माण
जाहिर है, पहला कदम उन दस्तावेजों को बनाना है जिन्हें आपको प्रिंट करने की आवश्यकता है।
 यह सही है, ऐसे फोंट हैं जो दूसरों की तुलना में अधिक पतले हैं और क्योंकि उन्हें प्रिंट में कम स्याही या टोनर की आवश्यकता होती है, उन्हें पर्यावरण के अनुकूल माना जा सकता है।
यह सही है, ऐसे फोंट हैं जो दूसरों की तुलना में अधिक पतले हैं और क्योंकि उन्हें प्रिंट में कम स्याही या टोनर की आवश्यकता होती है, उन्हें पर्यावरण के अनुकूल माना जा सकता है।
SPRANQ ने Ecofont को विकसित किया है, जो एक फोंट है जो मानक फोंट की तुलना में लगभग 20% स्याही या टोनर बचाता है। डाउनलोड यह मुफ़्त है और साइट में Windows XP और Vista, Mac OS X और Linux पर इसे स्थापित करने के निर्देश हैं।
आम तौर पर, कम बोल्ड पाठ का उपयोग करें, छोटे फोंट का उपयोग करें और केवल वही लिखें जो आवश्यक हो। उपन्यास लेखकों के लिए हैं।
2. संशोधन
इससे पहले कि आप गलतियों के लिए सामग्री को पूरी तरह से संशोधित न करें, कुछ भी प्रिंट न करें। अन्यथा आप इसे कई बार प्रिंट कर सकते हैं।
स्तर 2: चयन
यहाँ यह ध्यान से चुनने के बारे में है कि क्या छपना है।
3. क्या मुझे इसकी आवश्यकता है?
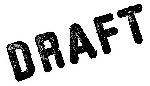 केवल वही प्रिंट करें जो आपको चाहिए। यदि आप केवल कुछ पैराग्राफों में रुचि रखते हैं, तो एक पूरी पुस्तक न छापें। यदि आप केवल पाठ में रुचि रखते हैं और इसके विपरीत, तो ग्राफिक्स प्रिंट न करें।
केवल वही प्रिंट करें जो आपको चाहिए। यदि आप केवल कुछ पैराग्राफों में रुचि रखते हैं, तो एक पूरी पुस्तक न छापें। यदि आप केवल पाठ में रुचि रखते हैं और इसके विपरीत, तो ग्राफिक्स प्रिंट न करें।
a) शब्द विकल्प
यदि आप प्रूफरीडिंग के लिए पाठ का एक टुकड़ा प्रिंट कर रहे हैं, तो आपको चित्रों को प्रिंट करने की आवश्यकता नहीं हो सकती है। वर्ड में आप प्रिंट विकल्प "ड्राफ्ट आउटपुट" का उपयोग कर सकते हैं, जो छवियों के बिना एक तेज और कम गुणवत्ता वाली ड्राफ्ट कॉपी प्रिंट करता है। > फ़ाइल> प्रिंट पर जाएं। इससे प्रिंट मेनू खुल जाएगा। नीचे बाईं ओर> विकल्प और चेक> ड्राफ्ट आउटपुट पर क्लिक करें। फिर आगे बढ़ें और प्रिंटर का चयन करें। लेकिन यह सुनिश्चित करें कि यह नीचे सूचीबद्ध सुझावों के अनुसार ठीक है।
 मूल रूप से, यह एक ऑनलाइन वेबसाइट संपादक है, जो आपको मुद्रण के लिए अन्य वेबसाइटों को अनुकूलित करने की अनुमति देता है। विज्ञापनों और सफेद स्थानों को हटा दें और केवल वही प्रिंट करें जो आपको चाहिए।
मूल रूप से, यह एक ऑनलाइन वेबसाइट संपादक है, जो आपको मुद्रण के लिए अन्य वेबसाइटों को अनुकूलित करने की अनुमति देता है। विज्ञापनों और सफेद स्थानों को हटा दें और केवल वही प्रिंट करें जो आपको चाहिए।
यह बहुत सरल है। वेबसाइट पर जाएं, उस पृष्ठ का URL दर्ज करें जिसे आप प्रिंट करना चाहते हैं, उदाहरण के लिए, यह लेख, प्रारंभ करें और संपादन शुरू करें। आप अलग-अलग आइटम को हटाने के लिए राइट-क्लिक मेनू का उपयोग कर सकते हैं, उन्हें चौड़ाई फिट कर सकते हैं या उन्हें अलग कर सकते हैं।
बाईं ओर एक मेनू है जिसके माध्यम से आप एक साथ वस्तुओं के समूह को संपादित कर सकते हैं, पृष्ठभूमि की छवि को हटा सकते हैं या बस छपाई शुरू कर सकते हैं। आप अपने संपादन को PDF या HTML के रूप में भी सहेज सकते हैं। अंत में, वहाँ एक बुकमार्कलेट उपलब्ध है जिसके साथ आप आसानी से किसी भी पृष्ठ का संपादन शुरू कर सकते हैं।
कार्ल ने “प्रिंट व्हाट यू लाइक” पर एक लेख किया था यहाँ PrintWhatYouLike- वेब पेज प्रिंट करते समय कागज और स्याही को बचाएं अधिक पढ़ें .
 GreenPrint विंडोज (XP, Vista, 7) और मैक (OSX 10.5+) के लिए सॉफ्टवेयर का एक टुकड़ा है। नि: शुल्क संस्करण विज्ञापन के साथ आता है, लेकिन यह सुरक्षित और प्रयास करने लायक है।
GreenPrint विंडोज (XP, Vista, 7) और मैक (OSX 10.5+) के लिए सॉफ्टवेयर का एक टुकड़ा है। नि: शुल्क संस्करण विज्ञापन के साथ आता है, लेकिन यह सुरक्षित और प्रयास करने लायक है।
ग्रीनप्रिंट प्रिंट नौकरियों का विश्लेषण करता है और आपको संभावित कचरे से अवगत कराता है। आप अवांछित पृष्ठों को आसानी से समाप्त कर सकते हैं। इसके अतिरिक्त, आप इस टूल का उपयोग करके एक पीडीएफ पर प्रिंट कर सकते हैं, जिसमें किसी भी स्याही / टोनर या कागज की आवश्यकता नहीं है।
कुछ अतिरिक्त प्रेरणा के लिए, ग्रीनप्रिंट ने आपके द्वारा सहेजे गए कागज की मात्रा को ट्रैक किया है।
लेवल 3: फाइन ट्यूनिंग
अंत में, आप अपने प्रिंटर के तकनीकी पक्ष या इसके विकल्पों के उपयोग में सुधार कर सकते हैं। इसका अधिकतम लाभ उठाएं और प्रिंटर संसाधनों पर बचत करें।
4. प्रिंटर सेटिंग्स
 सही सेटिंग्स आवश्यक हैं और सही किए जाने पर आपको सबसे अधिक बचाएगा। प्रत्येक प्रिंट जॉब (यानी हर समय) के लिए मैन्युअल रूप से "निम्न गुणवत्ता" सेटिंग्स चुनने के बजाय, आपको "निम्न गुणवत्ता" को डिफ़ॉल्ट बनाना चाहिए। इसलिए आपको मैन्युअल रूप से "उच्च गुणवत्ता" सेटिंग करनी होगी, जो आपको आवश्यक होने पर ही चुनेंगी (अर्थात शायद ही कभी)।
सही सेटिंग्स आवश्यक हैं और सही किए जाने पर आपको सबसे अधिक बचाएगा। प्रत्येक प्रिंट जॉब (यानी हर समय) के लिए मैन्युअल रूप से "निम्न गुणवत्ता" सेटिंग्स चुनने के बजाय, आपको "निम्न गुणवत्ता" को डिफ़ॉल्ट बनाना चाहिए। इसलिए आपको मैन्युअल रूप से "उच्च गुणवत्ता" सेटिंग करनी होगी, जो आपको आवश्यक होने पर ही चुनेंगी (अर्थात शायद ही कभी)।
अपने प्रिंटर की डिफ़ॉल्ट सेटिंग्स को स्थायी रूप से बदलने के लिए, (Windows)> प्रारंभ> प्रिंटर पर जाएं, अपने प्रिंटर पर राइट-क्लिक करें और> प्रिंटर सेटिंग्स चुनें। अब आपके द्वारा देखे गए सटीक विकल्प आपके प्रिंटर पर निर्भर करते हैं, जिसका अर्थ है कि मैं केवल दिशा-निर्देश दे सकता हूं और आपको स्वयं विवरण प्राप्त करना होगा।
ए। प्रिंट लेआउट
सबसे पहले, आपके पास मौजूद लेआउट विकल्पों पर ध्यान दें। आप कागज के एक टुकड़े पर कई पृष्ठों को मुद्रित करने में सक्षम हो सकते हैं या आप कागज के दोनों ओर मुद्रित करने में सक्षम हो सकते हैं। दोनों विकल्प स्याही / टोनर और यहां तक कि कागज का एक टन बचा सकते हैं। कृपया याद रखें कि यदि आप यहां सेटिंग्स बदलते हैं, तो प्रत्येक प्रिंट कार्य इस तरह डिफ़ॉल्ट रूप से प्रिंट किया जाएगा। तो उन विशेष मामलों के लिए आपके पास यहां मौजूद विकल्पों को ध्यान में रखें।
ख। काले और सफेद रंग में प्रिंट करें
काली स्याही या टोनर कारतूस आमतौर पर रंगों की तुलना में बहुत सस्ते होते हैं। इसलिए यदि आप कर सकते हैं, तो डिफ़ॉल्ट रूप से काले और सफेद या ग्रेस्केल्स में प्रिंट करें।
सी। संकल्प कम करें
कुछ प्रिंटर पर आप ग्राफिक रिज़ॉल्यूशन को कम कर सकते हैं। यह विकल्प आमतौर पर> उन्नत सेटिंग्स के तहत पाया जाता है। 300 डीपीआई (डॉट्स प्रति इंच) आमतौर पर अधिकांश उद्देश्यों के लिए पर्याप्त होते हैं। इसके अलावा, नियमित पेपर वैसे भी बहुत अधिक रिज़ॉल्यूशन को संभाल नहीं सकता है। इसलिए उच्च रिज़ॉल्यूशन लागू करने से केवल तभी समझ में आता है जब आप उच्च गुणवत्ता वाले फ़ोटो पेपर का उपयोग कर रहे हों।
कुछ प्रिंटर में एक मसौदा या स्याही सेवर विकल्प होता है। यदि आप इसे देखते हैं, तो इसे एक डिफ़ॉल्ट सेटिंग बनाएं। मैं क्योसेरा लेजर प्रिंटर का उपयोग कर रहा हूं और उन्नत सेटिंग्स के तहत मैं इकोप्रिंट को सक्षम कर सकता हूं।
क्या आप जानते हैं कि उच्च गुणवत्ता में मुद्रित होने पर कुछ इंकजेट प्रिंटर पर विभिन्न रंगों से मिश्रित किया जा सकता है? बेशक, जो काले रंग के कारतूस का उपयोग करके काले रंग की छपाई की तुलना में बहुत अधिक महंगा है। इसलिए सुनिश्चित करें कि आपकी सामान्य प्रिंटर सेटिंग्स स्मार्ट हैं।
5. मुद्रण पूर्वावलोकन
इससे पहले कि आप कुछ भी प्रिंट करें, पूर्वावलोकन विकल्प का उपयोग करें और जांचें कि क्या चीजें अच्छी लगती हैं। इस बिंदु पर आप मैन्युअल रूप से सेटिंग्स को बदलने का निर्णय ले सकते हैं, उदाहरण के लिए कागज के एक टुकड़े पर कई पृष्ठों को प्रिंट करें, एक छवि का आकार कम करें आदि।
6. इंकजेट प्रिंटर को कैसे संभालना है
 सबसे पहले, आपको अपने प्रिंटर के मैनुअल को देखना होगा कि निर्माता क्या सिफारिश करता है। यदि आपके पास एक नया प्रिंटर है, तो यह पहले से ही सबसे आम "उपयोगकर्ता गलतियों" (या पिछले डिजाइन दोष) को ध्यान में रख सकता है और उन्हें स्वचालित रूप से सही कर सकता है।
सबसे पहले, आपको अपने प्रिंटर के मैनुअल को देखना होगा कि निर्माता क्या सिफारिश करता है। यदि आपके पास एक नया प्रिंटर है, तो यह पहले से ही सबसे आम "उपयोगकर्ता गलतियों" (या पिछले डिजाइन दोष) को ध्यान में रख सकता है और उन्हें स्वचालित रूप से सही कर सकता है।
उस ने कहा, यहाँ कुछ सामान्य सलाह है।
a) बिजली का प्रवाह बनाए रखें
सामान्य तौर पर, इंकजेट प्रिंटर को बिजली की एक स्थिर धारा की आवश्यकता होती है। अब यदि आप बिजली से अपने इंकजेट प्रिंटर को पूरी तरह से डिस्कनेक्ट कर देते हैं, उदाहरण के लिए एक शक्ति का उपयोग करके पट्टी जिसे स्विच ऑफ किया जा सकता है, एक बार बिजली जाने पर प्रिंटर एक सफाई चक्र से गुजरेगा वापस। यदि दैनिक आधार पर दोहराया जाता है, तो इस प्रक्रिया में न केवल ऊर्जा खर्च होती है, बल्कि स्याही के टन भी होते हैं।
बी) इसे मैन्युअल रूप से चालू और बंद करें
ऊर्जा बचाने के लिए, अपने प्रिंटर को चालू करें केवल जब तुम्हें इसकी जरूरत हो! और स्याही को सूखने से बचाने के लिए, प्रिंटर को मैन्युअल रूप से बंद करें। बिजली पट्टी का उपयोग न करें! मैनुअल ऑन / ऑफ बटन का उपयोग एक प्रोग्राम को सक्रिय करता है और प्रिंटर स्याही कारतूस को ठीक से "पार्क" करेगा। पार्क की स्थिति में स्याही को जल्दी सूखने से बचाया जाता है।
7. टोनर लाइफटाइम
लेजर प्रिंटर के लिए, कई लोग अपने जीवनकाल का विस्तार करने के लिए टोनर कार्ट्रिज को हिलाने की सलाह देते हैं और अंतिम टोनर को उसमें से निकाल लेते हैं। मेरे लिए यह कभी काम नहीं आया। लेकिन चूंकि टोनर मूल रूप से पाउडर होता है, इसलिए यह वास्तव में पुराने होने के साथ-साथ थक्का बनाता है, यह वास्तव में पुराने कारतूस पर काम कर सकता है।
फिर भी, मैं निर्माता द्वारा निर्देश नहीं किए गए किसी भी तरह से टोनर कारतूस को संभालने के लिए आपको दृढ़ता से हतोत्साहित करता हूं। जैसे ही आप कार्ट्रिज को हिलाते हैं, आप ठीक टोनर कणों (सम्मानजनक धूल) को छोड़ देते हैं और वह है स्वस्थ नहीं. हालांकि यह एक अलग कहानी है।
8. मरते दम तक प्रिंट करो
यदि आपका प्रिंटर यह रिपोर्ट करता है कि स्याही या टोनर खाली हैं, तो चिंतित न हों। संभावना है कि आप 10-30% जीवनकाल छोड़ चुके हैं। इसलिए प्रिंटर बंद होने तक प्रिंट करते रहें। हालाँकि, समय बर्बाद न करें और सुनिश्चित करें कि इस बीच आपको प्रतिस्थापन मिलेंगे।
स्याही और टोनर के बारे में जानकारी के एक टन के लिए, बाहर की जाँच करें इंक और टोनर सूचना वेबसाइट, जिसमें कई विशिष्ट प्रिंटर मॉडल भी शामिल हैं।
क्या उपाय करते हैं आप अपने प्रिंटर स्याही और टोनर बनाने के लिए पिछले लंबे समय है?
चित्र साभार: श्येजा, क्रेगपजे, forwardcom, ikebowen
टीना पिछले एक दशक से उपभोक्ता तकनीक के बारे में लिख रही हैं। वह प्राकृतिक विज्ञान में डॉक्टरेट, जर्मनी से डिप्लोमेट और स्वीडन से एमएससी करती है। उसकी विश्लेषणात्मक पृष्ठभूमि ने उसे मेकओसेफ़ में एक प्रौद्योगिकी पत्रकार के रूप में उत्कृष्टता प्राप्त करने में मदद की है, जहाँ वह अब खोजशब्द अनुसंधान और संचालन का प्रबंधन कर रही है।

