विज्ञापन
आपका विंडोज डेस्कटॉप आपके विचार से अधिक बहुमुखी है।
चीजों को चुस्त-दुरुस्त रखने और चीजों को जल्दी पूरा करने के लिए आप कई तरह के ट्रिक्स और टूल्स का इस्तेमाल कर सकते हैं। चाहे वह आपकी खिड़कियों को तड़क रहा हो, उनके बीच फड़फड़ा रहा हो, या वर्चुअल डेस्कटॉप का उपयोग कर रहा हो, हमने गोल किया है कुछ सबसे उपयोगी तरीके जिनसे आप अपने रोजमर्रा के उपयोग में अधिक उत्पादक बन सकते हैं प्रणाली।
अगर आपको लगता है कि हम कुछ भी याद नहीं कर रहे हैं, तो नीचे दिए गए टिप्पणी अनुभाग में हमें अपने सुझाव देने के लिए सुनिश्चित करें।
1. स्नैप विंडोज
की योग्यता जल्दी से अपनी खिड़कियां बंद करो यहां बताया गया है कि विंडोज 10 स्नैप को मल्टीटास्किंग कैसे बनाता हैस्नैप असिस्ट को विंडोज 10 में अपडेट मिला। अब यह इतना अच्छा है कि यदि आप इसका उपयोग करना सीख जाते हैं तो यह आपकी उत्पादकता को बढ़ा देगा। अधिक पढ़ें डेस्कटॉप के प्रत्येक पक्ष को विंडोज 7 में पेश किया गया था। यह तब उपयोगी होता है, जब आपको किसी फ़ाइल की तुलना करते हुए या फ़ोल्डरों के बीच डेटा ट्रांसफर करते समय, दो विंडो साइड-बाय-साइड देखने की आवश्यकता होती है।
ऐसा करने के लिए, बाया क्लिक एक खिड़की के शीर्षक पट्टी पर और इसे स्क्रीन के किनारे खींचें. यह उस क्षेत्र को हाइलाइट करेगा, जब आपकी विंडो फिर से स्नैप करेगी क्लिक जारी करें इसे स्नैप करने के लिए। आप अपनी सक्रिय विंडो के साथ दबाकर भी यही काम कर सकते हैं विंडोज की + बायाँ तीर / दाएँ तीर (आप किस तरफ स्नैप करना चाहते हैं इसके आधार पर।)

विंडोज 10 के साथ, इस कार्यक्षमता में बहुत सुधार किया गया है। इस तथ्य पर ध्यान देने के लिए कि अधिक लोगों के पास बड़े मॉनिटर हैं, अब आप 4 × 4 ग्रिड पर कोनों पर स्नैप कर सकते हैं। उदाहरण के लिए, इसका मतलब है कि आपके पास बाईं ओर एक खिड़की हो सकती है, जिसमें दो दाहिने कोने में दो खिड़कियां होंगी।
जो उसी क्लिक करें और खींचें विधि यहाँ काम करती है, लेकिन अब आप स्क्रीन के कोने में भी खींच सकते हैं। एक बार एक पक्ष के लिए बोले, आप भी उपयोग कर सकते हैं विंडोज की + ऊपर तीर / नीचे तीर जल्दी से एक कोने में सक्रिय खिड़की को स्थानांतरित करने के लिए।

विंडोज 10 में एक फीचर भी है स्नैप सहायता. जब आप किसी विंडो को एक साइड में स्नैप करते हैं और आप खाली स्क्रीन स्पेस के साथ छोड़ देते हैं, तो यह आपको उस क्षेत्र को तुरंत भरने के लिए दूसरी विंडो का चयन करने देगा। इसके अलावा, क्लिक करें और खींचें खिड़कियों के बीच विभाजन रेखा पर और आसन्न रूप से बोले गए कुछ भी स्वचालित रूप से आकार बदल जाएंगे।
ये सुविधाएँ डिफ़ॉल्ट रूप से सक्षम हैं, लेकिन आप इनमें से कुछ या सभी को बंद कर सकते हैं। दबाएँ Windows कुंजी + I सेटिंग्स विंडो को ऊपर लाने के लिए, फिर पर जाएं सिस्टम> बहु कार्यण. के नीचे स्नैप शीर्षक, आपको वे सभी सुविधाएँ दिखाई देंगी जिन्हें आप समायोजित कर सकते हैं।
2. झांकना
विंडोज 7 में पहली बार पेश किया गया एक अन्य फीचर पीक है। यह आपको डेस्कटॉप या एक विशिष्ट विंडो को अस्थायी रूप से देखने की अनुमति देता है। डेस्कटॉप का पूर्वावलोकन करने के लिए, अपने कर्सर को अपने टास्कबार के दाईं ओर घुमाएँ। यह सभी खुली खिड़कियों को फीका कर देगा और आपके डेस्कटॉप को तब तक दिखाएगा जब तक आप कर्सर को दूर नहीं ले जाते। आप भी उपयोग कर सकते हैं कुंजीपटल अल्प मार्ग डिफ़ॉल्ट विंडोज प्रोग्राम में सर्वश्रेष्ठ कीबोर्ड शॉर्टकटकीबोर्ड शॉर्टकट किसी भी एप्लिकेशन में आपकी उत्पादकता बढ़ाते हैं, जिसमें विंडोज में बनाए गए अच्छे पुराने प्रोग्राम भी शामिल हैं! हम आपको दिखाते हैं कि माइक्रोसॉफ्ट पेंट, कैलकुलेटर और विंडोज मैग्निफायर में एक कोने को कैसे काटें। अधिक पढ़ें . विंडोज 7 पर, पकड़ विंडोज की + स्पेसबार डेस्कटॉप का पूर्वावलोकन करने के लिए। विंडोज 10 पर, यह विंडोज की + , (अल्पविराम।)
यह डिफ़ॉल्ट रूप से विंडोज 10 पर अक्षम है, लेकिन इसे वापस लाना आसान है। दाएँ क्लिक करें अपने टास्कबार पर एक खाली जगह और चयन करें गुण. में टास्कबार टैब, टिक जब आप माउस को टास्कबार के अंत में शो डेस्कटॉप बटन पर ले जाते हैं, तो डेस्कटॉप का पूर्वावलोकन करने के लिए पीक का उपयोग करें. तब दबायें ठीक.

वैकल्पिक रूप से, आप कर सकते हैं बाया क्लिक टास्कबार में पीक बटन आपको डेस्कटॉप पर ले जाने के लिए, तुरंत सभी विंडो को कम से कम करने के लिए। तब आप विंडो को देखने में वापस लाने के लिए फिर से बटन पर क्लिक कर सकते हैं। इसके जरिए भी हासिल किया जा सकता है विंडोज की + डी.
पीक किसी विशेष विंडो पर ध्यान आकर्षित कर सकता है, इसकी सामग्री को वास्तव में स्विच किए बिना देखने के लिए, जो कि विभिन्न आकारों में बहुत सारी खिड़कियां खुली होने पर मददगार होती है। यह करने के लिए, मंडराना टास्कबार में एक खिड़की के ऊपर और फिर मंडराना विंडो पूर्वावलोकन पर। यह सब कुछ छिपाएगा और अस्थायी रूप से मंडराने वाली खिड़की को सबसे आगे लाएगा। अपने माउस को डिफोकस या दूर ले जाएँ बाया क्लिक उस विंडो पर स्विच करने के लिए पूर्वावलोकन।
3. फ्लिप 3 डी / टास्क देखें
विंडोज विस्टा और 7 के लिए अद्वितीय एक सुविधा फ्लिप 3 डी है। यह आपकी सभी विंडो को दिखाता है और इसे दबाकर एक्सेस किया जा सकता है विंडोज कुंजी + टैब. आप तुरंत विंडो पर क्लिक करके उस पर स्विच कर सकते हैं या अपने माउस व्हील या प्रेस को स्क्रॉल कर सकते हैं टैब उनके बीच जाने के लिए। यद्यपि यह काफी शांत है, यह वास्तव में विशेष रूप से कुशल नहीं है और ऑपरेटिंग सिस्टम के बाद के संस्करणों में गिरा दिया गया था।

विंडोज 10 पर, दबाकर विंडोज कुंजी + टैब अब आपको टास्क व्यू में लाएगा। यहां आप अपनी सभी विंडो को साथ-साथ देखेंगे बाया क्लिक उस विंडो पर स्विच करने के लिए पूर्वावलोकन। आप भी कर सकते हैं क्रॉस पर क्लिक करें इसे बंद करने के लिए प्रत्येक विंडो के बगल में। यह यहाँ है कि आप अपने वर्चुअल डेस्कटॉप को भी प्रबंधित कर सकते हैं, जिसे हम बाद में और विस्तार से कवर करेंगे।
डिफ़ॉल्ट रूप से, टास्क व्यू के लिए एक बटन आपके टास्कबार में रखा जाएगा। इसे अक्षम या सक्षम करने के लिए, दाएँ क्लिक करें टास्कबार पर एक खाली जगह और क्लिक करें टास्क व्यू बटन दिखाएं. ध्यान दें कि आप टास्कबार में बटन की स्थिति को स्थानांतरित करने में असमर्थ हैं।
4. ALT + TAB
ALT + TAB शॉर्टकट विंडोज 3.0 के बाद से एक विशेषता है - जो 25 साल पहले खत्म हो गया था। इसकी कार्यक्षमता अनिवार्य रूप से पिछले कुछ वर्षों में समान रही है, हालांकि इसे ट्विक और सुधार किया गया है। सीधे शब्दों में कहें, तो यह आपके द्वारा खोली गई विभिन्न खिड़कियों के बीच जल्दी से स्विच करने की अनुमति देता है। इसे एक्सेस करने के लिए, दबाए रखें ALT + TAB, तो मारा टैब अपनी खिड़कियों के माध्यम से साइकिल चलाने के लिए। आप जारी कर सकते हैं एएलटी हाइलाइट की गई विंडो पर स्विच करने के लिए।

यह सुविधा विशेष रूप से तब काम में आ सकती है जब आपको लगातार दो खिड़कियों के बीच आगे-पीछे स्विच करने की आवश्यकता हो। आप बस टैप कर सकते हैं ALT + TAB उनके बीच जाने के लिए।
इस सुविधा में पहले से अधिक शॉर्टकट उपलब्ध हैं जो आप सोच सकते हैं। उदाहरण के लिए, दबाएँ ALT + SHIFT + TAB रिवर्स में अपनी खिड़कियों के माध्यम से जाने के लिए। आप भी दबा सकते हैं ALT + CTRL + TAB बिना चाबी रखने के लिए विंडो स्विचर खोलने के लिए। अधिक उपयोगी शॉर्टकट और ट्रिक्स जानने के लिए, देखें ALT + TAB स्विचर के लिए हमारा गाइड विंडोज 7 ALT + TAB ऐप स्विचिंग से अधिक प्राप्त करें: ट्रिक्स जिनके बारे में आपको पता नहीं थाखिड़कियों के बीच स्विच करने के लिए केवल Alt + Tab दबाने से कहीं अधिक Alt + Tab है। विभिन्न प्रकार के छिपे हुए कीबोर्ड शॉर्टकट हैं जो Alt + Tab स्विचर को तेज और उपयोग करने में आसान बनाते हैं। वहाँ भी तरीके हैं ... अधिक पढ़ें .
5. वर्चुअल डेस्कटॉप
यह उम्र के लिए अन्य ऑपरेटिंग सिस्टम की एक विशेषता रही है, लेकिन विंडोज ने आखिरकार तब पकड़ा जब इसमें विंडोज 10 में वर्चुअल डेस्कटॉप शामिल थे। यह सुविधा आपको वस्तुतः कई मॉनिटर रखने की भौतिक आवश्यकता के बिना - कई डेस्कटॉप की अनुमति देती है। आप असीमित संख्या में वर्चुअल डेस्कटॉप बना सकते हैं और वे आपके अनुप्रयोगों को अलग करने के लिए उपयोगी हैं। उदाहरण के लिए, आपके पास अपने काम के लिए एक वर्चुअल डेस्कटॉप और दूसरे के लिए अवकाश हो सकता है।
वर्चुअल डेस्कटॉप बनाने के लिए, दबाएँ विंडोज की + टैब कार्य दृश्य दर्ज करने के लिए। तब दबायें नया डेस्कटॉप. अगर तुम मंडराना एक डेस्कटॉप थंबनेल पर फिर आप अनिवार्य रूप से उस पर स्विच करेंगे। ऊपर, आप उन सभी विंडो के पूर्वावलोकन देख पाएंगे जो आपने उस विशेष डेस्कटॉप पर खोली हैं, जिसे आप तब देख सकते हैं बाया क्लिक तुरन्त नेविगेट करने के लिए। आप भी कर सकते हैं बायाँ-क्लिक करें और खींचें इन विंडो को इसे या स्थानांतरित करने के लिए एक अलग डेस्कटॉप थंबनेल पर थंबनेल नया डेस्कटॉप बटन को अपने डेस्कटॉप पर अलग करने के लिए।

आप दबा सकते हैं विंडोज की + CTRL + लेफ्ट एरो / राइट एरो डेस्कटॉप के बीच स्विच करने के लिए, विंडोज की + CTRL + D एक नया बनाने के लिए, और विंडोज की + CTRL + F4 वर्तमान को बंद करने के लिए। अफसोस की बात है कि आप वर्तमान में डेस्कटॉप को पुनर्गठित नहीं कर सकते हैं या उनका नाम बदल सकते हैं, लेकिन चूंकि विंडोज 10 कभी विकसित हो रहा है नवीनतम विंडोज 10 संस्करण अंतिम एक नहीं होगानवीनतम विंडोज 10 संस्करण क्या है? यह कब तक समर्थित है? और Microsoft सर्विस मॉडल में क्यों बदल गया? भीतर उत्तर! अधिक पढ़ें यह सुविधा भविष्य में आ सकती है।
यदि आप विंडोज के पुराने संस्करण पर हैं, या केवल वर्तमान कार्यान्वयन की तरह नहीं हैं, तो आप वर्चुअल डेस्कटॉप प्राप्त करने के लिए एक तृतीय-पक्ष कार्यक्रम स्थापित कर सकते हैं। सर्वश्रेष्ठ में से दो हैं VirtuaWin तथा Dexpot. ये दोनों स्वतंत्र हैं, हालांकि बाद में केवल व्यक्तिगत उपयोग के लिए। वर्चुअविन विंडोज के सभी संस्करणों का समर्थन करता है, जबकि डेक्सपोट विंडोज एक्सपी और इसके बाद के संस्करण के लिए उपलब्ध है। अधिक सुझावों के लिए, हमारी जाँच करें आभासी डेस्कटॉप कार्यक्रमों की सूची कैसे बढ़ाएं अपना वर्चुअल डेस्कटॉप स्पेसविभिन्न कार्यों या नौकरियों के लिए आपके द्वारा आवश्यक सभी खिड़कियों से अभिभूत महसूस करना? यदि यह विंडो अव्यवस्था आपको तनाव का कारण बनाती है, तो वर्चुअल डेस्कटॉप आपके लिए हैं। अधिक पढ़ें .
6. विंडोज को बंद करना
हम सभी जानते हैं कि हम शीर्ष दाईं ओर लाल क्रॉस पर क्लिक करके एक विंडो बंद कर सकते हैं। वह विंडोज 101 है। क्या आप भी जानते हैं कि आप दबा सकते हैं CTRL + W टैब बंद करने के लिए या ALT + F4 किसी भी विंडो को बंद करने के लिए? आप टास्क व्यू का उपयोग करते समय एक खिड़की पर क्रॉस दबा सकते हैं और ALT + TAB. लेकिन बिजली उपयोगकर्ताओं के लिए इसे एक कदम और आगे ले जाएं।
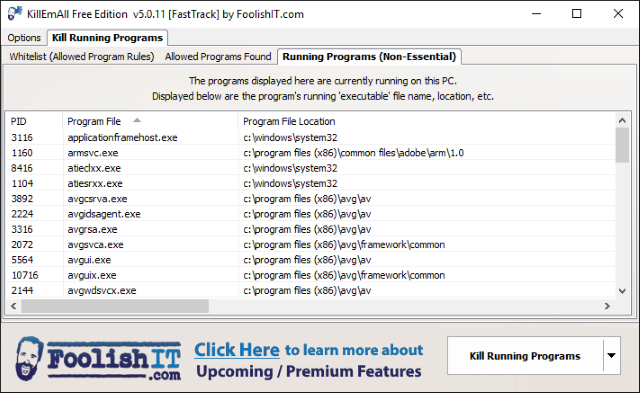
क्या आप कभी भी अपने आप को एक साथ सभी खिड़कियों के बड़े पैमाने पर बंद करना चाहते हैं? शायद एक सत्र के अंत में आप बस सब कुछ से छुटकारा पाना चाहते हैं या एक दुर्भावनापूर्ण ब्राउज़र विंडो अंतहीन पॉप-अप का कारण बन रही है। इन स्थितियों में एक बार में इन सभी प्रक्रियाओं को मारने में सक्षम होना उपयोगी होगा।
जैसे थर्ड-पार्टी टूल का उपयोग करना सब को मार दो या सब बंद करें, यह संभव है। ये बटन के क्लिक पर आपकी सभी विंडो को जबरन बंद कर देंगे, हालाँकि आप निर्दिष्ट कर सकते हैं कि क्या आप कुछ बने रहना चाहते हैं। उपयोग की अंतिम आसानी के लिए, एक क्लिक प्रक्रिया हत्या के लिए अपने टास्कबार की उपयोगिता पिन करें।
7. टास्कबार ट्वीक
आपके डेस्कटॉप का एक हिस्सा जितना कि विंडोज़ के रूप में है, आपका टास्कबार आपको अपने स्टार्ट मेनू, प्रोग्राम और नोटिफिकेशन क्षेत्र तक पहुंचने की अनुमति देता है। इस क्षेत्र का उपयोग उन चीज़ों के लिए उपयोगिताओं और शॉर्टकट को संग्रहीत करने के लिए बहुत अच्छा है, जिनके लिए आपको निरंतर पहुंच की आवश्यकता होती है। उदाहरण के लिए, आप कर सकते हैं दाएँ क्लिक करें एक शॉर्टकट और टास्कबार में पिन करें हर समय और फिर कार्यक्रम को सुलभ बनाने के लिए बायाँ-क्लिक करें और खींचें उन्हें फिर से ऑर्डर करने के लिए
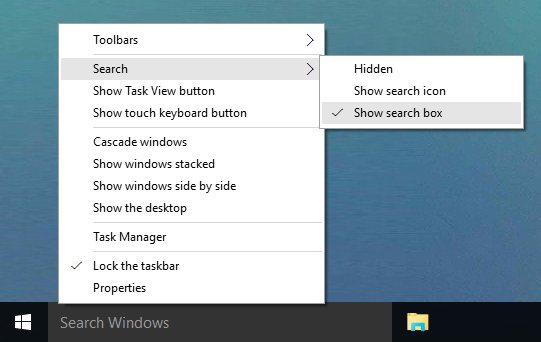
यदि आप अक्सर अपने सिस्टम पर चीजें ढूंढना चाहते हैं, दाएँ क्लिक करें टास्कबार पर एक खाली जगह पर, होवर करें खोज और फिर या तो चुनें खोज आइकन दिखाएं या खोज दिखाएं डिब्बा. यदि आप बाद वाला विकल्प नहीं देखते हैं, दाएँ क्लिक करें टास्कबार, का चयन करें गुण, निर्लज्ज छोटे टास्कबार बटन का उपयोग करें और फिर क्लिक करें ठीक.
आगे के टास्कबार विकल्पों के लिए, जैसे टूलबार में जोड़ना या अपने अधिसूचना क्षेत्र को समायोजित करना, हमारी जाँच करना सुनिश्चित करें टास्कबार को कस्टमाइज़ करने के टिप्स विंडोज 10 टास्कबार को कस्टमाइज़ करने के 7 टिप्सटास्कबार विंडोज 10 में एक प्रधान विशेषता बनी हुई है। इसमें एक नया रूप और नई सुविधाएँ दी गई हैं, जिसमें कोरटाना भी शामिल है। हम आपको टास्कबार को अपना बनाने के लिए सभी ट्विस्ट दिखाते हैं। अधिक पढ़ें और कुछ अधिक उन्नत टास्कबार tweaks विंडोज 10 के लिए 6 एडवांस्ड टास्कबार ट्विक्सविंडोज 10 में कई बदलाव आए हैं और टास्कबार को नहीं बख्शा गया। फिर भी, कई छोटे-छोटे मोड़ आपके अनुभव को बढ़ा सकते हैं। हम आपको दिखाएंगे कि आप इसे पूर्णता के लिए कैसे अनुकूलित कर सकते हैं। अधिक पढ़ें .
बाद में आयोजन के साथ
इन सात चरणों को पूरा करना आसान है और यहां तक कि अगर आप उनमें से केवल कुछ का उपयोग करते हैं, तो आप अपने अनुभव को बहुत सुधार पाएंगे। जल्दी से खिड़कियों के बीच टैब करने या उन्हें अपने डेस्कटॉप के कोनों में स्नैप करने में सक्षम होने के नाते जल्द ही दूसरा स्वभाव बन जाएगा, अतिरिक्त क्लिकों को काटकर अपने कार्यों को पूरा करना आसान हो जाएगा।
ये निश्चित रूप से आपके डेस्कटॉप से सर्वश्रेष्ठ प्राप्त करने के लिए एकमात्र सुझाव नहीं हैं। उदाहरण के लिए, हमारे गाइड को देखें गैजेट्स को विंडोज 10 में वापस लाना अपने डेस्कटॉप के लिए विंडोज 10 गैजेट्स कैसे प्राप्त करेंविंडोज 8 में डेस्कटॉप गैजेट्स को दूर ले जाया गया। यहां बताया गया है कि आप अपने विंडोज 10 डेस्कटॉप पर विजेट कैसे ला सकते हैं। अधिक पढ़ें तथा कैसे एक minimalist डेस्कटॉप पाने के लिए एक भयानक न्यूनतम डेस्कटॉप के लिए 7 सरल कदम अधिक पढ़ें .
क्या आप ऊपर दिए गए किसी भी सुझाव का उपयोग करते हैं? क्या आपके पास अपने विंडोज डेस्कटॉप को व्यवस्थित और नियंत्रित करने के लिए अपने तरीके हैं?
जो अपने हाथों में एक कीबोर्ड के साथ पैदा हुआ था और उसने तुरंत तकनीक के बारे में लिखना शुरू कर दिया था। वह अब एक पूर्णकालिक फ्रीलांस लेखक हैं। मुझे लूम के बारे में पूछें।

