विज्ञापन
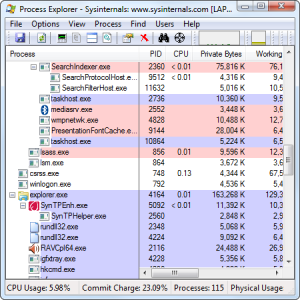 आइए ईमानदार हों, विंडोज टास्क मैनेजर आपके कंप्यूटर पर चलने वाली प्रक्रियाओं को समझने और प्रबंधित करने के लिए बहुत अच्छा नहीं है। यहां तक कि पर विंडोज 8 विंडोज 8 गो फास्ट कैसे बनाएं: प्रदर्शन में सुधार के लिए 8 टिप्सआप विंडोज 8 के बारे में जो भी सोचते हैं (मेकओसेफ़ पर, हमारी राय मिश्रित है), यह निश्चित रूप से तेज़ है। विंडोज 8 बूट्स विंडोज के पिछले संस्करणों की तुलना में तेजी से होते हैं, इसमें मेमोरी का उपयोग कम होता है, और इसमें एक डेस्कटॉप होता है जो अच्छा लगता है ... अधिक पढ़ें , जहां यह बहुत बेहतर है, कार्य प्रबंधक की शक्ति के करीब नहीं आ सकता है प्रक्रिया एक्सप्लोरर. यह उन उपकरणों का सेट है, जिन्हें Microsoft ने खरीदा है - और अच्छे कारण से। वे विंडोज के लिए सबसे शक्तिशाली सिस्टम उपयोगिताओं में से हैं।
आइए ईमानदार हों, विंडोज टास्क मैनेजर आपके कंप्यूटर पर चलने वाली प्रक्रियाओं को समझने और प्रबंधित करने के लिए बहुत अच्छा नहीं है। यहां तक कि पर विंडोज 8 विंडोज 8 गो फास्ट कैसे बनाएं: प्रदर्शन में सुधार के लिए 8 टिप्सआप विंडोज 8 के बारे में जो भी सोचते हैं (मेकओसेफ़ पर, हमारी राय मिश्रित है), यह निश्चित रूप से तेज़ है। विंडोज 8 बूट्स विंडोज के पिछले संस्करणों की तुलना में तेजी से होते हैं, इसमें मेमोरी का उपयोग कम होता है, और इसमें एक डेस्कटॉप होता है जो अच्छा लगता है ... अधिक पढ़ें , जहां यह बहुत बेहतर है, कार्य प्रबंधक की शक्ति के करीब नहीं आ सकता है प्रक्रिया एक्सप्लोरर. यह उन उपकरणों का सेट है, जिन्हें Microsoft ने खरीदा है - और अच्छे कारण से। वे विंडोज के लिए सबसे शक्तिशाली सिस्टम उपयोगिताओं में से हैं।
इसकी पावर के अलावा, प्रोसेस एक्सप्लोरर भी लचीला है। यह एक .exe फ़ाइल के रूप में Microsoft से उपलब्ध है। कि यह एक पोर्टेबल app आप एक पर फेंक कर सकते हैं बनाता है यू एस बी ड्राइव एक USB स्टिक के लिए 7 उपयोग जिसके बारे में आपको पता नहीं थाआपने कंप्यूटर और फ़ाइलों के बीच फ़ाइलों को परिवहन करने के लिए USB स्टिक का उपयोग किया है, लेकिन USB स्टिक के साथ बहुत कुछ है। अधिक पढ़ें
और किसी भी कंप्यूटर पर चलाएँ।अपने कंप्यूटर पर चल रही प्रक्रियाओं को समझना
शायद प्रोसेस एक्सप्लोरर के बारे में सबसे बड़ी बात - एक पावर-यूजर के नजरिए से - यह वह तरीका है जो आपके कंप्यूटर पर चल रही प्रक्रियाओं और उनके एक-दूसरे से संबंध की कल्पना करने में मदद करता है।
विंडोज के साथ शामिल कार्य प्रबंधक एक गड़बड़ है, जो एक फ्लैट सूची में सभी चल रही प्रक्रियाओं को प्रदर्शित करता है। यह काम करता है यदि आप नाम से एक विशिष्ट प्रक्रिया के लिए शिकार कर रहे हैं, लेकिन यह आपको एक सिंहावलोकन नहीं देता है जो वास्तव में आपको समझने में मदद करता है कि क्या चल रहा है।
यदि आप Google Chrome जैसे बहु-प्रक्रिया अनुप्रयोगों का उपयोग करते हैं तो यह विशेष रूप से गड़बड़ है - क्या होगा यदि Google Chrome दुर्व्यवहार कर रहा था और आपको सभी प्रक्रियाओं को मारने की आवश्यकता थी? विंडोज टास्क मैनेजर इसे आसान नहीं बनाता है।
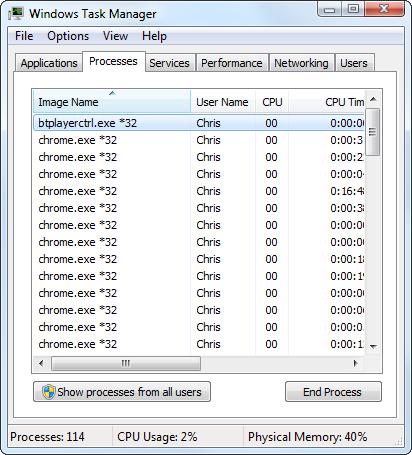
प्रोसेस एक्स्प्लोरर इसके बारे में बहुत कुछ समझने में मदद करता है। सबसे स्पष्ट सुधार प्रक्रियाओं का श्रेणीबद्ध पेड़ है - हम मुख्य chrome.exe प्रक्रिया को देख सकते हैं जो अन्य सभी क्रोम प्रक्रियाओं को लॉन्च करती है और समझती है कि क्या है गूगल क्रोम सबसे अच्छा क्रोम एक्सटेंशनGoogle Chrome के लिए केवल सर्वश्रेष्ठ एक्सटेंशन की एक सूची, जिसमें हमारे पाठकों के सुझाव भी शामिल हैं। अधिक पढ़ें कर रहा है। यदि हम Google Chrome को पूरी तरह से छोड़ना चाहते हैं, तो हम शीर्ष पर राइट-क्लिक कर सकते हैं chrome.exe प्रक्रिया और चयन करें प्रक्रिया पेड़ को मार डालो. यदि हम इन सभी chrome.exe प्रक्रियाओं को छिपाना चाहते थे, तो वे सूची को अव्यवस्थित नहीं करते, तो हम पेड़ के उस हिस्से को ढहाने के लिए माइनस आइकन पर क्लिक कर सकते हैं।
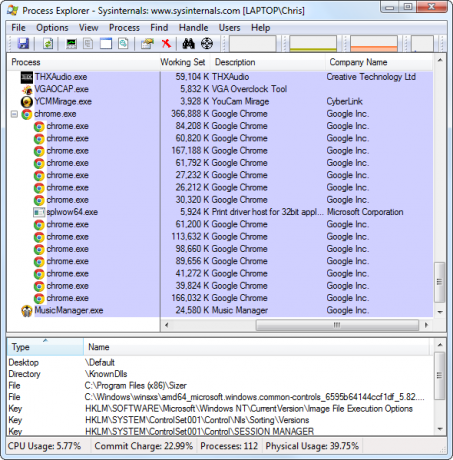
अन्य सुधार भी इस सूची को समझने में आसान बनाते हैं। प्रत्येक प्रक्रिया में एक संबद्ध आइकन, एक विवरण और एक कंपनी का नाम होता है। ये विवरण और नाम रिक्त हो सकते हैं - यह जानकारी प्रदान करने के लिए प्रत्येक कार्यक्रम पर निर्भर है।
रंग-कोडिंग में भी मदद मिलती है। रंगीन नीले रंग की प्रक्रियाएं आपकी अपनी प्रक्रियाएं हैं, जबकि रंगीन गुलाबी रंग की प्रक्रियाएं हैं। आपकी डेस्कटॉप प्रक्रिया सूची के नीचे explorer.exe के नीचे दिखाई देगी, जबकि सेवाएं शीर्ष के पास services.exe के नीचे दिखाई देंगी। यह प्रक्रिया सूची को क्रमबद्ध करने में मदद करता है ताकि आप अपने डेस्कटॉप पर चल रही प्रक्रियाओं को देखते हुए सिस्टम सेवाओं के माध्यम से शिफ्ट न हों।
यह देखने के लिए कि कौन से रंग किस प्रकार की प्रक्रियाओं के अनुरूप हैं और रंगों को अनुकूलित करते हैं, क्लिक करें विकल्प मेनू और चयन करें रंग कॉन्फ़िगर करें।
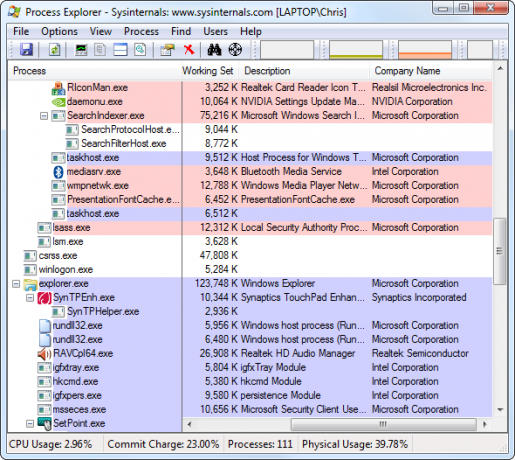
अधिक सुविधाएं
प्रोसेस एक्सप्लोरर को उन सुविधाओं से भरा गया है, जिनमें आप विंडोज टास्क मैनेजर से अपेक्षा रखते हैं। आप इसे मारने के लिए एक प्रक्रिया पर राइट-क्लिक कर सकते हैं, इसके प्राथमिकता स्तर को बदल सकते हैं, या इसके सीपीयू आत्मीयता को सेट कर सकते हैं और इसे केवल एक विशिष्ट सीपीयू पर चलने के लिए मजबूर कर सकते हैं। हमने इन सभी सुविधाओं पर ध्यान केंद्रित नहीं किया है - हम उन सभी चीजों पर ध्यान केंद्रित करेंगे जो आप प्रोसेस एक्सप्लोरर के साथ कर सकते हैं जो आप विंडोज टास्क मैनेजर के साथ नहीं कर सकते।
- ऑनलाइन खोजें: यह सुविधा विंडोज 8 के नए कार्य प्रबंधक में मौजूद है, लेकिन यह पहले प्रोसेस एक्सप्लोरर में दिखाई गई थी। आप सूची में चल रही किसी भी प्रक्रिया को राइट-क्लिक कर सकते हैं ऑनलाइन खोजें जल्दी से इसके लिए ऑनलाइन खोज करें। यह आपको यह समझने में मदद कर सकता है कि प्रक्रिया क्या है और यह कहां से आई है।
- विस्तृत प्रक्रिया गुण: किसी प्रक्रिया के बारे में जानकारी देखने के लिए, उसे राइट-क्लिक करें और चुनें गुण. यदि कोई प्रक्रिया स्वचालित रूप से आपके कंप्यूटर से शुरू हो रही है, तो प्रोसेस एक्सप्लोरर आपको बताएगा कि ऐसा करने के लिए वह कहां कॉन्फ़िगर है। यदि कोई प्रक्रिया पृष्ठभूमि में छिपी हुई है, तो आप क्लिक कर सकते हैं सामने लाना इसकी खिड़की को देखने के लिए (यह एक दृश्यमान खिड़की है)।
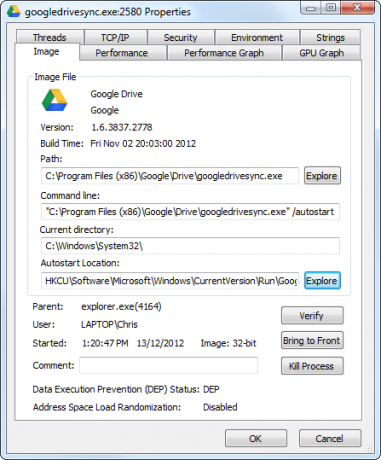
- विस्तृत संसाधन उपयोग की जानकारी: प्रोसेस एक्सप्लोरर कई और तरीकों को उजागर करता है संसाधन उपयोग की कल्पना करना विंडोज रिसोर्स मॉनिटर पर एक क्लोजर देखना अधिक पढ़ें . सिस्टम-वाइड संसाधन उपयोग ग्राफ़ के अलावा, आप प्रक्रिया की गुण विंडो में प्रति-प्रक्रिया CPU, मेमोरी और डिस्क उपयोग ग्राफ़ पाएंगे। आप GPU (ग्राफ़िक्स कार्ड) के उपयोग का ग्राफ़ भी देख सकते हैं - या तो प्रति-प्रक्रिया या सिस्टम-वाइड। सिस्टम-वाइड संसाधन उपयोग डेटा देखने के लिए, क्लिक करें राय मेनू और चयन करें प्रणाली की जानकारी.

- लॉक की गई फ़ाइलें अनलॉक करें: क्या आपने कभी किसी संदेश को यह कहते देखा है कि एक विशिष्ट फ़ाइल या फ़ोल्डर एक प्रक्रिया द्वारा उपयोग में है और इसे हटाया या स्थानांतरित नहीं किया जा सकता है? यह अक्सर उन फ़ाइलों को रोकने के लिए होता है, जो वैध रूप से इन-यूज़ किए जाने से संशोधित होती हैं, लेकिन कभी-कभी प्रोग्राम किसी फ़ाइल को तब भी लॉक करना जारी रखते हैं, जब उन्हें इसकी आवश्यकता नहीं होती है। यह देखने के लिए कि कौन सा प्रोग्राम किसी फ़ाइल का उपयोग कर रहा है, आप क्लिक कर सकते हैं खोज और चुनें एक हैंडल या DLL खोजें. फ़ाइल या फ़ोल्डर का नाम खोजें और प्रोसेस एक्सप्लोरर आपको बताएगा कि कौन सी प्रक्रिया फ़ाइल को "लॉक" कर रही है। लॉक को हटाने के लिए आप फ़ाइल को हटा या स्थानांतरित कर सकते हैं, हैंडल को स्वयं क्लिक करें और चुनें हैंडल बंद करें.
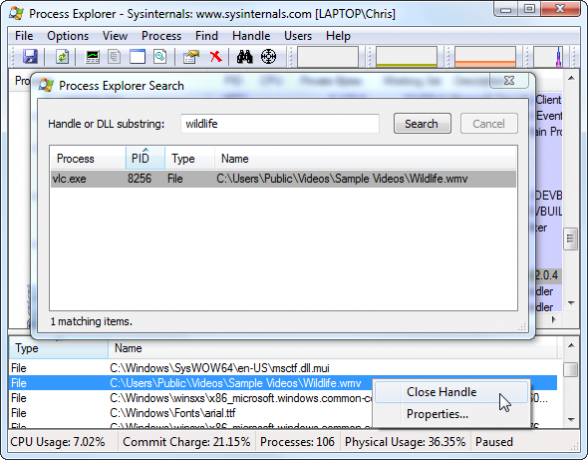
- एक विंडो की प्रक्रिया का पता लगाएं: निश्चित नहीं है कि एक विशिष्ट विंडो किस प्रक्रिया से संबंधित है? अपने डेस्कटॉप पर किसी अन्य विंडो पर प्रक्रिया एक्सप्लोरर टूलबार पर लक्ष्य-आकार के आइकन पर क्लिक करें और खींचें। प्रोसेस एक्सप्लोरर आपको दिखाएगा कि विंडो किस प्रक्रिया से संबंधित है।
- Windows टास्क मैनेजर बदलें: लव प्रोसेस एक्सप्लोरर और काश विंडोज टास्क मैनेजर यह कमाल होता? बस क्लिक करें विकल्प मेनू और चयन करें टास्क मैनेजर बदलें. जब भी आप कार्य प्रबंधक खोलें - या तो Ctrl + Shift + Escape दबाकर, कार्य पट्टी को राइट-क्लिक करें और चयन करें कार्य प्रबन्धक प्रारंभ करें, या Ctrl + Alt + हटाएं और क्लिक करके दबाएं कार्य प्रबन्धक प्रारंभ करें - इसके बजाय प्रोसेस एक्सप्लोरर दिखाई देगा।
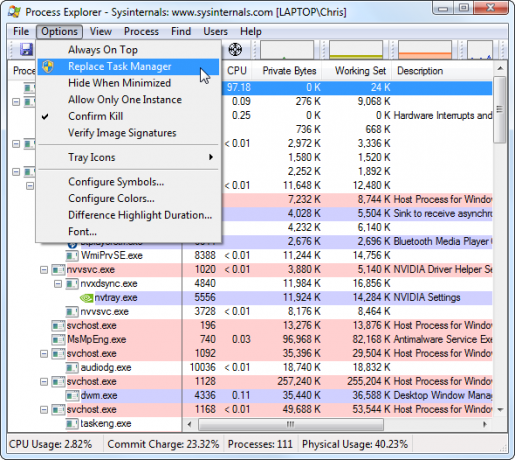
प्रक्रिया एक्सप्लोरर हमारे दोनों पर सूचीबद्ध है सर्वश्रेष्ठ विंडोज सॉफ्टवेयर आपके विंडोज कंप्यूटर के लिए सर्वश्रेष्ठ पीसी सॉफ्टवेयरअपने विंडोज कंप्यूटर के लिए सबसे अच्छा पीसी सॉफ्टवेयर चाहते हैं? हमारी विशाल सूची सभी आवश्यकताओं के लिए सबसे अच्छा और सबसे सुरक्षित कार्यक्रम एकत्र करती है। अधिक पढ़ें तथा बेस्ट पोर्टेबल एप्स सर्वश्रेष्ठ पोर्टेबल ऐप्स जिन्हें किसी इंस्टॉलेशन की आवश्यकता नहीं हैपोर्टेबल ऐप्स को इंस्टॉलेशन की आवश्यकता नहीं है। आप इन्हें फ्लैश ड्राइव से भी चला सकते हैं। यहाँ सबसे अच्छे पोर्टेबल ऐप्स हैं। अधिक पढ़ें पृष्ठ क्योंकि यह एक अद्भुत उपकरण है। यदि आप किसी अन्य तृतीय-पक्ष कार्य प्रबंधक प्रतिस्थापन की तलाश कर रहे हैं, तो आप जांच भी कर सकते हैं प्रोसेस हैकर प्रोसेस हैकर से अपने कंप्यूटर को बेहतर तरीके से मॉनिटर करें अधिक पढ़ें या सिस्टम एक्सप्लोरर मॉनिटर क्या वास्तव में सिस्टम एक्सप्लोरर के साथ अपने पीसी के साथ जा रहा है अधिक पढ़ें .
आप प्रोसेस एक्सप्लोरर के बारे में क्या सोचते हैं? क्या आप एक और कार्य प्रबंधक प्रतिस्थापन पसंद करते हैं? एक टिप्पणी छोड़ दो और अपने पसंदीदा उपकरण साझा करें!
क्रिस हॉफमैन एक तकनीकी ब्लॉगर है और ऑरेगन के ऑगेन में रहने वाले सभी तकनीक के जानकार हैं।