विज्ञापन
जब भी आपका पीसी मुश्किल में चलता है, तब तक विंडोज को फिर से इंस्टॉल करना मुश्किल हो जाता है। विंडोज 8 को ठीक करने के लिए आपको एक रिकवरी डिस्क की आवश्यकता होती है, या तो सीडी / डीवीडी, यूएसबी ड्राइव या एक बाहरी हार्ड डिस्क ड्राइव पर।
चाहे आपने विंडोज के पुराने संस्करण से अपग्रेड किया हो या कोई नया उपकरण खरीदा हो, पहली चीज़ जो आपको करनी चाहिए, वह है रिकवरी डिस्क, एक प्रक्रिया जो मूल रूप से आपके चुने हुए मीडिया पर उपकरणों का एक सेट स्थापित करती है जो तब विंडोज 8 के साथ मुद्दों की मरम्मत के लिए उपयोग की जा सकती है।
ये उपयोगी उपकरण आपको अपने कंप्यूटर को बूट करने और जल्दी से ठीक करने के उद्देश्य से पुनर्प्राप्ति टूल चलाने में सक्षम करेंगे खराब डाउनलोड, हार्डवेयर इंस्टॉलेशन दोष या यहां तक कि डोडी हार्ड डिस्क ड्राइव के कारण होने वाली समस्याओं का समाधान।
रिकवरी डिस्क बनाम वसूली विभाजन
यह मामला हो सकता है कि आपके विंडोज 8 पीसी में एक रिकवरी इमेज (अपने स्वयं के विभाजन में स्थापित) या त्वरित पुनर्स्थापना डिस्क है उस डिवाइस के साथ भेज दिया गया जिसका उपयोग समस्याओं को जल्दी से दूर करने और आपके कंप्यूटर को उस स्थिति में रीसेट करने के लिए किया जा सकता है जब आपने खरीदा था यह।
पुनर्प्राप्ति डिस्क टूल जो कि विंडोज के हिस्से के रूप में जहाज है, कम से कम एक विकल्प है जो समय और प्रयास को पुनर्स्थापित करने से बचाएगा आपके पसंदीदा एप्लिकेशन और गेम - जिन समस्याओं का आप सामना कर रहे हैं, उन्हें संभालने वाले उपकरण पर तय किए जा सकते हैं प्रस्ताव।
आप यह जांच सकते हैं कि आपके कंप्यूटर में पहले से ही रिकवरी विभाजन है या नहीं आकर्षण बार, चयन खोज और टाइपिंग आदेश. दाएँ क्लिक करें सही कमाण्ड और चुनें व्यवस्थापक के रूप में चलाओ.

कमांड प्रॉम्प्ट बॉक्स में, टाइप करें recimg / showcurrent और दबाएँ दर्ज. यदि संदेश "कोई सक्रिय कस्टम पुनर्प्राप्ति छवि नहीं है" प्रदर्शित होता है, तो आपको पुनर्प्राप्ति ड्राइव बनाने से पहले एक बनाना होगा।
अपने HDD पर जगह बचाने के लिए या एसएसडी भंडारण अपने SSD के प्रबंधन और रखरखाव के लिए शीर्ष उपकरणक्या आपके SSD ने उसैन बोल्ट को तेजी से बाहर करना शुरू कर दिया था, लेकिन अब साथ में लंगड़ा है? आप टूलकिट और ऑप्टिमाइज़ेशन सॉफ़्टवेयर के एक मुट्ठी भर उपयोग से अपनी ड्राइव को वापस आकार में कोड़ा मार सकते हैं, लेकिन कैवेट एम्प्टर: कुछ SSD ऑप्टिमाइज़ेशन सॉफ़्टवेयर ... अधिक पढ़ें , आप बाद में पुनर्प्राप्ति विभाजन को हटा सकते हैं, लेकिन आपको निश्चित रूप से आपकी पुनर्प्राप्ति डिस्क की आवश्यकता होगी (चाहे USB, ऑप्टिकल या बाहरी हार्ड डिस्क) आपको बाद की तारीख में परेशानी में चलना चाहिए।
अपनी खुद की रिकवरी डिस्क बनाने के लिए आपको क्या चाहिए
यह जाँचने के बाद कि क्या आपके कंप्यूटर में एक पुनर्प्राप्ति छवि स्थापित है, आपको पुनर्प्राप्ति डिस्क बनाने के लिए आवश्यक उपकरण साथ लाने होंगे।

हालाँकि CD / DVD एक अच्छा विकल्प है, लेकिन आप बिना किसी ऑप्टिकल ड्राइव के बिल्कुल नए कंप्यूटर का उपयोग कर सकते हैं। एक बाहरी ड्राइव फिटिंग (या अपना खुद का बनाना आपके टेबलेट या नोटबुक पर कोई डीवीडी ड्राइव नहीं? इसके बजाय एक पुराने लैपटॉप ड्राइव का उपयोग करें!विंडोज कंप्यूटर तेजी से ऑप्टिकल ड्राइव के बिना जहाज। यहां बताया गया है कि बाहरी ड्राइव के रूप में पुराने लैपटॉप डीवीडी ड्राइव का उपयोग कैसे करें। अधिक पढ़ें ) एक विकल्प हो सकता है, लेकिन गति के लिए आपको कुछ और अधिक लचीली चीज़ पर भरोसा करना चाहिए, जैसे कि यूएसबी फ्लैश ड्राइव या शायद यूएसबी एडेप्टर वाला एसडी कार्ड, यदि आपके पास है स्पेयर मेमोरी कार्ड एक पुराने एसडी कार्ड के लिए 7 विस्मयकारी उपयोगचाहे आपका पुराना एसडी कार्ड 64 एमबी का हो या बड़े पैमाने पर 64 जीबी, इन स्टोरेज कार्ड का उपयोग करने के लिए आपके पास विभिन्न परियोजनाएं मौजूद हैं। अधिक पढ़ें .
यदि आपके कंप्यूटर में पहले से ही एक रिकवरी पार्टीशन नहीं है, तो रिकवरी डिस्क बनाने से पहले उसे एक सेटिंग की आवश्यकता होगी।
जैसा कि ऊपर वर्णित है, प्रशासनिक विशेषाधिकारों के साथ कमांड प्रॉम्प्ट खोलें और पुनर्प्राप्ति छवि का उपयोग करके एक फ़ोल्डर बनाने के लिए आगे बढ़ें mkdir c: \ RefreshImage. नल टोटी दर्ज जब आप कर लें, और उस फ़ोल्डर में छवि बनाने के लिए Windows को संकेत दें recimg –CreateImage c: \ RefreshImage.
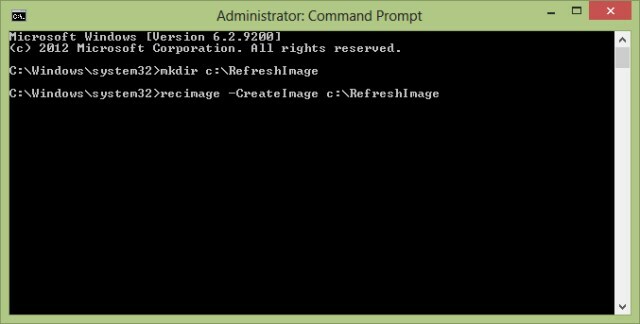
ध्यान दें कि आपके द्वारा उपयोग किए जाने वाले USB फ्लैश ड्राइव या एसडी कार्ड को रिकवरी ड्राइव बनाने की प्रक्रिया में साफ किया जाएगा। जैसे, आपको किसी भी महत्वपूर्ण डेटा को हटाना और संग्रहीत करना चाहिए जो आमतौर पर उस पर संग्रहीत होता है।
एक विंडोज 8 यूएसबी रिकवरी डिस्क बनाएं
आरंभ करने के लिए, विंडोज 8 में खोलें आकर्षण मेनू और चयन करें खोज. दर्ज स्वास्थ्य लाभ, चुनते हैं समायोजन और फिर एक रिकवरी ड्राइव बनाएँ, अपने व्यवस्थापक पासवर्ड दर्ज करने के लिए किसी भी संकेत के लिए सहमत। रिकवरी ड्राइव टूल में, के लिए बॉक्स की जांच करें रिकवरी विभाजन को पीसी से रिकवरी ड्राइव पर कॉपी करें और क्लिक करें आगे.
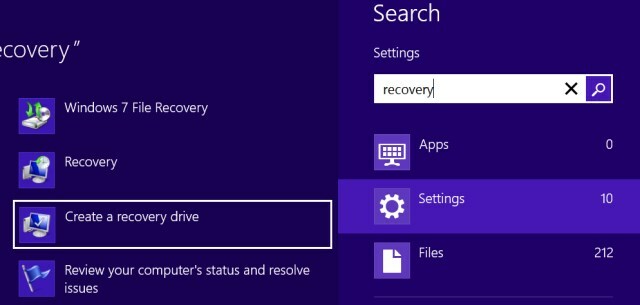
फिर आपको एक स्क्रीन दिखाई देगी जो रिकवरी पार्टीशन का आकार प्रदर्शित करती है। आपको यह सुनिश्चित करने की आवश्यकता होगी कि आपके द्वारा उपयोग किया जा रहा USB फ्लैश ड्राइव काफी बड़ा है, और इसे अपने पीसी से कनेक्ट करें। यदि आप बाहरी हार्ड ड्राइव का उपयोग करने का इरादा कर रहे हैं, तो सुनिश्चित करें कि आपने डिवाइस पर इस उद्देश्य के लिए पर्याप्त आकार का एक समर्पित विभाजन बनाया है।
पुनर्प्राप्ति ड्राइव के रूप में उपयोग करने के लिए इच्छित USB डिवाइस का चयन करें, क्लिक करें अगला> बनाएँ और प्रतीक्षा करें, किसी भी ऑन-स्क्रीन संकेत के बाद। जब आप पूरा कर लें, तो क्लिक करें समाप्त.
(यदि आप इस प्रक्रिया द्वारा उपयोग किए गए स्थान को पुनः प्राप्त करना चाहते हैं, तो आप चयन करके पुनर्प्राप्ति विभाजन को हटा सकते हैं पुनर्प्राप्ति विभाजन हटाएं> हटाएं.)
ऑप्टिकल मीडिया का उपयोग करना
यदि आप एक सीडी या डीवीडी का उपयोग करना पसंद करते हैं (यह एक अच्छा विचार हो सकता है अगर आपको लगता है कि आपका यूएसबी डिवाइस विफल हो सकता है) तो आपको निर्देशों के थोड़ा अलग सेट का पालन करने की आवश्यकता होगी। आगे बढ़ने से पहले, सुनिश्चित करें कि आपके ऑप्टिकल ड्राइव में एक लिखने योग्य सीडी या डीवीडी है।
क्लिक करने के बाद एक रिकवरी ड्राइव बनाएँसुनिश्चित करें कि कोई बॉक्स चेक नहीं किया गया है (विशेषकर पुनर्प्राप्ति विभाजन की प्रतिलिपि बनाएँ ... बॉक्स) और क्लिक करें अगला> इसके बजाय सीडी या डीवीडी के साथ सिस्टम रिपेयर डिस्क बनाएं.
इस विकल्प को चयनित करने के साथ, ऊपर दिए गए शेष चरण समान हैं। जब तक रिकवरी ड्राइव आपके सीडी या डीवीडी पर फिट होगी, तब तक आपको कोई समस्या नहीं होनी चाहिए।
रिकवरी डिस्क से बूटिंग
क्या आपको कभी पुनर्प्राप्ति डिस्क का उपयोग करने की आवश्यकता है, आपको बूट करने से पहले इसे अपने कंप्यूटर के यूएसबी ड्राइव में सम्मिलित करना होगा। यहां से, डिस्क का उपयोग करके कंप्यूटर को बूट करने के लिए किसी भी ऑनस्क्रीन प्रॉम्प्ट का पालन करें, भाषा सेटिंग्स का चयन करें और एक रिकवरी विकल्प चुनें।
याद रखें, एक असफल विंडोज 8 इंस्टॉलेशन के अन्य समाधान हैं। क्रिस हॉफमैन की मार्गदर्शिका विंडोज 8 को पुनर्स्थापित करना, रिफ्रेश करना और रीसेट करना इनमें शामिल है कैसे पुनर्स्थापित करें, ताज़ा करें, या अपने विंडोज 8 इंस्टॉलेशन को रीसेट करेंमानक सिस्टम पुनर्स्थापना सुविधा के अतिरिक्त, विंडोज 8 में आपके पीसी को "रिफ्रेशिंग" और "रीसेट" करने की विशेषताएं हैं। विंडोज को जल्दी से फिर से स्थापित करने के तरीकों के रूप में इन पर विचार करें - या तो अपनी व्यक्तिगत फ़ाइलों को रखना या हटाना ... अधिक पढ़ें और उन स्थितियों की व्याख्या करता है जो प्रत्येक में उपयोग की जानी चाहिए।
निष्कर्ष: यह विंडोज 8 और आरटी के लिए काम करता है!
विंडोज 8 रिकवरी डिस्क बनाना वास्तव में एक ऐसी चीज है जिसे पूरा करने के लिए आपको अलग से समय निर्धारित करना चाहिए। आपको पता नहीं है कि यह आपके कंप्यूटर को पुनर्स्थापित करने के लिए एक महत्वपूर्ण उपकरण साबित हो सकता है, जो आपको किसी पुनर्स्थापना या त्वरित अस्वीकृति का सहारा लेने के लिए मजबूर नहीं करता है - दोनों ऐसे समाधान हैं जो आपके सिस्टम ड्राइव पर आपके द्वारा सहेजे गए किसी भी उपयोगकर्ता डेटा को हटा देंगे (जब तक कि आप समझदारी से द्वितीयक विभाजन का उपयोग नहीं करते हैं व्यक्तिगत दस्तावेज़ और डेटा).
बेहतर अभी भी, विंडोज 8 रिकवरी डिस्क का निर्माण मानक विंडोज 8 और आरटी विकल्प दोनों के लिए काम करता है।
इस विषय पर अधिक जानकारी के लिए, एक बार देखें आपके सिस्टम के लिए Windows PE- आधारित पुनर्प्राप्ति डिस्क 5 बूट करने योग्य विंडोज पीई-आधारित रिकवरी डिस्क जो आपके सिस्टम को बचाएगाक्या आपके पास पास में एक विंडोज सिस्टम बचाव डिस्क है? यदि नहीं, तो आज विंडोज प्रीइंस्टॉलेशन एनवायरनमेंट (पीई) डिस्क बनाने पर विचार करें। अधिक पढ़ें .
छवि क्रेडिट: MStick-कोण फ़्लिकर
ईसाई Cawley सुरक्षा, लिनक्स, DIY, प्रोग्रामिंग और टेक समझाया के लिए उप संपादक है। वह वास्तव में उपयोगी पॉडकास्ट का भी निर्माण करता है और डेस्कटॉप और सॉफ्टवेयर समर्थन में व्यापक अनुभव रखता है। लिनक्स प्रारूप पत्रिका में एक योगदानकर्ता, ईसाई रास्पबेरी पाई टिंकरर, लेगो प्रेमी और रेट्रो गेमिंग प्रशंसक है।

