विज्ञापन
आप अपने कंप्यूटर पर हर जगह नेविगेट करने के लिए अपने कर्सर का उपयोग करते हैं, लेकिन क्या आप जानते हैं कि आप इसे कितना अनुकूलित कर सकते हैं? अपनी गति, रूप और कार्य से सब कुछ बदलना सरल है, इसलिए हम आपको दिखाने जा रहे हैं कि कैसे।
अपने माउस को समायोजित करने के लिए आप विंडोज 10 में बहुत कुछ कर रहे हैं, लेकिन कुछ सेटिंग्स को दूर रखा गया है। हम बदले में सब कुछ से गुजरेंगे ताकि आप अपने माउस को सही बना सकें और इसे आगे बढ़ सकें और यह देख सकें कि आप कैसा चाहते हैं।
यदि आपके पास साझा करने के लिए अपने स्वयं के माउस अनुकूलन सुझाव हैं, तो हमें नीचे टिप्पणी में बताएं।
बुनियादी माउस सेटिंग्स
विंडोज 10 सेटिंग्स क्षेत्र लगातार बदल रहा है विंडोज 10 फॉल क्रिएटर्स अपडेट में 9 नई सेटिंग्स फीचरक्या हर बार आपके द्वारा उपयोग किए जाने पर सेटिंग ऐप बदल जाता है? हम आपको सबसे महत्वपूर्ण विशेषताओं को दिखाएंगे जो आपने पिछले विंडोज 10 अपडेट के बाद याद किया होगा! अधिक पढ़ें माइक्रोसॉफ्ट के साथ अंत में करने के लिए लक्ष्य कंट्रोल पैनल को पूरी तरह से खोदें क्यों Microsoft विंडोज कंट्रोल पैनल को मार रहा हैनियंत्रण कक्ष को विघटित किया जा रहा है। विंडोज 10 में, सेटिंग ऐप ने अपनी अधिकांश विशेषताओं को अधिक स्टाइलिश और मोबाइल-अनुकूल इंटरफ़ेस में अपनाया है। क्या यह सचमुच आवश्यक है? अधिक पढ़ें . उस समय तक, माउस सेटिंग्स दो क्षेत्रों के बीच विभाजित होती हैं।
दबाएँ Windows कुंजी + I सेटिंग्स खोलने और करने के लिए नेविगेट करने के लिए उपकरण> माउस. यह वह जगह है जहाँ आपको कुछ बुनियादी माउस अनुकूलन मिलेंगे।
उपयोग अपना प्राथमिक बटन चुनें बीच में स्विच करने के लिए ड्रॉपडाउन बाएं तथा सही. पूर्व मानक है, लेकिन यदि आप अपने बाएं हाथ में माउस का उपयोग करते हैं, तो आपको यह उत्तरार्द्ध में बदलने में सहायक हो सकता है।
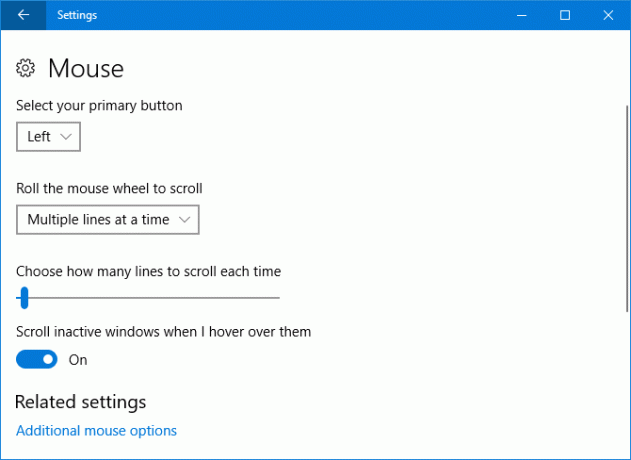
स्क्रॉल करने के लिए माउस व्हील को रोल करें ड्रॉपडाउन आपको चुनने देता है कि माउस को स्क्रॉल करते समय आपकी विंडोज़ कैसे व्यवहार करती है। उस समय कई लाइनें डिफ़ॉल्ट सेटिंग है, लेकिन आप इसे बदल सकते हैं एक समय में एक स्क्रीन अगर चाहा।
यदि आपने कई लाइनें चुनी हैं, तो आप यह निर्धारित करने के लिए स्लाइडर का उपयोग कर सकते हैं कि हर बार कितनी लाइनें स्क्रॉल की जाती हैं। स्लाइडर के बाईं ओर सबसे आगे है, आपके माउस को एक ही बार में कम लाइनें दिखाई देंगी।
आखिरकार, जब मैं उन्हें हॉवर करता हूं तो निष्क्रिय विंडो स्क्रॉल करें है एक चालू बंद स्विच करें। यदि सक्षम किया गया है, तो आपको केवल पहले क्लिक करने के बजाय स्क्रॉल करने में सक्षम होने के लिए एक खिड़की पर मंडराना होगा।
उन्नत माउस सेटिंग्स
उन्नत माउस सेटिंग्स तक पहुँचने के लिए, क्लिक करें अतिरिक्त माउस विकल्प. यह एक अलग विंडो खोलेगा। नीचे दिया गया प्रत्येक खंड उस विंडो में एक अलग टैब को संदर्भित करता है।
बटन
यहां पहला खंड, बटन विन्यास, के रूप में ही है अपना प्राथमिक बटन चुनें सेटिंग्स स्क्रीन पर पाया विकल्प।
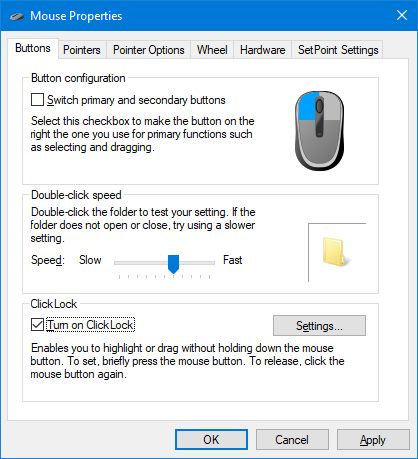
डबल-क्लिक की गति आपको यह समायोजित करने देता है कि आपको कितनी जल्दी चाहिए एकल क्रिया के रूप में पहचाने जाने के लिए अपने माउस को डबल-क्लिक करें विंडोज़ में केवल एक क्लिक के साथ फाइलें / फ़ोल्डर कैसे खोलेंक्या आप जानते हैं कि डबल-क्लिक के बजाय सिंगल-क्लिक के साथ फाइल और फ़ोल्डर्स खोलने का एक तरीका था? अधिक पढ़ें . ठीक कीजिये गति स्लाइडर और इसे बाहर का परीक्षण करने के लिए फ़ोल्डर आइकन का उपयोग करें।
लॉक को क्लिक करें एक ऐसी सुविधा है जो माउस बटन को दबाए बिना आपको हाइलाइट करने या खींचने में सक्षम है (उदाहरण के लिए, कई फ़ाइलों का चयन करना या डेस्कटॉप आइकन हिलाना)। यदि आप चुनते हैं क्लिक लॉक चालू करें, आपको केवल माउस बटन को प्रेस करने की आवश्यकता होगी, इसे जारी करने के लिए एक और क्लिक के साथ। एक बार सक्षम होने के बाद, क्लिक करें समायोजन… समायोजित करने के लिए कि माउस क्लिक को क्लिक क्लॉक के रूप में पंजीकृत होने से पहले कितने समय तक होना चाहिए।
संकेत
आप यहाँ कर सकते हैं अपने कर्सर की दृश्य शैली बदलें अपने माउस कर्सर से थक गए? इसे कुछ नए और सुंदर [विंडोज] से बदलेंइसका सामना करते हैं, विंडोज के साथ शामिल माउस कर्सर थोड़ा पुराना हो रहा है। हालांकि यह कुछ वर्षों में देखा गया है, कि सफेद माउस कर्सर बड़े पैमाने पर एक के लिए एक ही रहा है ... अधिक पढ़ें और इसके विभिन्न राज्य।
योजनाएं ड्रॉपडाउन आपको एक ही बार में पूरे कर्सर को बदलने की क्षमता देता है। उपलब्ध डिफ़ॉल्ट योजनाओं में विभिन्न आकारों में काले, उल्टे और मानक शामिल हैं। दाईं ओर का बॉक्स आपको इस योजना की तरह दिखने वाला पूर्वावलोकन देता है।
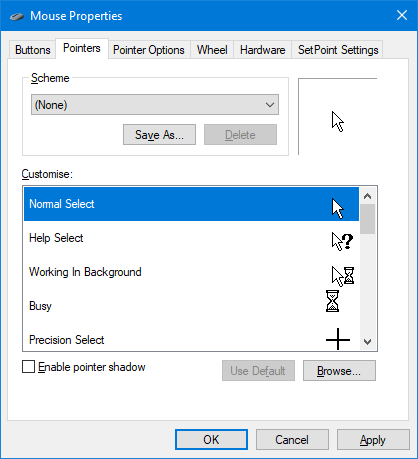
वैकल्पिक रूप से या इसके अतिरिक्त, आप का उपयोग कर सकते हैं अनुकूलित करें विशिष्ट राज्यों को बदलने के लिए अनुभाग। इसे सूची से चुनें, क्लिक करें ब्राउज़ करें ... और खोजें .ANI (एनिमेटेड) या .CUR (स्थिर) फ़ाइल जिसे आप इसे बदलना चाहते हैं। एक बार चुना, क्लिक करें खुला हुआ.
इसकी जाँच पड़ताल करो ओपन कर्सर लाइब्रेरी विभिन्न मुक्त अभिशापों के भार के लिए। आपको बस उन्हें डाउनलोड करने की आवश्यकता है और फिर अपने सिस्टम पर उन्हें खोजने के लिए उपरोक्त निर्देशों का उपयोग करें।
सूचक विकल्प
उपयोग पॉइंटर स्पीड का चयन करें स्क्रीन पर आपका कर्सर कितनी तेज़ी से बढ़ता है, इसे बदलने के लिए।
आपको सक्षम करने के लिए क्लिक करने के लिए लुभाया जा सकता है पॉइंटर सुनिश्चित्ता बढ़ाए, लेकिन विराम लीजिए। यह समायोजित करता है कि आप अपने कर्सर को कितनी जल्दी स्थानांतरित करते हैं, इस पर निर्भर करता है। यदि आपके पास यह अच्छा है खराब सेंसर वाला माउस कंप्यूटर माउस गाइड: माउस खरीदते समय 8 बातेंनया माउस खरीदने की योजना? अपनी आवश्यकताओं के लिए सबसे अच्छा माउस प्राप्त करने के लिए अपनी खरीदारी करने से पहले आपको वह सब कुछ जानना होगा जो आप को जानना चाहिए। अधिक पढ़ें , लेकिन यदि आप चाहते हैं कि आपके माउस का मूवमेंट हमेशा एक जैसा हो (जैसे कि आप उच्च परिशुद्धता गेम खेल रहे हैं) के लिए कम उपयोगी है।
को जाना विकल्प स्वचालित रूप से आपके कर्सर को डिफ़ॉल्ट बटन पर ले जाएगा (जैसे कि ओके या अप्लाई) जब एक डायलॉग बॉक्स खुलता है।
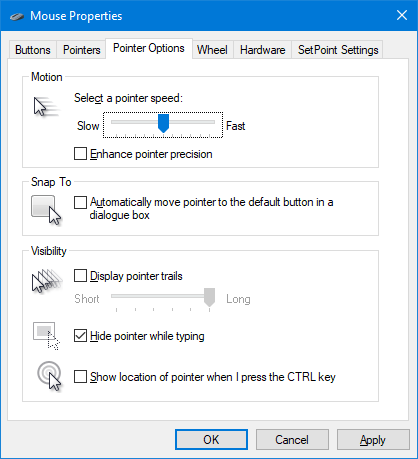
टिकटिक सूचक ट्रेल्स प्रदर्शित करें यदि आप चाहते हैं कि आपका कर्सर खुद को डुप्लिकेट कर ले, जैसा कि आप इसे स्थानांतरित करते हैं। निशान कितना छोटा या लंबा है, इसे समायोजित करने के लिए स्लाइडर का उपयोग करें।
अंत में, आप पर टिक कर सकते हैं टाइप करते समय पॉइंटर छिपाएं तथा जब मैं Ctrl कुंजी दबाता हूं तो पॉइंटर का स्थान दिखाएं. यह बाद वाला विकल्प उपयोगी है यदि आप अपने कर्सर को खोजने के लिए संघर्ष करते हैं, शायद आंखों की रोशनी या मॉनिटर के आकार के कारण।
पहिया
वर्टिकल स्क्रॉलिंग अनुभाग सेटिंग अनुभाग की तरह ही कस्टमाइज़ कर रहा है, लेकिन यहां आप एक स्लाइडर का उपयोग करने के बजाय स्क्रॉल की गई विशिष्ट पंक्तियों को परिभाषित कर सकते हैं।
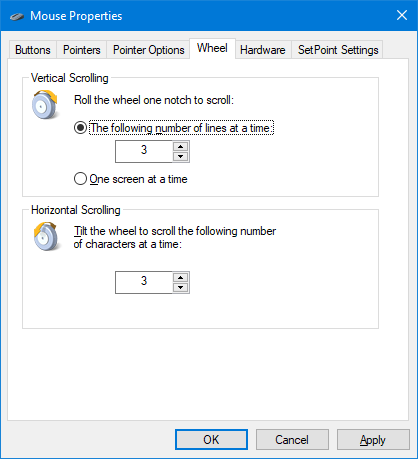
आप इसके लिए एक समान काम भी कर सकते हैं क्षैतिज स्क्रॉलिंग और सेट करें कि आप पहिया को क्षैतिज रूप से स्थानांतरित करते समय कितने अक्षर स्क्रॉल करना चाहते हैं।
हार्डवेयर
यह अंतिम अनुभाग आपको दिखाता है कि आपने कौन से डिवाइस इंस्टॉल किए हैं। यह किसी भी चीज़ से अधिक सूचनात्मक है, हालाँकि आप कर सकते हैं डबल क्लिक करें प्रत्येक उपकरण अपने गुणों को खोलने के लिए।
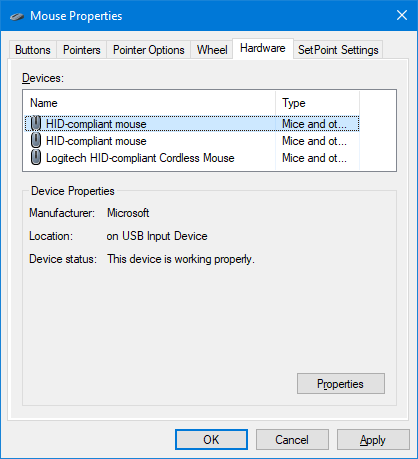
यहां आपको डिवाइस की स्थिति दिखाई देगी, साथ ही आपके द्वारा इंस्टॉल किए गए ड्राइव की तारीख और संस्करण भी। यह मददगार हो सकता है यदि आपको अपने माउस का निवारण करने की आवश्यकता है, जैसे कि आपको आवश्यकता है अपडेट करें या ड्राइवर को वापस रोल करें विंडोज से पुराने ड्राइवर्स को आसानी से कैसे हटाएंन केवल विंडोज वर्तमान उपकरणों के लिए पिछले ड्राइवर संस्करणों को बनाए रखता है, बल्कि यह उन डिवाइसों के लिए भी ड्राइवरों को संग्रहीत करता है जिन्हें आपने बहुत पहले उपयोग करना बंद कर दिया था। हम आपको दिखाएंगे कि अपने सिस्टम से पुराने ड्राइवरों को कैसे साफ़ करें। अधिक पढ़ें .
उपयोग की सरलता
दबाएँ Windows कुंजी + I और जाएं एक्सेस में आसानी> माउस. यदि आप चूक से जूझते हैं, तो यहां आपको माउस को देखने और उपयोग में आसान बनाने के लिए कुछ विकल्प मिलेंगे।
पहले विस्तृत योजनाओं के समान, यहाँ आप बदल सकते हैं सूचक आकार तथा सूचक रंग तीन विकल्पों के बीच।
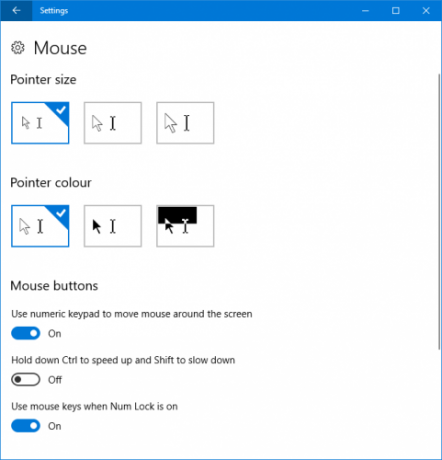
माउस बटन अनुभाग आपको विकल्प देता है स्क्रीन के चारों ओर माउस ले जाने के लिए संख्यात्मक कीपैड का उपयोग करें. यह प्रत्येक संख्या को पैड पर एक दिशा में बदल देता है। उदाहरण के लिए, 8 ऊपर है और 2 नीचे है।
मैं सक्षम करने का सुझाव दूंगा गति बढ़ाने और धीमा करने के लिए Shift के लिए Ctrl दबाए रखें. यह आपको अधिक नियंत्रण देता है और विशेष रूप से सहायक होता है क्योंकि डिफ़ॉल्ट गति अक्सर बहुत धीमी होती है।
आखिरकार, जब माउस लॉक हो तो माउस कीज का इस्तेमाल करें टॉगल करेंगे कि क्या यह सुविधा तब सक्रिय हो जाती है जब आपका नॉम लॉक चालू या बंद होता है।
माउस का घर
उम्मीद है, आपने विंडोज 10 पर अपने माउस को कैसे अनुकूलित किया जाए, इसके बारे में कुछ नया सीखा है और यह अब सही लग रहा है और महसूस कर रहा है। जैसा विंडोज एक कभी विकसित होने वाला ऑपरेटिंग सिस्टम है विंडोज 10 क्रिएटर्स को अभी कैसे अपडेट करेंविंडोज 10 क्रिएटर्स अपडेट अप्रैल में रोल आउट होगा। क्या आप इसे आज़माने के लिए उत्सुक हैं? या आप इससे बचेंगे? हम आपको बताएंगे कि विंडोज 10 1703 को अपने समय पर कैसे प्राप्त करें। अधिक पढ़ें , आप पा सकते हैं कि ऊपर उल्लिखित कुछ उन्नत सुविधाओं को अंततः सेटिंग्स में लपेटा जाएगा।
यदि आपको अपने माउस के लिए तकनीकी सहायता की आवश्यकता है, तो हमें देखें विंडोज 10 माउस समस्याओं को ठीक करने पर गाइड विंडोज 10 में माउस काम नहीं कर रहा है? कैसे अपने माउस समस्याओं को ठीक करने के लिएक्या आपके माउस ने काम करना बंद कर दिया है और आप इसका पता नहीं लगा सकते हैं? यहां विंडोज 10 में अपने माउस की समस्याओं को ठीक करने का तरीका बताया गया है। अधिक पढ़ें . वैकल्पिक रूप से, यदि एक सामान्य माउस आपके लिए उपयुक्त नहीं है, तो हमारे लेख को देखें शीर्ष माउस विकल्प सामान्य माउस का उपयोग करने में असमर्थ लोगों के लिए 6 शीर्ष माउस विकल्पयदि आप माउस का उपयोग नहीं कर सकते हैं तो आप एक आधुनिक ऑपरेटिंग सिस्टम कैसे संचालित करेंगे? अधिक पढ़ें .
इनमें से कौन सा माउस अनुकूलन आपके लिए सबसे उपयोगी है? क्या आपके पास साझा करने के लिए अपना खुद का है?
जो अपने हाथों में एक कीबोर्ड के साथ पैदा हुआ था और उसने तुरंत तकनीक के बारे में लिखना शुरू कर दिया था। वह अब एक पूर्णकालिक फ्रीलांस लेखक हैं। मुझे लूम के बारे में पूछें।