विज्ञापन
Microsoft Office में बहुत सारी सेटिंग्स हैं, लेकिन यह डिफ़ॉल्ट रूप से क्या प्रदान करता है यह आपके लिए सबसे अच्छा विकल्प नहीं हो सकता है। हम आपको मुख्य डिफ़ॉल्ट कार्यालय सेटिंग्स दिखाएंगे जिन्हें आपको समय बचाने और अधिक कुशल बनाने के लिए अनुकूलित करना चाहिए।
कुछ सेटिंग्स भर में उपलब्ध हैं सभी कार्यालय कार्यक्रम माइक्रोसॉफ्ट ऑफिस क्या? ऑफिस सूट इकोसिस्टम के लिए एक गाइडहर कोई जानता है कि Microsoft Office क्या है, सही है? Word, Excel, PowerPoint, Outlook, OneNote - सरल। Office Online, Office Mobile, Office 2016 और Office 365 के बारे में क्या है? ऑफिस सुइट जटिल हो गया है। हम इसके लिए ... अधिक पढ़ें , जैसे रिबन की विशेषताओं को अनुकूलित करना, जबकि अन्य अनन्य हैं। हम कुछ सार्वभौमिक चूक देखेंगे, फिर Excel, PowerPoint और Word से निपटेंगे।
यदि आपको लगता है कि इस सूची से हम चूक गए हैं, तो कृपया नीचे टिप्पणी में हमें बताएं।
यूनिवर्सल
कुछ विकल्प सभी (या बहुमत के) कार्यालय कार्यक्रमों में उपलब्ध हैं।
1. रिबन को कस्टमाइज़ करें
रिबन वह बार है जो सबसे ऊपर दिखाई देता है और इसमें सबसे सामान्य कार्यों के लिए शॉर्टकट और कमांड होते हैं। इसे कस्टमाइज़ करने के लिए, पर जाएँ
फ़ाइल> विकल्प> रिबन को कस्टमाइज़ करें. बाईं ओर आपको सभी उपलब्ध कमांड दिखाई देंगे, जबकि दायां आपके वर्तमान कॉन्फ़िगरेशन को दिखाता है।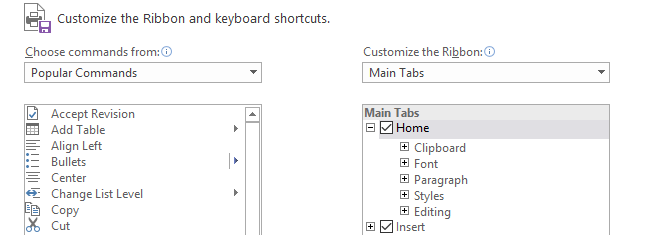
बाईं ओर एक आइटम पर क्लिक करें और फिर क्लिक करें >> >> इसे दाईं ओर ले जाना। आप श्रेणियों का विस्तार करने और जो शामिल है उस पर और अधिक अनुकूलन प्राप्त करने के लिए प्लस संकेतों पर क्लिक कर सकते हैं।
इस प्रक्रिया की पूरी जानकारी के लिए, हमारी जाँच करें Office 2016 रिबन को अनुकूलित करने पर मार्गदर्शिका Office 2016 रिबन या मेनू इंटरफ़ेस का अनुकूलन कैसे करेंक्या आप अक्सर Microsoft Office में मेनू आइटम खोजते हैं? यह आपकी व्यक्तिगत आवश्यकताओं के लिए रिबन मेनू को फिर से व्यवस्थित करने और अनुकूलित करने का समय है। आपको आश्चर्य होगा कि यह कितना लचीला और आसान है! अधिक पढ़ें .
2. स्थान सहेजें
यदि आप आमतौर पर अपनी फ़ाइलों को उसी स्थान पर सहेजते हैं, तो आपको डिफ़ॉल्ट फ़ाइल पथ को समायोजित करना चाहिए। ऐसा करने के लिए, पर जाएं फ़ाइल> विकल्प> सहेजें और के लिए देखो दस्तावेज़ सहेजें अनुभाग।

सबसे पहले, टिक कंप्यूटर को डिफ़ॉल्ट रूप से सहेजें. अगली बार डिफ़ॉल्ट स्थानीय फ़ाइल स्थान क्लिक ब्राउज़ करें ... और अपनी इच्छा के अनुसार पथ पर नेविगेट करें। तब दबायें ठीक दो बार।
एक्सेल
3. वर्कशीट की संख्या
Excel के पिछले संस्करणों में नई स्प्रेडशीट बनाते समय हमेशा डिफ़ॉल्ट रूप से तीन रिक्त कार्यपत्रक उपलब्ध होते थे। यह लोगों की विशेषता को दिखाने के लिए डिज़ाइन किया गया था कई कार्यपत्रक माइक्रोसॉफ्ट एक्सेल में समय बचाने के लिए 14 टिप्सयदि Microsoft Excel ने अतीत में आपके बहुत से समय का उपभोग किया है, तो आइए हम आपको दिखाते हैं कि इसमें से कुछ को वापस कैसे लाया जाए। ये आसान टिप्स याद रखने में आसान हैं। अधिक पढ़ें अस्तित्व में। तीन को एक अच्छी राशि के रूप में निपटाया गया था, जो उपयोगकर्ता को बोझिल कार्यपत्रकों को हटाने के लिए बोझ नहीं डालेंगे यदि उन्हें उनकी आवश्यकता नहीं है।
टाइम्स बदल गया है और एक्सेल उपयोगकर्ताओं के बहुमत इस सुविधा से अच्छी तरह से वाकिफ हैं। जैसे, आधुनिक संस्करण केवल डिफ़ॉल्ट रूप से एक कार्यपत्रक के साथ खुलते हैं। इसे बदलना आसान है। एक्सेल में, पर जाएं फ़ाइल> विकल्प. पर सामान्य टैब, नीचे नई कार्यपुस्तिकाएँ बनाते समय, आप में एक मूल्य इनपुट कर सकते हैं इसमें कई चादरों को शामिल करें.
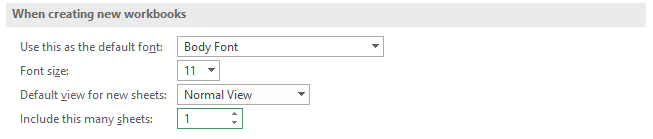
आपकी प्रविष्टि 255 से अधिक नहीं होनी चाहिए। जब हो जाए, क्लिक करें ठीक.
4. पाठ को आवृत करना
यदि एक स्ट्रिंग एक सेल की चौड़ाई से अधिक है, तो यह उन आसन्न लोगों में विस्तारित होगा। इससे दूर किया जा सकता है पाठ लपेटना एक्सेल में पाठ संचालन के साथ समय की बचतएक्सेल संख्याओं के साथ जादू कर सकता है और यह पात्रों को समान रूप से अच्छी तरह से संभाल सकता है। यह मैनुअल दिखाता है कि स्प्रेडशीट के भीतर टेक्स्ट का विश्लेषण, रूपांतरण, प्रतिस्थापन और संपादन कैसे किया जाए। ये मूल बातें आपको जटिल परिवर्तन करने की अनुमति देंगी। अधिक पढ़ें तो यह एक कोशिका के भीतर फिट बैठता है।
डिफ़ॉल्ट रूप से सक्षम पाठ रैपिंग करने के लिए, पहले एक नई स्प्रेडशीट लोड करें और पर जाएं घर रिबन पर और भीतर टैब शैलियाँ समूह राइट-क्लिक करें सामान्य. क्लिक करें संशोधित ... और फिर स्वरूप ... पर स्विच करें संरेखण टैब, टिक पाठ को आवृत करना, और क्लिक करें ठीक दो बार।
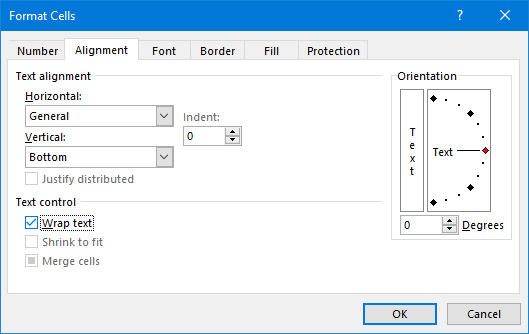
इससे वर्तमान स्प्रेडशीट पर सेटिंग बदल गई है, लेकिन अब हमें भविष्य के सभी के लिए भी स्वचालित रूप से लागू करने की आवश्यकता है। आप इससे कर सकते हैं टेम्पलेट्स का उपयोग कर हर अवसर के लिए एक एक्सेल टेम्पलेटखड़ी सीखने की अवस्था को छोड़ें और एक्सेल टेम्प्लेट की शक्ति के साथ अपने जीवन को क्रमबद्ध करें। हमने बजट को ट्रैक करने, परियोजनाओं को प्रबंधित करने, और बहुत कुछ करने के लिए ऑटो-अपडेटिंग टेम्पलेट्स का चयन किया है। अधिक पढ़ें .
इसके लिए हमें आपके एक्सेल स्टार्टअप फोल्डर को जानना होगा। यदि आप इसे नहीं जानते हैं, तो एक्सेल को खुला रखें और दबाएं Alt + F11 VBA संपादक खोलने के लिए। फिर दबायें Ctrl + G, इनपुट, ? आवेदन। StartupPath और दबाएँ दर्ज. फ़ोल्डर पथ कमांड के नीचे दिखाई देगा।
के लिए जाओ फ़ाइल> इस रूप में सहेजें, फ़ाइल को नाम दें पुस्तक और पर टाइप के रुप में सहेजें ड्रॉपडाउन का चयन करें एक्सेल टेम्पलेट. अभी ब्राउज़ पिछले चरण से फ़ोल्डर पथ और सहेजें यहाँ टेम्पलेट। आपके द्वारा खोले गए सभी नए स्प्रेडशीट अब इस टेम्पलेट का उपयोग करेंगे।
पावर प्वाइंट
5. ब्लैक स्लाइड पर समाप्त करें
जब आप के अंत तक पहुँचते हैं प्रस्तुति मोड में आपका PowerPoint ऑफिस 2016 के साथ बेहतर पावरपॉइंट प्रेजेंटेशन बनाने के 10 टिप्सMicrosoft PowerPoint नए मानक सेट करना जारी रखता है। पावरपॉइंट 2016 में नई विशेषताएं स्मार्ट और रचनात्मक प्रस्तुतियों के लिए सबसे अच्छे विकल्प के रूप में अपना शीर्ष स्थान दर्शाती हैं। अधिक पढ़ें आखिरी चीज जो आप देखते हैं, वह आपकी अंतिम स्लाइड नहीं है, बल्कि "एंड ऑफ़ स्लाइड शो, पाठ से बाहर निकलने के लिए क्लिक करें" पाठ के साथ एक काली स्क्रीन है। यह दिखाने के लिए कि प्रस्तुति समाप्त हो गई है, लेकिन यदि आपने पहले से ही इसके लिए एक स्लाइड डिज़ाइन किया है तो काली स्क्रीन है अनावश्यक।
अंतिम काली स्लाइड डिफ़ॉल्ट रूप से सक्षम है, लेकिन आप इसे सभी प्रस्तुतियों के लिए बंद कर सकते हैं। के लिए जाओ फ़ाइल> विकल्प और क्लिक करें उन्नत बाईं तरफ। नीचे स्क्रॉल करें स्लाइड शो अनुभाग और अनटिक करें काली स्लाइड के साथ अंत.

क्लिक करें ठीक अपने परिवर्तनों को बचाने के लिए।
6. देखने का तरीका
जब आप एक PowerPoint फ़ाइल खोलते हैं, तो यह उस दृश्य के लिए डिफ़ॉल्ट होगा जो फ़ाइल में सहेजा गया था। उदाहरण के लिए, यह प्रभावित कर सकता है कि जब आप फ़ाइल लोड करते हैं तो थंबनेल या नोट्स अनुभाग दिखाई देते हैं या नहीं। आप इसे ओवरराइड कर सकते हैं ताकि PowerPoint स्वचालित रूप से आपकी दृश्य सेटिंग लागू कर सके।
इसे बदलने के लिए, पर जाएं फ़ाइल> विकल्प और चुनें उन्नत बाएं से। नीचे स्क्रॉल करें प्रदर्शन अनुभाग, पर ड्रॉपडाउन का उपयोग करें इस दृश्य का उपयोग करके सभी दस्तावेज़ खोलें पंक्ति।
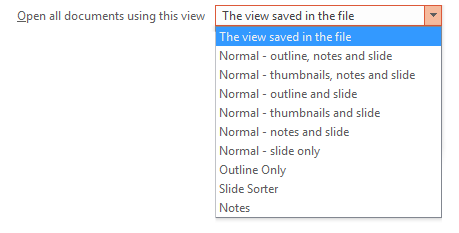
अपनी पसंद बनाएं और क्लिक करें ठीक अपने परिवर्तनों को बचाने के लिए।
शब्द
7. फ़ॉन्ट बदलें
वर्ड का मानक फ़ॉन्ट कैसे अपने पाठ खड़े करने के लिए माइक्रोसॉफ्ट वर्ड में फ़ॉन्ट शैली के लिएएक अच्छी तरह से स्वरूपित पाठ आपके पाठक का ध्यान आकर्षित कर सकता है और उन्हें आपके दस्तावेज़ के माध्यम से प्रवाहित करने में मदद कर सकता है। हम आपको दिखाते हैं कि Microsoft Word में उस अंतिम स्पर्श को कैसे जोड़ा जाए। अधिक पढ़ें टाइम्स न्यू रोमन हुआ करता था, लेकिन अब यह कैलीबरी है। यदि आप बाद वाले के प्रशंसक नहीं हैं और अक्सर अपने आप को इसे बदलने के लिए पाते हैं, तो अपने आप को कुछ समय बचाएं और जब आप एक नया दस्तावेज़ बनाते हैं तो डिफ़ॉल्ट फ़ॉन्ट को बदल दें।
के पास जाओ घर रिबन पर टैब और, के भीतर फ़ॉन्ट समूह, क्लिक करें नीचे का तीर। यह एक नई विंडो खोलेगा जहाँ आप चुन सकते हैं कि आपको कौन सा फ़ॉन्ट चाहिए, साथ ही इसके विभिन्न घटक जैसे शैली और आकार। तैयार होने पर, क्लिक करें डिफाल्ट के रूप में सेट और चुनें सभी दस्तावेज सामान्य टेम्पलेट पर आधारित हैं?, तब दबायें ठीक.
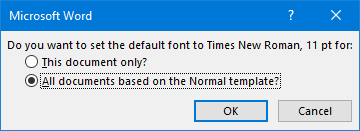
8. पेस्ट विकल्प को अक्षम करें
जब आप Word में कुछ पेस्ट करते हैं तो यह स्वचालित रूप से एक पेस्ट विकल्प बॉक्स लाएगा, जो आपको स्वरूपण चुनने देता है। आप इसे दबाकर जल्दी से खारिज कर सकते हैं Esc, लेकिन अगर आपको इसकी आवश्यकता नहीं है तो आप इसे पूरी तरह से बंद कर सकते हैं।
चिपकाएँ विकल्प बॉक्स को अक्षम करने के लिए, पर जाएँ फ़ाइल> विकल्प और चुनें उन्नत बाईं तरफ। तक स्क्रॉल करें कट, कॉपी और पेस्ट करें अनुभाग और अनटिक करें सामग्री चिपकाए जाने पर पेस्ट विकल्प बटन दिखाएं. क्लिक करें ठीक.
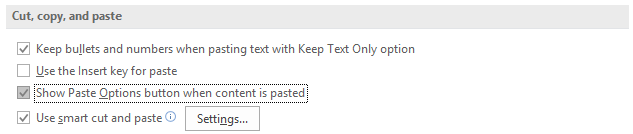
डिफ़ॉल्ट के लिए तय नहीं है
आप कार्यालय में इतना कस्टमाइज़ कर सकते हैं - डिफ़ॉल्ट के लिए व्यवस्थित न हों! भले ही आपके फॉन्ट या टेक्स्ट रैप के विकल्प बदलने से मामूली बात लगे, लेकिन अब उन्हें एडजस्ट करने के लिए समय की बचत नहीं होगी।
यदि आप और भी युक्तियों के बाद भी हैं, तो आप हमारी सलाह को पसंद करेंगे Office में अधिक उत्पादक कैसे हो 10 सरल कार्यालय 2013 टिप्स जो आपको अधिक उत्पादक बना देंगेएमएस ऑफिस कौशल शीर्ष आम कौशल नियोक्ताओं की तलाश में रहते हैं। तो, इन दस सरल कार्यालय 2013 युक्तियों के साथ अधिक समझदार बनें और वाटरकूलर के आसपास अधिक खाली समय पकड़ो। अधिक पढ़ें .
यदि आप अधिक वर्ड सलाह के बाद, हमारे गाइड को देखना सुनिश्चित करते हैं डिफ़ॉल्ट वर्ड सेटिंग्स आप समायोजित कर सकते हैं 10 डिफ़ॉल्ट माइक्रोसॉफ्ट वर्ड सेटिंग्स आप ऑप्टिमाइज़ कर सकते हैंकुछ सरल अनुकूलन कदम Microsoft वर्ड के साथ आपकी उत्पादकता बढ़ा सकते हैं। हम आपको आपके रोजमर्रा के कार्यों के लिए दस त्वरित और आसान सेटिंग्स प्रदान करते हैं। अधिक पढ़ें .
इनमें से कौन-सा टिप्स आपके लिए सबसे ज्यादा मददगार है? क्या कोई डिफ़ॉल्ट सेटिंग है जिससे हम चूक गए हैं?
जो अपने हाथों में एक कीबोर्ड के साथ पैदा हुआ था और उसने तुरंत तकनीक के बारे में लिखना शुरू कर दिया था। वह अब एक पूर्णकालिक फ्रीलांस लेखक हैं। मुझे लूम के बारे में पूछें।