विज्ञापन
क्या आप अपने सभी कार्यों, योजनाओं और नोटों को अपने सिर पर नज़र रखने से थक गए हैं? कोई भी सब कुछ याद नहीं कर सकता। इसीलिए आपको चीजें लिखनी चाहिए। और पेन और पेपर का उपयोग करने के बजाय, OneNote जैसा नोट लेने वाला ऐप अधिक सुविधाजनक और विश्वसनीय है।
OneNote आपकी सभी जानकारी को ट्रैक करने और व्यवस्थित करने और इसे आपके सभी उपकरणों पर उपलब्ध रखने के लिए बहुत अच्छा है। Microsoft वर्तमान में प्रदान करता है OneNote के दो संस्करण:
- Windows 10 के लिए OneNote (Microsoft स्टोर ऐप)
- OneNote 2016 (Microsoft Office डेस्कटॉप ऐप)
पहले बहुत अधिक सीमित हुआ करता था, लेकिन पिछले कुछ वर्षों में चीजें निश्चित रूप से बदल गई हैं।
OneNote 2016 अभी भी Windows 10 के लिए OneNote से अधिक मजबूत है, लेकिन इसे भी चरणबद्ध किया जा रहा है। हम बताएंगे कि OneNote 2016 में क्या हो रहा है और आपको Windows 10 के लिए OneNote पर स्विच करने के कुछ शानदार लाभ दिखाई देंगे।
OneNote 2016 डेस्कटॉप ऐप के लिए क्या हो रहा है?
बस अगर आप घबराने लगे हैं, तो OneNote 2016 दूर नहीं हो रहा है। कम से कम फौरन तो नहीं।
Office 2019 के अनुसार, OneNote 2016 डिफ़ॉल्ट रूप से इंस्टॉल नहीं किया जाएगा। यदि आप Office 365 की सदस्यता लेते हैं, तो आप अभी भी OneNote 2016 स्थापित करना चुन सकते हैं। और आप कर सकते है
डाउनलोड OneNote 2016 मुफ्त में भले ही आप Office 365 की सदस्यता नहीं लेते हैं।लेकिन OneNote 2016 को अब नई सुविधाएँ प्राप्त नहीं होंगी।
इसके बजाय, Microsoft OneNote 2016 की सुविधाओं के साथ-साथ नई सुविधाओं के साथ Windows 10 के लिए OneNote (जिसे OneNote के रूप में भी संदर्भित किया जाता है) अपडेट किया जाएगा। इस कारण से, Microsoft सभी को Windows 10 के लिए OneNote का उपयोग करना शुरू करने के लिए प्रोत्साहित करता है ताकि आप हों हमेशा Microsoft स्टोर के माध्यम से नवीनतम संस्करण का उपयोग करना और शानदार नए का लाभ लेना विशेषताएं।
अगर आपको OneNote 2016 में कुछ ऐसी सुविधाएँ चाहिए जो अभी तक OneNote में Windows 10 के लिए नहीं जोड़ी गई हैं, तो भी आप OneNote 2016 का उपयोग कर सकते हैं। Microsoft मुख्यधारा समर्थन के लिए अक्टूबर 2020 और अक्टूबर 2025 के लिए विस्तारित समर्थन के लिए OneNote 2016 के लिए समर्थन, बग फिक्स और सुरक्षा अपडेट प्रदान करना जारी रखेगा।
यदि आपके पास Office 2019 में OneNote के बारे में कोई प्रश्न हैं, तो देखें Microsoft की FAQ सूची.
OneNote आपको कैसे व्यवस्थित रखता है

OneNote की संरचना एक तीन-रिंग बाइंडर की नकल करती है। आप नोटबुक बनाते हैं जिसमें तीन-रिंग बाइंडर में टैब जैसे खंड होते हैं। प्रत्येक अनुभाग में कागज की चादरें जैसे पृष्ठ होते हैं जो आप बाइंडर में टैब के बीच रखते हैं।
प्रत्येक पृष्ठ या नोट में विभिन्न प्रकार की सामग्री हो सकती है जैसे टाइप किए गए पाठ, टेबल, चित्र, संलग्न फाइलें, वेब लिंक और यहां तक कि हस्तलिखित पाठ और चित्र।
ऐसे ही जब आप कागज के एक टुकड़े पर लिखते हैं, तो आप OneNote में किसी पृष्ठ पर कहीं भी सामग्री सम्मिलित कर सकते हैं और आइटमों को इधर-उधर कर सकते हैं।
Windows 10 के लिए OneNote, OneNote 2016 की तरह काम करता है, जब यह मूल कार्यों के लिए आता है। हमारी OneNote गाइड केवल OneNote गाइड आपको आवश्यकता होगीOneNote एक शक्तिशाली नोट लेने वाला ऐप है। यह क्रॉस-प्लेटफ़ॉर्म और माइक्रोसॉफ्ट ऑफिस में अच्छी तरह से एकीकृत है। OneNote समर्थक बनने के लिए इस गाइड को पढ़ें! अधिक पढ़ें OneNote 2016 को शामिल किया गया। OneNote 2016 की तुलना में कुछ चीजें OneNote में विंडोज 10 के लिए थोड़ी अलग तरह से काम करती हैं, लेकिन आपको यह पता नहीं चलेगा कि OneNote कैसे काम करता है।
क्यों विंडोज 10 के लिए OneNote 2016 OneNote से बेहतर है
तो आपको विंडोज 10 के लिए OneNote पर स्विच क्यों करना चाहिए? Microsoft OneNote में नई सुविधाएँ जोड़ता रहता है और OneNote 2016 से Windows 10 ऐप में सुविधाओं को स्थानांतरित करता है।
विंडोज 10 के लिए OneNote पर स्विच करने से आपको कुछ भयानक लाभ प्राप्त होंगे। और यहाँ सूचीबद्ध सभी उनमें से नहीं हैं। आपको केवल Windows 10 के लिए OneNote में उपलब्ध सुविधाओं की एक सूची मिलेगी Microsoft की साइट, तथा नई सुविधाएँ जोड़ी जा रही हैं हर महीने।
किसी भी विंडोज 10 ऐप के साथ नोट्स साझा करें
विंडोज 10 के लिए OneNote आपको मेल, स्काइप और ट्विटर जैसे अन्य विंडोज़ 10 ऐप के साथ नोट्स साझा करने की अनुमति देता है।
वह नोट खोलें जिसे आप साझा करना चाहते हैं और क्लिक करें शेयर OneNote विंडो के ऊपरी-दाएँ कोने में। तब दबायें एक प्रति भेजें.
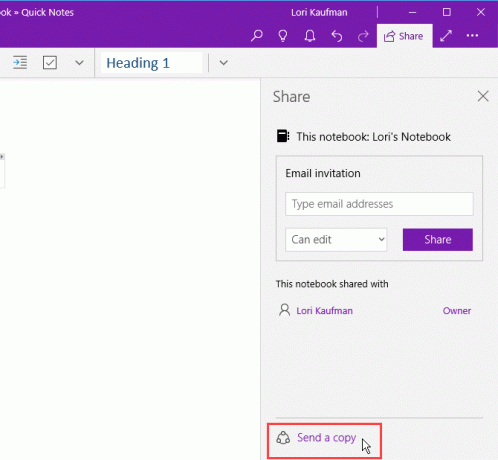
शेयर संवाद बॉक्स आपके पीसी पर इंस्टॉल किए गए विंडोज 10 ऐप्स को दिखाता है जो आपके नोट को साझा करने के लिए फिट हैं। यदि आप वह ऐप नहीं देखते हैं जिसके साथ आप अपना नोट साझा करना चाहते हैं, तो क्लिक करें स्टोर में एप्लिकेशन प्राप्त करें संवाद बॉक्स के निचले भाग पर। Microsoft Store आपको उपलब्ध एप्लिकेशन की एक सूची दिखाता है जिसका उपयोग आप अपने नोट को साझा करने के लिए कर सकते हैं।
आप ऐप की सूची के ऊपर किसी व्यक्ति पर क्लिक करके या क्लिक करके भी अपना नोट लोगों के साथ साझा कर सकते हैं अधिक लोग और अपनी पता पुस्तिका से किसी व्यक्ति का चयन करना।
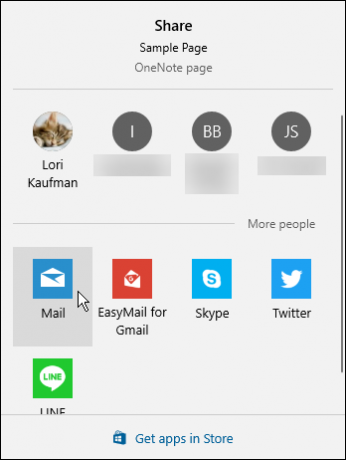
अपनी उंगली या माउस का उपयोग करना
आप सरफेस पेन (यदि आपके पास सरफेस है) या अपनी उंगली को टच स्क्रीन वाले पीसी के उपयोग से नोटों में खींच या स्केच कर सकते हैं। यदि आपके पास टच स्क्रीन या सरफेस नहीं है, तो भी आप अपने माउस का उपयोग कर सकते हैं।
एक नोट में आकर्षित करने के लिए, उस नोट को खोलें जिसे आप ड्रा करना चाहते हैं। चयनित नोट में अन्य सामग्री जैसे टाइप किए गए पाठ और चित्र हो सकते हैं।
पर खींचना टैब, जिस प्रकार की कलम का आप उपयोग करना चाहते हैं, उस पर क्लिक करें माउस या टच के साथ ड्रा करें. अपनी उंगली या माउस का उपयोग करके अपने नोट में ड्राइंग शुरू करें।

हल और ग्राफ़ गणित समीकरण
OneNote आपके लिए हल और ग्राफ़ समीकरण भी बनाएगा। आप या तो अपने समीकरण लिख सकते हैं या लिख सकते हैं। हम अपने उदाहरण के लिए समीकरण लिखने जा रहे हैं क्योंकि यह तब तेज़ होता है जब आपके समीकरणों में सुपरस्क्रिप्ट जैसे आइटम होते हैं। हम आपको यह भी दिखाएंगे कि लिखित समीकरण को टाइप टाइप में कैसे बदला जाए।
समीकरण को हल करने के लिए गणित सहायक का उपयोग करने के लिए, क्लिक करें खींचना टैब। फिर, उस पेन के प्रकार पर क्लिक करें जिसका आप उपयोग करना चाहते हैं और क्लिक करें माउस या टच के साथ ड्रा करें.
अपनी उंगली, स्टाइलस या माउस के साथ, नोट में अपना समीकरण लिखें।
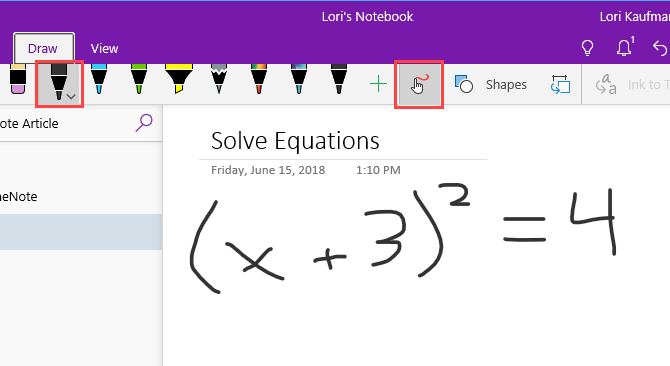
दबाएं कमंद उपकरण और समीकरण के चारों ओर अपने माउस खींचें। लैस्सो की शुरुआत और अंत स्वचालित रूप से कनेक्ट होते हैं, इसलिए जब कनेक्शन दिखाता है कि चयन में संपूर्ण समीकरण शामिल है, तो माउस बटन जारी करें।

क्लिक करें गणित पर खींचना टैब।

अपने हस्तलिखित समीकरण को टाइप किए गए समीकरण में बदलने के लिए, क्लिक करें मठ को स्याही पर गणित फलक।
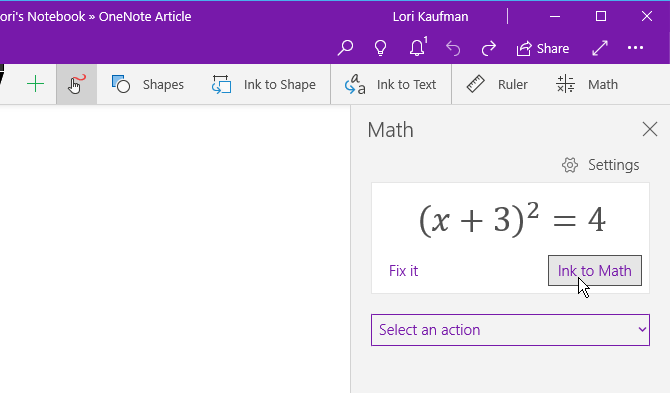
चुनें कि आप समीकरण में किसी अज्ञात के लिए हल करना चाहते हैं या पहली ड्रॉप-डाउन सूची से समीकरण को ग्राफ़ करें। नोट के समाधान के साथ बॉक्स को खींचें।
आप दूसरी ड्रॉप-डाउन सूची का उपयोग करके समाधान के लिए कदम भी दिखा सकते हैं। नोट पर स्टेप बॉक्स को खींचें।
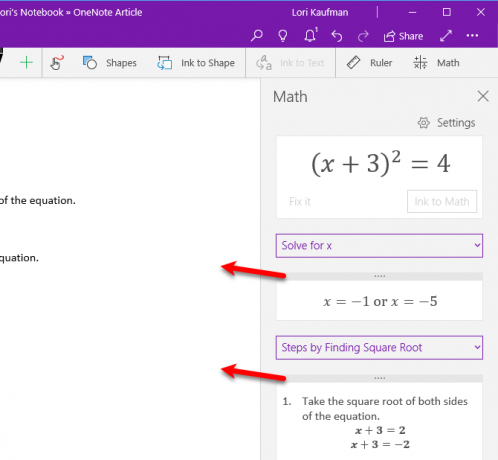
अब आपके पास अपने समीकरण का पूरा हल है।
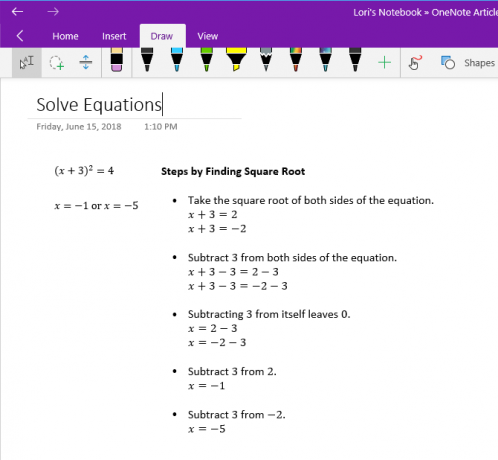
आकृतियों में परिवर्तन रेखाएँ
वननोट में ड्राइंग टूल्स का एक और अच्छा लाभ आकृतियों को आकर्षित करने और उन्हें स्वचालित रूप से आकृतियों में बदलने की क्षमता है।
दबाएं खींचना टैब और उस पेन के प्रकार पर क्लिक करें जिसका आप उपयोग करना चाहते हैं।
क्लिक करें माउस या टच के साथ ड्रा करें और फिर क्लिक करें आकार करने के लिए स्याही. अपनी उंगली, स्टाइलस या माउस के साथ, नोट में एक आकृति बनाएं।
सुनिश्चित करें कि आप खींची गई आकृति की शुरुआत और अंत को जोड़ते हैं।
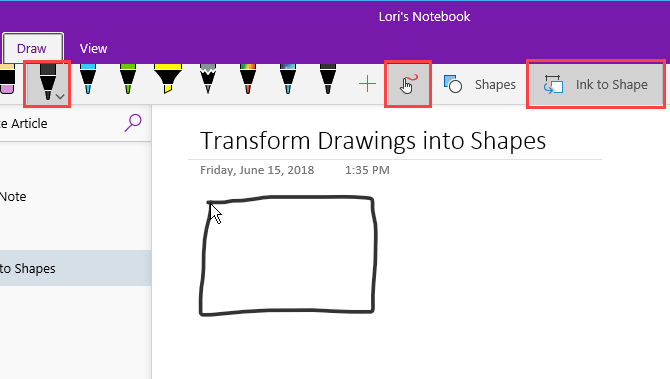
ड्राइंग स्वचालित रूप से आपके द्वारा बनाए गए आकार में बदल जाती है।

Microsoft एज में वेब पेज एनोटेशन को OneNote पर सहेजें
Microsoft Edge आपको वेबपृष्ठों में एनोटेशन जोड़ने और उन्हें OneNote पर सहेजने की अनुमति देता है।
किसी पृष्ठ पर एक एनोटेशन जोड़ने के लिए और इसे OneNote पर सहेजने के लिए, एज खोलें और उस वेब पेज पर नेविगेट करें जिसे आप एनोटेट करना चाहते हैं।
क्लिक करें नोट्स जोड़ें विंडो के ऊपरी-दाएं कोने में टूलबार पर।

चुनें कि आप वेब पेज पर लिखना चाहते हैं या नहीं बॉलपॉइंट कलम, के साथ पाठ पर प्रकाश डाला हाइलाइटर, या टिप्पणी जोड़ें.

वेब पेज पर लिखें, पेज पर टेक्स्ट हाइलाइट करें, या पेज पर क्लिक करके और बॉक्स में अपना नोट टाइप करके एक नोट जोड़ें।

क्लिक करें वेब नोट सहेजें और सुनिश्चित करें कि OneNote को ड्रॉपडाउन फलक पर चुना गया है।
अपने वेब नोट को इससे बचाने के लिए हाल ही में उपयोग किए गए अनुभाग का चयन करें एक हालिया अनुभाग चुनें ड्रॉपडाउन सूची या डिफ़ॉल्ट अनुभाग स्वीकार करें। तब दबायें सहेजें.

जब आपका नोट OneNote पर सफलतापूर्वक सहेज लिया गया हो, तो एक संदेश प्रदर्शित होता है। क्लिक करें नोट देखें स्वचालित रूप से OneNote खोलने और नया नोट देखने के लिए।
यदि आपके पास अपने PC पर OneNote के दोनों संस्करण हैं, तो OneNote 2016 स्वचालित रूप से खुलने वाले संस्करण हो सकते हैं। यदि ऐसा होता है, तो आपको Windows में उपयोग किए जाने वाले OneNote के डिफ़ॉल्ट संस्करण को बदलना होगा।

चयनित अनुभाग में वेब पेज और वेब नोट का स्क्रीनशॉट नए नोट में जोड़ा जाता है।

त्वरित पहुँच के लिए प्रारंभ मेनू में पेज को पिन करें
यदि आपके पास कुछ पृष्ठ हैं जो आप अक्सर एक्सेस करते हैं, तो आप उन्हें आसान और त्वरित पहुँच के लिए स्टार्ट मेनू पर पिन कर सकते हैं।
उस पृष्ठ पर जाएं जिसे आप पिन करना चाहते हैं, पृष्ठ पर राइट-क्लिक करें और चुनें शुरू करने के लिए पेज को पिन करें.
तब दबायें हाँ पुष्टिकरण संवाद बॉक्स पर।
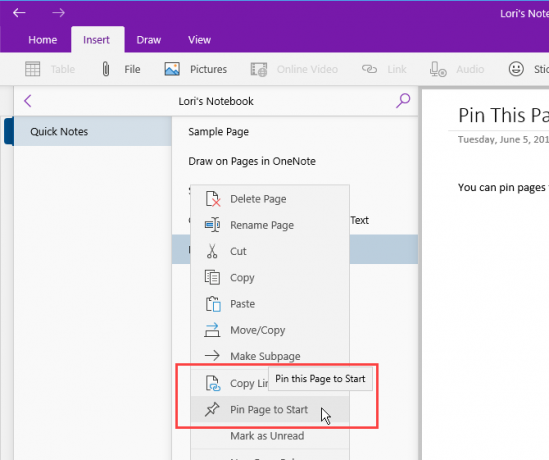
पृष्ठ को प्रारंभ मेनू पर एक टाइल के रूप में जोड़ा जाता है। OneNote में नोट खोलने के लिए टाइल पर क्लिक करें।

यदि आप तय करते हैं कि आप उस मेनू को प्रारंभ मेनू पर पिन नहीं करना चाहते हैं, तो नोट के टाइल पर राइट-क्लिक करें और चुनें शुरू से खारिज करो.

उन्हें टाइपिंग के बजाय अपने नोट्स बोलें
क्या आप अपने सभी नोट्स टाइप करके थक गए हैं? अपने हाथों को आराम दें और Cortana का उपयोग करके अपने नोट्स बोलना शुरू करें।
नोट बोलने के लिए, Cortana खोलें और खोज बॉक्स पर माइक्रोफ़ोन आइकन पर क्लिक करें।
बोलो कि तुम अपने नोट में क्या जोड़ना चाहते हो। Cortana आपके द्वारा पाठ के लिए कही गई बातों को प्रदर्शित करता है और उसे प्रदर्शित करता है। OneNote में नोट खोलने के लिए परिवर्तित पाठ पर क्लिक करें।
फिर से, यदि आपके पास अपने पीसी पर OneNote के दोनों संस्करण हैं, तो OneNote 2016 स्वचालित रूप से खुलने वाले संस्करण हो सकते हैं। OneNote एप्लिकेशन को डिफ़ॉल्ट होने के लिए, आपको करना होगा OneNote का डिफ़ॉल्ट संस्करण बदलें विंडोज में उपयोग किया जाता है।
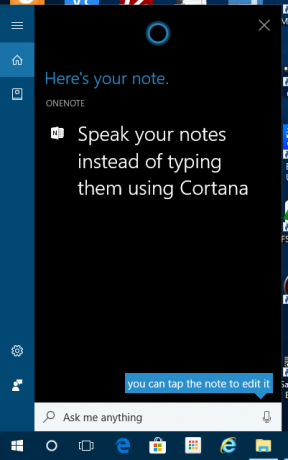
हाल के नोट शीर्ष पर अपने बोले गए नोट के साथ सूची प्रदर्शित करता है। नए नोट में नोटबुक और अनुभाग भी दिखाया गया है।
आपको अपने नोट को संपादित करना पड़ सकता है, इस बात पर निर्भर करता है कि कोरटाना ने आपको क्या कहा।

विंडोज 10 टुडे के लिए OneNote पर स्विच करें
विंडोज 10 के लिए OneNote आपकी उत्पादकता में सुधार करने के लिए कई लाभ प्रदान करता है जैसे ड्राइंग और समाधान नोट्स में समीकरण, अपनी लिखावट को टेक्स्ट में बदलना, और टाइप करने के बजाय अपने नोट्स बोलना उन्हें।
अन्य भी हैं उपयोगी OneNote सुविधाएँ जिन्हें आपने अभी तक आज़माया नहीं है 13 सर्वश्रेष्ठ नई OneNote विशेषताएँ आपने अभी तक कोशिश नहीं की हैंMicrosoft ने विंडोज 10 के लिए OneNote में कई नए पर्क जोड़े हैं। यहां OneNote में सबसे अच्छी नई OnenNote विशेषताएँ हैं जिन्हें आप याद कर सकते हैं। अधिक पढ़ें , जैसे टाइप किए गए पाठ को हस्तलिखित पाठ में परिवर्तित करना, टेल मी सर्च फीचर, बैकवर्ड और फॉरवर्ड को नेविगेट करना, कई OneNote विंडो खोलना, और सबपेज बनाना और छिपाना।
लोरी कॉफ़मैन एक स्वतंत्र तकनीकी लेखक है जो सैक्रामेंटो, सीए क्षेत्र में रहते हैं। वह एक गैजेट और टेक गीक है, जो लिखने के लिए प्यार करता है कि कैसे विषयों की एक विस्तृत श्रृंखला के बारे में लेख। लोरी को रहस्य, क्रॉस सिलाई, संगीत थिएटर और डॉक्टर हू पढ़ना भी पसंद है। लिंक्डइन पर लोरी के साथ जुड़ें।


