विज्ञापन
OneNote है सही नोट लेने वाला ऐप 5 कारणों से आपको OneNote के साथ कहीं भी नोट करना चाहिएकुछ चीजें उतनी ही महत्वपूर्ण हैं, जितना कि अच्छे नोट्स लेने की क्षमता, विशेषकर छात्रों के लिए। वन नॉट नोटवर्क के लिए एकदम सही है। हमें लगता है कि आप अन्य जानकारी को व्यवस्थित करने के लिए बहुत अच्छा पाएंगे। अधिक पढ़ें , आपके सभी उपकरणों पर उपलब्ध है, और यहां तक कि सबसे उन्नत सुविधाएँ, जैसे OCR और नोटबुक शेयरिंग, मुफ्त हैं। लेकिन जब आप एक टोकरी में अपने सभी अंडे देते हैं, तो आप कैसे सुनिश्चित कर सकते हैं कि वे दूषित नहीं होंगे? OneNote ने आपको निराश नहीं किया।
यहां हम आपको दिखाते हैं OneNote नोटबुक को कैसे संभालता है OneNote को आपकी To-Do सूची के रूप में उपयोग करने के लिए 6 टिप्सक्या आप अपनी OneNote टू-डू सूची का अधिकतम लाभ उठा रहे हैं? बेहतर OneNote चेकलिस्ट के लिए हमारी युक्तियां लागू करें। अधिक पढ़ें , बैकअप कैसे प्रबंधित किए जाते हैं, और आप हटाए गए नोटों को कैसे पुनर्स्थापित कर सकते हैं।
OneNote फ़ाइलों को कैसे सहेजें
सभी उचित "हमेशा ऑनलाइन" अनुप्रयोगों की तरह, OneNote में एक सेव बटन नहीं है। फ़ाइलों को स्वचालित रूप से कैश किया जाता है, सहेजा जाता है, और पूर्व-निर्धारित शेड्यूल पर सिंक किया जाता है। डिफ़ॉल्ट रूप से, OneNote आपकी नोटबुक को OneDrive पर सहेजता है या - यदि आप एक स्थानीय नोटबुक बनाना चुनते हैं (जो उपलब्ध नहीं है
मैक के लिए OneNote मैक गाइड के लिए आवश्यक OneNoteMicrosoft OneNote मैक, iPad और iPhone के लिए एक निःशुल्क नोट लेने वाला ऐप है। यहां वह सब कुछ है जो आपको अधिक उत्पादक बनने की आवश्यकता है। अधिक पढ़ें ) - आपका विंडोज डॉक्यूमेंट्स फोल्डर। आप डिफ़ॉल्ट बचत स्थान और व्यक्तिगत नोटबुक के स्थान दोनों को बदल सकते हैं।डिफ़ॉल्ट स्थान बदलने के लिए, पर जाएं फ़ाइल> विकल्प> सहेजें और बैकअप तथा संशोधित ... डिफ़ॉल्ट नोटबुक स्थान. आप अपने लिए नए स्थान भी चुन सकते हैं त्वरित नोट्स अनुभाग और यह बैकअप फ़ोल्डर. क्लिक करें ठीक नीचे में अपने परिवर्तनों को सहेजने का अधिकार।
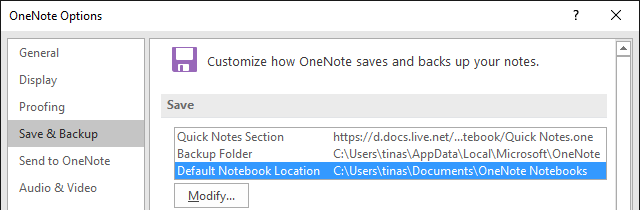
किसी व्यक्तिगत नोटबुक का स्थान बदलने के लिए, यह खुलने या जाने के दौरान नोटबुक नाम पर राइट-क्लिक करें फ़ाइल> जानकारी और क्लिक करें समायोजन संबंधित नोटबुक के बगल में स्थित बटन। चुनें गुणक्लिक करें स्थान बदलें…, तथा चुनते हैं एक नया फ़ोल्डर गंतव्य। ध्यान दें कि नोटबुक के गुण वह भी है जहाँ आप अपनी नोटबुक का नाम बदल सकते हैं प्रदर्शित होने वाला नाम या इसके परिवर्तन रंग.
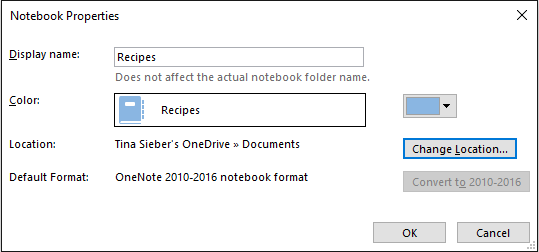
अपने नोट्स सिंक करें
जब आपने OneNote के साथ लॉग इन किया हो आपका Microsoft खाता Windows के साथ Microsoft खाते का उपयोग करने के पेशेवरों और विपक्षएक एकल Microsoft खाता आपको Microsoft सेवाओं और ऐप्स की एक विस्तृत श्रृंखला में प्रवेश करने की अनुमति देता है। हम आपको विंडोज के साथ एक Microsoft खाते का उपयोग करने के पेशेवरों और विपक्षों को दिखाते हैं। अधिक पढ़ें , आपके नोट्स स्वचालित रूप से सहेजे जाते हैं और OneDrive से सिंक किए जाते हैं, जब तक कि आपने उन्हें स्थानीय रूप से सहेजा नहीं हो। आप मैन्युअल रूप से इस तरह सिंकिंग ट्रिगर कर सकते हैं:
- दबाएँ SHIFT + F9 जब आप किसी नोटबुक में काम कर रहे हों
- खुले नोटबुक के नाम पर राइट-क्लिक करें और चुनें इस नोटबुक को अभी सिंक करें.
- के अंतर्गत फ़ाइल> जानकारी, दबाएं समायोजन बटन और चयन करें सिंक.
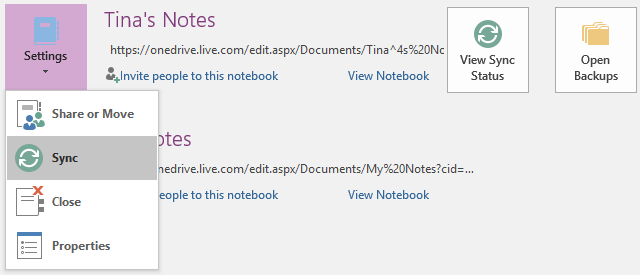
कभी-कभी, नोटबुक को सिंक करने में कुछ समय लग सकता है, उदाहरण के लिए यदि आपने एक बहु-पृष्ठ दस्तावेज़ आयात किया है या पिछले सिंक्रनाइज़ेशन के बाद से कई जटिल बदलाव किए हैं। आप यहां प्रगति देख सकते हैं:
- दबाएं सिंक स्थिति देखें नीचे दाईं ओर शीर्ष में बटन फ़ाइल> जानकारी.
- नोटबुक के अंदर, नोटबुक नाम पर राइट-क्लिक करें और चुनें नोटबुक सिंक स्थिति ...
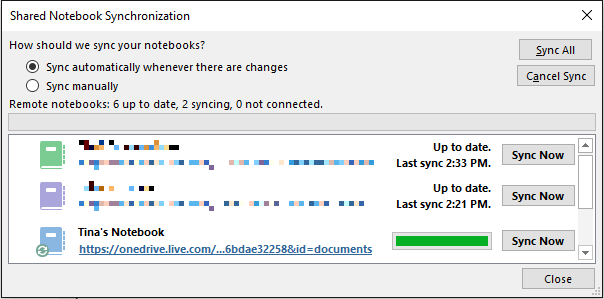
में साझा नोटबुक सिंक्रनाइज़ेशन ऊपर दिखाई गई विंडो, आप क्लिक करके अपने किसी भी अन्य ओपन नोटबुक को सिंक कर सकते हैं अभी सिंक करें संबंधित नोटबुक के बगल में स्थित बटन या क्लिक करके उन्हें सिंक करें सभी को सिंक करें बटन।
नोटबुक सिंक्रनाइज़ेशन बंद करो
जब आप एक साझा नोटबुक पर काम कर रहे हैं, तो आप अपना ड्राफ्ट देखे बिना, किसी के साथ निजी रूप से काम करना चाह सकते हैं। OneNote के पिछले संस्करणों में ए ऑफलाइन काम करें सुविधा है, लेकिन इसे हटा दिया गया है। OneNote (Office 2016) के नवीनतम संस्करण में, आप चुन सकते हैं मैन्युअल रूप से सिंक करें के तहत संबंधित विकल्प का चयन करके साझा नोटबुक सिंक्रनाइज़ेशन पहले उल्लेख किया जा चुका है। आपको फिर से स्वचालित सिंकिंग पर वापस जाना याद रखना होगा।
एक बार जब आप OneDrive पर संग्रहीत एक नोटबुक खोलते हैं, जिसे लोड करने के लिए सिंक्रनाइज़ेशन की आवश्यकता होती है, तो आप संबंधित अधिसूचना पर क्लिक करके व्यक्तिगत सिंक को सक्षम कर सकते हैं।
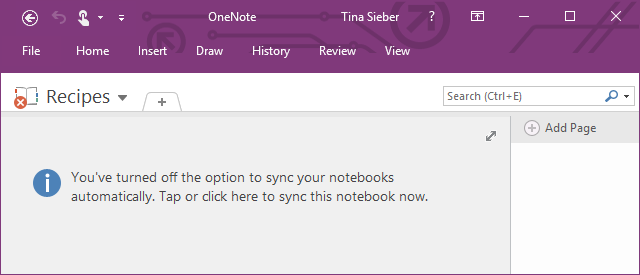
OneNote को सिंक्रनाइज़ करने से OneNote को स्थायी रूप से रोकने का एकमात्र तरीका है, अपने सभी नोटबुक को स्थानीय रूप से संग्रहीत करना और अपने Microsoft खाते से लॉग आउट करना। के लिए जाओ फ़ाइल> जानकारी> खाता और क्लिक करें प्रस्थान करें.
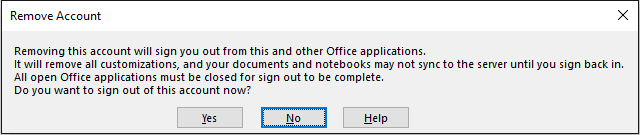
यदि आप किसी अन्य क्लाउड सेवा के साथ काम करना पसंद करते हैं, जैसे ड्रॉपबॉक्स या गूगल ड्राइव ड्रॉपबॉक्स बनाम Google ड्राइव बनाम। OneDrive: कौन सा क्लाउड संग्रहण आपके लिए सर्वश्रेष्ठ है?क्या आपने क्लाउड स्टोरेज के बारे में सोचने का तरीका बदल दिया है? ड्रॉपबॉक्स, Google ड्राइव और वनड्राइव के लोकप्रिय विकल्प दूसरों द्वारा शामिल किए गए हैं। हम आपको यह उत्तर देने में मदद करते हैं कि आपको कौन सी क्लाउड स्टोरेज सेवा का उपयोग करना चाहिए। अधिक पढ़ें , आप अपने कंप्यूटर पर उस सेवा के फ़ोल्डर में नोटबुक की सेव लोकेशन को बदल सकते हैं।
बैकअप विकल्प
OneNote बीच-बीच में अंतराल में स्वचालित रूप से आपकी नोटबुक वापस कर सकता है 1 मिनट सेवा 6 सप्ताह. हम दिन में कम से कम एक बार स्वचालित बैकअप सेट करने की सलाह देते हैं। इस सेटिंग को बदलने के लिए, पर जाएँ फ़ाइल> विकल्प> सहेजें और बैकअप और ड्रॉप-डाउन मेनू से अपना पसंदीदा अंतराल चुनें। क्लिक करके अपने परिवर्तनों की पुष्टि करें ठीक.
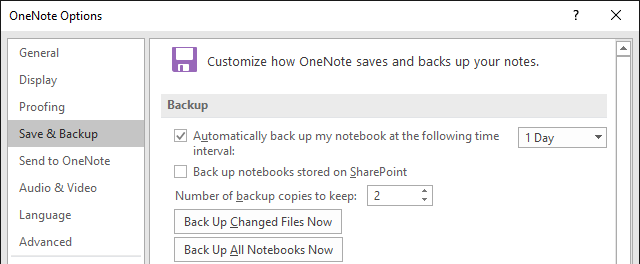
आप संबंधित बटनों का भी उपयोग कर सकते हैं बैक अप चेंजेड फाइल्स नाउ या बैक अप ऑल नोटबुक्स नाउ.
हटाए गए नोट्स और पुनर्स्थापित बैकअप पुनर्प्राप्त करें
आपका बैकअप प्रत्येक नोटबुक के लिए अलग-अलग फ़ोल्डरों में संग्रहीत किया जाता है। आप अपने डिस्क ड्राइव पर संग्रहण स्थान पर ब्राउज़ कर सकते हैं और अपने नोटबुक के अनुभागों (टैब) तक पहुंचने के लिए .one फाइलें खोल सकते हैं। हालाँकि, यह आसान है, यदि आप इसका उपयोग करते हैं बैकअप खोलें शॉर्टकट शीर्ष अधिकार के तहत प्रदान किया गया फ़ाइल> जानकारी.
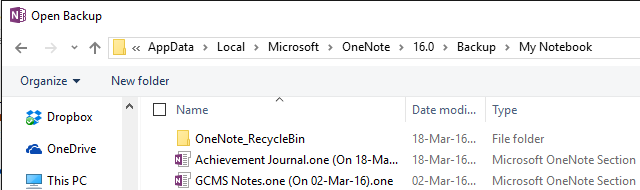
जब आप अपने बैकअप से एक सेक्शन खोलते हैं, तो यह अस्थायी में रहता है अनुभाग खोलें स्मरण पुस्तक। ओपन सेक्शंस की तरह, आप एक खोज कर सकते हैं गलत खंड नोटबुक, जो तब हो सकती है जब आप किसी अनुभाग पर काम करते हैं जबकि कोई अन्य इसे हटा देता है। वहां से, आप अपने नियमित नोटबुक में से एक को अनुभाग कॉपी कर सकते हैं। अनुभाग पर राइट-क्लिक करें, चुनें ले जाएँ या कॉपी करें ..., सूची से एक खुली नोटबुक चुनें, और क्लिक करें प्रतिलिपि.
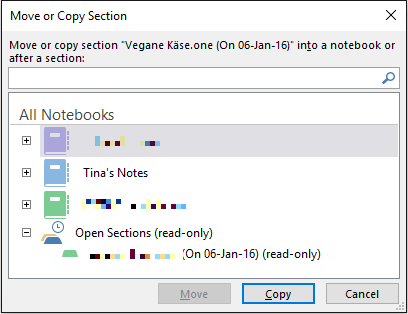
ध्यान दें कि गंतव्य नोटबुक को खोलने और प्रदर्शित करने की आवश्यकता है सभी नोटबुक सूची।
एक नोटबुक हटाएँ
OneNote को आपके किसी भी नोटबुक को आसानी से हटाने के लिए डिज़ाइन नहीं किया गया था। वास्तव में, डेस्कटॉप संस्करण में नोटबुक के लिए कोई डिलीट विकल्प नहीं है। इससे पहले कि आप किसी नोटबुक को हटाने का प्रयास करें, OneNote में उसका नाम राइट-क्लिक करें और चुनें इस नोटबुक को बंद करें.
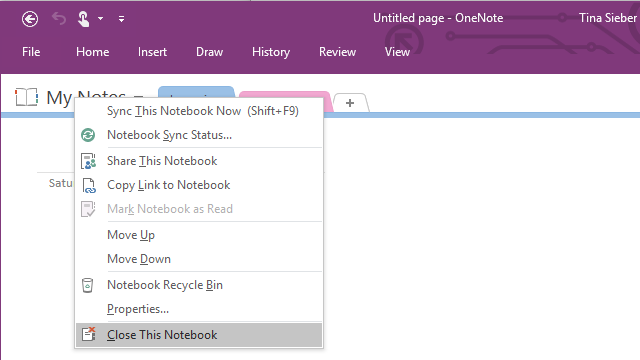
स्थानीय रूप से सहेजी गई नोटबुक को हटाने के लिए, अपने कंप्यूटर पर संबंधित स्थान पर ब्राउज़ करें और संपूर्ण नोटबुक फ़ोल्डर को हटा दें। OneDrive में संग्रहीत नोटबुक को हटाने के लिए, सिर पर वेब पर आपका OneDrive फ़ोल्डर, OneNote फ़ाइल खोजें (आमतौर पर दस्तावेज़ों के तहत), इसे राइट-क्लिक करें, और चुनें हटाएं.
ध्यान दें कि आप अपनी नोटबुक से अलग-अलग अनुभागों को हटा सकते हैं (अनुभाग पर राइट-क्लिक करें और क्लिक करें हटाएं), लेकिन एक प्रति अंदर रखी जाएगी OneNote_RecycleBin 60 दिनों के लिए फ़ोल्डर। उन बैकअप तक पहुंचने के लिए, नोटबुक खोलें, इसके नाम पर राइट-क्लिक करें और चुनें नोटबुक रीसायकल बिन.
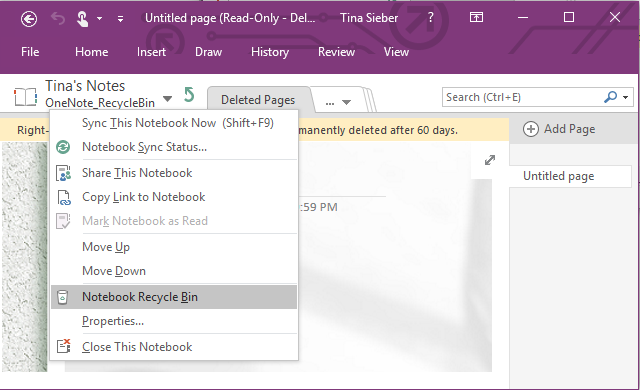
एक बार जब आप उन फ़ाइलों को देख रहे हैं, तो आप उन्हें हटा सकते हैं; एक अनुभाग राइट-क्लिक करें और चुनें खाली रीसायकल बिन.
आपके सभी नोट्स हमेशा आपके साथ रहें
जब आप डरेंगे नहीं अपने नोट्स को ऑनलाइन स्टोर करें एवरनोट बनाम OneNote: कौन सा नोट लेना ऐप आपके लिए सही है?एवरनोट और वननोट अद्भुत नोट लेने वाले ऐप हैं। दोनों के बीच चुनना मुश्किल है। हमने आपको चुनने में मदद करने के लिए इंटरफ़ेस से लेकर संगठन तक सभी चीज़ों की तुलना की। क्या आप के लिए सबसे अच्छा काम करेगा? अधिक पढ़ें , OneNote और इसके ऑनलाइन (= offsite) भंडारण और स्थानीय बैकअप की कई परतों ने आपको कवर किया है जब आपदा के साथ हमला होता है। 60 दिनों के लिए आप वापस भी जा सकते हैं और जो आपने खुद को डिलीट किया है उसे वापस ला सकते हैं। यदि आप अपने नोटबुक को परिश्रम से सिंक करते हैं, तो आपको चाहिए कभी एक विचार मत खोना Microsoft OneNote का उपयोग करने के 10 अनोखे तरीकेOneNote Microsoft के सबसे कम संख्या वाले ऐप में से एक है। यह लगभग हर प्लेटफ़ॉर्म पर उपलब्ध है और आप ऐसे कई ट्रिक्स कर सकते हैं जिनसे आपको नोट रखने वाले ऐप की उम्मीद नहीं होगी। अधिक पढ़ें आपने OneNote में रिकॉर्ड किया है।
क्या आपने कभी गलती से OneNote में कुछ भी नष्ट या खो दिया है? आइए जानते हैं कि आप इसे कैसे पुनर्स्थापित कर पाए या आप OneNote की सभी सावधानियों को कैसे तोड़ पाए।
टीना पिछले एक दशक से उपभोक्ता तकनीक के बारे में लिख रही हैं। वह प्राकृतिक विज्ञान में डॉक्टरेट, जर्मनी से डिप्लोमेट और स्वीडन से एमएससी करती है। उसकी विश्लेषणात्मक पृष्ठभूमि ने उसे मेकओसेफ़ में एक प्रौद्योगिकी पत्रकार के रूप में उत्कृष्टता प्राप्त करने में मदद की है, जहाँ वह अब खोजशब्द अनुसंधान और संचालन का प्रबंधन कर रही है।

