विज्ञापन
यदि आपने हाल ही में बनाया है एवरनोट से वननोट तक कूद एवरनोट से वननोट की ओर पलायन? सब कुछ जो आपके लिए जानना ज़रूरी है!वननोट एवरनोट के लिए सबसे अच्छे विकल्पों में से एक है और यह मुफ़्त है। हम आपको दिखाएंगे कि OneNote कैसे अलग है और आपको सुचारू रूप से माइग्रेट करने के लिए उपकरण दिखाएगा। अधिक पढ़ें , या आप एक के साथ अपने जीवन का आयोजन फैंसी क्लाउड-आधारित नोट लेने वाला ऐप एवरनोट के लिए सबसे अच्छा विकल्प आपको आज की आवश्यकता हैक्या एवरनोट की हालिया मूल्य वृद्धि और मुफ्त योजना के लिए दो-डिवाइस प्रतिबंध ने आपके नोट लेने वाले वर्कफ़्लो को परेशान किया है? फिर, यह सबसे अच्छा एवरनोट विकल्पों में से कुछ पर एक और नज़र डालने का समय है। अधिक पढ़ें पहली बार, ऐसा मौका है जब आप अभी थोड़ा अभिभूत महसूस कर रहे हैं।
OneNote और एवरनोट में कुछ महत्वपूर्ण अंतर हैं एवरनोट बनाम OneNote: कौन सा नोट लेना ऐप आपके लिए सही है?एवरनोट और वननोट अद्भुत नोट लेने वाले ऐप हैं। दोनों के बीच चुनना मुश्किल है। हमने आपको चुनने में मदद करने के लिए इंटरफ़ेस से लेकर संगठन तक सभी चीज़ों की तुलना की। क्या आप के लिए सबसे अच्छा काम करेगा? अधिक पढ़ें
यह पहली बार उपयोगकर्ताओं के लिए परेशान किया जा सकता है, जबकि पूर्ण नौसिखियों के लिए OneNote इंटरफ़ेस भ्रामक दिखाई दे सकता है।मैं यह कहने के लिए यहां नहीं हूं कि कौन सा विकल्प सबसे अच्छा है या किसके माध्यम से चलता है OneNote की मूलभूत विशेषताएं OneNote अब पहले से अधिक सुविधाओं के साथ सच में मुफ्त हैएवरनोट अब नोट लेने वाले ऐप के लिए नियम नहीं बनाता है। Microsoft ने हाल ही में घोषणा की है कि OneNote पहले से कहीं अधिक मुक्त होगा। आइए हम आपको दिखाते हैं कि सुविधाओं और कार्यक्षमता के मामले में इसका क्या मतलब है। अधिक पढ़ें . बल्कि, यह लेख उन कुछ युक्तियों और ट्रिक्स पर एक नज़र डालता है, जिनके बारे में पहली बार उपयोगकर्ताओं को पता नहीं होगा।
मैंने इसे दो भागों में विभाजित किया है: सबसे पहले, कुछ बुनियादी ट्रिक्स जो सभी नए उपयोगकर्ताओं के लिए उपयोगी होंगी, और दूसरी बात, OneNote में कुछ चीजों को करने का एक त्वरित सारांश जिसे आप शायद जानते हैं कि कैसे करना है Evernote।
सिंपल टिप्स एंड ट्रिक्स
यहाँ पाँच शांत युक्तियाँ और चालें आप शुरू करने के लिए हैं।
1. स्प्रेडशीट एम्बेड करें
से बजट बना रहे हैं 7 अपने परिवार के बजट में तुरंत सुधार करने के लिए उपयोगी एक्सेल शीट्सपरिवार के बजट को स्थापित करना हमेशा आसान नहीं होता है, लेकिन ये सात टेम्पलेट आपको वह संरचना प्रदान करेंगे जिसकी आपको शुरुआत करने की आवश्यकता है। अधिक पढ़ें डेटाबेस को प्रबंधित करने के लिए, Microsoft Excel का उपयोग बहुत सारे उपयोगी तरीकों से किया जा सकता है। हालाँकि, यदि आप एक एक्सेल पॉवर उपयोगकर्ता हैं, तो यह अलग-अलग फाइलों में लगातार और बाहर डुबकी लगाना निराशाजनक हो सकता है।
समाधान? सीधे OneNote में स्प्रेडशीट एम्बेड करें और उन्हें ऐप के भीतर से संपादित करें।
उस पृष्ठ पर नेविगेट करें जहां आप अपनी शीट एम्बेड करना चाहते हैं, फिर क्लिक करें सम्मिलित करें> स्प्रेडशीट> मौजूदा एक्सेल स्प्रेडशीट.
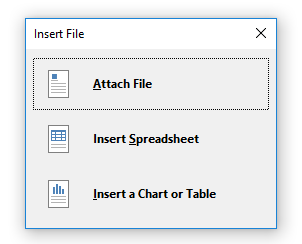
उस फ़ाइल का चयन करें जिसे आप एम्बेड करना चाहते हैं और आपको तीन विकल्प दिए जाएंगे - फ़ाइल जोड़ें, स्प्रेडशीट डालें, तथा एक चार्ट या टेबल डालें. का चयन फ़ाइल जोड़ें उस शीट की एक प्रति के लिए एक लिंक बनाएगा जिसे आपके OneNote फ़ोल्डर में सहेजा जाएगा। चुनना स्प्रेडशीट डालें स्प्रेडशीट का एक संपादन योग्य संस्करण एम्बेड करेगा, और अंत में, क्लिक करके एक चार्ट या टेबल डालें आपको अपनी कार्यपुस्तिका से कौन से पृष्ठ शामिल करने का विकल्प देता है।
आप अंतिम परिणाम नीचे देख सकते हैं:
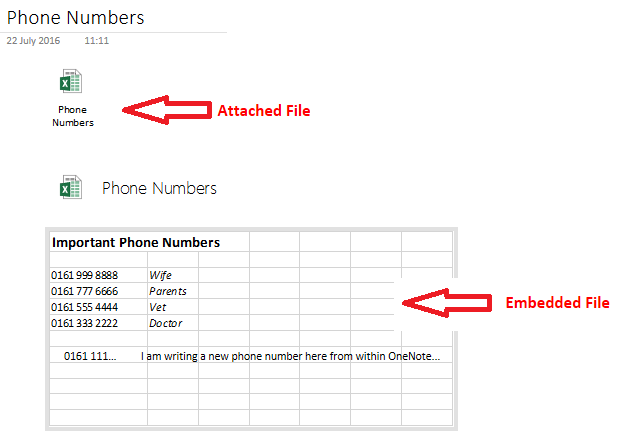
ध्यान दें: यह सुविधा अन्य गैर-एक्सेल फ़ाइलों तक फैली हुई है, लेकिन उन्हें केवल संलग्न किया जा सकता है, संपादित नहीं किया जा सकता है।
2. त्वरित नोट्स
सबसे ज्यादा OneNote सुविधाओं का उपयोग किया 7 लिटिल-ज्ञात वनोटे फीचर्स यू विल लवOneNote 100% मुफ़्त है और उन्नत सुविधाओं से भरपूर है। आइए, उनमें से कुछ को याद कर लें। यदि आप अभी तक OneNote का उपयोग नहीं कर रहे हैं, तो ये आपको जीत सकते हैं। अधिक पढ़ें - यहां तक कि दीर्घकालिक उपयोगकर्ताओं द्वारा - इसका त्वरित नोट फ़ंक्शन है।
Microsoft उन्हें "एक छोटे पीले चिपचिपे नोट के इलेक्ट्रॉनिक समकक्ष" के रूप में वर्णित करता है, और उन्हें कुछ भयानक लाभ मिले हैं:
- जब आप OneNote को दबाकर नहीं चल रहे हैं तब भी आप उन्हें बना सकते हैं विन + एन
- आप उन्हें अपनी स्क्रीन पर डॉक कर सकते हैं ताकि वे हमेशा दिखाई दें। यह सुविधा वास्तव में उपयोगी है यदि आप कॉन्फ्रेंस कॉल के दौरान नोट लेने की कोशिश कर रहे हैं या अन्य ऐप में काम करने के साथ ही विचारों को संक्षेप में लिख देना चाहते हैं। जिस नोट को आप पिन करना चाहते हैं उसे हाइलाइट करें फिर क्लिक करें दृश्य> हमेशा शीर्ष पर.
- आप अपने अन्य नोटबुक में महत्वपूर्ण त्वरित नोटों को खींच सकते हैं और छोड़ सकते हैं।
अपने सभी त्वरित नोटों को एक्सेस करने के लिए, अपनी नोटबुक सूची के नीचे दिए गए लिंक पर क्लिक करें।
3. कैलकुलेटर
विंडोज 10 का कैलकुलेटर ऐप 9 उपेक्षित विंडोज कैलकुलेटर सुविधाएँ आपका दिन (और पैसा बचाने के लिए)क्लासिक विंडोज कैलकुलेटर में कई अनदेखी विशेषताएं हैं। हम उन्हें प्रकाश में लाते हैं और आपको दिखाते हैं कि आप इस ऐप का उपयोग तेजी से गणित करने, असामान्य गणना करने और पैसे बचाने के लिए कैसे कर सकते हैं। अधिक पढ़ें लॉन्च के बाद से कुछ आलोचनाओं के लिए आया है; यह पुराने संस्करणों के रूप में तेज़ या उत्तरदायी नहीं है।
सौभाग्य से, आप इसे खोदते हैं और OneNote के भीतर से अपनी सभी गणना करते हैं। उस समीकरण को टाइप करें जिसे आप चाहते हैं और हिट करें दर्ज - परिणाम आपके योग के अंत में स्वचालित रूप से जोड़ दिया जाएगा।
4. स्क्रीन क्लिपिंग लें
एवरनोट की तरह, OneNote पूरा आता है एक वेब क्लिपर. लेकिन क्या आप जानते हैं कि यह स्क्रीन क्लिप भी ले सकता है।
जब तक ऐप बैकग्राउंड में चल रहा है, तब तक आप दबा सकते हैं विंडोज की + शिफ्ट + एस उपकरण को सक्रिय करने के लिए।
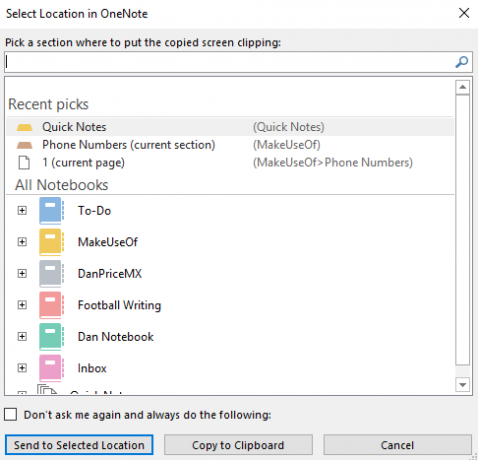
कर्सर को उस स्क्रीन के क्षेत्र पर खींचें, जिसे आप क्लिप करना चाहते हैं, फिर पॉप-अप विंडो के भीतर से जब आप नोट को सहेजना चाहते हैं, तब चुनें।
5. एक विकी का निर्माण करें
बहुत सारे कारण हैं कि आप क्यों चाहते हैं एक विकी बनाएं Microsoft OneNote का उपयोग करके एक व्यक्तिगत विकी कैसे बनाएंएक विकी बड़ी मात्रा में जानकारी संग्रहीत करने और साझा करने का एक शानदार तरीका है। यहां OneNote के साथ विकी बनाना कितना आसान है। अधिक पढ़ें ; शायद आप एक बड़ी परियोजना पर काम कर रहे हैं और बहुत सारी सूचियों और विचारों के लिए आसान लिंक जोड़ना चाहते हैं, शायद आप चाहते हैं अपना निजी जीवन लॉग बनाएं 2016 में एक जीवनदान शुरू करने के लिए 20+ मजेदार तरीके2016 में आजीवन शुरू करने के लिए पहले से कहीं अधिक तरीके हैं, इसलिए हम कुछ सर्वश्रेष्ठ ऐप, सेवाओं और गैजेट्स पर नज़र डालते हैं जो आपकी मदद कर सकते हैं। अधिक पढ़ें , या शायद आप किसी विशेष नोटबुक के लिए सामग्री तालिका बनाना चाहते हैं।
OneNote नोटों के बीच लिंक करना आसान बनाता है। उस लिंक पर जाएं जहां आप लिंक बनाना चाहते हैं और उस नोटबुक का नाम रखें, जिसे आप डबल स्क्वायर ब्रैकेट के बीच जोड़ना चाहते हैं (उदाहरण के लिए) [[अवकाश 2012]])
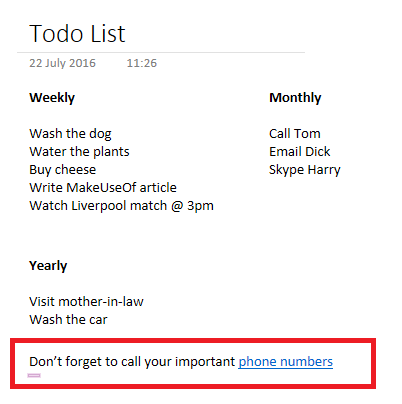
आप एक पृष्ठ पर राइट-क्लिक करके, चयन करके एक लिंक भी बना सकते हैं लिंक को पेज पर कॉपी करें, और इसे एक नोटपैड में पेस्ट करना।
आप लिंक के एंकर टेक्स्ट को संपादित भी कर सकते हैं। उस पर राइट-क्लिक करें और जाएं लिंक संपादित करें.
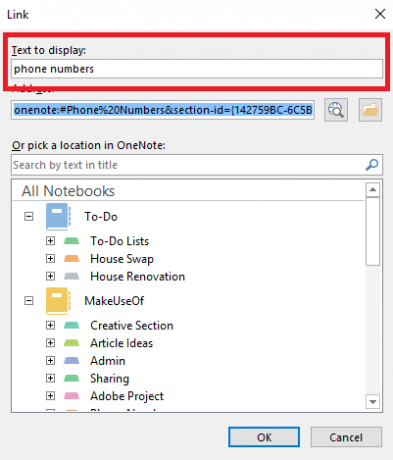
एवरनोट से आ रहा है?
एवरनोट से छलांग लगाने वाले उपयोगकर्ताओं के लिए विशेष रूप से तीन और सुझाव दिए गए हैं।
1. खुद को ईमेल नोट
एवरनोट की तरह, OneNote आपको अपने आप को ईमेल नोट करने देता है। हालाँकि, एवरनोट के विपरीत, आपको एक व्यक्तिगत रैंडम-स्ट्रिंग ईमेल पता नहीं दिया जाता है। इसके बजाय, आपको उन ईमेल खातों को जोड़ना होगा जिन्हें आप अपने OneNote खाते से भेजना चाहते हैं।
यह करना आसान है - बस यात्रा करें OneNote.com/EmailSettings आपके ब्राउज़र में। कोई भी Microsoft ईमेल आपको स्वयं संबोधित करता है (जैसे @ outlook.com, @ hotmail.com, और @ live.com) स्वचालित रूप से प्रदर्शित होंगे। गैर-Microsoft ईमेल जोड़ने के लिए, क्लिक करें दूसरा पता भरो.

एक बार वे सभी सेट हो जाने के बाद, आपको जो भी ईमेल [email protected] पर भेजेंगे, वह स्वतः ही ऐप में सेव हो जाएगा।
2. क्रोनोलॉजिकल रूप से क्रमबद्ध करें
मूल रूप से, OneNote आपको केवल अंतिम संशोधित, लेखक, शीर्षक और अनुभाग द्वारा नोट्स सॉर्ट करने देगा। वर्तमान में बनाई गई तिथि के अनुसार सॉर्ट करने का कोई तरीका नहीं है।
अंतिम बार संशोधित करने के लिए, पर जाएं इतिहास> हाल के संपादन> तिथि द्वारा क्रमबद्ध सभी पृष्ठ और ड्रॉप-डाउन मेनू को इसमें बदलें सभी नोटबुक खोजें.
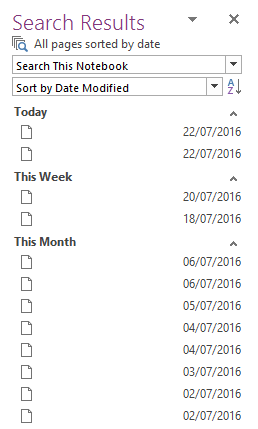
यदि आप अतिरिक्त छँटाई उपकरण चाहते हैं, तो देखें Onetastic प्लग-इन. डेवलपर Omer Atay है, जो OneNote टीम का हिस्सा है, लेकिन यह अपने काम के रूप में जारी किया गया है। उन्नत सॉर्टिंग टूल के अलावा, यह एक अतिरिक्त उपयोगी सुविधाओं जैसे कि पसंदीदा पेज, इमेज एडिटिंग टूल और साझा कैलेंडर को समेटे हुए है।
3. नोट्स टैग करना
टैगिंग कई नोटबुक्स में नोटों को प्रबंधित करने का एक शानदार तरीका है। यह संबंधित विषयों की खोज को बहुत आसान बनाता है।
हालांकि, यह एवरनोट की तुलना में वननेट में बहुत अलग तरीके से काम करता है। उत्तरार्द्ध में, आप प्रत्येक नोट के लिए जो चाहें टैग मुक्त कर सकते हैं। OneNote में, आपको व्यक्तिगत रूप से नोटों पर लागू करने से पहले उन्हें अलग से बनाना और संपादित करना होगा। इस पद्धति के लाभ हैं - उन्हें नियंत्रण में रखना और प्रबंधित करना बहुत आसान है, लेकिन यह नए धर्मान्तरित लोगों के लिए भ्रामक हो सकता है।
ऐप कई डिफ़ॉल्ट टैग प्रदान करता है, या आप अपना खुद का बना सकते हैं। टैग जोड़ने के लिए, अपने इच्छित नोट को हाइलाइट करें और पर जाएं होम> टैग. अपना खुद का बनाने के लिए, टैग सूची का विस्तार करें और क्लिक करें अनुकूलित करें> नया टैग.
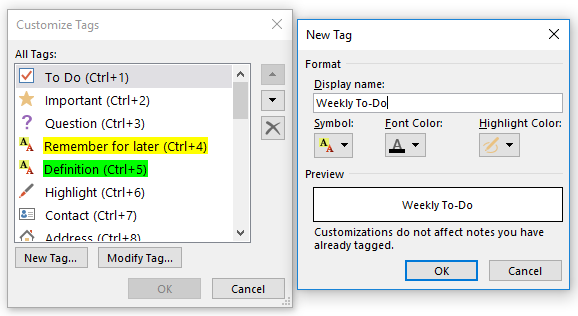
यदि आपको Microsoft के डिफ़ॉल्ट टैग कष्टप्रद लगते हैं, तो आप उन्हें हटा सकते हैं। एक बार फिर, के लिए सिर अनुकूलित करें, फिर उस टैग को हाइलाइट करें जिसे आप हटाना चाहते हैं, और क्रॉस आइकन पर क्लिक करें।
अंत में, अपने टैग खोजने के लिए अभी नेविगेट करें घर> टैग खोजें. आपको उन सभी चीज़ों का सारांश प्रस्तुत किया जाएगा जिन्हें आपने टैग किया है।
क्या आप भ्रमित करते हैं?
ये आठ सुझाव सिर्फ एक शुरुआती बिंदु हैं। सॉफ्टवेयर के भीतर हजारों युक्तियाँ और चालें छिपी हुई हैं - आप Microsoft Office सुइट में सबसे शक्तिशाली ऐप OneNote को कॉल करने के लिए एक मजबूत मामला भी बना सकते हैं।
यदि आप एवरनोट से एक नया आगमन कर रहे हैं, या आप पहली बार नोट-लेने वाले ऐप्स के साथ आ रहे हैं, तो मुझे आपसे सुनने में अच्छा लगेगा।
आप क्या पसंद करते हैँ? आपको क्या निराशा है? और आप किसके साथ संघर्ष कर रहे हैं? मुझे बताएं और मैं देख सकता हूं कि क्या मैं मदद कर सकता हूं
दान मेक्सिको में रहने वाला एक ब्रिटिश प्रवासी है। वह MUO की बहन-साइट, ब्लॉक डिकोड्ड के लिए प्रबंध संपादक हैं। विभिन्न समय पर, वह MUO के लिए सामाजिक संपादक, रचनात्मक संपादक और वित्त संपादक रहे हैं। आप उसे हर साल लास वेगास में सीईएस में शो फ्लोर पर घूमते हुए पा सकते हैं (पीआर लोग, पहुंचते हैं!), और वह बहुत सारे पीछे-पीछे साइट करता है...


