विज्ञापन
यदि आप अपने iPhone पर सफारी से क्रोम पर स्विच किए गए हैं, तो आप लेआउट को उस चीज़ से काफी अलग पाएंगे जो आप उपयोग करते थे। Chrome में अपना रास्ता खोजना मुश्किल नहीं है, लेकिन फिर भी निम्नलिखित युक्तियां काम में आएंगी।
ध्यान दें: क्रोम टूलबार पोर्ट्रेट मोड में सबसे नीचे और लैंडस्केप मोड में सबसे ऊपर दिखाई देता है। हम नीचे पोर्ट्रेट मोड का उपयोग करते हैं।
1. वेबपृष्ठों को पठन सूची में जोड़ें
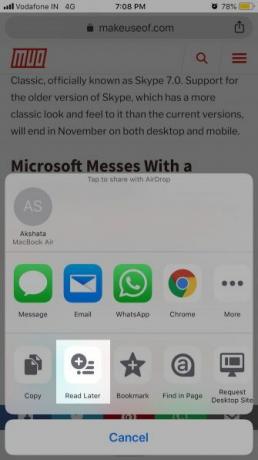
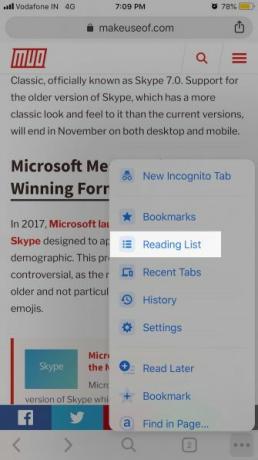
Chrome में एक सफारी-स्टाइल रीडिंग सूची है जो आपको अनुमति देता है बाद में उन्हें पढ़ने के लिए वेबपृष्ठों को सहेजें. इस सूची में एक वेबपृष्ठ जोड़ने के लिए, जब आपके पास पृष्ठ सक्रिय हो, पर टैप करें शेयर एड्रेस बार में बटन और फिर बाद में पढ़ें में शेयर मेन्यू।
इसमें भी विकल्प दिखाई देता है अधिक विकल्प मेनू (टूलबार में दीर्घवृत्त आइकन के लिए देखें)। इस मेनू में, आप पाएंगे पढ़ने की सूची विकल्प भी। यह उन वेबपृष्ठों की सूची की ओर ले जाता है जिन्हें आपने बाद में सहेजा है।
Chrome आपको अपने iPhone पर अन्य ऐप्स से वेबपृष्ठों को अपनी Chrome रीडिंग सूची में जोड़ने की भी अनुमति देता है। तक पहुँचने के लिए बाद में पढ़ें
एक अन्य ऐप के भीतर विकल्प, आपको सक्षम करना होगा क्रोम ऐप में शेयर मेन्यू। यदि आपको इस चरण में मदद की आवश्यकता है, तो एक नज़र डालें मास्टर करने और अपने iPhone का विस्तार करने के लिए हमारी युक्तियां शेयर मेन्यू.एक बार जब आप आवश्यक परिवर्तन करें और चुनें क्रोम एक लिंक साझा करते समय, बाद में पढ़ें विकल्प दिखाई देता है।
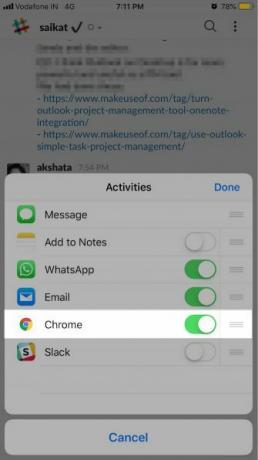

हालाँकि यह एक अफ़सोस की बात है कि क्रोम ने "पाठक" के दृष्टिकोण को लागू किया है ताकि आपको आसानी से पढ़ने के लिए वेबपेजों का एक स्ट्रिप-डाउन संस्करण दिया जा सके।
2. स्विच टैब, रीलोड पृष्ठ, और अधिक इशारों के साथ
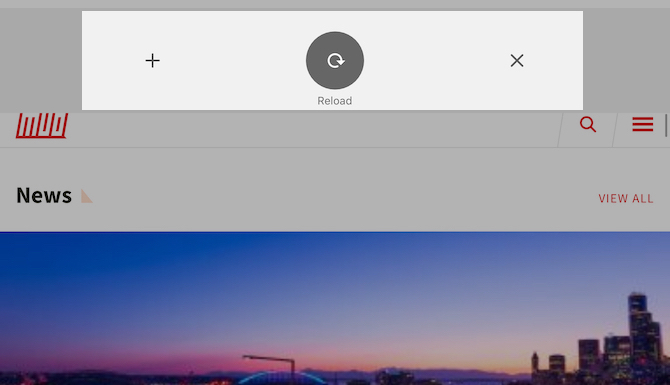
Chrome इशारों के साथ आपकी सबसे अधिक उपयोग की जाने वाली ब्राउज़र क्रियाओं को दर्द रहित बनाता है। टैब को स्विच करना उतना ही आसान है जितना एड्रेस बार में आगे और पीछे स्वाइप करना।
(यदि आप किसी विशिष्ट टैब पर जाना चाहते हैं, तो आपको टूलबार में नंबर आइकन के पीछे छिपे कार्ड दृश्य या टैब स्विचर बटन का उपयोग करना होगा। यह संख्या खुले टैब की संख्या को संदर्भित करती है।)
किसी वेबपेज को फिर से लोड करने के लिए, आपको बस पेज को नीचे खींचना है और जब रिलीज करना है पुनः लोड करें बटन दिखाता है। देखें नया टैब तथा टैब बंद करें के बगल में बटन पुनः लोड करें? आप अपनी उंगली छोड़ने से पहले बाएं या दाएं स्वाइप करने के बजाय उन्हें इस इशारे से चुन सकते हैं।
आपके पास एक सक्रिय टैब के इतिहास के माध्यम से अपना रास्ता स्वाइप करने का विकल्प भी है। यदि आप आगे जाना चाहते हैं तो स्क्रीन के बाएं किनारे से एक पृष्ठ और दाईं ओर से दाईं ओर स्वाइप करें।
वैसे, यहाँ है आपको ब्राउज़र के इशारों का उपयोग क्यों करना चाहिए पहली जगह में।
3. अपनी आवाज के साथ खोजें
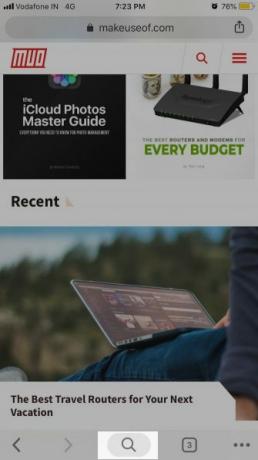
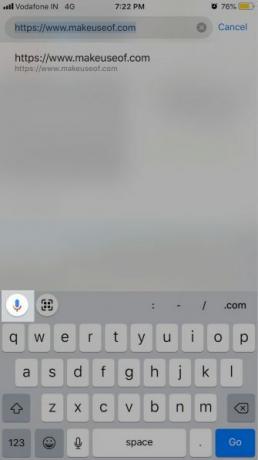
नया टैब खोलने के बाद, होमपेज पर सर्च बॉक्स में लगे माइक्रोफोन बटन पर टैप करें। अब आप Google को वेब पते खोजने और अपनी आवाज़ के साथ कीवर्ड की खोज करने के लिए कह सकते हैं आवाज खोज सुविधा।
बेशक, काम करने की सुविधा के लिए, आपको पहले Chrome तक माइक्रोफ़ोन एक्सेस देना होगा। ऐसा तब करें जब आपको संकेत दिया जाए, या आप से सेटिंग्स> क्रोम.
यदि आपके पास पहले से ही एक वेबपेज लोड है, तो आप इसके माध्यम से आवाज खोज को ट्रिगर कर सकते हैं खोज टूलबार में केंद्र में दाईं ओर स्थित बटन। उस बटन पर टैप करें और आपको कीबोर्ड के ऊपर माइक्रोफोन बटन दिखाई देगा जो पॉप अप करता है। लैंडस्केप मोड में, माइक्रोफ़ोन बटन सीधे एड्रेस बार में दिखाई देता है।
आप तीसरे स्थान से ध्वनि खोज भी चालू कर सकते हैं, जिसे हम बाद में कवर करेंगे।
4. QR कोड स्कैन करें
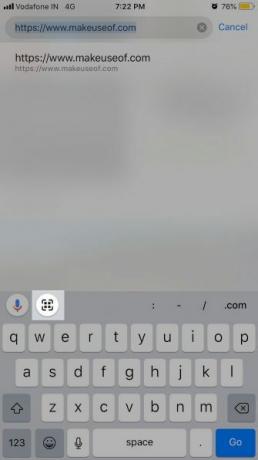
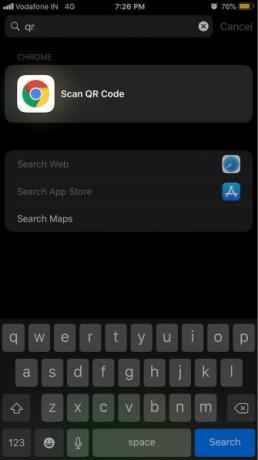
आपके फ़ोन का वॉलेट ऐप आपको क्यूआर कोड स्कैन करने की अनुमति देता है, और इसी तरह नोट्स भी। लेकिन क्रोम अपने इन-बिल्ट क्यूआर कोड स्कैनर फ़ंक्शन के साथ इस क्रिया को थोड़ा तेज करता है।
क्यू आर कोड स्कैन करें बटन के पीछे छिपा हुआ है खोज बटन। (आप इसे अगले के पास पाएंगे आवाज खोज या माइक्रोफ़ोन बटन जिसका हमने ऊपर उल्लेख किया है।) हालांकि यह किसी कोड को स्कैन करने का सबसे तेज़ तरीका नहीं है। के लिए एक स्पॉटलाइट खोज का प्रयास करें qr और आप देखेंगे क्यू आर कोड स्कैन करें शीर्ष परिणाम के रूप में।
बेहतर अभी तक, रखना क्यू आर कोड स्कैन करें बटन के साथ काम करते हैं त्वरित क्रिया विजेट, जिसकी चर्चा हम अगले भाग में करेंगे।
5. आज मेनू में त्वरित क्रियाएँ जोड़ें
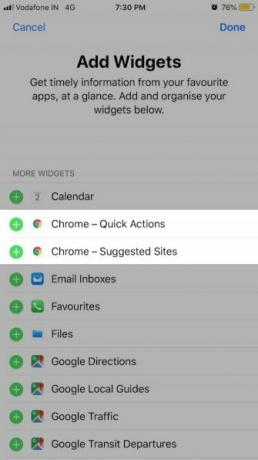
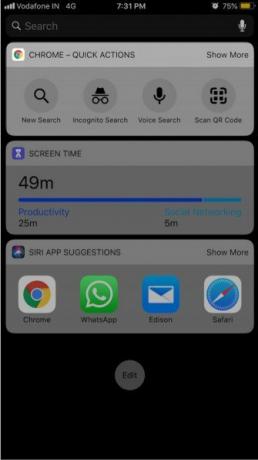
जब आप Chrome इंस्टॉल करते हैं, तो यह आपके फोन के लिए कुछ उपयोगी विजेट लाता है आज मेन्यू: त्वरित क्रिया तथा सुझाव साइट्स.
पहले विजेट के साथ, आप जल्दी से एक नई खोज शुरू कर सकते हैं। साथ ही, आप QR कोड स्कैनिंग फंक्शन, वॉयस सर्च और एक गुप्त खोज को ट्रिगर कर सकते हैं।
बेशक, इन कार्यों का उपयोग करने के लिए, आपको जोड़ना होगा त्वरित क्रिया के लिए विजेट आज मेन्यू। ऐसा करने के लिए, पहले पर टैप करें संपादित करें में बटन आज मेन्यू। इसके बाद, हरे "प्लस" बटन पर टैप करें क्रोम - त्वरित कार्रवाई और फिर द किया हुआ लपेटने के लिए बटन।
6. अन्य उपकरणों पर टैब खोलें देखें
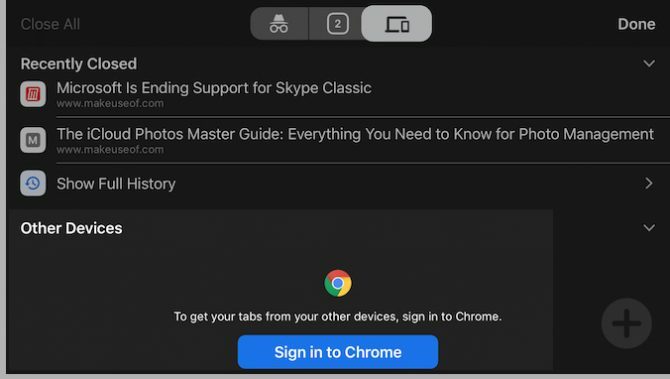
यदि आप टैब स्विचर दर्ज करते हैं और बाईं ओर स्वाइप करते हैं नवीनतम टैब्स अनुभाग, आपको हाल ही में बंद किए गए टैब की एक सूची मिलेगी। और इस सूची के नीचे, आपको वे सभी टैब दिखाई देंगे जो आपके पास अन्य उपकरणों पर खुले हैं।
दूसरी सूची की सामग्री को देखने के लिए, आपको अपने Google क्रेडेंशियल्स के साथ Chrome में साइन इन करना होगा - ऐसा करने के लिए आपको एक संकेत दिखाई देगा। यह सूची तब काम में आती है जब आप अपने डेस्कटॉप या लैपटॉप से दूर होते हैं और उस डिवाइस पर आपके द्वारा देखे जा रहे टैब पर त्वरित पहुँच चाहते हैं।
आप भी एक्सेस कर सकते हैं नवीनतम टैब्स दूसरे स्थान से अनुभाग: द अधिक विकल्प मेन्यू।
7. 3D टच क्रियाओं का उपयोग करें
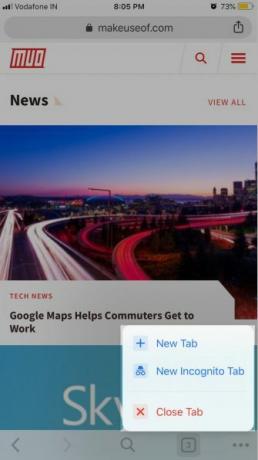
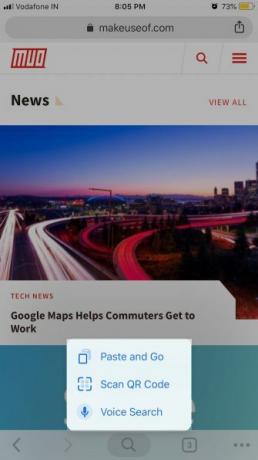
अगर आपका फोन 3D टच को सपोर्ट करता है, आप कुछ महत्वपूर्ण कार्यों के लिए "लंबा प्रेस" कर सकते हैं।
शुरुआत के लिए, टूलबार में टैब स्विचर बटन को बल से दबाकर एक नया टैब (यहां तक कि एक गुप्त भी) खोलें या सक्रिय को बंद करें।
अब दबाने का प्रयास करें अधिक विकल्प बटन। जब आप ऐसा करते हैं, तो आप किसी भी विकल्प को उजागर करने के लिए अपनी उंगली को ऊपर और नीचे मेनू में स्लाइड कर सकते हैं और फिर उसे चुनने के लिए अपनी उंगली को छोड़ सकते हैं।
पर दबा रहा है खोज टूलबार में बटन आपको त्वरित पहुँच प्रदान करता है आवाज खोज तथा क्यू आर कोड स्कैन करें विकल्प।
वर्तमान टैब से उस पृष्ठ पर कूदना चाहते हैं जिसे आपने पहले देखा था? बाएं तीर पर दबाएं (या वापस बटन) टैब के इतिहास को प्रकट करने के लिए टूलबार में और फिर आपको आवश्यक वेबपृष्ठ पर टैप करें। इसी तरह, दायाँ तीर दबाएँ और आगे बढ़ने के लिए एक प्रविष्टि चुनें।
आप भी दबा सकते हैं शेयर प्रकट करने के लिए पता बार में बटन प्रतिलिपि तथा चिपकाएँ और जाओ विकल्प।
क्रोम बनाम IPhone पर सफारी: दोनों क्यों नहीं?
ब्राउज़र युद्ध व्यर्थ हैं. कोई नियम नहीं है जो कहता है कि आपको एक ब्राउज़र से चिपके रहना है। यदि आप क्रोम के साथ-साथ सफारी का उपयोग करने का निर्णय लेते हैं, तो आप दोनों को मास्टर करना चाहते हैं। यदि आप अभी तक किसी अन्य विकल्प पर विचार कर रहे हैं, तो हमारे बारे में सोचें iPhone ब्राउज़र तुलना IPhone के लिए सबसे अच्छा ब्राउज़र क्या है? 7 ऐप्स की तुलना मेंसफारी आईफ़ोन के लिए एक अच्छा ब्राउज़र है, लेकिन यह एकमात्र विकल्प नहीं है। कुछ बेहतर करने के लिए सर्वश्रेष्ठ iOS ब्राउज़र देखें। अधिक पढ़ें .
इन क्रोम युक्तियों के अलावा, इन पर छूट न जाएं iPhone उपयोगकर्ताओं के लिए आवश्यक सफारी युक्तियाँ IPhone उपयोगकर्ताओं के लिए 15 आवश्यक सफारी आईओएस टिप्स और ट्रिक्सआईओएस पर सफारी में उपयोगी कार्यों की एक आश्चर्यजनक संख्या लंबी प्रेस, इशारों और 3 डी टच के पीछे छिपी हुई है। अधिक पढ़ें .
अक्षता ने प्रौद्योगिकी और लेखन पर ध्यान केंद्रित करने से पहले मैन्युअल परीक्षण, एनीमेशन और यूएक्स डिजाइन में प्रशिक्षित किया। इसने उसकी दो पसंदीदा गतिविधियों - सिस्टम की समझ और शब्दजाल को सरल बनाया। MakeUseOf में, अक्षता अपने Apple उपकरणों के सर्वश्रेष्ठ बनाने के बारे में लिखती है।


