विज्ञापन
यदि आप कभी-कभी अपने लिनक्स पीसी को दूसरों के साथ साझा करते हैं, तो आप शायद नॉसी परिवार और दोस्तों से व्यक्तिगत फ़ाइलों को छिपाना चाहते हैं। आप फाइल या फोल्डर के नाम के सामने डॉट (।) लगाकर लिनक्स में फाइल और फोल्डर को आसानी से छिपा सकते हैं।
लेकिन अगर आपके परिवार और दोस्तों में से कोई भी तकनीकी जानकार है, तो उन्हें पता होगा कि आपकी छिपी हुई फ़ाइलों और फ़ोल्डरों को कैसे देखना है। इसलिए, आपको फ़ाइलों और फ़ोल्डरों को छिपाने का कम स्पष्ट तरीका चाहिए। आप स्टेग्नोग्राफ़ी नामक डेटा एन्क्रिप्शन का उपयोग कर सकते हैं, जो सामान्य छवि फ़ाइल के अंदर जानकारी छिपा रहा है।
हम छवियों में फ़ाइलों को छिपाने के दो तरीकों को कवर करने जा रहे हैं, एक कमांड लाइन का उपयोग कर, दूसरा एक ग्राफिकल टूल का उपयोग करके जिसे Steg कहा जाता है। मैं आपको यह भी दिखाऊंगा कि आपकी मूल फ़ाइलों को सुरक्षित रूप से कैसे हटाया जाए, इसलिए उन्हें पुनर्प्राप्त नहीं किया जा सकता है।
टर्मिनल का उपयोग करके एक छवि में फ़ाइलें छुपाएं
शुरू करने के लिए, दबाएँ Ctrl + Alt + T एक टर्मिनल विंडो खोलने के लिए और एक नया फ़ोल्डर बनाएं लिनक्स टर्मिनल और डेस्कटॉप में फ़ाइलों को कैसे प्रबंधित करें एक बार जब आप लिनक्स में बदलाव करते हैं, तो आपको एक समझदार डेस्कटॉप मिलेगा, जिसका उपयोग करना आसान है, नए ऐप इंस्टॉल करने और उन्हें लॉन्च करने से लेकर उनके डेटा को व्यवस्थित करने तक। अधिक पढ़ें . उस नए फ़ोल्डर में जिस छवि फ़ाइल (PNG या JPG) का उपयोग करना चाहते हैं उसे कॉपी या स्थानांतरित करें।
फ़ाइलों के आकार और आप कितने को छिपाना चाहते हैं, इस पर निर्भर करते हुए, आप एक बड़ी छवि का उपयोग करना चाह सकते हैं ताकि फ़ाइलों को संग्रहीत करने के लिए छवि के अंदर पर्याप्त जगह हो।
इससे पहले कि आप किसी फ़ाइल को cmd का उपयोग करते हुए छिपा दें, आपको इसे संपीड़ित करने की आवश्यकता होगी।
जिस फाइल को आप जिप फाइल में छिपाना चाहते हैं, उसे कंप्रेस करें
यदि आपके पास छिपाने के लिए कई फाइलें हैं, तो आपको उन्हें पहले जिप फाइल में कंप्रेस करना होगा। ऐसा करना सबसे आसान है जब सभी फाइलें एक फ़ोल्डर में सम्मिलित हैं। आपके द्वारा बनाए गए मुख्य फ़ोल्डर में एक सबफ़ोल्डर बनाएं और उस सबफ़ोल्डर में छिपी फ़ाइलों को स्थानांतरित करें। उदाहरण के लिए, हमारे पास एक फ़ोल्डर है जिसे कहा जाता है इमेजिस जिसमें एक छवि फ़ाइल नाम है MakeUseOf-Site.png और एक सबफ़ोल्डर कहा जाता है FilesToHide जिसमें छिपाई जाने वाली फाइलें हैं।
अपनी फ़ाइलों को ज़िप फ़ाइल में संपीड़ित करने के लिए, का उपयोग करें सीडी छवि फ़ाइल वाले फ़ोल्डर में नेविगेट करने के लिए कमांड और छिपाए जाने वाली फ़ाइलों वाले फ़ोल्डर। निम्न आदेश चलाएँ:
zip -r secret.zip FilesToHide /-r उपरोक्त कमांड में विकल्प को पुनरावृत्त रूप से संपीड़ित फ़ाइल में निर्दिष्ट फ़ोल्डर में सभी सबफ़ोल्डर्स शामिल हैं। बदलने के secret.zip जो भी नाम आप अपनी जिप फाइल के लिए इस्तेमाल करना चाहते हैं। और प्रतिस्थापित करें FilesToHide / उस फ़ोल्डर के नाम के साथ जिसमें आप छिपाना चाहते हैं।
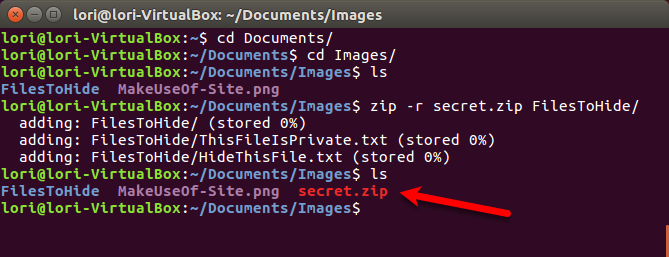
एक छवि फ़ाइल में जिप और छवि फ़ाइलों को सम्मिलित करें
अब हम जिप फाइल या इमेज फाइल को कंबाइन या कॉनटेनेट करने जा रहे हैं बिल्ली आदेश। हमारे उदाहरण में, हम निम्नलिखित कमांड चलाते हैं।
cat MakeUseOf-Site.png secret.zip> secret.pngMakeUseOf.png हमारी मूल छवि फ़ाइल है और secret.zip जिप फाइल है जिसमें वे फाइलें हैं जिन्हें हम छिपाना चाहते हैं। हम उन दो फ़ाइलों को एक नई छवि फ़ाइल में निर्देशित करते हैं जिसे कहा जाता है secret.png. आपके द्वारा उपयोग किए जाने वाले तीन फ़ाइल नामों को बदलें। मूल छवि फ़ाइल को पहले सूचीबद्ध किया जाना चाहिए। फिर, आप जिस फ़ाइल को छिपा रहे हैं।
उपयोग ls वर्तमान फ़ोल्डर में फ़ाइलों को सूचीबद्ध करने के लिए कमांड। आप अपने द्वारा बनाई गई नई छवि फ़ाइल देखेंगे। आप परिणामी छवि फ़ाइल को किसी भी छवि दर्शक या संपादक में खोल सकते हैं और मूल छवि देख सकते हैं।
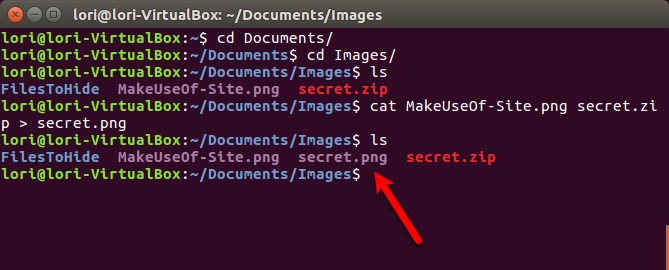
एक छवि फ़ाइल में छिपी हुई फ़ाइलों तक पहुंचने के लिए, दबाएं Ctrl + Alt + T टर्मिनल विंडो खोलने के लिए, यदि कोई पहले से ही खुला नहीं है। उपयोग सीडी छिपी हुई फ़ाइलों के साथ छवि वाले फ़ोल्डर में नेविगेट करने के लिए कमांड।
निम्नलिखित कमांड का उपयोग करके छवि से ज़िप फ़ाइल निकालें।
unzip secret.pngबदलने के secret.png आपके द्वारा अपनी छवि के लिए उपयोग किए गए नाम के साथ, जिसमें छिपी हुई फाइलें हैं। जब आप टाइप करें ls प्रॉम्प्ट पर, आप अपने मूल फ़ोल्डर को उन फ़ाइलों को देखेंगे जिन्हें आपने कम्प्रेस किया है। उपयोग सीडी उस फ़ोल्डर को खोलने के लिए और आप अपनी मूल फाइलें देखेंगे।
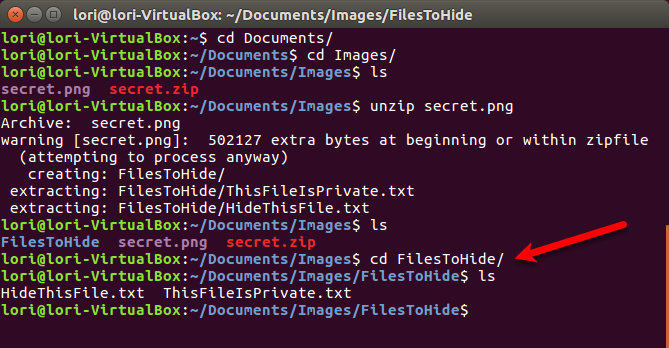
अपनी मूल फ़ाइलों को सुरक्षित रूप से हटाएं
एक बार जब आप अपनी फ़ाइलों को एक छवि फ़ाइल के अंदर छिपा लेते हैं, तो आपको मूल फ़ाइलों को सुरक्षित रूप से हटा देना चाहिए। लिनक्स में ऐसा करना सरल है टुकड़ा आदेश।
दबाएँ Ctrl + Alt + T टर्मिनल विंडो खोलने के लिए, यदि कोई पहले से ही खुला नहीं है। उपयोग सीडी उस फ़ोल्डर में नेविगेट करने के लिए कमांड रखें जिसमें आप सुरक्षित रूप से हटाना चाहते हैं।
हमारे उदाहरण में, हम निम्नलिखित कमांड टाइप करते हैं।
shred -z --remove HideThisFile.txt ThisFileIsPStreet.txtडिफ़ॉल्ट रूप से, फ़ाइलें तीन बार ओवरराइट की जाती हैं। यह आम तौर पर पर्याप्त है, लेकिन आप इसे जोड़कर बदल सकते हैं -iterations = एन कमांड (फ़ाइल नामों से पहले)। "N" को उस समय की संख्या से बदलें, जब आप फ़ाइलें अधिलेखित करना चाहते हैं।
-z विकल्प श्रेडिंग को छिपाने के लिए शून्य के साथ एक अंतिम बार फाइलों को ओवरराइट करता है। -हटाना विकल्प फ़ाइल को हटा देता है। क्या यह नहीं है कि क्या करता है? हाँ, लेकिन बिना -हटाना विकल्प, फ़ाइल तब भी दिखाई देगी जैसे कि वह हटाई नहीं गई है।
श्रेड कमांड के बारे में अधिक जानकारी के लिए, टाइप करें आदमी ने काट दिया प्रॉम्प्ट पर।
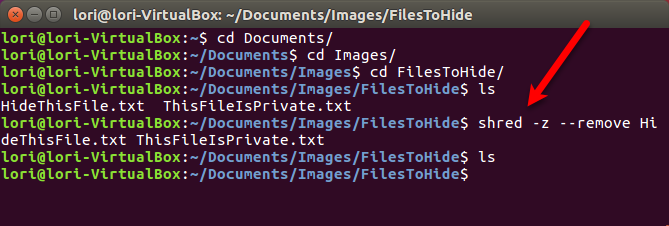
Steg का उपयोग करके एक छवि में फ़ाइलें छिपाएँ
यदि आप छवियों में फ़ाइलों को छिपाने के लिए एक चित्रमय उपकरण का उपयोग करना पसंद करते हैं, तो हम Steg की सलाह देते हैं। इसमें इंटरफ़ेस का उपयोग करना आसान है और इसे स्थापित करने की आवश्यकता नहीं है।
Steg के सही संस्करण को डाउनलोड करें
के पास जाओ स्टेग के लिए डाउनलोड पृष्ठ और 32-बिट या 64-बिट संस्करण चुनें। यदि आपको पता नहीं है कि आप उबंटू का 32-बिट या 64-बिट संस्करण चला रहे हैं, तो आप अपने सिस्टम में देख सकते हैं।
के लिए जाओ सिस्टम मेनू> इस कंप्यूटर के बारे में.
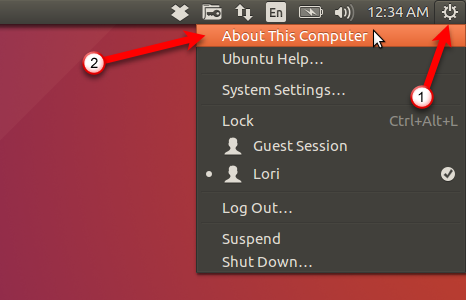
विवरण संवाद बॉक्स प्रदर्शित करता है। पर अवलोकन स्क्रीन, आप या तो देखेंगे 32-बिट या 64-बिट.
Steg का संस्करण डाउनलोड करें जो आपके सिस्टम से मेल खाता है और इसे अपने स्वयं के फ़ोल्डर में सहेजें।
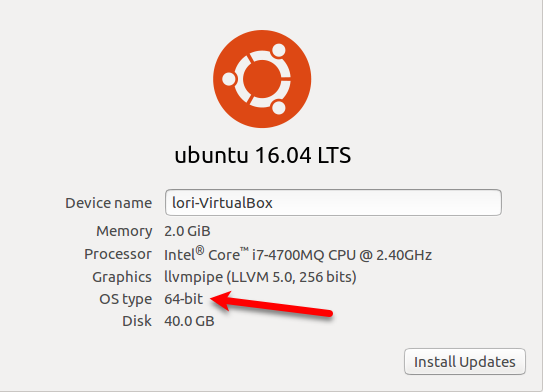
संपीड़ित फ़ाइलें जो आप फ़ाइल प्रबंधक का उपयोग करके छिपाना चाहते हैं
यदि आपके पास छिपाने के लिए कई फाइलें हैं, तो आपको उन्हें पहले जिप फाइल में कंप्रेस करना होगा। फ़ाइल प्रबंधक खोलें और उस फ़ोल्डर में नेविगेट करें जिसमें आप छिपाना चाहते हैं।
फ़ोल्डर खोलें नहीं। इसके बजाय, फ़ोल्डर पर राइट-क्लिक करें और चुनें संकुचित करें.
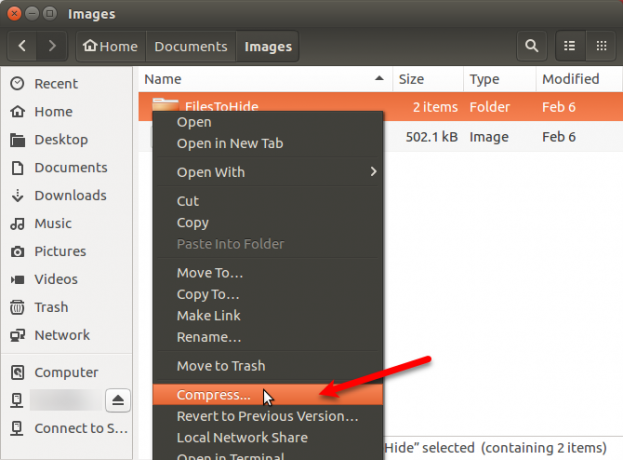
में ज़िप फ़ाइल के लिए एक नाम दर्ज करें फ़ाइल का नाम बॉक्स और चयन करें .zip ड्रॉपडाउन सूची से दाईं ओर। तब दबायें सृजन करना.
क्लिक करें बंद करे डायलॉग बॉक्स पर जो बताता है कि ज़िप सफलतापूर्वक बनाया गया था।
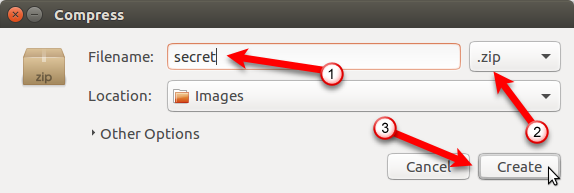
एक्सट्रे और रन स्टेग
Steg एक संपीड़ित फ़ाइल के रूप में डाउनलोड करता है .tgz प्रारूप। उस फ़ोल्डर पर नेविगेट करें जहां आपने फ़ाइल को सहेजा है। फ़ाइल पर राइट-क्लिक करें और चुनें यहाँ निकालो.
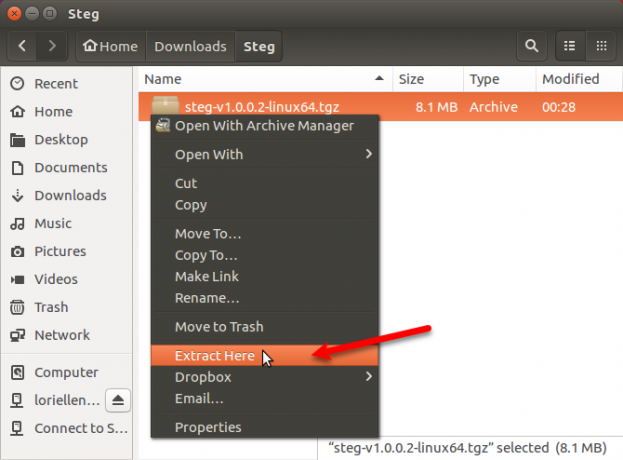
परिणामी फ़ोल्डर खोलें और स्टीग प्रोग्राम फ़ाइल पर डबल-क्लिक करें।
के अंत तक स्क्रॉल करें अंत उपयोगकर्ता लाइसेंस समझौता (EULA) संवाद बॉक्स और हाँ पर क्लिक करें।
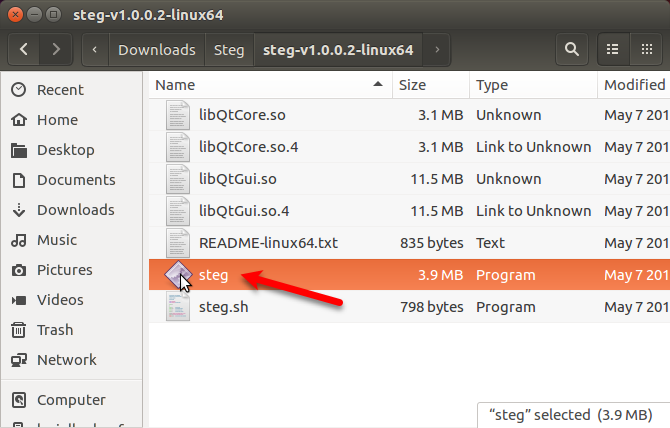
पहली बार जब आप Steg चलाते हैं, तो एक संवाद बॉक्स आपको यह बताता है कि सेटिंग्स कहाँ संग्रहीत होंगी। क्लिक करें ठीक.
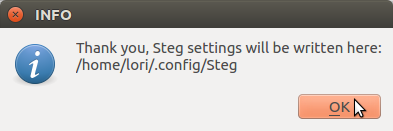
एक छवि में ज़िप फ़ाइल छिपाएँ
एक छवि में अपने ज़िप फ़ाइल को छिपाने के लिए, क्लिक करें सामान्य छवि खोलें उस छवि को खोलने के लिए जिसका आप उपयोग करना चाहते हैं।
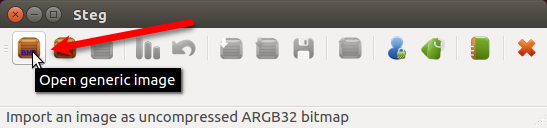
पर छवि को असम्पीडित के रूप में आयात करें संवाद बॉक्स, अपनी छवि वाले फ़ोल्डर में नेविगेट करें और छवि फ़ाइल चुनें। क्लिक करें खुला हुआ.
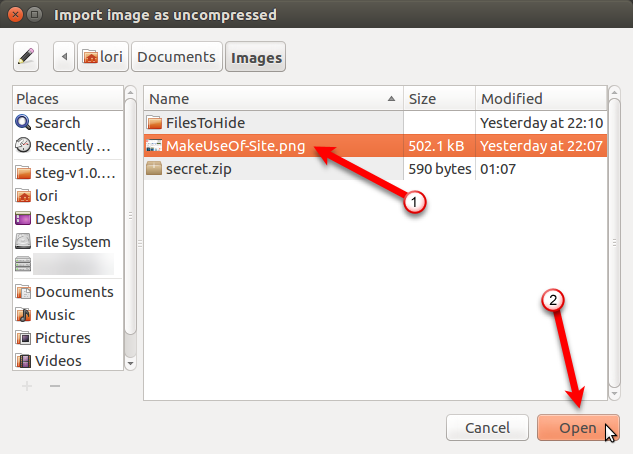
Steg दो बार, छवि को दिखाता है मूल मीडिया और नीचे संशोधित मीडिया.
छवि में अपनी ज़िप फ़ाइल को छिपाने से पहले, आपको एन्क्रिप्शन प्रकार चुनने और पासफ़्रेज़ निर्दिष्ट करने की आवश्यकता है। ऐसा करने के लिए, क्लिक करें विन्यास टूलबार पर। आप भी जा सकते हैं संपादन> विन्यास मेनू बार पर।
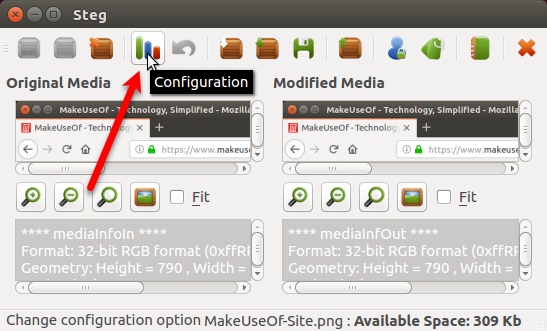
यदि आप केवल अपने उद्देश्य के लिए छवि में फ़ाइलें छिपा रहे हैं, और छवि को किसी और को नहीं भेज रहे हैं, तो आप सममित क्रिप्टोग्राफी मोड का उपयोग कर सकते हैं। क्रिप्टोग्राफी के तीन अन्य तरीके भी उपलब्ध हैं। आप उनकी मदद प्रणाली में Steg के क्रिप्टोग्राफी मोड के बारे में अधिक पढ़ सकते हैं।
हमारे उदाहरण के लिए, हम सममित मोड का उपयोग करने जा रहे हैं। पर Steg विकल्प संवाद बॉक्स, चयन करें सममित पासप्रेज़ (छिपाना या निकालना) वहाँ से क्रिप्टो विकल्प ड्राॅप डाउन लिस्ट।
फिर, दर्ज करें पदबंध. जब आप अपने माउस को हॉवर करते हैं तो आपका पासफ़्रेज़ उन सभी आवश्यकताओं को पूरा करता है जो प्रदर्शित होते हैं पदबंध डिब्बा। पदबंध जब तक आपका पासफ़्रेज़ आवश्यकताओं को पूरा नहीं करता तब तक बॉक्स लाल रहता है। उस बिंदु पर, बॉक्स हरा हो जाता है।
आप छवि में एक पाठ संदेश भी शामिल कर सकते हैं। ऐसा करने के लिए, जाँच करें एक पाठ संदेश एम्बेड करें बॉक्स और चेक बॉक्स के नीचे के बॉक्स में अपना संदेश दर्ज करें।
क्लिक करें ठीक.
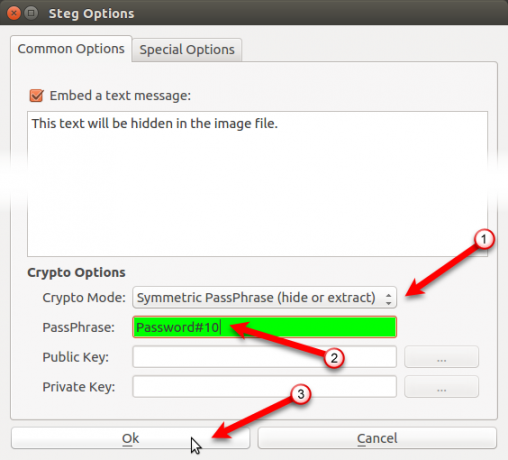
अब हम अपनी ज़िप फ़ाइल को छवि में जोड़ने जा रहे हैं। क्लिक करें डेटा छिपाएँ.
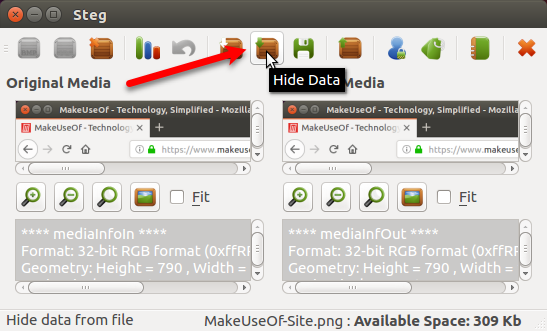
उस स्थान पर नेविगेट करें जहाँ आपने अपनी ज़िप फ़ाइल को सहेजा था, उसे चुनें, और क्लिक करें खुला हुआ.
आपके डेटा के सफलतापूर्वक छिपे होने के बाद एक संदेश प्रदर्शित होता है। क्लिक करें ठीक.
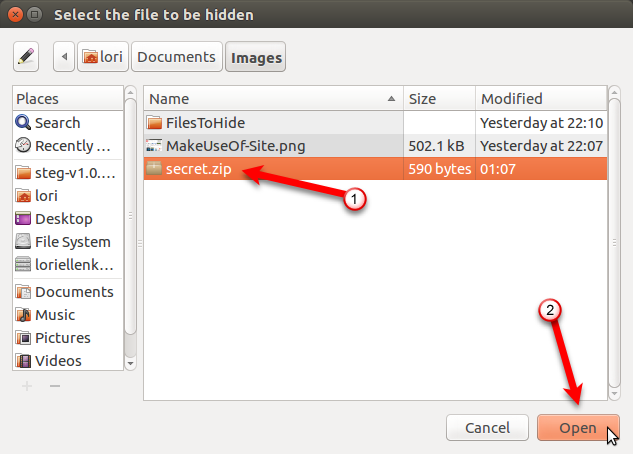
अपनी छिपी फ़ाइल वाली संशोधित छवि को बचाने के लिए, क्लिक करें सहेजें.
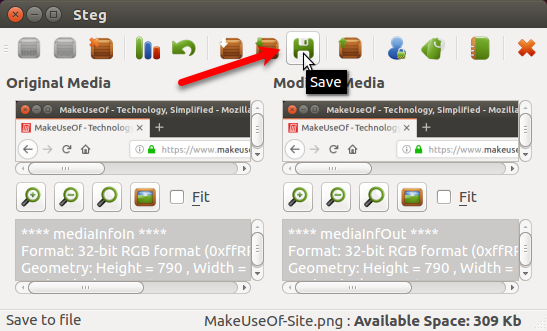
प्रवेश करें नाम संशोधित छवि फ़ाइल के लिए और उस फ़ाइल प्रकार का चयन करें जिसे आप उपयोग करना चाहते हैं (.tif या .png). उस स्थान पर नेविगेट करें जहां आप छवि को सहेजना चाहते हैं और क्लिक करें सहेजें.
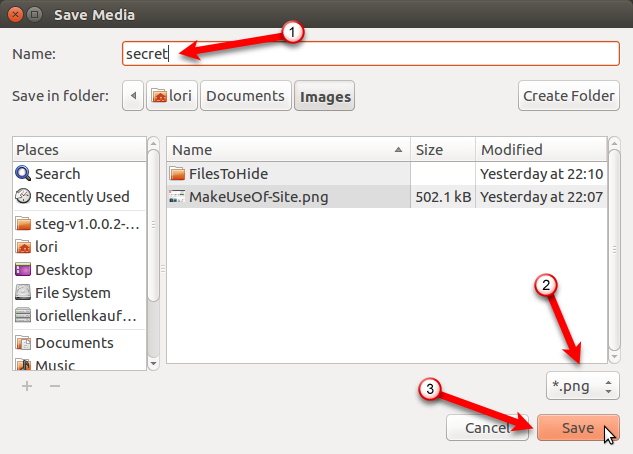
छवि में छिपी फ़ाइल को निकालें
एक छवि में अपनी छिपी हुई फ़ाइलों तक पहुंचने के लिए, Steg खोलें और क्लिक करें सामान्य छवि खोलें टूलबार पर।
उस स्थान पर नेविगेट करें जहां आपने संशोधित छवि को सहेजा है, छवि फ़ाइल का चयन करें, और क्लिक करें खुला हुआ.
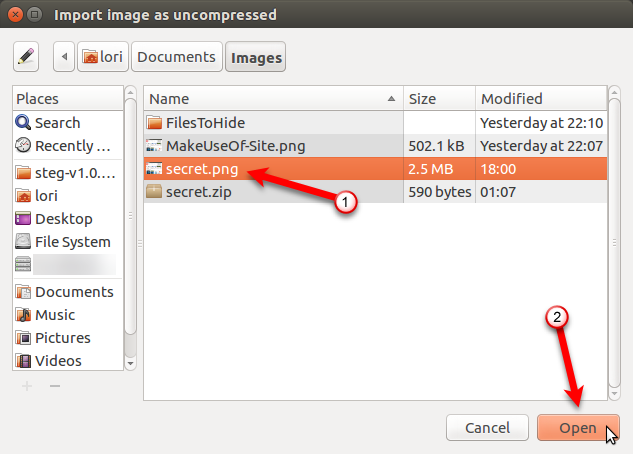
क्लिक करें विन्यास टूलबार पर या जाने के लिए संपादन> विन्यास.
उसी का चयन करें क्रिप्टो मोड आपने छवि में फ़ाइल को छुपाते समय उपयोग किया था और उसी में दर्ज करें पदबंध. पदबंध जब तक आपका पासफ़्रेज़ आवश्यकताओं को पूरा नहीं करता तब तक बॉक्स लाल रहता है। उस बिंदु पर, बॉक्स हरा हो जाता है।
क्लिक करें ठीक.
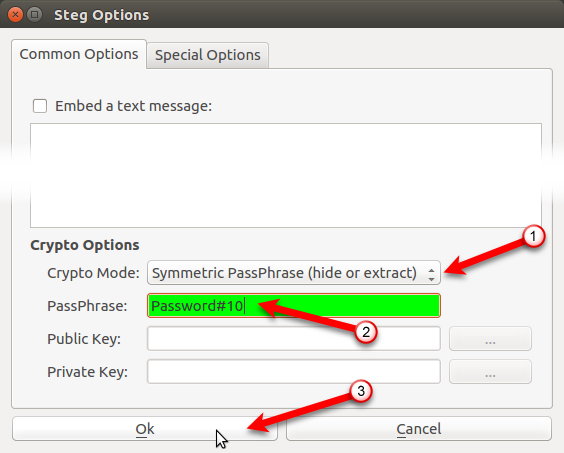
क्लिक करें डेटा निकालें टूलबार पर।
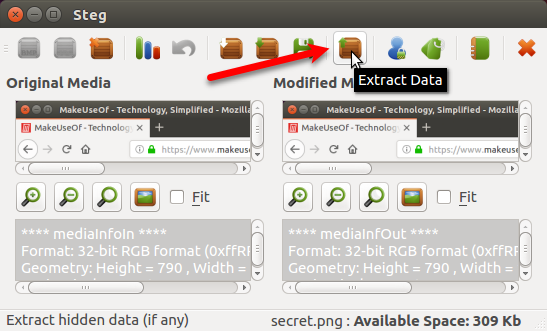
उस फ़ोल्डर पर नेविगेट करें जहां आप निकाली गई फ़ाइल को सहेजना चाहते हैं और क्लिक करें चुनें.
आपके डेटा को सफलतापूर्वक निकाले जाने पर एक संदेश प्रदर्शित होता है। क्लिक करें ठीक.
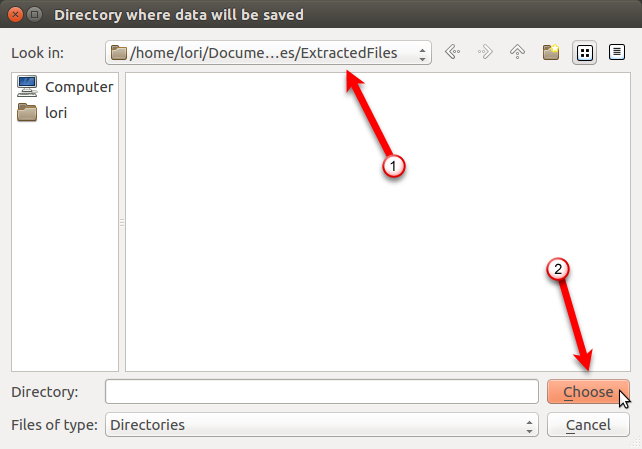
आप फ़ोल्डर में निम्नलिखित फ़ाइलें देखेंगे जहाँ आपने संशोधित छवि निकाली है।
- README.txt: इस फ़ाइल में Steg और उनकी वेबसाइट के URL के बारे में जानकारी है।
-
: यह वह फ़ाइल है जिसे आपने छवि में छिपाया है। हमारे उदाहरण में, यह secret.zip फ़ाइल है। -
.sha1: इस फ़ाइल में छवि में छिपी फ़ाइल का sha1 हैश है। -
।टेक्स्ट: इस फ़ाइल में उस वैकल्पिक पाठ को शामिल किया गया है जिसे आपने छवि पर एम्बेड किया है Steg विकल्प संवाद बॉक्स। यदि आपने छवि के किसी भी पाठ को एम्बेड नहीं किया है, तो यह फ़ाइल अभी भी वहां मौजूद होगी, लेकिन यह खाली होगी।
के लिए फ़ाइल का नाम .sha1 तथा ।टेक्स्ट फ़ाइलों में छवि में छिपाई गई फ़ाइल के लिए एक्सटेंशन शामिल है। तो, जैसे फ़ाइल नाम देखना सामान्य है secret.zip.txt.
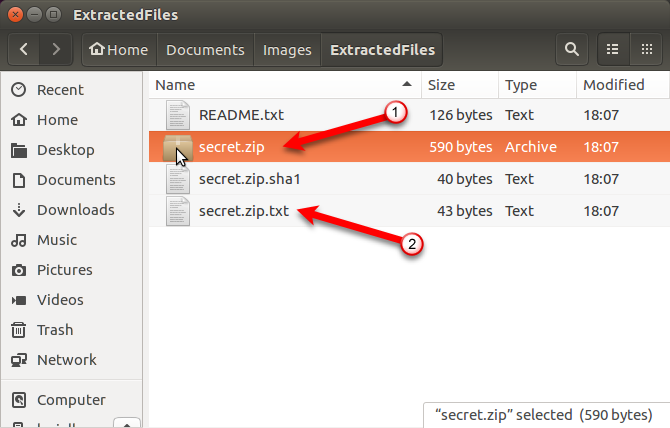
स्टेग्नोग्राफ़ी: सुरक्षित से अधिक उपयोगी
स्टेग्नोग्राफ़ी आपकी फ़ाइलों की सुरक्षा करने का सबसे सुरक्षित तरीका नहीं है, लेकिन यह तब काम करता है जब आप चाहते हैं कि आपकी फाइलें किसी शरारती दोस्त या परिवार के सदस्य के लिए कम स्पष्ट हों जो आपके जीवन में प्रवेश करना पसंद करता है।
आप स्टेग्नोग्राफ़ी को थोड़ा और सुरक्षित कर सकते हैं अपनी ज़िप फ़ाइलों को एन्क्रिप्ट करना उबंटू में फ़ाइलों और फ़ोल्डरों को कैसे एन्क्रिप्ट करेंक्या आप जानते हैं कि आप अपनी फ़ाइलों और फ़ोल्डरों को एन्क्रिप्ट करके लिनक्स पर अपनी व्यक्तिगत फ़ाइलों की सुरक्षा कर सकते हैं? यहां बताया गया है कि उबंटू और GnuPG का उपयोग कैसे किया जाए। अधिक पढ़ें एक छवि में उन्हें छिपाने से पहले। आप भी कर सकते हैं फ़ाइलें, फ़ोल्डर और ड्राइव छिपाएँ विंडोज 10 में फाइल्स, फोल्डर और ड्राइव को कैसे हाईड करेंक्या आपको अपने कंप्यूटर पर फ़ाइलों और फ़ोल्डरों को छिपाने की आवश्यकता है? यहां हम विंडोज पर ड्राइव, फाइल, फोल्डर, यहां तक कि ड्राइव को छिपाने के पांच तरीके कवर करते हैं। अधिक पढ़ें विंडोज में।
लोरी कॉफ़मैन एक स्वतंत्र तकनीकी लेखक है जो सैक्रामेंटो, सीए क्षेत्र में रहते हैं। वह एक गैजेट और टेक गीक है, जो लिखने के लिए प्यार करता है कि कैसे विषयों की एक विस्तृत श्रृंखला के बारे में लेख। लोरी को रहस्य, क्रॉस सिलाई, संगीत थिएटर और डॉक्टर हू पढ़ना भी पसंद है। लिंक्डइन पर लोरी के साथ जुड़ें।