विज्ञापन
तो आपने अभी अपना पहला iPhone या iPad खरीदा है, और आप कहाँ शुरू करने के लिए थोड़ा अनिश्चित हैं। सौभाग्य से, स्मार्टफ़ोन उस जटिल और Apple के डिजाइन को ध्यान में रखते हुए जमीन से तैयार नहीं होते हैं।
इसके बावजूद, पहली बार iOS उपयोगकर्ता अक्सर परेशान महसूस कर सकते हैं। इसलिए हमने एक छोटा सा मार्गदर्शक एक साथ रखा है जो हमें लगता है कि आपको अधिकांश मूलभूत सुविधाओं में एक अच्छा आधार प्रदान करेगा। हम शुरुआत में ही सही शुरू कर देंगे, जिस समय से आप अपने iPhone को अनपैक करते हैं, और आपको अपने डिवाइस को सुरक्षित रखने की मूल बातें सिखाते हैं, दोस्तों को संदेश भेजते हैं, सिरी का उपयोग करते हैं, और भी बहुत कुछ।
तो चलो शुरू करते है!
IOS क्या है?
iOS ऑपरेटिंग सिस्टम का नाम है जो iPhone और iPad को मैक पर MacOS और पीसी पर विंडोज की तरह पावर देता है। Apple इस सॉफ़्टवेयर को नियमित रूप से अपडेट करता है, जिसमें एक मुफ्त प्रमुख अपडेट सभी iOS उपयोगकर्ताओं के लिए प्रत्येक वर्ष सितंबर या अक्टूबर में कुछ समय के लिए उपलब्ध कराया जाता है।

इसके अलावा, iOS को समय-समय पर छोटे अपडेट मिलते हैं जो स्क्वैश कीड़े, सुरक्षा छेदों को पैच करते हैं, और कभी-कभी नई सुविधाओं को जोड़ते हैं। जबकि iPhone और iPad के अपने अंतर हैं, ऑपरेटिंग सिस्टम का विशाल बहुमत दोनों पर समान है - हार्डवेयर-विशिष्ट सुविधाओं के साथ अधिकांश अंतर।

एक उदाहरण के रूप में, नवीनतम आईफ़ोन एक दबाव-संवेदनशील स्क्रीन का उपयोग करते हैं जो आईपैड के पास नहीं है, और आईपैड प्रो ऐप्पल के पेंसिल स्टाइलस के साथ संगत है जबकि अन्य मॉडल नहीं हैं। iOS अपने कई कोड Apple के डेस्कटॉप ऑपरेटिंग सिस्टम, macOS के साथ साझा करता है, जैसा कि वॉचओएस करता है, जिसका उपयोग Apple वॉच और टीवीओएस को पावर देने के लिए किया जाता है, जो ऐप्पल टीवी को पावर देने के लिए उपयोग किया जाता है।
अपने iPhone या iPad की स्थापना
पहली चीज़ जो आपको करने की आवश्यकता है, वह है आपका नया उपकरण सेट करना, जिसका अर्थ है इसे चालू करना और इसे सक्रिय करना। IPhone पर, आपको डिवाइस के दाईं ओर पावर बटन मिलेगा, iPad पर आपको ऊपरी किनारे पर पावर बटन मिलेगा।

iPhone उपयोगकर्ताओं को सिम कार्ड डालने की आवश्यकता होगी, दरवाजे पर शामिल सिम रिलीज टूल का उपयोग करके पहुँचा जा सकता है। यदि आप एक सिम कार्ड नहीं डालते हैं, तो आप अपने iPhone को सक्रिय करने और सेटअप के साथ आगे बढ़ने में सक्षम नहीं होंगे।
1. अपने डिवाइस को सक्रिय करें
जब आप पहली बार अपने डिवाइस को चालू करते हैं, तो उस भाषा को चुनें जिसे आप अपने क्षेत्र या देश के बाद उपयोग करना चाहते हैं।
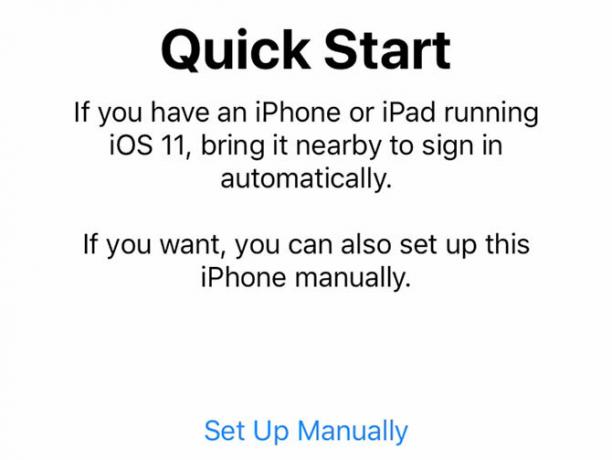
तब आपसे पूछा जाएगा कि क्या आप पुराने iOS डिवाइस से अपनी सेटिंग्स को माइग्रेट करने के लिए क्विक स्टार्ट का उपयोग करना चाहते हैं। यदि आपके पास पुराना iOS डिवाइस है, तो आप ऑन-स्क्रीन निर्देशों का पालन कर सकते हैं, अन्यथा हिट करें मैन्युअल रूप से सेट करें और कनेक्ट करने के लिए वाई-फाई नेटवर्क चुनें।
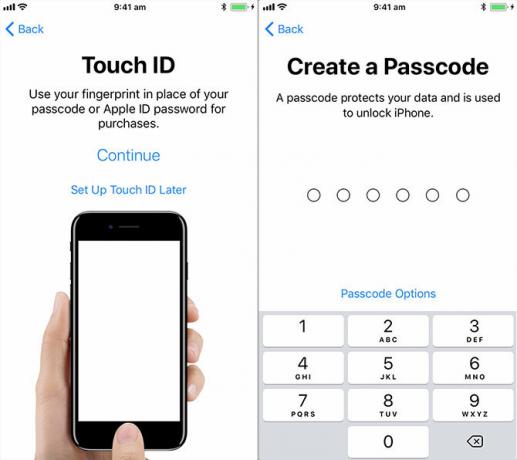
एक बार आपका उपकरण ऑनलाइन हो जाने के बाद, सक्रियण प्रक्रिया पूरी होने तक प्रतीक्षा करें। तब आप सक्षम हो जाएंगे:
- फेस आईडी: यदि आपके पास iPhone X है, तो आपको अपना चेहरा स्कैन करने के लिए कहा जाएगा ताकि iPhone आपको पहचान सके।
- टच आईडी: Apple की फिंगरप्रिंट पहचान तकनीक। यह आपके पासकोड या Apple ID पासवर्ड को हर बार दर्ज करने की आवश्यकता को हटा देता है।
- पासकोड: यदि आप फेस आईडी या टच आईडी का उपयोग करते हैं, तब भी आपको एक पुराने पासकोड की आवश्यकता होगी। छह अंक बहुत सुरक्षित है, लेकिन आप का उपयोग करके अधिक जटिल पासकोड सक्षम कर सकते हैं पासकोड विकल्प बटन।
2. नए के रूप में पुनर्स्थापित करें या सेट करें
आगे आपको अपने डिवाइस को नए iPhone या iPad के रूप में सेट करने के लिए आमंत्रित किया जाएगा, या पिछले बैकअप से पुनर्स्थापित किया जाएगा।
यदि आपके पास कोई पुराना उपकरण है जिसे आप प्रतिस्थापित कर रहे हैं, तो इसे अपने मैक या पीसी से कनेक्ट करें, iTunes लॉन्च करें, और एक बैकअप बनाएं अपने iPhone को कैसे अपडेट करें: iOS, ऐप्स और डेटा बैकअपआश्चर्य है कि अपने iPhone को कैसे अपडेट किया जाए? हम आपको दिखाते हैं कि आईओएस कैसे अपडेट करें, पहले से क्या करें और आईफोन ऐप कैसे अपडेट करें। अधिक पढ़ें . आप तब चुन सकते हैं आईट्यून्स बैकअप से पुनर्स्थापित करें अपने नए डिवाइस पर, इसे अपने कंप्यूटर से कनेक्ट करें, और संबंधित बैकअप चुनें। आपके सभी एप्लिकेशन, व्यक्तिगत डेटा, संपर्क और अधिक माइग्रेट किए जाएंगे।
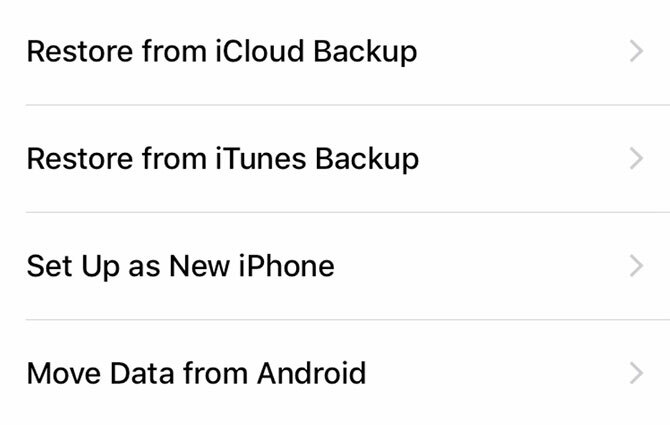
यदि आपके पास एक iCloud बैकअप है, तो आप चुन सकते हैं ICloud बैकअप से पुनर्स्थापित करें, हालांकि यह इंटरनेट का उपयोग करता है, इसलिए इसमें काफी समय लगेगा। आपको शायद यह विकल्प केवल तभी चुनना चाहिए जब आपने अपना अंतिम उपकरण खो दिया हो और आईट्यून्स में एक ताजा स्थानीय बैकअप बनाना संभव न हो।
यदि यह आपका पहला iOS डिवाइस है, तो आप या तो चुन सकते हैं नए iPhone / iPad के रूप में सेट करें या Android से डेटा स्थानांतरित करें. ओर पलायन Android से iPhone के लिए नया iPhone? IOS या Android से अपने डेटा को कैसे स्थानांतरित करेंअपने नए iPhone में डेटा स्थानांतरित करना? Android से माइग्रेट करना आराम करें, अपने डेटा को अपने साथ ले जाना आसान है। अधिक पढ़ें बहुत आसान है, क्योंकि Apple अब एक ऐप प्रदान करता है जो काफी हद तक इस प्रक्रिया को स्वचालित करता है।
3. अपनी ऐप्पल आईडी बनाएं और लॉगिन करें
यह मानकर कि आपने माइग्रेट करना या नया सेट करना चुना है, अंतिम चरण ऐप्पल आईडी के साथ लॉगिन करना है। यदि आप पहले से ही टैप करके नहीं हैं तो आप एक बना सकते हैं आपके पास Apple ID नहीं है बटन।
Apple अब डिफ़ॉल्ट रूप से दो-कारक प्रमाणीकरण (2FA) का उपयोग करता है। 2FA का उपयोग करता है जानकारी के दो टुकड़े सत्यापित करने के लिए कि आप कौन हैं दो-कारक प्रमाणीकरण क्या है, और आपको इसका उपयोग क्यों करना चाहिएटू-फैक्टर ऑथेंटिकेशन (2FA) एक सुरक्षा विधि है जिसमें आपकी पहचान साबित करने के दो अलग-अलग तरीकों की आवश्यकता होती है। आमतौर पर इसका इस्तेमाल रोजमर्रा की जिंदगी में किया जाता है। उदाहरण के लिए क्रेडिट कार्ड से भुगतान करने पर न केवल कार्ड की आवश्यकता होती है, ... अधिक पढ़ें : कुछ आप जानते हैं, और कुछ आप पर है। इसलिए जब आप भविष्य में लॉगिन करते हैं, तो आपको पहले अपना पासवर्ड इनपुट करना होगा, और फिर एक कोड इनपुट करके यह सत्यापित करना होगा कि यह वास्तव में आप है जो लॉगिन करने की कोशिश कर रहा है।
हालांकि यह 2FA और इनपुट कोड सेटअप करने के लिए थोड़ा कठिन लग सकता है, यह सुविधा विशुद्ध रूप से आपके खाते की सुरक्षा के लिए है और यह सुनिश्चित करने के लिए कि आपके पास अपनी Apple ID तक ही पहुँच है।
4. अंतिम समापन कार्य
अंत में, आपको Apple के नियमों और शर्तों को स्वीकार करना होगा (नहीं, आपको यह सब नहीं पढ़ना है), और फिर आपको निम्नलिखित सेवाओं को सक्षम करने का अवसर दिया जाएगा:
- स्थान सेवाएं: एप्लिकेशन और अन्य सेवाओं को आपके स्थान का पता लगाने की अनुमति देता है, हालांकि प्रति-एप्लिकेशन के आधार पर आपकी अनुमति के बिना नहीं। तुम्हे करना चाहिए इसे सक्षम करें.
- मोटी वेतन: यदि आपका बैंक Apple वेतन का समर्थन करता है, तो आप अपने फ़ोन को टर्मिनल से ऊपर उठाकर केवल क्रेडिट या डेबिट कार्ड जोड़ सकते हैं और वायरलेस तरीके से आइटम के लिए भुगतान कर सकते हैं। यदि आप अपने बटुए को भूल जाते हैं, या दोस्तों को नकदी भेजने के लिए काम करते हैं।
- महोदय मै: Apple का स्मार्ट असिस्टेंट केवल वॉइस कमांड को संभालने से ज्यादा है। आपको भी चाहिए इसे सक्षम करें.
- iPhone विश्लेषिकी: आपके फ़ोन से Apple में उपयोग डेटा भेजता है ताकि वे बेहतर तरीके से यह पता लगा सकें कि आप अपने iPhone का उपयोग कैसे करते हैं - Apple इस डेटा को "गोपनीयता संरक्षण तकनीकों" का उपयोग करके एकत्र किया गया है, इसलिए यह आपके ऊपर है पूरी तरह से।
- ऐप विश्लेषिकी: ऊपर के समान लेकिन तृतीय-पक्ष ऐप डेवलपर्स के साथ सौदा।
- ट्रू टोन डिस्प्ले: यदि आपका डिवाइस इसका समर्थन करता है (iPhone 8, iPad Pro) तो आप ट्रू टोन तकनीक को सक्षम कर सकते हैं जो पर्यावरण में गोरों के तापमान के साथ ऑन-स्क्रीन को संतुलित करती है। यदि आप एक स्क्रीन पर लंबे समय से घूर रहे हैं तो आंखों के तनाव को कम करने में मदद करता है।
- होम बटन पर क्लिक करें: कुछ iPhones मैकेनिकल होम बटन (और iPhone X के पास नहीं है) के बजाय हैप्टिक फीडबैक का उपयोग करते हैं होम बटन) - आप यहां फीडबैक के स्तर को अनुकूलित कर सकते हैं, हालांकि डिफ़ॉल्ट सेटिंग के लिए ठीक है अधिकांश।
- प्रदर्शन ज़ूम: यदि आपने एक बड़ा iPhone खरीदा है क्योंकि आपको छोटी स्क्रीन देखने में परेशानी होती है, तो आप "ज़ूम" मोड को सक्षम करना चाहते हैं - अन्यथा "मानक" अधिक सुखदायक अनुभव प्रदान करता है।
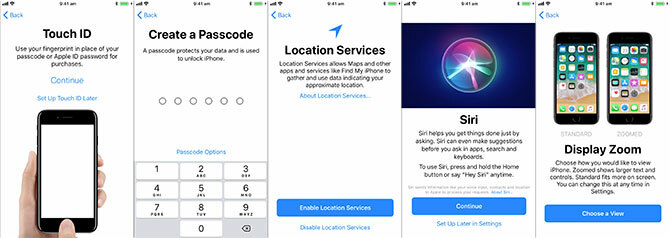
अंत में आप हिट कर पाएंगे शुरू हो जाओ, और आप पहली बार अपने iPhone की होम स्क्रीन देखेंगे।
मूल बातें
iOS एक सहज ऑपरेटिंग सिस्टम है। Apple ने iOS के लिए "दीवारों वाला बगीचा" दृष्टिकोण लिया है, जिसका अर्थ है कि आप कहीं से भी एप्लिकेशन इंस्टॉल नहीं कर सकते हैं या ऑपरेटिंग सिस्टम में गंभीर बदलाव नहीं कर सकते हैं। यह सुरक्षा के दृष्टिकोण से बहुत अच्छा है, लेकिन इसका मतलब यह भी है कि आपका iPhone या iPad आपके पसंद के अनुसार अनुकूलन योग्य नहीं हो सकता है।
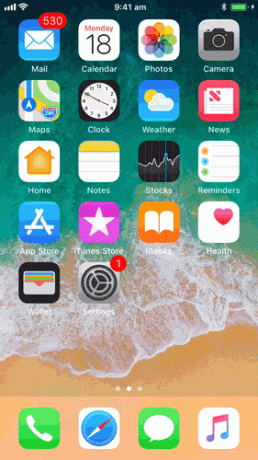
अधिकांश नए आईफ़ोन नियमित रूप से टैप करने में सक्षम हैं, साथ ही साथ 3 डी टच. 3D टच करने के लिए, बस एक क्लिक पर महसूस होने तक थोड़ा कठिन निचोड़ें। 3 डी टच आपको हर तरह की चीजें करने देता है, जैसे फ़ोटो और हाइपरलिंक पर झांकना सब कुछ आप अपने iPhone पर 3 डी टच के साथ कर सकते हैं3 डी टच वास्तव में दबाव-संवेदनशील स्क्रीन के लिए सिर्फ एक फैंसी नाम है, लेकिन iOS में अतिरिक्त इनपुट विकल्पों की एक पूरी सरणी जोड़ता है। अधिक पढ़ें या उपर्युक्त तात्कालिक "सेल्फी मोड" जैसे संदर्भ-संवेदनशील नियंत्रण।
होमस्क्रीन
विभिन्न प्रकार के होम स्क्रीन पर एक ग्रिड पर आइकन का आयोजन किया जाता है। जैसा कि आपको अधिक स्थान की आवश्यकता होती है, iOS अधिक होम स्क्रीन जोड़ेगा। ऐप्स को फिर से व्यवस्थित करने के लिए, दबाकर रखिये जब तक कि प्रतीक घिसटना शुरू न कर दें। फिर आप निम्नलिखित चीजों को ध्यान में रखते हुए, जहाँ भी आप चाहते हैं, एक ऐप खींच सकते हैं:
- एक ऐप खींचें दूसरे के ऊपर बनाने के लिए फ़ोल्डर.
- द्वारा एक फ़ोल्डर हटाएँ सभी ऐप्स को इससे बाहर खींच रहा है.
- किसी एप्लिकेशन को इसमें खींचें स्क्रीन के कोने और पकड़ किसी अन्य होम स्क्रीन पर जाने के लिए।
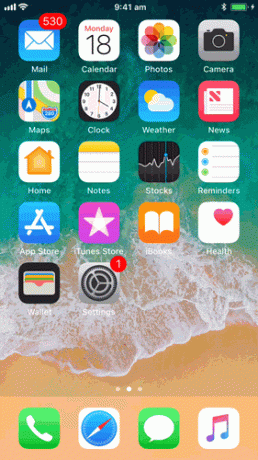
आप दबा सकते हैं घर डिवाइस के निचले भाग पर बटन (या किसी iPhone X पर स्क्रीन के नीचे से ऊपर की ओर स्वाइप) किसी भी बिंदु पर होम स्क्रीन पर लौटने के लिए।
बहु कार्यण
एक आइकन पर टैप करने से संबंधित ऐप लॉन्च हो जाएगा। दो या अधिक ऐप्स के बीच जल्दी से स्विच करने के लिए, दो बार टैप होम बटन (या iPhone X पर स्वाइप करें) और फिर से शुरू करने के लिए एक ऐप पर टैप करें। यदि कोई ऐप अप्रतिसादी हो जाता है (यानी, क्रैश हो जाता है) तो आप ऐप स्विचर में प्रवेश करके इसे "मार" सकते हैं और ऐप को "फ़्लिकिंग" कर सकते हैं। IPhone X पर, आपको पहले ऐप को टैप और होल्ड करना होगा।
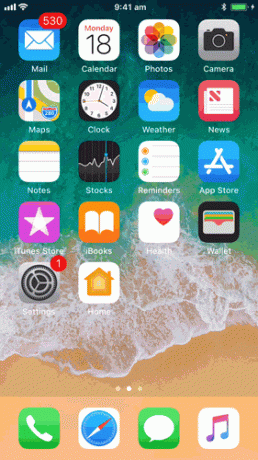
ध्यान दें: वहाँ है ऐप्स को नियमित रूप से मारने की कोई आवश्यकता नहीं है 5 खराब आईफोन की आदतें आज आपको तोड़नी चाहिएलगता है कि आप एक जिम्मेदार स्मार्टफोन उपयोगकर्ता हैं? रेककन आप उन सभी ऐप को मारकर बैटरी बचा रहे हैं? फिर से विचार करना। अधिक पढ़ें , क्योंकि iOS स्वतः ही पृष्ठभूमि में प्रक्रियाओं को निलंबित कर देता है। आप लगातार अधिक ऊर्जा खर्च करते हैं जो लगातार ऐप को मारते हैं और उन्हें "ठंड से" लॉन्च करते हैं, अगर आप बस उन्हें छोड़ देते हैं।
ऐप्स
सभी इरादों और उद्देश्यों के लिए, आपके आईफोन या आईपैड पर सब कुछ एक ऐप है - फोन ऐप से आप कॉल करने के लिए, सेटिंग्स ऐप से, फेसबुक जैसे तीसरे पक्ष के ऐप तक का उपयोग कर सकते हैं। ऐप्पल के "दीवारों वाले बगीचे" दृष्टिकोण के कारण, आप अपने iPhone या iPad पर जो एप्लिकेशन इंस्टॉल करते हैं, उन्हें ऐप स्टोर में मिलना चाहिए।
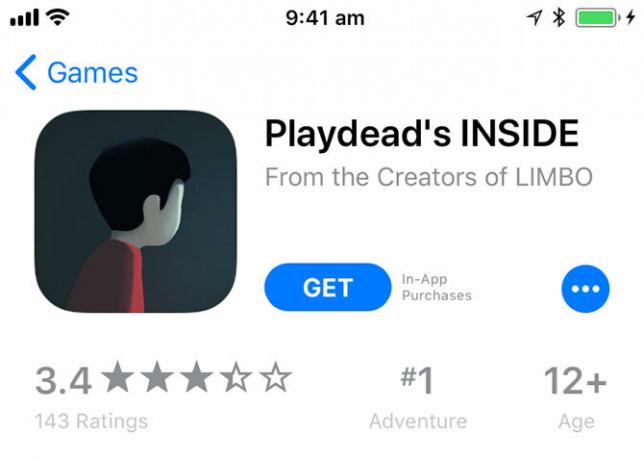
ऐप स्टोर एक क्यूरेटेड रिपॉजिटरी का सॉफ्टवेयर है, जिसमें सभी ऐप्पल ऐप की देखरेख करते हैं। हालांकि कुछ अलग-थलग उदाहरण हैं, अधिकांश एप्लिकेशन मैलवेयर-मुक्त हैं और आपके डिवाइस या डेटा के लिए बहुत कम खतरा हैं। ऐप इंस्टॉल करने के लिए, ऐप स्टोर में इसके लिए ब्राउज़ करें, फिर हिट करें प्राप्त या ऐप की कीमत (उदा। $0.99).
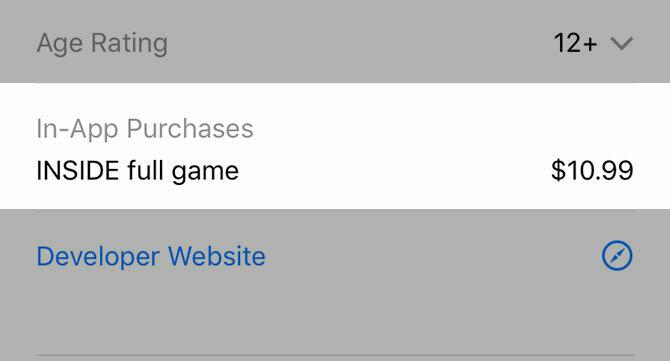
कुछ ऐप अतिरिक्त सुविधाओं, आभासी मुद्रा और सदस्यता के लिए इन-ऐप खरीदारी की सुविधा देते हैं। ऐप्स विभिन्न सुविधाओं और डेटा तक पहुंचने की अनुमति का अनुरोध कर सकते हैं - जैसे आपका स्थान, आपके संपर्क, या आपको सूचनाएं भेजने की क्षमता।
आप ऐसा कर सकते हैं एप्लिकेशन की अनुमतियों का प्रबंधन करें में समायोजन एप्लिकेशन - बस प्रश्न में एप्लिकेशन को नीचे स्क्रॉल करें और इसे फिर से खोलें या प्रिविलेज को सक्षम करने के लिए टैप करें।
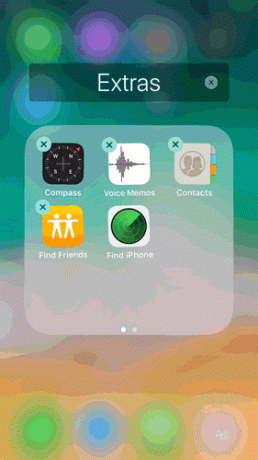
सेवा कोई एप्लिकेशन हटाएं, बस टैप करें और तब तक दबाए रखें जब तक कि वह जगना शुरू न हो जाए, फिर दिखाई देने वाले "X" को हिट करें। आपको यह पुष्टि करने की आवश्यकता होगी कि आप अपने डिवाइस से निकालने से पहले किसी ऐप को हटाना चाहते हैं। किसी ऐप को हटाने से उसके सभी ऐप डेटा को हटा दिया जाएगा, जिसमें कोई भी स्थानीय रूप से संग्रहीत दस्तावेज़ शामिल हैं।
यदि आप अपने द्वारा भुगतान किए गए ऐप को हटाते हैं, तो आप इसे फिर से मुफ्त डाउनलोड कर सकते हैं। आप अधिकांश इन-ऐप खरीदारी भी पुनर्स्थापित कर सकते हैं।
समायोजन
यदि आपको अपने डिवाइस के कार्य करने से संबंधित कुछ बदलने की आवश्यकता है, तो आप इसे सेटिंग ऐप के अंतर्गत पाएंगे। सेटिंग ढूंढने का सबसे आसान तरीका ऐप लॉन्च करना है, खोज बार प्रकट करने के लिए नीचे खींचें, और इसको ढूंढो.
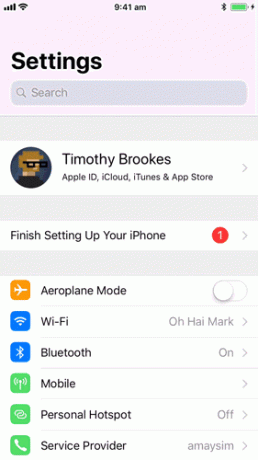
आपके के सभी व्यक्तिगत खाता सेटिंग्स - पासवर्ड, भुगतान की जानकारी, उपकरणों, iCloud और iTunes खातों - द्वारा पहुँचा जा सकता है अपना नाम टैप करना सूची में सबसे ऊपर।
जब तक आपको कुछ बदलने की आवश्यकता नहीं होती है, तब तक आपके डिवाइस पर सेटिंग्स को समायोजित करने का एक तेज़ तरीका होता है।
नियंत्रण केंद्र
कुछ सामान्य सेटिंग्स तक जल्दी पहुंचने के लिए, कंट्रोल सेंटर को प्रकट करने के लिए स्क्रीन के नीचे से ऊपर की ओर स्वाइप करें (या, iPhone X पर टॉप-राइट कॉर्नर से स्वाइप करें)। IPad पर, इस सुविधा का उपयोग करने के लिए होम बटन पर डबल-टैप करें।
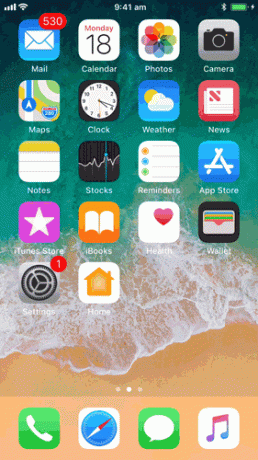
नियंत्रण केंद्र के लिए त्वरित टॉगल प्रदान करता है विमान मोड, वाई - फाई, मोबाइल डेटा तथा ब्लूटूथ. आप मीडिया नियंत्रण, सक्षम या अक्षम भी कर सकते हैं ओरिएंटेशन लॉक (स्क्रीन ओरिएंटेशन बनाए रखने के लिए), और संलग्न करें परेशान न करें आने वाली सूचनाओं को म्यूट करने के लिए मोड।
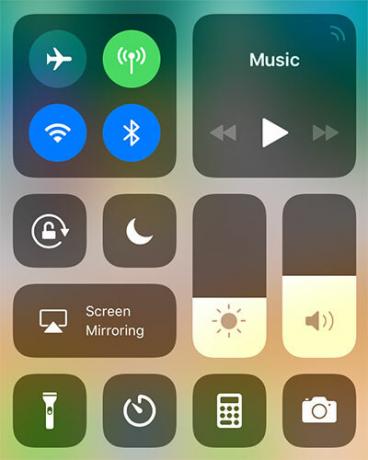
डिवाइस वॉल्यूम के लिए स्लाइडर्स हैं (रिंगर वॉल्यूम के लिए अलग, आपके आईफोन के किनारे रॉकर्स द्वारा नियंत्रित) और चमक प्रदर्शित करते हैं। टॉर्च सक्षम करने, टाइमर सेट करने या कैमरा ऐप को जल्दी लॉन्च करने के लिए अनुकूलन योग्य शॉर्टकट की एक पंक्ति भी है।
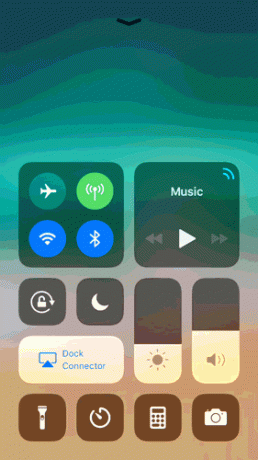
एक iPhone पर, आप कर सकते हैं 3 डी टच इन तत्वों को अधिक विकल्प प्रकट करने के लिए (ऊपर) - एक त्वरित टाइमर की तरह, या सेल्फी मोड में कैमरा लॉन्च करने के लिए। अपने नियंत्रण केंद्र को अनुकूलित करने के लिए, पर जाएँ सेटिंग्स> नियंत्रण केंद्र> बटन अनुकूलित करें.
सूचनाएं
एप्लिकेशन और सेवाएं आपके नोटिफिकेशन तक पहुंच का अनुरोध कर सकती हैं, जो आसान परिलाभ के लिए आपकी लॉक स्क्रीन पर एक सूची के रूप में दिखाई देगी। यह आपको यह तय करने की अनुमति देता है कि आप अपने डिवाइस पर कितने पॉप-अप दैनिक आधार पर देखते हैं। यह बैटरी जीवन के लिए नॉक-ऑन प्रभाव भी हो सकता है (आपको जितने अधिक अलर्ट मिलते हैं, उतनी ही अधिक शक्ति आप उपयोग करेंगे)।
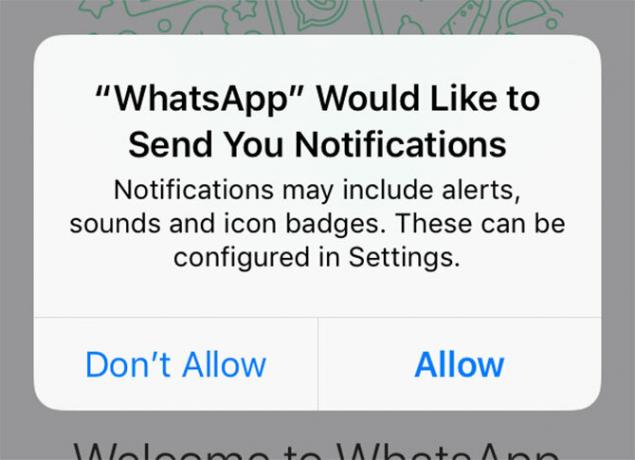
जब कोई ऐप आपकी सूचनाओं तक पहुंच का अनुरोध करता है, तो इस बारे में कठिन सोचें कि क्या आप उस ऐप को अलर्ट भेजना चाहते हैं। संदेश और समाचार ऐप्स के लिए, सूचनाएं एक मुख्य विशेषता हैं; लेकिन अन्य ऐप्स जैसे फ्री-टू-प्ले गेम्स अक्सर उनका दुरुपयोग करते हैं।
पहुंच को रद्द करने या अपनी सूचनाओं को प्रबंधित करने के लिए, सिर पर जाएँ सेटिंग्स> सूचनाएं.
शेयरिंग, एयरप्ले और एयरड्रॉप
IOS में शेयरिंग के माध्यम से किया जाता है शेयर बटन - जो एक तीर के साथ एक बॉक्स की तरह दिखता है जो इसे ऊपर की ओर इंगित करता है। शेयर शीट - जैसा कि ज्ञात है - आइकन की दो पंक्तियाँ। आप शीर्ष पर फ़ेसबुक और ट्विटर जैसी सेवाओं और कार्यों जैसे पाएंगे छाप तथा सहेजें नीचे पंक्ति के साथ।
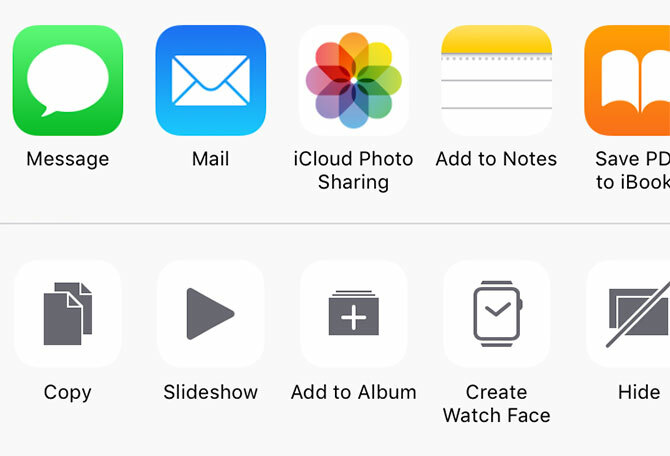
बहुत शीर्ष पंक्ति के लिए आरक्षित है AirDrop - Apple की वायरलेस फ़ाइल और डेटा ट्रांसफर तकनीक। एक होने के बावजूद थोड़ा परतदार होने के लिए प्रतिष्ठा एयरड्रॉप काम नहीं कर रहा है? अपनी फ़ाइल स्थानांतरण समस्याओं का निवारण करेंAirDrop के साथ परेशानी हो रही है? हम आपके सभी उपलब्ध विकल्पों के माध्यम से कदम बढ़ा सकते हैं। अधिक पढ़ें , एयरड्रॉप स्थानीय रूप से अन्य आईओएस और मैक उपयोगकर्ताओं के साथ चीजों (छवियों, वेबसाइटों, संगीत) को साझा करने का एक तेज़ तरीका है।
बस प्राप्तकर्ता का नाम देखें, इसे टैप करें, और उन्हें स्वीकार करने के लिए प्रतीक्षा करें। आप कंट्रोल सेंटर के तहत अपने डिवाइस के लिए एयरड्रॉप चालू कर सकते हैं (3 डी टच वाई-फाई / ब्लूटूथ सेटिंग्स)।
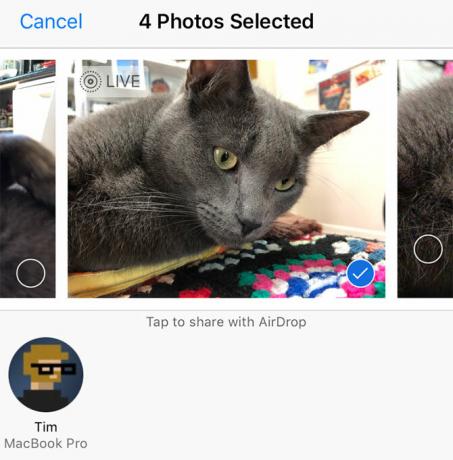
Apple की अन्य वायरलेस तकनीक है AirPlay, जो आपको अनुमति देता है बाहरी उपकरणों के लिए वीडियो और ऑडियो भेजें अपने टीवी के लिए एक आईफोन या आईपैड को मिरर कैसे करेंजानना चाहते हैं कि आपके आईफोन पर स्क्रीन मिररिंग कैसे काम करती है? यहां कई सरल तरीकों का उपयोग करके अपने iPhone को टीवी पर दर्पण करने का तरीका बताया गया है। अधिक पढ़ें जैसे Apple TV। AirPlay प्रतीक की तलाश करें - इसके नीचे (नीचे के रूप में) त्रिकोण के साथ एक वर्ग - इसे टैप करें, फिर स्थानीय स्तर पर सामग्री को स्ट्रीम करने के लिए एक रिसीवर चुनें।
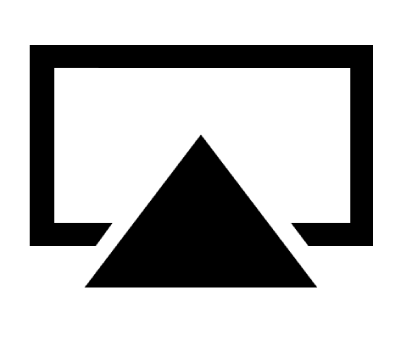
महोदय मै
आप किसी भी समय सिरी को पकड़ कर लागू कर सकते हैं घर बटन (या एक iPhone X पर लंबी साइड बटन)। सिरी एक व्यक्तिगत डिजिटल सहायक है जो आपको पूरा करने में मदद कर सकता है आपकी आवाज़ के साथ कई सामान्य कार्य हर सिरी कमांड और प्रश्न की मास्टर सूचीसिरी आपके लिए बहुत कुछ कर सकती है, लेकिन क्या आप जानते हैं कि वह ऐसा कर सकती है? यहाँ सिरी ले जाएगा आदेशों की एक विस्तृत सूची है। अधिक पढ़ें . बस सिरी को सक्रिय करें, फिर अपनी क्वेरी बोलें। एक अच्छा स्टार्टर है "मैं आपसे क्या पूछ सकता हूं?"
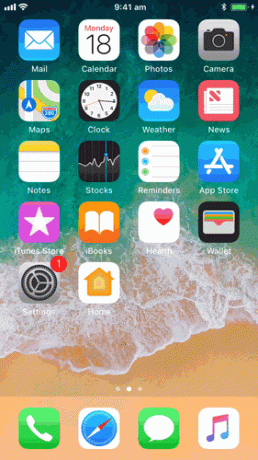
जबकि सिरी संदेशों की रचना करने जैसे उपयोगी काम कर सकता है, आपको समय बता सकता है, और आपके घर को नेविगेट करने में मदद कर सकता है; सहायक हाथों से मुक्त मोड में अधिक उपयोगी है। की ओर जाना सेटिंग्स> सिरी और सक्षम करें अरे सिरी कार्यक्षमता। फिर आप कह सकते हैं "अरे सिरी!" और आपका डिवाइस होगा एक बटन को छूने के बिना अपनी आवाज का जवाब "अरे सिरी" के साथ हैंड्स-फ्री आईफोन: इसका उपयोग शुरू करने के लिए 4 कारणयहां बताया गया है कि कैसे Apple के हाथों से मुक्त "अरे सिरी" कमांड आपके जीवन को आसान बना सकती है। अधिक पढ़ें .
इसके लिए हमारा पसंदीदा उपयोग है हाथों से मुक्त साझा खरीदारी की सूची IPhone पर सर्वश्रेष्ठ खरीदारी सूची के लिए सिरी और ऐप्पल रिमाइंडर्स का उपयोग करेंसबसे अच्छा iPhone खरीदारी की सूची समाधान के लिए खोज रहे हैं? यह जांचें कि सिरी कैसे iOS पर किराने की सूची बनाना आसान बनाता है। अधिक पढ़ें .
आईक्लाउड क्या है?
iCloud Apple के ऑनलाइन स्टोरेज और डिवाइस मैनेजमेंट टूल्स का नाम है। आईक्लाउड भ्रामक लग सकता है क्योंकि ऐसा लगता है कि यह बहुत ज्यादा इस्तेमाल किया जा रहा है, लेकिन यह वास्तव में एप्पल की कई क्लाउड सेवाओं के लिए एक कैच-ऑल टर्म है।
आपके डिवाइस डेटा को सिंक करने के लिए iCloud का उपयोग करते हैं, जैसे ब्राउज़िंग इतिहास, रिमाइंडर और नोट्स। तृतीय-पक्ष ऐप डेवलपर दस्तावेज़ और डेटा संग्रहीत करने के लिए सेवा का उपयोग करने का विकल्प चुन सकता है। iCloud का उपयोग कई Apple सेवाओं को एक साथ जोड़ने के लिए किया जाता है, जिसमें फोटो प्रबंधन और संगीत पुस्तकालय शामिल हैं।
iCloud में एक वेब पोर्टल भी है iCloud.com. यह यहाँ है कि आप iCloud ईमेल और वेब से रिमाइंडर जैसी सेवाओं का उपयोग कर सकते हैं, अपने ट्रैक कर सकते हैं iPhone और अन्य उपकरण गायब होने की स्थिति में, और Apple के कार्यालय एप्लिकेशन जैसे पेजों का उपयोग करते हैं वेब अप्प।
iCloud संग्रहण स्थान
आपका आईक्लाउड खाता अनिवार्य रूप से आपकी ऐप्पल आईडी है - वही ईमेल और पासवर्ड संयोजन जो आपको पहचानता है कि आप कौन हैं और खरीदारी करते हैं। प्रत्येक आईक्लाउड खाते में 5GB मुफ्त स्थान मिलता है, जो कुछ दस्तावेज़ों और सेवाओं के लिए पर्याप्त है, लेकिन फोटो लाइब्रेरी या डिवाइस बैकअप के लिए कम पड़ जाता है।
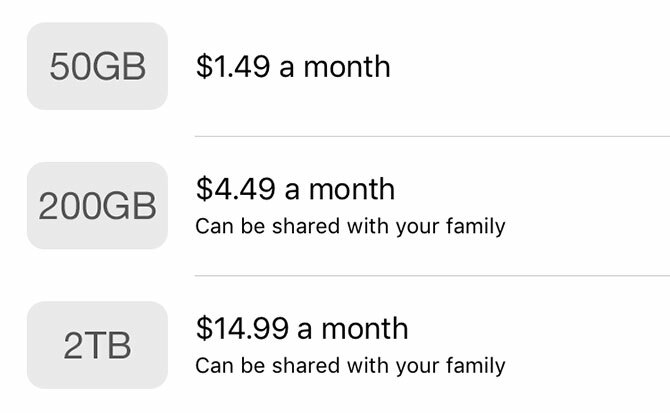
ध्यान दें: ऊपर की छवि में कीमतें ऑस्ट्रेलियाई डॉलर में दिखाई देती हैं। आप देख सकते हैं कि दुनिया भर में iCloud स्टोरेज की कीमत कितनी है Apple समर्थन।
आप लॉन्च करके 50GB, 200GB और 2TB (2,000GB) की इंक्रीमेंट में अधिक iCloud स्पेस खरीद सकते हैं समायोजन, अपने पर दोहन नाम, फिर iCloud> संग्रहण प्रबंधित करें> संग्रहण योजना बदलें. एक टीयर चुनें जो आपकी आवश्यकताओं के अनुरूप हो, और जब तक आप रद्द नहीं करते, तब तक आपसे हर महीने इसी राशि का शुल्क लिया जाएगा।
लेकिन उन्नयन क्यों?
चीजें iCloud कर सकते हैं
अधिक iCloud स्थान खरीदने के लिए मुख्य कारण स्टोर करना है आपके डिवाइस का बैकअप (या उपकरण, यदि आपके पास एक से अधिक हैं) क्लाउड में। आप के तहत iCloud बैकअप सक्षम कर सकते हैं समायोजन, बस अपना टैप करें नाम फिर सिर पर iCloud> iCloud बैकअप. यदि आपको iCloud बैकअप के बारे में एक संदेश दिखाई देता है जो पूरा होने में असमर्थ है, तो आपको संभवतः अधिक स्थान की आवश्यकता है।
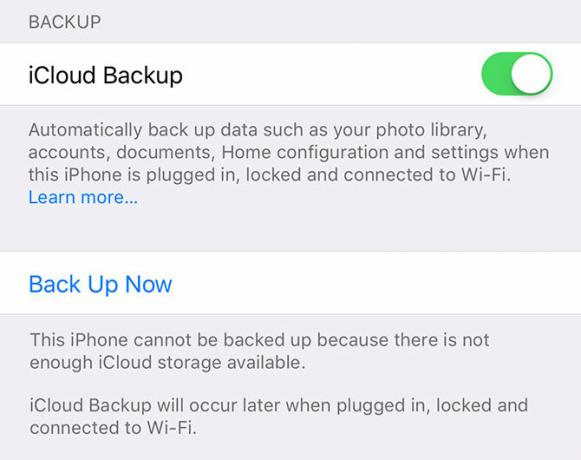
जबकि iCloud बैकअप आपके डिवाइस का सुरक्षित बैकअप लेने का एकमात्र तरीका नहीं है, यह सबसे आसान है। हर बार जब आपका डिवाइस लॉक हो जाता है, वाई-फाई से कनेक्ट होता है, और चार्ज होता है, तो iCloud बैकअप आपके डेटा को अपलोड करना शुरू कर देगा। iCloud केवल नए परिवर्तनों को अपडेट करता है, इसलिए जब आप प्रारंभिक बैकअप बना लेते हैं, तो बाद के बैकअप को पूरा करने के लिए बहुत तेज हो जाएगा।
आपके iCloud स्थान के अन्य उपयोगों में शामिल हैं आईक्लाउड फोटो लाइब्रेरी, जो आपके फ़ोटो और वीडियो को क्लाउड में संग्रहीत करता है और उन्हें आपके उपकरणों के बीच सिंक में रखता है। यदि आप अंतरिक्ष में कम हैं, तो यह एक अच्छा विकल्प है, क्योंकि आईक्लाउड फोटो लाइब्रेरी में क्लाउड में मूल को छोड़ते समय आपके डिवाइस पर छोटी संकुचित फ़ाइलों को संग्रहीत करने का विकल्प होता है, जब तक आपको उनकी आवश्यकता नहीं होती है।
आप के तहत iCloud फोटो लाइब्रेरी को सक्षम कर सकते हैं सेटिंग्स> तस्वीरें.
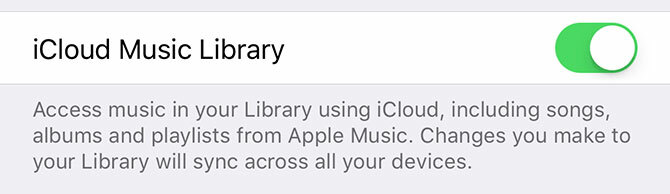
यदि आप एक Apple संगीत ग्राहक हैं, तो आप उपयोग कर सकते हैं आईक्लाउड म्यूजिक लाइब्रेरी अपने संगीत को उपकरणों के बीच समन्वयित रखने के लिए (सेटिंग्स> संगीत). Apple Music से जो भी संगीत आप जोड़ते हैं, वह आपके सभी उपकरणों पर दिखाई देगा, और आप अपने स्टोरेज कोटा को प्रभावित किए बिना क्लाउड में 100,000 गाने तक स्टोर कर सकते हैं। आईक्लाउड म्यूजिक लाइब्रेरी आईट्यून्स मैच के साथ भी काम करता है।
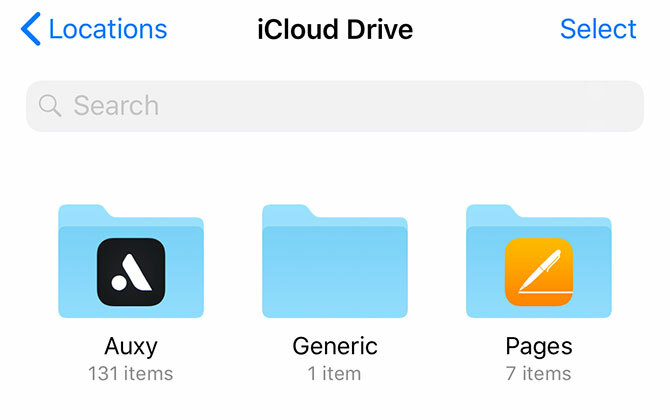
तृतीय-पक्ष एप्लिकेशन डेटा संग्रहीत करने के लिए iCloud का उपयोग कर सकते हैं, और ये फ़ाइलें आपके संग्रहण कोटा की ओर गिना जाएंगी। आप यह देख सकते हैं कि एप्स ने किस स्टोर का उपयोग करके स्टोर किया है फ़ाइलें iOS 11 में ऐप, या मैक पर iCloud ड्राइव शॉर्टकट से।
iCloud ड्राइव
यह Apple के ड्रॉपबॉक्स या Google ड्राइव के समान है - किसी भी प्रकार की फ़ाइलों को संग्रहीत करने के लिए सरल ऑनलाइन संग्रहण। आप अपने iCloud ड्राइव को किसी भी प्रासंगिक एप्लिकेशन के माध्यम से एक्सेस कर सकते हैं, लेकिन iOS 11 का उपयोग भी कर सकते हैं फ़ाइलें एप्लिकेशन। आपकी iCloud ड्राइव सामग्री भी खोजक के माध्यम से मैक पर और वेब पर दिखाई देती है iCloud.com.
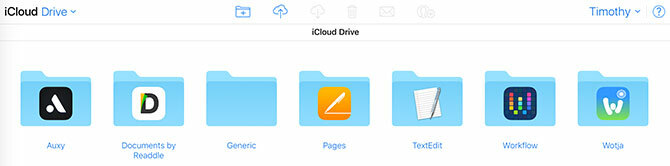
iCloud.com
तुम भी वेब से iCloud- सक्षम सेवाओं की एक मुट्ठी का उपयोग कर सकते हैं iCloud.com. मुख्य कारण जो आप शायद खुद को यहां पा रहे हैं वह उपयोग करना है आईफोन ढूंढें नक्शे पर अपने Apple उपकरणों को खोजने के लिए। यदि कुछ छूट जाता है, तो आप अपने डिवाइस को आपके पास वापस लाने में मदद करने के लिए लॉस्ट मोड को सक्षम कर सकते हैं। आप इस उपकरण का उपयोग करके अपने डिवाइस को दूरस्थ रूप से मिटा सकते हैं।
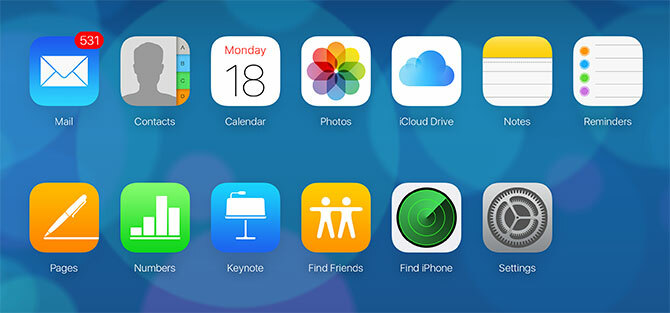
आप अपने iPhone या iPad पर मिलने वाली अन्य विशेषताओं का भी उपयोग कर सकते हैं जो iCloud के साथ सिंक करते हैं, जिनमें शामिल हैं:
- आपके iCloud खाते से बंधे संपर्क
- कैलेंडर
- तस्वीरें (iCloud फोटो लाइब्रेरी) या जानबूझकर वहाँ रखी गई कोई भी चीज़)
- iCloud ड्राइव
- नोट्स और अनुस्मारक, आपके डिवाइस पर एप्लिकेशन के वेब समकक्ष
- मित्र खोजें, एक स्थान ट्रैकिंग ऐप
- सेटिंग्स जो आपके iCloud खाते को प्रभावित करती हैं, जिसमें भंडारण कोटा और फ़ाइल पुनर्प्राप्ति शामिल हैं
आईट्यून्स, बैकअप और रखरखाव
जबकि आपके iDevices को आरंभ करने के लिए Mac या PC की आवश्यकता नहीं होती है, ऐसे समय होते हैं जब आपको रखरखाव करने के लिए अपने iPhone या iPad को कंप्यूटर से कनेक्ट करने की आवश्यकता हो सकती है। यह अभी भी आईट्यून्स पर निर्भर करता है, जिसे विंडोज यूजर्स को करना होगा डाउनलोड (मैक उपयोगकर्ता इसे पूर्व-स्थापित पाएंगे)।
बैकअप बनाना और पुनर्स्थापित करना
जबकि आईक्लाउड बैकअप एक अच्छा विफल रहता है, आईट्यून्स का उपयोग स्थानीय बैकअप बनाने के लिए भी किया जा सकता है। यदि आप एक नया आईफोन खरीदते हैं और अपने डेटा को उसमें स्थानांतरित करना चाहते हैं, तो आईट्यून्स एक बेहतर विकल्प है क्योंकि यह स्थानीय स्तर पर बहाली की प्रक्रिया को पूरा करने के लिए कहीं भी नहीं ले जाता है।
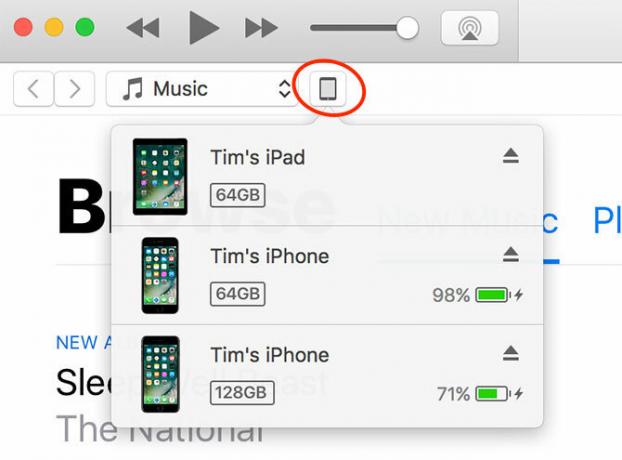
अपने डिवाइस का बैकअप लेने के लिए, इसे अपने कंप्यूटर में प्लग करें और स्टेटस बार के नीचे दिखने के लिए डिवाइस आइकन देखें।ऊपर चित्र). सारांश पृष्ठ पर, हिट करें अब समर्थन देना और आईट्यून्स को आपके डिवाइस की कॉपी को आपकी हार्ड ड्राइव पर सहेजने का काम करना होगा। यदि आपके पास खाली स्थान नहीं है, बेहतर आईट्यून्स बैकअप प्रबंधन निःशुल्क रिक्त स्थान बनाने के लिए अपने मैकबुक से बैकअप, एप्लिकेशन और फ़ोटो को स्थानांतरित करेंयदि आप हताश हैं, और आप एक ठोस राज्य ड्राइव अपग्रेड के लिए बाधाओं का भुगतान नहीं करते हैं, तो यहां आपके मैकबुक पर उपलब्ध भंडारण को अधिकतम करने के लिए कुछ विचार हैं। अधिक पढ़ें मदद कर सकते है।
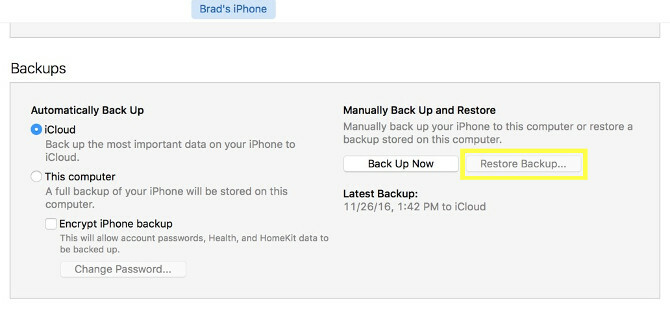
फिर आप बैकअप को चुनकर पुनर्स्थापित कर सकते हैं बैकअप बहाल, या चयन आईट्यून्स बैकअप से पुनर्स्थापित करें अपना नया उपकरण सेट करते समय विकल्प।
अपने डिवाइस के साथ iTunes को सिंक करें
यदि आपके पास आपके कंप्यूटर पर फ़ाइलें, संगीत, फ़ोटो या अन्य डेटा है जिसे आप अपने डिवाइस पर भेजना चाहते हैं, तो iTunes यह है कि आप इसे कैसे सिंक करते हैं। डिवाइस आइकन पर क्लिक करें और अपना डिवाइस चुनें, फिर बाईं ओर साइडबार ब्राउज़ करें चुनें कि क्या सिंक करना है।
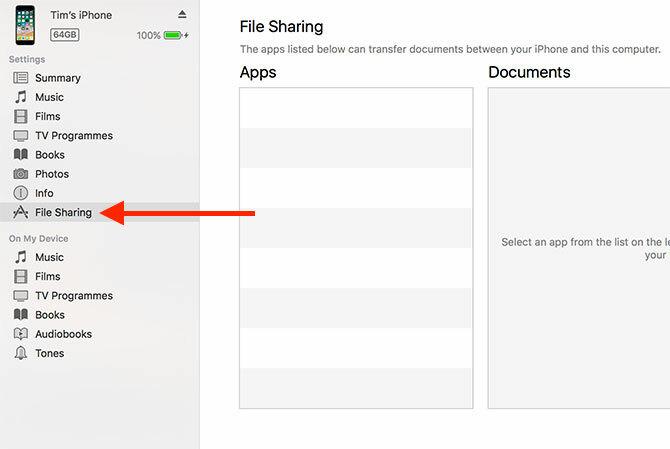
कई तीसरे पक्ष के ऐप, जैसे eReaders, अपने डिवाइस से फ़ाइलों को स्थानांतरित करने के लिए iTunes फ़ाइल शेयरिंग का उपयोग कर सकते हैं। पर क्लिक करें फ़ाइल साझा करना साइडबार में विकल्प और फिर ऐप चुनें। आप उपयोग कर सकते हैं जोड़ना तथा को बचाए आपके डिवाइस से डेटा स्थानांतरित करने के विकल्प।
सॉफ्टवेयर को पुनर्स्थापित करना
यदि आपके iPhone के साथ कुछ गलत हो जाता है, और आपको नए सिरे से शुरू करने की आवश्यकता है, तो iTunes आपको मूल ऑपरेटिंग सिस्टम को पुनर्स्थापित करने की अनुमति देता है। डिवाइस आइकन पर क्लिक करें, अपना डिवाइस चुनें, फिर हिट करें पुनर्स्थापित बटन पर सारांश iOS पुनर्स्थापित करने के लिए टैब। आप अपने डिवाइस पर सभी डेटा खो देंगे, लेकिन यदि आप पहले बैकअप बनाते हैं, तो आप इसे एक बार पूरा करने के बाद इसे पुनर्स्थापित कर सकते हैं।

अद्यतन और समस्या निवारण
कभी-कभी आपके iPhone के साथ चीजें गलत हो जाएंगी, और अधिकांश समय इसका समाधान एक सेवा केंद्र पर ले जाने या एक नया खरीदने से परे होता है। आपको अपने iPhone पर कोई रखरखाव उपकरण चलाने की आवश्यकता नहीं है, या वायरस या मैलवेयर के लिए स्कैन करें।
IOS अपडेट कर रहा है
आपको अपने डिवाइस सॉफ़्टवेयर को अपडेट करके अद्यतन रखना चाहिए सेटिंग्स> सामान्य> सॉफ्टवेयर अपडेट. इससे पहले कि आप अपने डिवाइस को अपडेट करें, हमेशा पूर्ण बैकअप रखना एक अच्छा विचार है (ऊपर देखें) क्योंकि उन्नयन के दौरान कभी-कभी चीजें गलत हो जाती हैं और एक पूर्ण पुनर्स्थापना की आवश्यकता होती है।
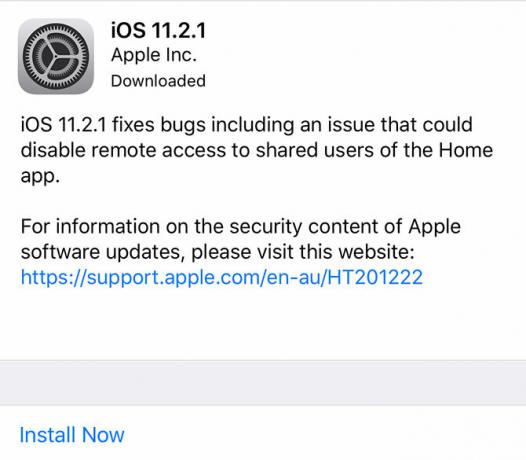
आईओएस प्रति वर्ष एक प्रमुख अपग्रेड प्राप्त करता है, जिसमें बग्स, सुरक्षा मुद्दों को पैच करने, और सामयिक नई सुविधा को जोड़ने के लिए साल भर में कई छोटे अपडेट होते हैं। आपका डिवाइस आपको बताएगा कि अपडेट कब तैयार है, और जब तक आप अपडेट को लागू नहीं करेंगे, तब तक आपको याद दिलाता रहेगा।
तकनीकी सहायता और सेवा
यदि आप इसे किसी प्रकार की गलती मानते हैं तो आप अपने iOS डिवाइस को सेवा केंद्र में ले जा सकते हैं। यह या तो एक ऐप्पल स्टोर रिटेल लोकेशन (जीनियस बार), ऐप्पल-अधिकृत सर्विस सेंटर, या तृतीय-पक्ष सेवा केंद्र हो सकता है। यदि आपका उपकरण वारंटी अवधि के भीतर है, या फिर भी AppleCare द्वारा कवर किया गया है, तो Apple स्टोर में आपकी यात्रा संभवतः मुफ्त होगी।
हालांकि, वारंटी कवरेज अवधि के बाहर होने वाली मरम्मत आपको खर्च होगी। यह इस उदाहरण में है कि तृतीय-पक्ष विकल्प अधिक आकर्षक लगने लगे हैं, क्योंकि वे सस्ते हैं और आपकी वारंटी पहले ही समाप्त हो चुकी है। Apple सेवा केंद्र प्रथम-पक्ष प्रतिस्थापन भागों का उपयोग करते हैं और श्रम के लिए प्रीमियम लेते हैं। कई तृतीय-पक्ष विकल्प aftermarket भागों का उपयोग करेंगे, जो कि निम्न गुणवत्ता का हो सकता है।
कुछ कारणों से आप अपने डिवाइस को सेवा केंद्र में ले जा सकते हैं:
- बहुत खराब बैटरी जीवन (डिवाइस अब चार्ज नहीं करता है, अनियमित बैटरी रीडिंग)
- टूटी स्क्रीन या चार्जिंग पोर्ट
- सेंसर, माइक्रोफोन या स्पीकर के साथ समस्या
- प्रदर्शन मुद्दों और गर्मी buildup
सेब की देखभाल
Apple की विस्तारित वारंटी आपके डिवाइस के लिए प्रदान की जाने वाली कवरेज की सीमा को अधिकतम दो साल तक बढ़ा सकती है। कुछ न्यायालयों में, यूरोपीय संघ और ऑस्ट्रेलिया की तरह, Apple को दो साल की निर्माता वारंटी प्रदान करनी चाहिए, इसलिए ऐसा लगता है कि एक अनिवार्य खरीद से कम है।
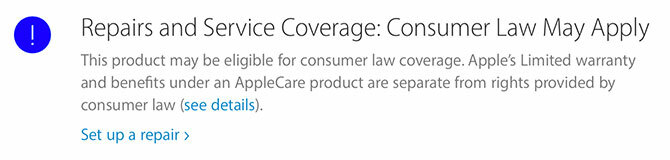
हालांकि, AppleCare भी आकस्मिक क्षति को कवर करता है, मरम्मत के लिए अधिक देय या आपके डिवाइस के लिए एक समान प्रतिस्थापन के साथ कुछ ऐसा होना चाहिए। आप Apple पर अपना सीरियल नंबर दर्ज कर सकते हैं अपने कवरेज की जाँच करें वेबसाइट यह देखने के लिए कि क्या आपका उपकरण योग्य है, और आपके वर्तमान स्तर का कवरेज क्या है।
आप अपने डिवाइस की खरीद के बाद 60 दिनों के लिए AppleCare खरीद सकते हैं।
सामान्य मुद्दों को हल करना
आप स्वयं कई मुद्दों को हल करने में सक्षम हो सकते हैं, और कुछ मामलों में आप DIY मरम्मत भी कर सकते हैं। सामान्य समस्याओं और शिकायतों के समाधान के लिए हमारे अपने कुछ संसाधन यहां दिए गए हैं:
- खराब बैटरी जीवन के कारण का निदान करें और कुछ तरकीबों से इसे सुधारें बिग iPhone बैटरी गाइडहर कोई अपने स्मार्टफोन की बैटरी के बारे में चिंता करता है, इसलिए चलो कुछ मिथकों को दूर करें और कुछ स्कोर सुलझाएं। अधिक पढ़ें .
- मालूम करना आपका उपकरण गर्म क्यों हो रहा है iPhone या iPad गर्म हो रहा है? यहाँ क्यों और कैसे इसे ठीक करने के लिए हैक्या आपका iPhone या iPad बहुत गर्म हो रहा है? यहां बताया गया है कि कैसे पता करें कि आपका डिवाइस कब गर्म हो रहा है और इसे कैसे ठीक से ठंडा किया जाए। अधिक पढ़ें और आप इसके बारे में क्या कर सकते हैं।
- सीखो किस तरह iPhone की मरम्मत स्वयं करें कैसे एक iPhone खुद को ठीक करने के लिएकुछ हफ्तों में, मेरे iPhone 5S में बिजली के केबल को प्लग करने के लिए जिस कोण की आवश्यकता थी, वह अधिक से अधिक विशिष्ट हो गया, जब तक कि एक दिन यह केवल चार्ज नहीं होगा। यह मर चुका था। अधिक पढ़ें और क्या Apple का अपना कर्मचारी प्रशिक्षण प्राप्त करता है आईओएस और मैक डिवाइस को ठीक करने के लिए ऐप्पल तकनीशियनों को क्या प्रशिक्षण चाहिए?यदि आप अपने iPhone को खुद ठीक कर सकते हैं तो क्या होगा? प्रमाणित Apple मरम्मत करने वाला बनने में क्या लगता है? और क्या यह कैरियर के रूप में आगे बढ़ने लायक है? अधिक पढ़ें .
- जब समस्याओं को ठीक करें अपने iPhone का डेटा कनेक्शन साझा करना iPhone हॉटस्पॉट काम नहीं कर रहा है? कैसे iPhone टेदरिंग को ठीक करने के लिएक्या आपका iPhone हॉटस्पॉट काम नहीं कर रहा है? यहां बताया गया है कि iOS पर टेथरिंग फ़ीचर का समस्या निवारण कैसे करें और फिर से कनेक्ट करें। अधिक पढ़ें .
- के कारण का खुलासा करें लगातार ऐप क्रैश और उन्हें कैसे हल करें iPhone और iOS ऐप्स क्रैश होते रहते हैं? इन सुधारों की कोशिश करोकई चीजें हैं जो गलत हो सकती हैं और आपके आईफोन को क्रैश कर सकती हैं, लेकिन शुक्र है कि कुछ चीजें हैं जो आप कर सकते हैं जब चीजें गलत हो जाती हैं। अधिक पढ़ें .
- अपनी निजता की रक्षा करें आपके डिवाइस आपके डेटा का उपयोग करने के तरीके को प्रतिबंधित करता है इन सेटिंग्स और Tweaks के साथ अपने iOS गोपनीयता को बढ़ावा देंहम सभी जानते हैं कि सरकारें और निगम आपके फोन से जानकारी एकत्र करते हैं। लेकिन क्या आप स्वेच्छा से आपको एहसास की तुलना में कहीं अधिक डेटा दे रहे हैं? आइए देखें कि इसे कैसे ठीक किया जाए। अधिक पढ़ें .
- से सिरी को रोकें आपके सभी रहस्यों को दूर कर रहा है बंद करो सिरी और अधिसूचना केंद्र दूर अपने iPhone राज दे रही हैबार पर जाते समय अपने iPhone को टेबल पर छोड़ देना ठीक है अगर यह बंद है, है ना? आखिरकार, आपके साथी फेसबुक पर जानकारी या निंदनीय संदेशों तक नहीं पहुंच सकते... सही? अधिक पढ़ें .
- अपने डिवाइस को तेज़ी से अनलॉक करें फिंगरप्रिंट स्कैनर का उपयोग करना टच आईडी संकट: iPhone 5S फिंगरप्रिंट स्कैनर की समस्या निवारणइसमें कोई संदेह नहीं है कि Apple के iPhone 5S में फिंगरप्रिंट स्कैनिंग का सबसे अच्छा कार्यान्वयन है, लेकिन यह सभी के लिए सादे नौकायन नहीं है। अधिक पढ़ें .
- अपने को चीर लो iPhone में बुरी आदतों 5 खराब आईफोन की आदतें आज आपको तोड़नी चाहिएलगता है कि आप एक जिम्मेदार स्मार्टफोन उपयोगकर्ता हैं? रेककन आप उन सभी ऐप को मारकर बैटरी बचा रहे हैं? फिर से विचार करना। अधिक पढ़ें जल्दी।
अंततः, Apple समर्थन समुदाय Apple हार्डवेयर और सॉफ़्टवेयर के साथ समस्याओं को हल करने के लिए एक सार्वजनिक मंच है। कंपनी द्वारा इसकी निगरानी नहीं की जाती है, न ही वे सहायता प्रदान करते हैं, लेकिन आप संभवतः अन्य उपयोगकर्ताओं को समान मुद्दों और संभवतः समाधानों के साथ पाएंगे। केवल मामले में एक जीनियस बार अपॉइंटमेंट या कॉल समर्थन बुक करने से पहले यह हमेशा यहाँ देखने लायक है।
हमने क्या मिस किया?
क्या आपके पास अपने iPhone या iPad का उपयोग करने का एक और ज्वलंत प्रश्न है? क्या आप हमें इस गाइड में शामिल करते हुए देखना चाहते हैं? हमें नीचे एक टिप्पणी छोड़ दो और हम आपके पास वापस आ जाएंगे।
वैकल्पिक रूप से यदि आपके पास आईओएस न्यूबॉब के लिए कोई अन्य आवश्यक सुझाव हैं, तो उन्हें नीचे साझा क्यों नहीं करें?
टिम एक स्वतंत्र लेखक हैं जो ऑस्ट्रेलिया के मेलबर्न में रहते हैं। आप उसे ट्विटर पर फ़ॉलो कर सकते हैं।