विज्ञापन
Google Chrome के बारे में जानकारी खोज रहे हैं? आप सही जगह पर आए है। Google का ब्राउज़र दुनिया में अब तक सबसे लोकप्रिय है, लेकिन इसका मतलब यह नहीं है कि इसका उपयोग करना आसान है।
चाहे आप Chrome के विकल्प मेनू में रुचि रखते हैं 10 हिडन क्रोम सेटिंग्स आपको बदलनी चाहिएजब आप पहली बार अपना ब्राउज़र सेट करते हैं, तो आपके द्वारा किए गए मूल ट्विक्स की तुलना में Chrome सेटिंग में अधिक होती है। आइए देखें कि इसमें क्या शामिल है। अधिक पढ़ें या बस कुछ विशिष्ट कैसे करना सीखना चाहते हैं, यह FAQ मदद करेगा। Google Chrome का उपयोग करने के बारे में कुछ सामान्य प्रश्नों के उत्तर दें।
1. Chrome का मेरे पास क्या संस्करण है?
Google आपके द्वारा चलाए जा रहे Chrome के किस संस्करण की जाँच करना आसान बनाता है। एक नज़र रखने के लिए, इन चरणों का पालन करें:
- तीन-डॉट का चयन करें मेन्यू क्रोम के ऊपरी-दाएँ कोने में बटन।
- चुनें सहायता> Google Chrome के बारे में.
- आप एक देखेंगे क्रोम के बारे में वह पृष्ठ जो आपकी स्क्रीन के केंद्र में संस्करण संख्या दिखाता है।
- अगर आप देखें Google Chrome अद्यतित है, आप नवीनतम संस्करण पर हैं।
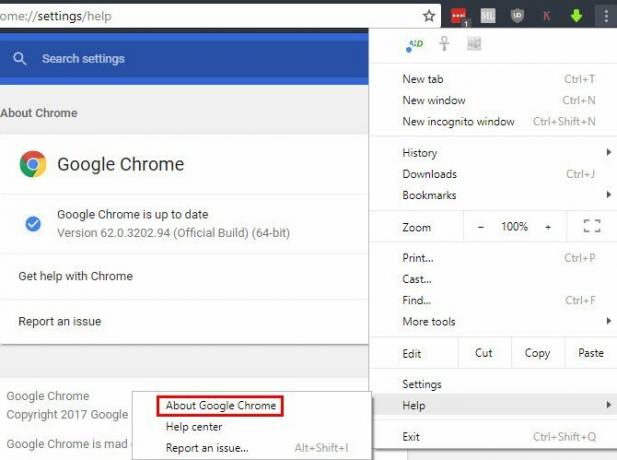
2. क्रोम को कैसे अपडेट करें
आसानी से, जब आप अपने Chrome संस्करण की जाँच करने के लिए उपरोक्त पृष्ठ पर जाते हैं, तो ब्राउज़र अपडेट के लिए भी जाँच करेगा। आपको एक संकेत दिखाई देगा पुन: लॉन्च ब्राउज़र किसी भी उपलब्ध अद्यतन को लागू करने के लिए। हालाँकि, Chrome अपने आप अपडेट हो जाता है, इसलिए आपको इस पृष्ठ को अक्सर चेक नहीं करना चाहिए।
यदि आपको कोई अपडेट त्रुटि दिखाई देती है, तो आप Chrome के नवीनतम संस्करण को मैन्युअल रूप से इंस्टॉल करने का प्रयास कर सकते हैं। केवल इसे Google से डाउनलोड करें और इसे सामान्य की तरह स्थापित करें। क्रोम अपडेट लागू करेगा। यदि यह काम नहीं करता है, तो आपको संभवतः इसकी आवश्यकता है कुछ क्रोम समस्या निवारण प्रदर्शन करते हैं 10 कष्टप्रद क्रोम मुद्दे और उन्हें कैसे ठीक करेंयदि आप Chrome समस्याओं का सामना कर रहे हैं, तो आप सही जगह पर आए हैं। इस लेख में, हम कुछ सबसे सामान्य खामियों पर एक नज़र डालते हैं और उन्हें कैसे ठीक करें, इस बारे में मार्गदर्शन प्रदान करते हैं। अधिक पढ़ें .
3. Chrome को अपने डिफ़ॉल्ट ब्राउज़र के रूप में कैसे सेट करें
अपना डिफ़ॉल्ट ब्राउज़र सेट करना डिफ़ॉल्ट विंडोज सॉफ्टवेयर और ऐप्स को बदलने के लिए 5 भयानक कार्यक्रमकुछ विंडोज सॉफ्टवेयर सिर्फ बेहतर विकल्पों के साथ प्रतिस्पर्धा नहीं कर सकते हैं। यहां पांच विंडोज डिफ़ॉल्ट टूल हैं जिन्हें आपको मुफ्त तीसरे पक्ष के एप्लिकेशन के साथ बदलना चाहिए। अधिक पढ़ें जब आप किसी लिंक पर क्लिक करते हैं या समर्थित फ़ाइल प्रकारों को खोलते हैं, तो आप उसे चुनते हैं। Chrome को अपना डिफ़ॉल्ट ब्राउज़र बनाने के लिए, यहाँ आपको क्या करना है:
- तीन-डॉट का चयन करें मेन्यू क्रोम के ऊपरी-दाएँ कोने में बटन और चुनें समायोजन.
- नीचे स्क्रॉल करें जब तक आप देखें डिफ़ॉल्ट ब्राउज़र अनुभाग।
- क्लिक करें डिफ़ॉल्ट बनाना. आगे क्या होता है यह आपके विंडोज के संस्करण पर निर्भर करता है। कुछ संस्करण तुरंत परिवर्तन लागू करेंगे। विंडोज 10 पर विंडोज 10 में डिफॉल्ट एप्स और सेटिंग्स को कैसे बदलेंविंडोज 10 में डिफ़ॉल्ट प्रोग्राम कैसे बदलें, यदि आप इस बात से खुश नहीं हैं कि ओएस बॉक्स से बाहर कैसे व्यवहार करता है। अधिक पढ़ें , यह खुल जाएगा डिफ़ॉल्ट ऐप्स पैनल। को चुनिए वेब ब्राउज़र आइटम और चुनें गूगल क्रोम इसे डिफ़ॉल्ट के रूप में सेट करने के लिए।
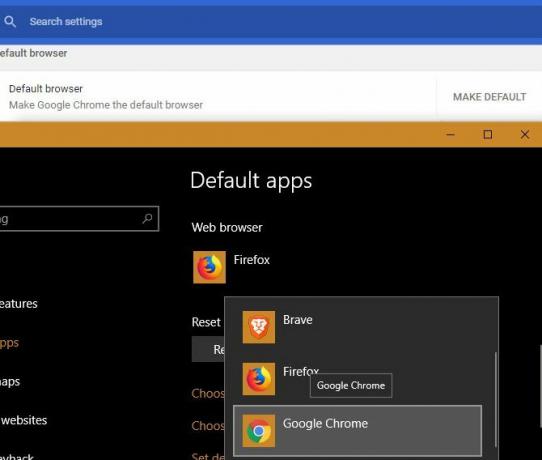
4. Google Chrome का मुखपृष्ठ कैसे बदलें
मुखपृष्ठ वेब पर आपका प्रवेश द्वार है। आप इसे हर बार देखते हैं कि आप Chrome खोलते हैं या क्लिक करते हैं घर बटन, तो यह कुछ महान के रूप में स्थापित करने के लायक है। अपने मुखपृष्ठ की जाँच करना एक महत्वपूर्ण हिस्सा है अपहर्ताओं से सफाई क्रोम भी।
यहां Chrome में मुखपृष्ठ कैसे बदला जाए:
- तीन-डॉट का चयन करें मेन्यू क्रोम के ऊपरी-दाएँ कोने में बटन और चुनें समायोजन.
- नीचे स्क्रॉल करें शुरुआत में. को चुनिए एक विशिष्ट पृष्ठ या पृष्ठों का सेट खोलें विकल्प।
- क्लिक करें एक नया पृष्ठ जोड़ें और वह URL डालें जिसे आप अपने मुखपृष्ठ के रूप में चाहते हैं। यदि आप कई होमपेज़ चाहते हैं, तो आप क्लिक कर सकते हैं फिर से एक नया पेज जोड़ें.
- को मारो मौजूदा पृष्ठों का उपयोग करें आपके द्वारा खुले टैब के साथ अपने होमपेज को ऑटो-पॉप्युलेट करने के लिए बटन।
- यदि आप Chrome का उपयोग करना चाहते हैं घर बटन, ऊपर स्क्रॉल करें दिखावट अनुभाग और सक्षम करें होम बटन दिखाएं टैब। दबाएं कस्टम वेब पता दर्ज करें बॉक्स और के लिए एक URL दर्ज करें घर बटन।
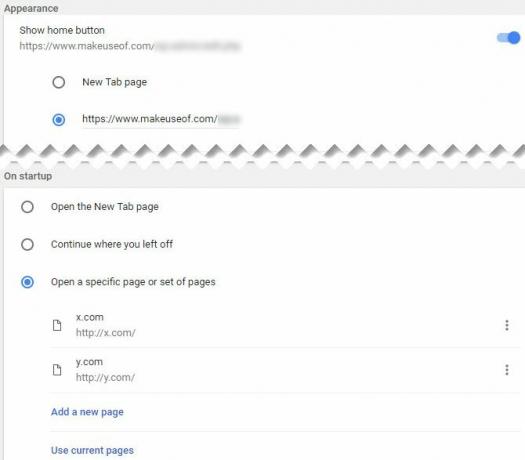
क्या आपको सही मुखपृष्ठ नहीं मिल रहा है? शायद एक नया टैब एक्सटेंशन Google Chrome के लिए 10 सबसे अधिक उत्पादक नए टैब एक्सटेंशनजब आप किसी ब्राउज़र में एक नया टैब शुरू करते हैं, तो क्या आप कहीं जाना चाहते हैं या आप अपने पास आने के लिए जानकारी की तलाश कर रहे हैं? Google Chrome के पास इसे उत्पादक बनाने के लिए कई एक्सटेंशन हैं। अधिक पढ़ें या में से एक इंटरनेट पर सबसे अच्छी साइटें इंटरनेट पर 100+ सर्वश्रेष्ठ वेबसाइटआपकी ब्राउज़िंग को आसान बनाने के लिए सुविधाजनक श्रेणियों में विभाजित करके, आपकी हर ज़रूरत को पूरा करने के लिए इंटरनेट पर सर्वश्रेष्ठ वेबसाइटें हैं। अधिक पढ़ें पर्याप्त होगा।
5. Google Chrome पर इतिहास को कैसे हटाएं
करने की जरूरत है अपने ब्राउज़िंग डेटा में से कुछ को हटा दें मैन्युअल रूप से और अपने ब्राउज़र के इतिहास को कैसे साफ़ करेंआपके द्वारा देखी जाने वाली वेबसाइटें आपके कंप्यूटर पर अवकाश ट्रैक बनाती हैं हम आपको फ़ायरफ़ॉक्स, क्रोम, एज और इंटरनेट एक्सप्लोरर में अपने ब्राउज़िंग इतिहास को हटाने का तरीका दिखाते हैं। अधिक पढ़ें क्रोम में? यहां बताया गया है कि Chrome, और बाकी सब चीज़ों को कैसे साफ़ करें:
- तीन-डॉट का चयन करें मेन्यू क्रोम के ऊपरी-दाएँ कोने में बटन और चुनें अधिक उपकरण> ब्राउज़िंग डेटा साफ़ करें ... या कीबोर्ड शॉर्टकट का उपयोग करें Ctrl + Shift + Del.
- आप उपयुक्त संवाद देखेंगे। उन सभी प्रकार के डेटा की जांच करें जिन्हें आप साफ़ करना चाहते हैं, फिर शीर्ष पर हटाने के लिए समय सीमा चुनें। आप इतिहास को केवल पिछले घंटे या दिन या सब कुछ से हटा सकते हैं।
- चुनें समस्त ब्राउज़िंग डेटा साफ़ करें और Chrome सभी चुने गए डेटा को मिटा देगा।
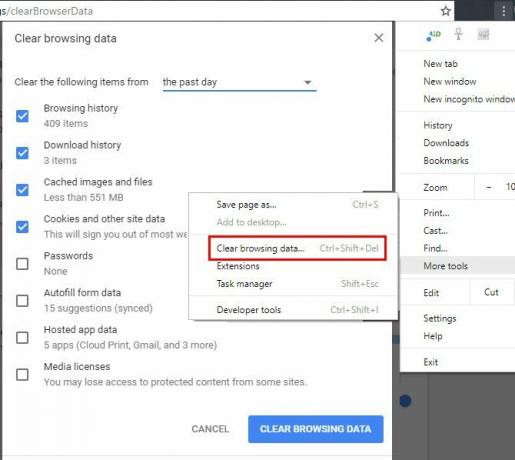
भविष्य में, आप कर सकते हैं एक गुप्त विंडो का उपयोग करें अतिथि मोड बनाम क्रोम में गुप्त मोड: अंतर क्या है?Chrome निजी ब्राउज़िंग के लिए गुप्त मोड और अतिथि मोड प्रदान करता है। जबकि वे समान हैं, कुछ प्रमुख अंतर उन्हें अलग करते हैं। यहाँ कब कौन सा उपयोग करना है। अधिक पढ़ें किसी दिए गए सत्र के लिए Chrome को इतिहास को सहेजने से रोकने के लिए।
6. Google Chrome में कुकीज़ कैसे सक्षम करें
यदि आप क्रोम में कुकीज़ को निष्क्रिय कर चुके हैं, तो कुछ वेबसाइट ठीक से काम नहीं कर सकती हैं। यहाँ कुकीज़ को फिर से कैसे स्वीकार किया जाए:
- तीन-डॉट का चयन करें मेन्यू क्रोम के ऊपरी-दाएँ कोने में बटन और चुनें समायोजन.
- पृष्ठ के नीचे स्क्रॉल करें और चुनें उन्नत विकल्पों की सूची का विस्तार करने के लिए।
- के नीचे के पास गोपनीयता और सुरक्षा अनुभाग, क्लिक करें सामग्री का समायोजन.
- परिणामी सूची के शीर्ष पर, क्लिक करें कुकीज़. सुनिश्चित करो साइटों को कुकी डेटा सहेजने और पढ़ने की अनुमति दें सक्षम किया गया है। आपको अक्षम करने की भी आवश्यकता हो सकती है तृतीय-पक्ष कुकीज़ ब्लॉक करें विकल्प यदि आपको कुकी की समस्या बनी रहती है।
- यह देखने के लिए कि क्या आपने किसी विशिष्ट साइटों के लिए कुकी अवरुद्ध कर दी है, इस पृष्ठ के नीचे की जाँच करें।
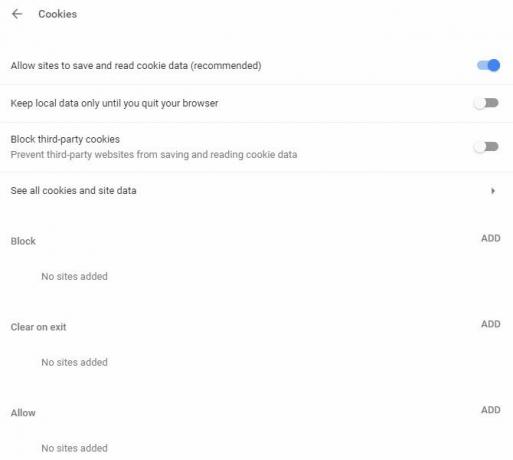
ध्यान दें कि ट्रैकिंग-ब्लॉकिंग एक्सटेंशन का उपयोग करना कुछ साइटों पर त्रुटियां भी हो सकती हैं।
7. क्रोम में फ्लैश कैसे इनेबल करें
जबकि आप में हैं सामग्री का समायोजन मेनू, आप यह भी सुनिश्चित कर सकते हैं कि फ्लैश सक्षम है:
- तीन-डॉट का चयन करें मेन्यू क्रोम के ऊपरी-दाएँ कोने में बटन और चुनें समायोजन.
- पृष्ठ के नीचे स्क्रॉल करें और चुनें उन्नत विकल्पों की सूची का विस्तार करने के लिए।
- के नीचे के पास गोपनीयता और सुरक्षा अनुभाग, क्लिक करें सामग्री का समायोजन.
- चुनते हैं Chamak और परिणामी मेनू पर, सुनिश्चित करें कि आपके पास है पहले पूछो सक्षम होना चाहिए। एल्से, क्रोम फ्लैश को पूरी तरह से ब्लॉक कर देगा।
- आप उन विशिष्ट वेबसाइटों को जोड़ सकते हैं जिन्हें हमेशा फ़्लैश इन चलाने की अनुमति है अनुमति नीचे लगाओ।
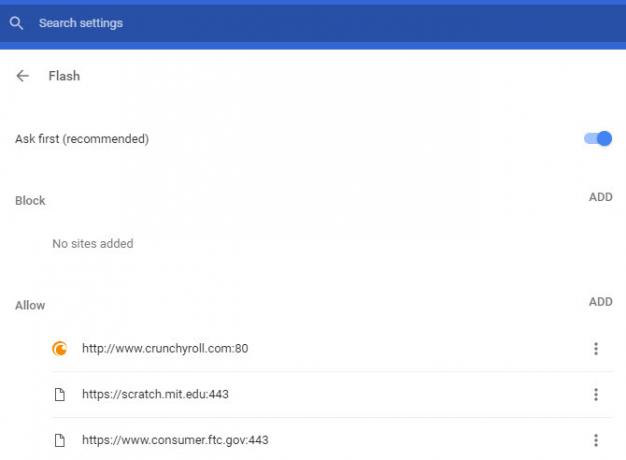
ध्यान दें कि 2017 के मध्य में, एडोब ने घोषणा की कि यह फ्लैश का समर्थन करना बंद कर देगा 2020 के अंत तक। इस प्रकार, Chrome हमेशा फ़्लैश सामग्री चलाने से पहले आपकी अनुमति मांगेगा, जैसे प्लगइन आधुनिक मानकों और लोकप्रियता में छोड़ने से कम सुरक्षित है. जैसे-जैसे 2020 करीब आता है, Chrome डिफ़ॉल्ट रूप से फ़्लैश को अक्षम कर देगा Google Chrome डिफ़ॉल्ट रूप से HTML5 का उपयोग करके फ़्लैश को मारता हैGoogle आखिरकार एडोब फ्लैश को खोद रहा है, और डिफ़ॉल्ट रूप से एचटीएमएल 5 पर स्विच कर रहा है। अगर सब कुछ योजना के अनुसार हो जाता है, तो अक्टूबर 2017 तक एडोब फ्लैश लगभग मृत हो जाएगा। अधिक पढ़ें .
8. क्रोम में जावास्क्रिप्ट कैसे सक्षम करें
संभावना है कि आपके पास जावास्क्रिप्ट है (जो जावा से अलग है जावा बनाम जावास्क्रिप्ट: सब कुछ आप जानना चाहते हैंजावा और जावास्क्रिप्ट कुछ चीजें समान रूप से साझा करते हैं, लेकिन वे एक-दूसरे से अलग हैं, वे एक जैसे हैं। इस पोस्ट में, हम इनमें से कुछ अंतरों का पता लगाएंगे। अधिक पढ़ें ) आपके ब्राउज़र में सक्षम है। यह है वेब आज कैसे काम करता है इसका महत्वपूर्ण हिस्सा जावास्क्रिप्ट क्या है, और क्या इंटरनेट इसके बिना चल सकता है?जावास्क्रिप्ट उन चीजों में से एक है, जिन्हें बहुत से लोग अपनाते हैं। हर कोई इसका उपयोग करता है। अधिक पढ़ें , क्योंकि यह आपको नियमित रूप से पृष्ठों को ताज़ा करने के बिना वेबसाइटों को गतिशील रूप से सामग्री उत्पन्न करने की अनुमति देता है। उदाहरण के लिए, यदि आप जावास्क्रिप्ट को बंद करते हैं, तो आप वास्तविक समय में ट्विटर के ट्वीट अपडेट पर लाइक और रिट्वीट की संख्या नहीं देख पाएंगे।
यदि आप इसे अक्षम कर चुके हैं तो यहां जावास्क्रिप्ट को कैसे सक्षम किया जाए:
- तीन-डॉट का चयन करें मेन्यू क्रोम के ऊपरी-दाएँ कोने में बटन और चुनें समायोजन.
- पृष्ठ के नीचे स्क्रॉल करें और चुनें उन्नत विकल्पों की सूची का विस्तार करने के लिए।
- के नीचे के पास गोपनीयता और सुरक्षा अनुभाग, क्लिक करें सामग्री का समायोजन.
- चुनते हैं जावास्क्रिप्ट और सुनिश्चित करें कि आपके पास है की अनुमति स्लाइडर सक्षम किया गया। नीचे, आप अपनी पसंद की किसी भी साइट पर जावास्क्रिप्ट को हमेशा अनुमति दे सकते हैं या हमेशा ब्लॉक कर सकते हैं।
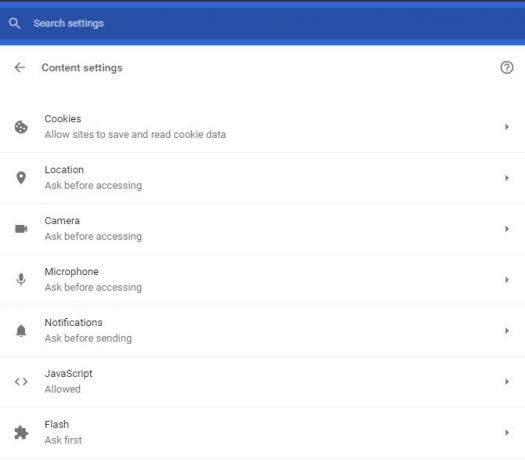
हालांकि कुछ सुरक्षा खतरों से बचाने के लिए जावास्क्रिप्ट अक्षम करें, ये दुर्लभ हैं। हम अनुशंसा करते हैं कि जावास्क्रिप्ट को किसी भी तरह की कमियों से दूर रखने के लिए सक्षम किया जाए।
9. क्रोम में पॉपअप ब्लॉकर को डिसेबल कैसे करें
क्रोम करता है a कष्टप्रद पॉपअप को अवरुद्ध करने का अच्छा काम अपने दम पर। कभी-कभी, हालांकि, आप एक ऐसी साइट पर आएंगे जो वैध कारण के लिए पॉपअप का उपयोग करती है। हालांकि यह तेजी से दुर्लभ है, आप जरूरत पड़ने पर पॉपअप ब्लॉकर को पूरी तरह से निष्क्रिय कर सकते हैं:
- तीन-डॉट का चयन करें मेन्यू क्रोम के ऊपरी-दाएँ कोने में बटन और चुनें समायोजन.
- पृष्ठ के नीचे स्क्रॉल करें और चुनें उन्नत विकल्पों की सूची का विस्तार करने के लिए।
- के नीचे के पास गोपनीयता और सुरक्षा अनुभाग, क्लिक करें सामग्री का समायोजन.
- को चुनिए पॉप अप प्रविष्टि और स्लाइडर को सक्षम करता है इसलिए यह कहता है की अनुमति.
- उपयोग खंड मैथा तथा अनुमति विशेष साइटों पर पॉपअप व्यवहार को निर्दिष्ट करने के लिए नीचे दिए गए फ़ील्ड। वास्तव में, यह पॉपअप ब्लॉकर को पूरी तरह से अक्षम करने से बेहतर विकल्प है।
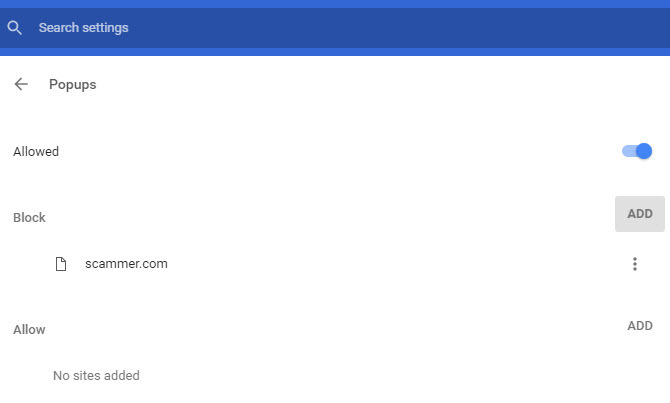
10. क्रोम एक्सटेंशन कैसे निकालें
Chrome की सबसे बड़ी ताकत है एक्सटेंशन की अपनी विशाल लाइब्रेरी सबसे अच्छा क्रोम एक्सटेंशनGoogle Chrome के लिए केवल सर्वश्रेष्ठ एक्सटेंशन की एक सूची, जिसमें हमारे पाठकों के सुझाव भी शामिल हैं। अधिक पढ़ें . हालांकि एक्सटेंशन आपके ब्राउज़िंग अनुभव को बढ़ा सकते हैं, बहुत अधिक स्थापित होने से आपके सर्फिंग में कमी आ सकती है। साथ ही, कुछ एक्सटेंशन अच्छे से अधिक नुकसान करते हैं 10 क्रोम एक्सटेंशन आपको अभी अनइंस्टॉल करना चाहिएयह ध्यान रखना मुश्किल है कि कौन से एक्सटेंशन उनके विशेषाधिकारों का दुरुपयोग करते हुए पकड़े गए हैं, लेकिन आपको इन 10 की जल्द से जल्द स्थापना रद्द करनी चाहिए। अधिक पढ़ें .
यहाँ ब्राउज़ कैसे करें और स्थापित एक्सटेंशन की अपनी सूची को साफ़ करें अपने ब्राउज़र एक्सटेंशन को कैसे साफ़ करें (आसान तरीका)यदि आप नियमित रूप से कूल एक्सटेंशन की जांच करते हैं, तो संभवतः उन ऐड-ऑन को साफ करने का समय है जो आप अब नहीं चाहते हैं, जैसे, या आवश्यकता है। इसे आसानी से करने का तरीका यहां बताया गया है। अधिक पढ़ें :
- तीन-डॉट का चयन करें मेन्यू क्रोम के ऊपरी-दाएँ कोने में बटन और चुनें अधिक उपकरण> एक्सटेंशन.
- आप अपनी स्थापित एक्सटेंशन की सूची देखेंगे। अनचेक करें सक्रिय बॉक्स को अपनी सूची में विस्तार रखने के लिए, लेकिन इसे चलाने से रोकें।
- किसी एक्सटेंशन को पूरी तरह से हटाने के लिए, क्लिक करें कचरा उसके बगल में आइकन। दबाएं क्रोम से निकालें जब संकेत दिया जाए और आप उसे हटा दें।
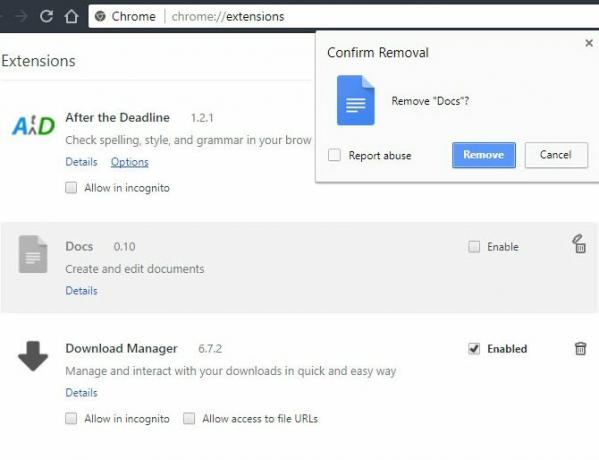
11. क्रोम पर वेबसाइटों को कैसे ब्लॉक करें
चाहना समय बर्बाद करने वाली वेबसाइट को ब्लॉक करें 12 उत्पादकता विस्तार जो आपको गहरे काम पर केंद्रित रखते हैंध्यान केंद्रित करना कठिन है। काम पर वापस जाने या कुछ मौज-मस्ती के लिए घर से बाहर निकलने के लिए अपने ऑनलाइन समय को सीमित करने के लिए आपको अतिरिक्त सहायता की आवश्यकता होती है। हमारे पास आपके लिए उपकरण हैं। अधिक पढ़ें ? दुर्भाग्य से, Chrome में इसे मूल रूप से करने का कोई तरीका नहीं है जब तक कि आप नहीं एक और प्रोफ़ाइल सेट करें 5 कस्टम क्रोम प्रोफाइल आप का उपयोग शुरू करना चाहिएएक क्रोम सुविधा को अक्सर अनदेखा कर दिया जाता है: कई उपयोगकर्ता प्रोफाइल की क्षमता। हम आपको दिखाते हैं कि कैसे वे आपके जीवन को आसान बना सकते हैं। और हाँ, आप फ़ायरफ़ॉक्स और अन्य ब्राउज़र में भी प्रोफाइल का उपयोग कर सकते हैं। अधिक पढ़ें , जो थोड़ा क्लंकी है। किसी साइट को ब्लॉक करने का सबसे अच्छा तरीका एक एक्सटेंशन का उपयोग करना है ब्लॉक साइट.
यहां देखिए यह कैसे काम करता है:
- स्थापित करें ब्लॉक साइट Chrome वेब स्टोर से एक्सटेंशन।
- एक बार जब यह स्थापित हो जाता है, तो आप पृष्ठ पर कहीं भी राइट-क्लिक करके किसी भी साइट को ब्लॉक कर सकते हैं। चुनें ब्लॉक साइट> वर्तमान साइट को ब्लैकलिस्ट में जोड़ें.
- अधिक नियंत्रण के लिए, कहीं भी राइट-क्लिक करें और चुनें ब्लॉक साइट> विकल्प. यहां आप ब्लॉक करने के लिए साइट टाइप कर सकते हैं अवरुद्ध साइटें टैब, सक्षम करें वयस्क नियंत्रण अनुचित सामग्री को ब्लॉक करने के लिए फ़िल्टर, और में एक पासवर्ड निर्दिष्ट करें सुरक्षा दूसरों को परिवर्तन करने से रोकने के लिए टैब।
12. Google Chrome में भाषा कैसे बदलें
दूसरी भाषा में Chrome का उपयोग करने की आवश्यकता है? ऐसा करना एक है दूसरी भाषा सीखने में आपकी मदद करने का शानदार तरीका. यहां Chrome की प्रदर्शन भाषा बदलने का तरीका बताया गया है:
- तीन-डॉट का चयन करें मेन्यू क्रोम के ऊपरी-दाएँ कोने में बटन और चुनें समायोजन.
- पृष्ठ के नीचे स्क्रॉल करें और चुनें उन्नत विकल्पों की सूची का विस्तार करने के लिए।
- खोजो बोली हेडर और क्लिक करें भाषा: हिन्दी खेत।
- यहां आप उस भाषा का चयन कर सकते हैं जिसका उपयोग क्रोम करता है। क्लिक करें भाषाओं को जोड़ें अगर यह यहाँ सूचीबद्ध नहीं है तो आपका जोड़ना
- एक भाषा जिसे आपने प्राथमिक के रूप में स्थापित किया है, उसे सेट करने के लिए, उसके बगल में स्थित तीन-डॉट मेनू पर क्लिक करें और चुनें गूगल क्रोमको इस भाषा में प्रदर्शित करें. आप अपनी पसंद के आधार पर भाषाओं को ऑर्डर करने के लिए भी इस मेनू का उपयोग कर सकते हैं।
- जब आप यहां हों, तो चुनें अक्षर जाँच लें नीचे विकल्प और सुनिश्चित करें कि यह आपकी पसंदीदा भाषा की जाँच कर रहा है।
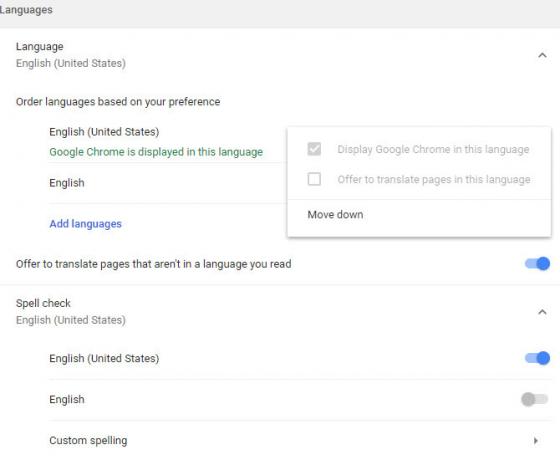
13. Chrome बुकमार्क कहां संग्रहीत किए जाते हैं?
यदि आप अपने Chrome बुकमार्क को त्वरित बैकअप के लिए कॉपी करना चाहते हैं, तो आप इसे निम्न स्थान पर पाएंगे। बदलने के उपयोगकर्ता नाम आपके Windows उपयोगकर्ता नाम के साथ:
C: \ Users \ USERNAME \ AppData \ Local \ Google \ Chrome \ User डेटा \ Default। यहां, नाम वाली फाइल को देखें बुकमार्क. इसमें फ़ाइल एक्सटेंशन शामिल नहीं है, लेकिन यह XML प्रारूप में है। अगर आप अंदर झांकना चाहते हैं तो आप किसी भी टेक्स्ट एडिटर के साथ फाइल खोल सकते हैं।
यदि आप अपने बुकमार्क देखने और निर्यात करने के लिए एक तेज़ तरीका चाहते हैं, तो इन चरणों का पालन करें:
- तीन-डॉट का चयन करें मेन्यू क्रोम के ऊपरी-दाएँ कोने में बटन और चुनें बुकमार्क> बुकमार्क प्रबंधक.
- यहां आप बाईं साइडबार का उपयोग कर सकते हैं अपने सभी बुकमार्क ब्राउज़ करें क्रिएटिव तरीके आपको अपने बुकमार्क को व्यवस्थित करने की कोशिश करने की आवश्यकता हैलेकिन, वास्तव में बुकमार्क को सहेजने और व्यवस्थित करने का सबसे अच्छा तरीका क्या है? आपकी शैली और ब्राउज़र के उपयोग के आधार पर, ऐसा करने के लिए कुछ रचनात्मक तरीके दिए गए हैं। अधिक पढ़ें और उन्हें आवश्यकतानुसार पुनर्व्यवस्थित करें।
- दबाएं व्यवस्थित करें ड्रॉपडाउन मेनू, फिर चुनें HTML फ़ाइल में बुकमार्क निर्यात करें ... आसानी से अपने बुकमार्क की एक प्रति उत्पन्न करने के लिए। आप इसे बैकअप के रूप में या उपयोग कर सकते हैं इसे दूसरे ब्राउज़र में आयात करें क्रोम की बीमारी? यह फ़ायरफ़ॉक्स को पूरी तरह से माइग्रेट करने का सबसे तेज़ तरीका हैयदि आप Chrome छोड़ने और फ़ायरफ़ॉक्स पर जाने के लिए तैयार हैं, तो आप फ़ायरफ़ॉक्स और थर्ड-पार्टी ऐप्स में बेक किए गए आयात तंत्र के साथ अपने डेटा को तेज़ी से माइग्रेट कर सकते हैं। ऐसे! अधिक पढ़ें .
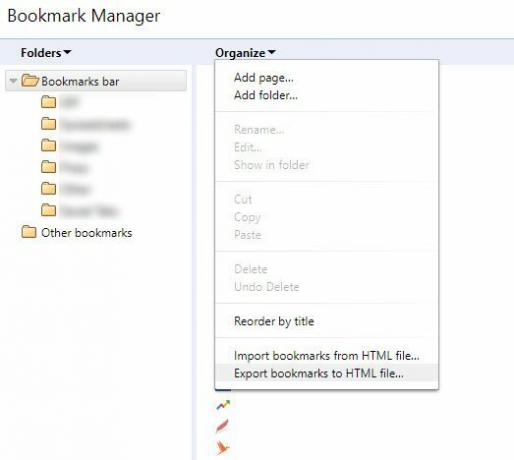
अब आप क्रोम के बारे में सब जानते हैं!
Chrome का उपयोग करने के बारे में कुछ सबसे महत्वपूर्ण प्रश्नों से हम गुजरे हैं। अब आप जानते हैं कि ब्राउज़र के बुनियादी कार्यों को कैसे करना है। जब संदेह हो, तो आप जो देख रहे हैं वह शायद सेटिंग मेनू में है।
यदि आप अधिक Chrome जानकारी में रुचि रखते हैं, तो देखें Google के Chrome के लिए हमारा पूर्ण मार्गदर्शक गूगल क्रोम के लिए आसान गाइडयह Chrome उपयोगकर्ता मार्गदर्शिका Google Chrome ब्राउज़र के बारे में आपको जो कुछ भी जानना चाहिए, वह सब कुछ दिखाती है। इसमें Google Chrome का उपयोग करने की मूल बातें शामिल हैं जो किसी भी शुरुआत के लिए महत्वपूर्ण है। अधिक पढ़ें .
क्या इस FAQ ने आपके Chrome प्रश्न का उत्तर दिया है? ब्राउज़र के अन्य कार्य आप किस बारे में अनिश्चित हैं? हमें टिप्पणियों में बताएं, और साथी क्रोम उपयोगकर्ताओं के साथ इस गाइड को साझा करना सुनिश्चित करें!
बेन MakeUseOf में एक उप संपादक और प्रायोजित पोस्ट मैनेजर है। वह एक बी.एस. कंप्यूटर सूचना प्रणाली में ग्रोव सिटी कॉलेज से, जहां उन्होंने अपने प्रमुख में ऑन लूड और ऑनर्स के साथ स्नातक किया। वह दूसरों की मदद करने में आनंद लेता है और एक माध्यम के रूप में वीडियो गेम का शौक रखता है।