विज्ञापन
एफ़टीपी कई चीजों के लिए उपयोगी हो सकता है।
यदि आपके पास वेब होस्टिंग है, तो FTP वेब सर्वर पर फ़ाइलों को स्थानांतरित करने का प्राथमिक तरीका है। (सच है कि क्या आपके पास है) निशुल्क मेजबानी 2019 में सर्वश्रेष्ठ मुफ्त वेबसाइट होस्टिंग सेवाएँयहां सबसे अच्छी मुफ्त वेब होस्टिंग सेवाएं हैं जो बहुत कुछ प्रदान करती हैं और सबसे बेहतर प्रतिष्ठा रखती हैं। अधिक पढ़ें , सस्ती होस्टिंग 9 सस्ते वेब होस्टिंग साइटें जिनकी लागत $ 3.50 प्रति माह हैआज कुछ सबसे सस्ते वेब होस्ट उपलब्ध हैं, जिनकी कीमत $ 3.50 प्रति माह से कम है। अधिक पढ़ें , या और भी VPS होस्टिंग सर्वश्रेष्ठ वेब होस्टिंग सेवाएँ: साझा, VPS और समर्पितअपनी आवश्यकताओं के लिए सर्वश्रेष्ठ वेब होस्टिंग सेवा की तलाश कर रहे हैं? यहाँ आपके ब्लॉग या वेबसाइट के लिए हमारी सबसे अच्छी सिफारिशें हैं। अधिक पढ़ें ।) आप कंप्यूटर से मोबाइल डिवाइस, या इसके विपरीत कंप्यूटर के बीच फ़ाइलों को स्थानांतरित करने के लिए एफ़टीपी का उपयोग कर सकते हैं।
एक विकल्प एक तीसरे पक्ष के ऐप को स्थापित करना है जिसे एफ़टीपी क्लाइंट कहा जाता है, और इसके साथ कुछ भी गलत नहीं है। लेकिन अगर आप दिन-प्रतिदिन के आधार पर एफ़टीपी का उपयोग करते हैं, तो एक बेहतर विकल्प इसके बजाय फ़ाइल एक्सप्लोरर का उपयोग करना है।
यहां बताया गया है कि आप आसान एफ़टीपी स्थानांतरण के लिए फ़ाइल एक्सप्लोरर कैसे सेट कर सकते हैं।फ़ाइल एक्सप्लोरर में एफ़टीपी सेट करना
एफ़टीपी सर्वर को फाइल एक्सप्लोरर (जिसे पहले विंडोज एक्सप्लोरर कहा जाता था) को जोड़ना वास्तव में ऑपरेटिंग सिस्टम की एक विशेषता रही है Windows XP के दिनों से 7 तरीके विंडोज 10 विंडोज एक्सपी की तुलना में अधिक सुरक्षित हैयहां तक कि अगर आपको विंडोज 10 पसंद नहीं है, तो आपको अब तक विंडोज एक्सपी से माइग्रेट होना चाहिए। हम आपको दिखाते हैं कि 13 साल पुराने ऑपरेटिंग सिस्टम को अब सुरक्षा मुद्दों से कैसे जोड़ा जाता है। अधिक पढ़ें . यह तब थोडा गुदगुदा रहा था, लेकिन समय के साथ इसमें सुधार हुआ है और अब यह समर्पित एफ़टीपी ग्राहकों के बीच एक ठोस विकल्प है।
जब एफ़टीपी सर्वर को फाइल एक्सप्लोरर में जोड़ा जाता है, तो आप सर्वर को उसी तरह एक्सेस कर सकते हैं जैसे आप किसी अन्य फ़ोल्डर या अपने सिस्टम पर ड्राइव करते हैं। फ़ाइलों को स्थानांतरित करना उतना ही आसान है जितना कि ड्रैग-एंड-ड्रॉपिंग या कॉपी / पेस्ट करना।
चरण 1: एक नेटवर्क स्थान जोड़ें
फ़ाइल एक्सप्लोरर (कीबोर्ड शॉर्टकट) खोलें विंडोज की + ई) और नेविगेट करने के लिए यह पी.सी. साइडबार में। फ़ाइल के आगे शीर्ष मेनू में, क्लिक करें संगणक रिबन मेनू खोलने के लिए, फिर क्लिक करें एक नेटवर्क स्थान जोड़ें.

चरण 2: विज़ार्ड को नेविगेट करें
विज़ार्ड के स्वागत स्क्रीन पर, क्लिक करें आगे. जब नेटवर्क स्थान बनाने के लिए कहा जाए, तो चयन करें एक कस्टम नेटवर्क स्थान चुनें, तब दबायें आगे.


चरण 3: एफ़टीपी सर्वर पता दर्ज करें
जब संकेत दिया जाता है, तो FTP सर्वर के आईपी पते या डोमेन नाम में टाइप करें। यदि आप वेब होस्टिंग के लिए फ़ाइलें स्थानांतरित कर रहे हैं, तो आपको अपने वेब होस्ट से आपके स्वागत ईमेल के हिस्से के रूप में एक एफ़टीपी पता प्राप्त करना चाहिए। यदि आप अपने स्थानीय नेटवर्क पर किसी अन्य डिवाइस से कनेक्ट कर रहे हैं, तो आप एक निजी आंतरिक आईपी पते का उपयोग कर सकते हैं।
को शामिल करना सुनिश्चित करें एफ़टीपी: // शुरुआत में, जो विंडोज को इंगित करता है जिसे आप चाहते हैं एफ़टीपी प्रोटोकॉल का उपयोग करें SSH क्या है और कैसे यह FTP से अलग है [प्रौद्योगिकी समझाया] अधिक पढ़ें .
यदि एफ़टीपी सर्वर एक गैर-पारंपरिक पोर्ट नंबर (एफ़टीपी के लिए डिफ़ॉल्ट पोर्ट 21) का उपयोग करता है, तो इसे शामिल करना सुनिश्चित करें और साथ ही साथ एक ऐप्लीकेशन (:) और पोर्ट नंबर।

चरण 4: अपना उपयोगकर्ता नाम (वैकल्पिक) दर्ज करें
कुछ एफ़टीपी सर्वर, जैसे फ़ाइल डंप या सॉफ़्टवेयर वितरक, सार्वजनिक पहुंच की अनुमति देते हैं जिसके लिए आपको उपयोगकर्ता नाम या पासवर्ड की आवश्यकता नहीं होती है और यह गुमनाम रूप से कनेक्ट हो सकता है। निजी एफ़टीपी सर्वर के लिए, वेब होस्ट की तरह, आप करेंगे।
टॉगल करें अनाम रूप से लॉग ऑन करें बॉक्स तदनुसार, और यदि आवश्यक हो, तो अपने एफ़टीपी यूज़रनेम में टाइप करें। वेब होस्टिंग के लिए, यह आपके स्वागत ईमेल में भी होना चाहिए। यदि नहीं, तो आप अपने वेब होस्ट के नियंत्रण कक्ष के माध्यम से एफ़टीपी खाते बनाने में सक्षम हो सकते हैं।
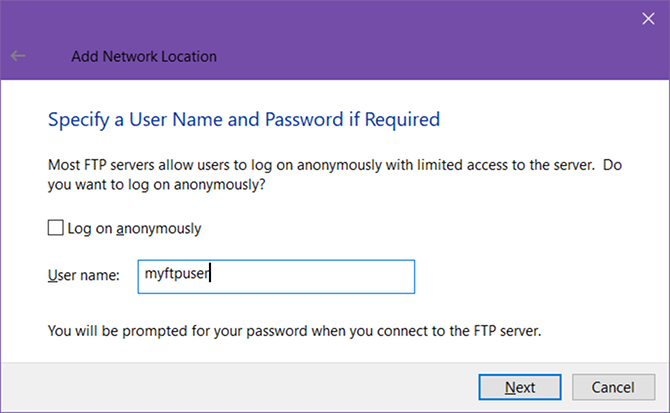
चरण 5: एफ़टीपी सर्वर का नाम
सर्वर को एक उपनाम दें ताकि आपको आईपी पते और जोखिम को भ्रमित न करना पड़े। यह वह नाम है जो फ़ाइल एक्सप्लोरर में दिखाई देगा। जब आप पूरा कर लें, तो क्लिक करें आगे और फिर समाप्त.
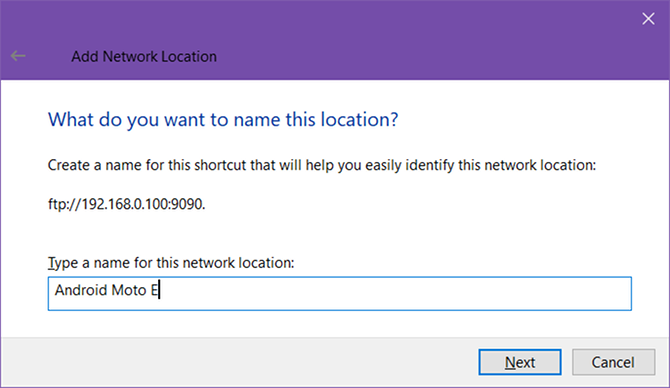

चरण 6: एफ़टीपी सर्वर से कनेक्ट करें
फ़ाइल एक्सप्लोरर में वापस, पर नेविगेट करें यह पी.सी. फिर, फिर "नेटवर्क स्थान" अनुभाग देखें। आपके द्वारा दिए गए उपनाम के साथ आपको FTP सर्वर देखना चाहिए। कनेक्ट करने के लिए इसे डबल क्लिक करें।
अपना पासवर्ड दर्ज करें, और जांचें पासवर्ड को बचाओ यदि आप इसे हर बार दर्ज करना नहीं चाहते हैं, तो क्लिक करें पर लॉग ऑन करें. सफलता!
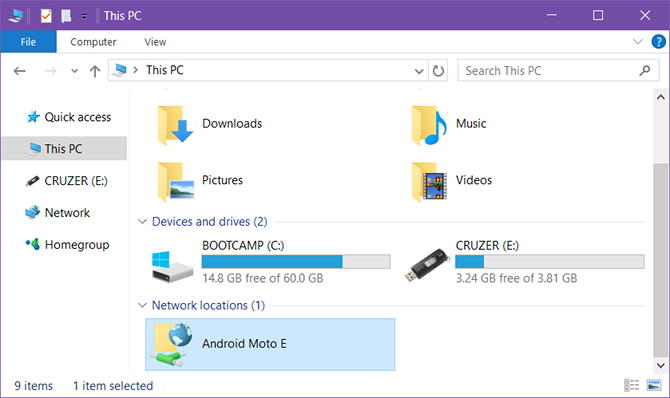

आप एफ़टीपी सर्वर को फाइल एक्सप्लोरर साइडबार में भी ब्राउज़ कर सकते हैं। विस्तार यह पी.सी. बगल में स्थित तीर पर क्लिक करके, और आपको नए जोड़े गए FTP सर्वर को देखना चाहिए, जिसे आप इसके तीर पर क्लिक करके भी विस्तार कर सकते हैं। यह दो फ़ाइल खोजक खोलने के बिना फ़ाइलों को स्थानांतरित करने का एक सुविधाजनक तरीका है।
एफ़टीपी सर्वर को किसी अन्य फ़ोल्डर की तरह क्विक एक्सेस में भी जोड़ा जा सकता है। के बारे में अधिक जानने क्विक एक्सेस क्यों उपयोगी है त्वरित पहुँच के साथ विंडोज 10 में अपने पसंदीदा फ़ाइलों को तेज़ नेविगेट करेंविंडोज 10 में फाइल एक्सप्लोरर एक सूक्ष्म परिवर्तन का परिचय देता है: पसंदीदा बार अब क्विक एक्सेस है, जो पहले आपके सबसे अधिक उपयोग किए जाने वाले फ़ोल्डरों को दिखाने के लिए डेटा पर निर्भर करता है। और आप अभी भी फ़ोल्डर्स को पिन या छिपा सकते हैं। अधिक पढ़ें तथा कैसे त्वरित पहुँच को अनुकूलित करने के लिए विंडोज 10 और 8 में क्विक एक्सेस मेनू कैसे कस्टमाइज़ करेंविंडोज क्विक एक्सेस मेनू उतना उपयोगी नहीं है जितना कि यह हो सकता है। हम आपको दिखाएंगे कि विन + एक्स पावर उपयोग मेनू को कैसे अनुकूलित और फिर से व्यवस्थित किया जाए। अधिक पढ़ें .
चरण 7: एफ़टीपी सर्वर (वैकल्पिक) निकालें
यदि आपको FTP सर्वर की आवश्यकता नहीं है, तो आप उस पर राइट-क्लिक करके और चयन करके इसे हटा सकते हैं हटाएं.

फ़ाइलें स्थानांतरित करने के अन्य तरीके
यद्यपि एफ़टीपी अधिक सुविधाजनक तरीकों में से एक हो सकता है (एक बार सब कुछ सेट हो जाने के बाद), यह इससे बहुत दूर है केवल फ़ाइल स्थानांतरण की विधि।
कंप्यूटर को कंप्यूटर - कंप्यूटर के बीच फ़ाइलों को स्थानांतरित करने के कई तरीके हैं: बाहरी ड्राइव का उपयोग करें, LAN पर साझा करें, ट्रांसफर केबल का उपयोग करें, सीधे ड्राइव कनेक्ट करें, या क्लाउड स्टोरेज सिंक का उपयोग करें।
कंप्यूटर को मोबाइल - आपके पास किस तरह का कंप्यूटर और मोबाइल डिवाइस है, इस पर निर्भर करता है: यूएसबी केबल का उपयोग करें, ब्लूटूथ का उपयोग करें, वाईफाई डायरेक्ट का उपयोग करें, एसडी कार्ड को ट्रांसफर करें या एयरड्रॉइड या पुशबुलेट जैसे ऐप का उपयोग करके सिंक करें।
विंडोज उपयोगकर्ता खातों के बीच होम नेटवर्क टिप: विंडोज उपयोगकर्ता खातों के बीच फ़ाइलों और फ़ोल्डरों को कैसे साझा करेंकभी-कभी कंप्यूटर शारीरिक रूप से बहुत करीब से एक साथ हो सकते हैं, लेकिन जब आप किसी फ़ाइल को स्थानांतरित करने का प्रयास करते हैं तो मीलों अलग लगते हैं। पीसी से पीसी तक की फ़ाइलों को आसानी से सबसे बड़ी मदद करने के लिए इस गाइड का उपयोग करें। अधिक पढ़ें - यदि आप एक ही कंप्यूटर पर एक खाते से दूसरे खाते में स्थानांतरण करना चाहते हैं, तो आप इसका उपयोग कर सकते हैं ऑपरेटिंग सिस्टम के होमग्रुप या वर्कग्रुप फीचर्स, या आप क्लाउड स्टोरेज का उपयोग करके सिंक कर सकते हैं मध्यम।
आप एफ़टीपी का उपयोग किस लिए करते हैं? क्या आप आगे जा रहे फ़ाइल एक्सप्लोरर का उपयोग करने जा रहे हैं या क्या आप किसी तीसरे पक्ष के ऐप को पसंद करते हैं? नीचे टिप्पणी में हमारे साथ साझा करें!
जोएल ली ने बी.एस. कंप्यूटर विज्ञान और पेशेवर लेखन अनुभव के छह वर्षों में। वह MakeUseOf के लिए मुख्य संपादक हैं।


