विज्ञापन
Microsoft चाहता है कि उपयोगकर्ता कमांड प्रॉम्प्ट से पॉवरशेल की ओर बढ़ें, लेकिन इसके अच्छे कारण नहीं हैं, मुख्य यह है कि पॉवरशेल अधिक उन्नत और पावर उपयोगकर्ताओं के लिए अनुकूल है। कमांड प्रॉम्प्ट रोजमर्रा के उपयोगकर्ताओं के लिए बेहतर विकल्प बना हुआ है। हमारे अवलोकन में और जानें कमांड प्रॉम्प्ट और पावरशेल के बीच अंतर.
लेकिन सिर्फ इसलिए कि कमांड प्रॉम्प्ट है सरल इसका मतलब यह नहीं है प्राचीन. आपको बहुत सारे शानदार कमांड प्रॉम्प्ट ट्रिक्स और टिप्स मिलेंगे, जो आपके जीवन को बहुत आसान बना सकते हैं, खासकर यदि आप इंटरफ़ेस का उपयोग नियमित (या अर्ध-नियमित) आधार पर करते हैं। यहां हमारे पसंदीदा में से कुछ हैं।
1. फ़ंक्शन कुंजी शॉर्टकट सीखें
अधिकांश फ़ंक्शन कुंजियाँ (F9 के माध्यम से F1) कमांड प्रॉम्प्ट में फ़ंक्शन की सेवा करती हैं:
- F1: प्रति प्रेस चरित्र द्वारा अंतिम प्रयुक्त कमांड, चरित्र को दर्शाता है।
- F2: एक चरित्र के लिए पूछता है, फिर उस चरित्र की पहली घटना तक अंतिम उपयोग किए गए आदेश को पुनः प्राप्त करता है।
- F3: अंतिम रूप से उपयोग की जाने वाली कमांड को पूरी तरह से हटा देता है।
- F4: एक चरित्र के लिए पूछता है, फिर वर्तमान कमांड में सभी पात्रों को हटाता है, कर्सर स्थिति से शुरू होने वाले चरित्र की पहली घटना तक।
- एफ 5: पहले इस्तेमाल किए गए आदेशों को पूरी तरह से फिर से बताता है, लेकिन चक्र नहीं करता है।
- F6: प्रकार ^ Z वर्तमान कमांड में।
- एफ 7: पहले से उपयोग किए गए आदेशों का एक मेनू प्रस्तुत करता है।
- F8: पहले इस्तेमाल किए गए आदेशों का पूरी तरह से पुन: उपयोग करता है, चक्र करता है।
- F9: F7 द्वारा प्रस्तुत मेनू में संख्या के अनुसार, पहले से उपयोग की गई कमांड को पूरी तरह से पुनः प्राप्त करता है।
2. कमांड इतिहास देखें
जब आप सत्र की शुरुआत से टाइप किया गया हर एक कमांड देखना चाहते हैं, तो आप बस इस कमांड का उपयोग कर सकते हैं:
doskey / इतिहासDoskey कई कार्यों के साथ Microsoft द्वारा प्रदान की जाने वाली एक उपयोगिता है, जिनमें से एक यह कमांड का इतिहास है। यह मूल रूप से F7 को दबाने के समान है, इसके अलावा आप आउटपुट को कहीं और सेव, फीड या मैनिपुलेट कर सकते हैं। इस लेख में आगे # टिप्स # 7 से # 9 देखें।
3. पिछला कमांड दोहराएं
यदि आपको पिछली कमांड को याद करने की आवश्यकता है, तो या तो इसे दोहराने या इसे संशोधित करने के लिए, आपको बस इतना करना होगा कि दबाएं ऊपर की ओर तीर चाभी। इसे आज्ञा चक्र में दबाकर रखें, सबसे हाल के साथ शुरू।
यह कार्यात्मक रूप से एक अंतर को छोड़कर F8 दबाने के समान है: अप एरो आपके कर्सर को जगह देता है समाप्त कमांड में जबकि F8 आपके कर्सर को रखता है शुरू कमांड के।
4. एक बार में कई कमांड चलाएं
माना कि आपको क्रम में एक दर्जन कमांड चलाने की आवश्यकता है लेकिन प्रत्येक कमांड एक समय-गहन कार्य है। आप अपने कंप्यूटर पर नहीं बैठना चाहते हैं और हर एक के खत्म होने का इंतजार कर रहे हैं ताकि आप अगली कमांड में टाइप कर सकें, क्या आप?
इसके बजाय, श्रृंखला कई कमांडों का उपयोग करके &&:
cd C: && इको मैं यहाँ हूँ!आदेश आपके द्वारा दर्ज किए गए क्रम में चलाए जाते हैं, बाएं से शुरू होकर दाईं ओर बढ़ते हैं, और पिछले एक खत्म होने तक कमांड निष्पादित नहीं होते हैं।
5. एक रनिंग कमांड को रद्द करें
यदि आप कभी भी एक कमांड टाइप करते हैं और आपकी अपेक्षा से अधिक समय लगता है, तो आप सिर्फ प्रेस कर सकते हैं Ctrl + C रद्द करने और तुरंत बंद करने के लिए। यह भी काम में आता है जब आप एक हमेशा ऑन-प्रोग्राम चलाते हैं और इसे समाप्त करने की आवश्यकता होती है।
6. देखें कमांड आउटपुट, पेज द्वारा पेज
अधिकांश विंडोज कमांड स्क्रीन पर आउटपुट का उत्पादन करते हैं, लेकिन कभी-कभी वे उत्पादन करते हैं बहुत स्क्रीन पर आउटपुट - इतना अधिक है कि यह स्क्रीन को तुरंत स्क्रॉल करता है और गायब हो जाता है, भले ही आप स्क्रॉल करने की कोशिश करें! यहाँ आप क्या कर सकते हैं:
[आउटपुट के साथ कमांड] | अधिक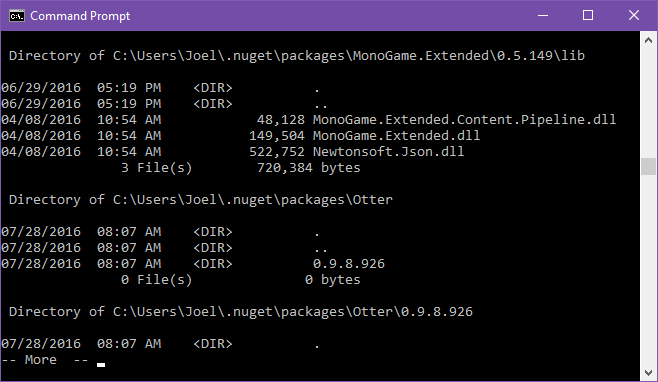
अधिक कमांड आउटपुट को सामान्य की तरह प्रदर्शित करता है, लेकिन स्क्रीन के भर जाने पर यह बंद हो जाता है। उस बिंदु पर, आप दबा सकते हैं अंतरिक्ष किसी अन्य पृष्ठ द्वारा आउटपुट जारी रखने के लिए, या आप दबा सकते हैं दर्ज एक पंक्ति द्वारा आउटपुट जारी रखने के लिए।
7. एक कमांड के आउटपुट को फ़िल्टर करें
यदि किसी कमांड का आउटपुट वर्बोज़ है और आपको किसी शब्द की एक विशेष लाइन या उदाहरण खोजने की आवश्यकता है, तो आप आउटपुट को फ़िल्टर कर सकते हैं जैसे:
[आउटपुट के साथ कमांड] | "क्वेरी" ढूंढें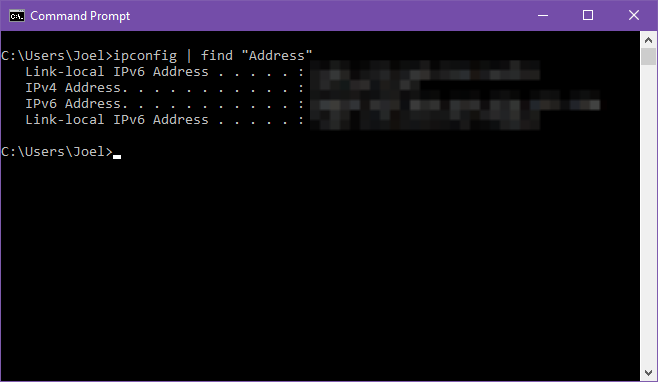
उदाहरण के लिए, मान लें कि आप एक नैदानिक उपयोगिता चलाते हैं जो पिछले एक साल में जमा हुई सभी सिस्टम त्रुटियों को प्रिंट करता है। यदि आप इसे एक निश्चित प्रकार की त्रुटि से कम करना चाहते हैं, तो आप इसके लिए क्वेरी करके आउटपुट फ़िल्टर कर सकते हैं।
खोज फ़िल्टर लाइन के आधार पर एक पंक्ति पर लागू होता है, इसलिए यह उन सभी लाइनों को लौटा देगा जिनमें क्वेरी पाठ शामिल है।
8. एक कमांड के आउटपुट को कॉपी करें
मान लीजिए कि आपको किसी समस्या के निवारण में सहायता की आवश्यकता है और श्री विंडोज विज़ आपको एक विशेष कमांड चलाने और उसके परिणामों को कॉपी / पेस्ट करने के लिए कहते हैं। कमांड प्रॉम्प्ट कितना बारीक हो सकता है, बस हाइलाइटिंग और कॉपी करने से गर्दन में दर्द हो सकता है। इसके बजाय, यह करें:
[आउटपुट के साथ कमांड] | क्लिपयह कमांड आउटपुट को सीधे आपके क्लिपबोर्ड पर फीड करता है। अब आप बस कर सकते हैं Ctrl + V यह जहाँ भी आप चाहते हैं यह आपके क्लिपबोर्ड की वर्तमान सामग्री को अधिलेखित कर देगा, इसलिए सावधान रहें!
9. एक कमांड का आउटपुट सहेजें
यदि आपका इरादा किसी फ़ाइल में कमांड के आउटपुट को सहेजना है, तो आप सकता है उपयोग क्लिप ऊपर की विधि... या आप मध्य चरण को छोड़ सकते हैं और इसे सीधे फ़ाइल में भेज सकते हैं:
[आउटपुट के साथ कमांड]> filename.txtयह एक फ़ाइल नाम बनाता है filename.txt कमांड प्रॉम्प्ट के वर्तमान स्थान में, फिर सभी आउटपुट को अंदर पेस्ट करता है, फिर बचाता है। यदि फ़ाइल पहले से मौजूद है, तो यह सब कुछ अधिलेखित कर देगा। यदि आप इसे कहीं और सहेजना चाहते हैं, तो पूरा पथ लिखें (उदा। C: \ folder \ filename.txt)।
ओवरराइट नहीं करना चाहते हैं? आप इसके बजाय किसी मौजूदा फ़ाइल के अंत में आउटपुट जोड़ सकते हैं:
[आउटपुट के साथ कमांड] >> मौजूदाfile.txt10. फ़ाइलें खींचें और छोड़ें
यदि आप गहराई से नेस्टेड डायरेक्टरी में फाइलों के साथ काम कर रहे हैं और कमांड के लिए उनके पूर्ण पथनाम की आवश्यकता है, तो आपके पास कुछ विकल्प हैं। आप उन्हें मैन्युअल रूप से टाइप कर सकते हैं। आप फ़ाइल एक्सप्लोरर के एड्रेस बार से पथ को कॉपी कर सकते हैं, फिर फ़ाइल नाम टाइप करें। या आप केवल कमांड प्रॉम्प्ट में फ़ाइल को ठीक से खींच कर छोड़ सकते हैं!
किसी कारण के लिए, यह केवल सामान्य कमांड प्रॉम्प्ट में काम करता है। यह उन्नत कमांड प्रॉम्प्ट में काम नहीं करता है (यानी जब कमांड प्रॉम्प्ट को व्यवस्थापक के रूप में लॉन्च किया जाता है)। एलिवेटेड कमांड प्रॉम्प्ट खोलने के बारे में अधिक जानें विंडोज पावर यूजर मेनू का उपयोग करना 10 उपेक्षित विंडोज सुपरपावर और उन्हें कैसे एक्सेस करेंअपने सभी नुक्कड़ और क्रैनियों के साथ, सबसे अधिक मरने वाले कठोर विंडोज प्रशंसकों ने भी इसकी सभी जटिल विशेषताओं का पता नहीं लगाया है। हमने उन छिपे हुए विंडोज टिप्स और ट्रिक्स को संकलित किया है जो हमें लगता है कि कोई भी सराहना करेगा। अधिक पढ़ें .
11. किसी भी फ़ोल्डर की संरचना देखें
यदि आप किसी ऐसे फ़ोल्डर के लेआउट और संरचना की कल्पना करना चाहते हैं जिसमें बहुत सारी फाइलें और सबफ़ोल्डर हैं, तो उपयोग करें पेड़ आदेश। यह उपयोग करने के लिए बेहद सरल और समझने में आसान है, और इसे विज़ुअलाइज़ेशन को ट्विक करने के लिए मापदंडों के साथ अनुकूलित किया जा सकता है:
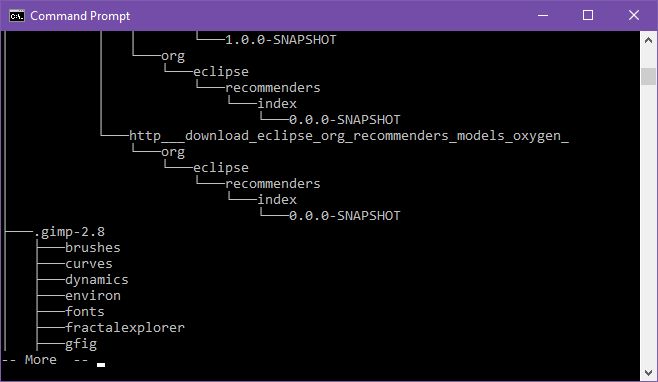
यह की संरचना को दर्शाता है वर्तमान फ़ोल्डर, लेकिन आप की संरचना देख सकते हैं एक और एक पैरामीटर के रूप में अपना पूर्ण पथ टाइप करके फ़ोल्डर। डिफ़ॉल्ट रूप से, कमांड केवल फ़ोल्डर्स दिखाती है, लेकिन आप फ़ाइलों को जोड़कर भी देख सकते हैं पेड़ / एफ पैरामीटर।
बड़े पैमाने पर फ़ोल्डरों के लिए, आप आसानी से देखने के लिए फ़ाइल में आउटपुट करना चाह सकते हैं।
12. स्वतः पूर्ण फ़ाइल और फ़ोल्डर नाम
कई बार जब आप जरुरत हाथ से पूर्ण पथ के नाम टाइप करने के लिए, टैब कुंजी इतना समय बचा लेगा। जैसा कि आप पथ का नाम टाइप कर रहे हैं, टैब निकटतम मिलान फ़ोल्डर या फ़ाइल में स्वत: पूर्ण हो जाएगा। यदि कई मैच होते हैं, तो उनके माध्यम से साइकिल चलाने के लिए टैब दबाए रखें।
उदाहरण के लिए, यदि मैं टाइप करता हूं C: \ हमारे और फिर दबाएँ टैब, यह में बदल जाता है C: \ उपयोगकर्ता. मैं टाइप करना जारी रख सकता हूं जब तक यह नहीं बन जाता C: \ Users \ जम्मू, फिर दबायें टैब इसे चालू करने के लिए C: \ Users \ योएल.
यह विशेष रूप से तब उपयोगी होता है जब आप एक फ़ोल्डर में होते हैं और अगले फ़ोल्डर को क्या कहते हैं इसकी समझ होती है, लेकिन यह पूरी तरह से नहीं जानते हैं। बस पहले कुछ अक्षर दर्ज करें और टैब हिट करें। आसान!
13. विंडो का आकार बदलें
क्या कमांड प्रॉम्प्ट विंडो का आकार पसंद नहीं है? आप इसे सेटिंग्स में बदल सकते हैं, लेकिन जब आप इसे कमांड लाइन से ठीक कर सकते हैं तो वहां क्यों जाएं?
मोड [COLUMNS], [ROWS]उदाहरण के लिए, यदि आप चाहते हैं कि कमांड प्रॉम्प्ट 120 वर्ण चौड़ा और 40 वर्ण लंबा हो, तो बस टाइप करें मोड 120,40 और यह तुरंत आकार देगा। ध्यान दें कि यह सभी पाठ मिटा देता है, इसलिए यदि आपके पास अभी भी आपकी आवश्यकता है, तो ऐसा न करें।
14. फुलस्क्रीन मोड में स्विच करें
यदि आपके पास बहुत सारे कमांड प्रॉम्प्ट हैं, तो केवल काम करना है और इसे एक व्याकुलता-मुक्त स्थान में बदलना चाहते हैं, या यदि आप पुराने स्कूल के टर्मिनलों की भावना का अनुकरण करना चाहते हैं, आप इसे एकल कीबोर्ड के साथ अधिकतम कर सकते हैं मेल: Alt + दर्ज करें.
15. वॉच कमांड प्रॉम्प्ट स्टार वार्स
यह एक कमांड प्रॉम्प्ट ट्रिक नहीं है क्योंकि यह एक निफ्टी क्वासी-ईस्टर एग है जिसे तीसरे पक्ष द्वारा बनाए रखा जाता है, लेकिन आप वास्तव में इसकी संपूर्णता देख सकते हैं स्टार वार्स एपिसोड IV सही कमांड प्रॉम्प्ट के भीतर। कैच? सब कुछ ASCII वर्णों का उपयोग करके तैयार किया गया है!
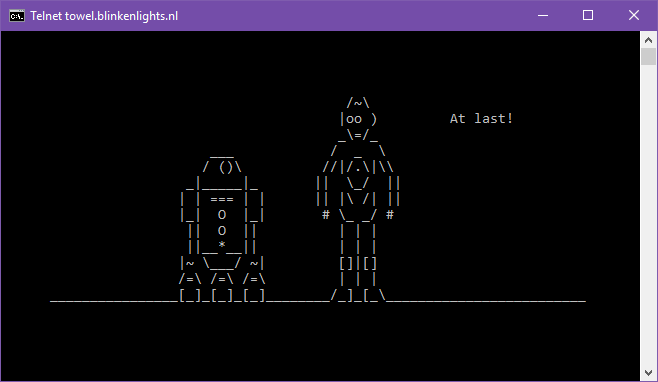
विंडोज 10 में, आपको टेलनेट को सक्षम करना होगा क्योंकि टेलनेट कमांड प्रॉम्प्ट में कमांड उपलब्ध है। विंडोज 10 में टेलनेट को सक्षम करने के लिए:
- प्रारंभ मेनू में, खोजें खिड़कियां चालू करें, फिर चयन करें विंडोज़ सुविधाएं चालू या बंद करें परिणामों में।
- नीचे स्क्रॉल करें टेलनेट क्लाइंट और चेकबॉक्स सक्षम करें।
- क्लिक करें ठीक.
अब कमांड प्रॉम्प्ट में, इसे टाइप करें:
टेलनेट तौलिया ।blinkenlights.nlबस! वापस बैठो और कमांड प्रॉम्प्ट का आनंद लें स्टार वार्स.
अधिक कमांड प्रॉम्प्ट ट्रिक्स वर्थ नोइंग
कमांड लाइन के साथ वास्तव में सहज होने के लिए, आपको ये जानना चाहिए आवश्यक कमांड प्रॉम्प्ट आदेश आवश्यक विंडोज सीएमडी कमांड आपको पता होना चाहिएकमांड प्रॉम्प्ट का धूमिल इंटरफ़ेस उन्नत विंडोज टूल्स के लिए आपका प्रवेश द्वार है। हम आपको आवश्यक सीएमडी कमांड दिखाते हैं जो आपको उन्हें एक्सेस करने देगा। अधिक पढ़ें . क्या यह पचाने के लिए बहुत अधिक है? से शुरू करें सबसे महत्वपूर्ण कमांड प्रॉम्प्ट कमांड 15 विंडोज कमांड प्रॉम्प्ट (सीएमडी) कमांड आपको पता होना चाहिएकमांड प्रॉम्प्ट अभी भी एक शक्तिशाली विंडोज टूल है। यहां सबसे उपयोगी सीएमडी कमांड हैं जो हर विंडोज उपयोगकर्ता को जानना आवश्यक है। अधिक पढ़ें इसके बजाय, उसके बाद अपने तरीके से काम करें।
आपको भी इनसे परिचित होना चाहिए कमांड प्रॉम्प्ट में महारत हासिल करने के लिए टिप्स विंडोज 10 में कमांड प्रॉम्प्ट को मास्टर कैसे करेंयह आलेख विंडोज 10 कमांड प्रॉम्प्ट को अनुमानित और उपयोगी बनाता है। कई कमांड चलाना सीखें, किसी भी कमांड पर मदद लें, आदि। अधिक पढ़ें . और यदि आप वास्तव में निश्चित नहीं हैं क्यों आपको कमांड लाइन की आवश्यकता है, यहाँ कुछ हैं कमांड प्रॉम्प्ट द्वारा आम कार्यों को आसान बनाया गया 7 सामान्य कार्य विंडोज कमांड प्रॉम्प्ट त्वरित और आसान बनाता हैकमांड प्रॉम्प्ट को आपको डराने न दें। यह आपकी अपेक्षा से अधिक सरल और उपयोगी है। आप आश्चर्यचकित हो सकते हैं कि आप केवल कुछ कीस्ट्रोक्स के साथ क्या पूरा कर सकते हैं। अधिक पढ़ें .
आप कमांड प्रॉम्प्ट का उपयोग किस लिए करते हैं? आपकी पसंदीदा कमांड प्रॉम्प्ट ट्रिक्स क्या हैं? हमें नीचे टिप्पणियों में बताएं!
चित्र साभार: ARTIST / डिपॉजिटोस [टूटी हुई कड़ी]
जोएल ली ने बी.एस. कंप्यूटर विज्ञान और पेशेवर लेखन अनुभव के छह वर्षों में। वह MakeUseOf के लिए मुख्य संपादक हैं।