विज्ञापन
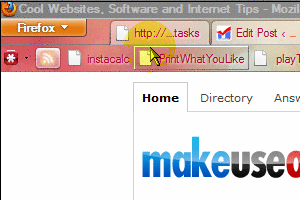 विंडोज कीबोर्ड शॉर्टकट आपको अपने माउस को कभी नहीं छूने से राहत दे सकते हैं, जो चीजों को काफी तेज कर सकता है। लेकिन जब आप विंडोज में कस्टम प्रोग्राम शॉर्टकट जोड़ते हैं, तो साथ में देशी शॉर्टकट, जैसे फ़ायरफ़ॉक्स और अन्य एप्लिकेशन, आपके द्वारा बनाए गए सभी संयोजनों को भूल जाना बहुत आसान है।
विंडोज कीबोर्ड शॉर्टकट आपको अपने माउस को कभी नहीं छूने से राहत दे सकते हैं, जो चीजों को काफी तेज कर सकता है। लेकिन जब आप विंडोज में कस्टम प्रोग्राम शॉर्टकट जोड़ते हैं, तो साथ में देशी शॉर्टकट, जैसे फ़ायरफ़ॉक्स और अन्य एप्लिकेशन, आपके द्वारा बनाए गए सभी संयोजनों को भूल जाना बहुत आसान है।
असल में, हमारे पाठकों में से एक MakeUseOf उत्तर समुदाय में इंगित किया गया कि क्या एक केंद्रीकृत शॉर्टकट प्रबंधक का सपना मौजूद था। ActiveHotkeys और क्लिनर दोनों का उद्देश्य सक्षम शॉर्टकट देखने के लिए इंटरफेस प्रदान करना है, लेकिन इसमें शॉर्टकट क्रियाओं के बारे में जानकारी शामिल नहीं हो सकती है या हो सकती है देशी कीबोर्ड संयोजन सबसे अच्छा तरीका है सभी कीबोर्ड शॉर्टकट जानने के लिए आप कभी भी आवश्यकता होगीऐसे कई कीबोर्ड शॉर्टकट हैं जिनका आप उपयोग नहीं कर रहे हैं। कीबोर्ड शॉर्टकट के बारे में आपको जो कुछ भी जानने की जरूरत है, वह सिखाने के लिए हम आपके लिए सभी सही संसाधन लाते हैं। तत्काल उत्पादकता के लिए कीबोर्ड शॉर्टकट याद रखें। अधिक पढ़ें सभी कार्यक्रमों से।
अगर आप नज़र रखना चाहते हैं सब विंडोज कीबोर्ड शॉर्टकट, आप उन्हें एक टेक्स्ट फ़ाइल में सूचीबद्ध कर सकते हैं, अपने डेस्कटॉप वॉलपेपर के साथ अपारदर्शी पाठ सिलाई कर सकते हैं या आप सभी शॉर्टकट के साथ टूलबार देखने के लिए अपने डेस्कटॉप के किनारे पर मंडराने की कोशिश कर सकते हैं। यह कोई नई बात नहीं है, लेकिन आप अभी भी विंडोज में उत्तरार्द्ध को आसानी से प्राप्त कर सकते हैं! इसके लिए आपको कोई अतिरिक्त सॉफ़्टवेयर नहीं चाहिए
शॉर्टकट की अपनी सूची बनाना
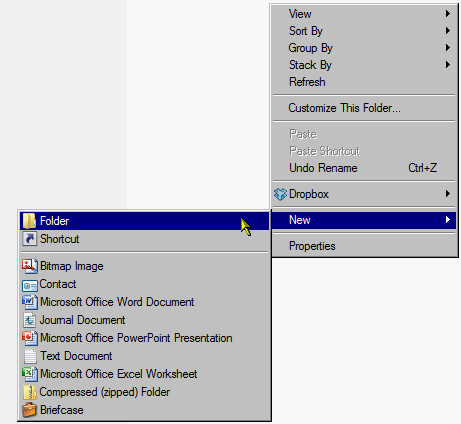
सबसे पहले, विंडोज एक्सप्लोरर में, एक फ़ोल्डर बनाएं (राइट-क्लिक करें, चुनें नया, फिर फ़ोल्डर) की तर्ज पर कुछ नाम दिया कुंजीपटल अल्प मार्ग - जब तक वे पूरी तरह से आवश्यक न हों, मैं अपने लिए चीजों को आसान बनाने की कोशिश करता हूं और बड़े अक्षरों या स्पेस के बारे में चिंता न करके समय की बचत करता हूं। फिर फ़ोल्डर पर राइट-क्लिक करें और चुनें शॉर्टकट बनाएं.
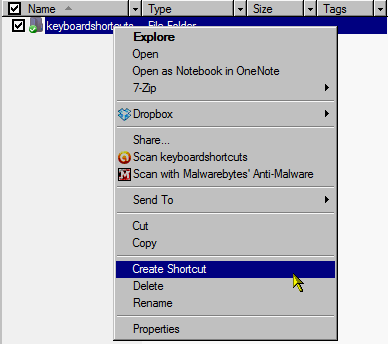
यदि आपके मन में अधिक आइटम हैं, तो आप कुछ और बनाने की इच्छा कर सकते हैं। अब आपके द्वारा बनाए गए सभी शॉर्टकट चुनें और उन्हें स्थानांतरित कर दें कुंजीपटल अल्प मार्ग (या जो कुछ भी अपने नाम दिया है) फ़ोल्डर।
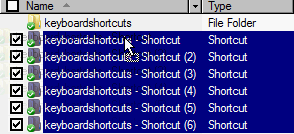
अपने शॉर्टकट देखने के लिए फ़ोल्डर पर डबल-क्लिक करें। जैसे ही आप फिट दिखते हैं, पहले वाले F2 पर क्लिक करें, F2 से अपना शॉर्टकट नाम बदलें (उदा। "विकिपीडिया के लिए ctrl + shft + k") और जब आपने अपना पहला आइटम नाम बदल दिया है और अगले आइटम पर जाना चाहते हैं, तो बस दबाएँ टैब के बजाय दर्ज। यह आपको नाम बदलने या यहां तक कि उपयोग करने के लिए प्रत्येक को क्लिक करने से बचाएगा यूपी तथा नीचे चांबियाँ।
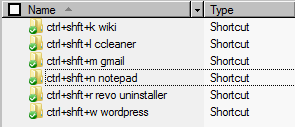
अपनी सूची को अपने डेस्कटॉप का हिस्सा बनाना
जब आप कर लें, तो पिछले फ़ोल्डर में जाएँ ताकि आप देख सकें कुंजीपटल अल्प मार्ग. अब पर क्लिक करें कुंजीपटल अल्प मार्ग और इसे अपने डेस्कटॉप स्क्रीन के किनारे पर खींचें।
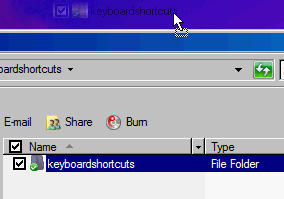
जब आप इसे छोड़ते हैं, तो एक टूलबार जादुई रूप से बन जाएगा। यहां, मैं आपको इसे स्क्रीन के शीर्ष भाग में करने के लिए दिखा रहा हूं, लेकिन यदि आप अपने ब्राउज़र के बुकमार्क टूलबार या नेविगेशनल टूलबार का उपयोग करते हैं, तो मैं छोड़ दूंगा कुंजीपटल अल्प मार्ग कहीं और, जैसे कि स्क्रीन के बाईं ओर, जब तक आप अपना टास्कबार वहाँ नहीं रखते, जैसे मैं करता हूँ। अब आपके पास एक स्टार्टर सूचनात्मक टूलबार है, उस पर राइट-क्लिक करें और दोनों की जांच करें हमेशा शिखर पर तथा स्वतः छिपना. यह टूलबार को केवल तब ध्यान में बुलाने में सक्षम बनाता है जब आपको इसकी आवश्यकता होती है और इसके ऊपर मंडराता है।
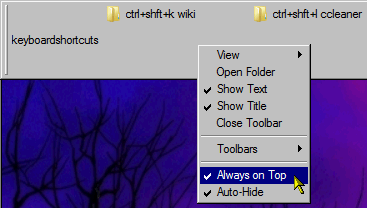
आपकी सूची का आयोजन
यदि आप अपनी जानकारी को व्यवस्थित करने और विभाजक बनाने की इच्छा रखते हैं, तो आप हमेशा अलग फ़ोल्डर बनाने के लिए चरणों को दोहरा सकते हैं। किनारे पर उन्हें खींचने और छोड़ने के बजाय, इस बार आप उन्हें अपने स्टार्टर टूलबार पर राइट-क्लिक करके चुन सकते हैं टूलबार और फिर नया टूलबार.
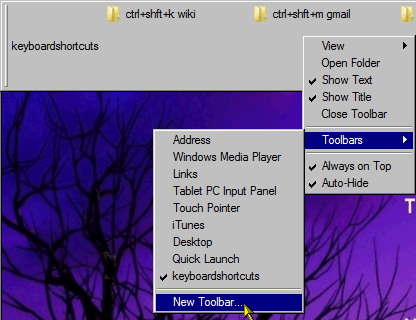
आप टूलबार पर राइट-क्लिक करें, सेलेक्ट कर सकते हैं राय और फिर छोटे प्रतीक अधिक आइटम फिट करने के लिए। आप उन्हें फिर से चालू करने के लिए टूलबार के बाईं ओर बने रेज़र को भी खींच सकते हैं। आप टूलबार को बंद नहीं कर सकते, लेकिन आप कर सकते हैं यदि आपके पास कई शॉर्टकट के साथ एक राक्षस सूची है, तो अपनी स्क्रीन के कम से कम आधे हिस्से में टूलबार का विस्तार करें।
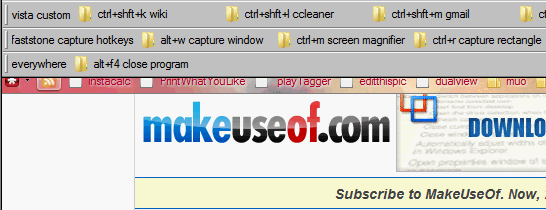
अन्य उपयोग
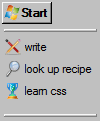
यदि आपके फ़ोल्डर में केवल कुछ शॉर्टकट हैं, तो आप इसे हमेशा टास्कबार में उसी राइट-क्लिक> के साथ शामिल कर सकते हैं टूलबार > नया टूलबार. वास्तव में, आप टास्कबार में या एक अलग टूलबार में एक त्वरित टू-डू या गोल सूची बना सकते हैं, यदि आपको पहला विकल्प बहुत अधिक अप्रिय लगता है। शॉर्टकट के लिए माउस को बदलने के लिए, बस शॉर्टकट में हेड करें गुण राइट-क्लिक करके, और खोजें आइकॉन बदलें में छोटा रास्ता टैब (Windows XP उपयोगकर्ताओं की आवश्यकता हो सकती है) अलग दिशा विंडोज एक्सपी में कूल आइकन के साथ अपने कंप्यूटर को कस्टमाइज़ करें अधिक पढ़ें ). मैं आइकनों को कस्टमाइज़ करने के साथ बहुत अधिक समय बिताने की सलाह नहीं दूंगा, लेकिन कभी-कभी, थोड़ी सी आंख कैंडी आपके उत्साह को बढ़ा सकती है ताकि आप अपने लक्ष्यों को देख सकें। FindIcons उस सही ग्राफिक प्रतीक के लिए 8 चिह्न खोज इंजन अधिक पढ़ें एक शानदार खोज इंजन है जो चमकदार आइकनों से भरा है।
यदि आप अपने My Dropbox फ़ोल्डर में फ़ोल्डर बनाते हैं, तो आप अपने मोबाइल में Dropbox के iPhone या Android ऐप से भी अपने लक्ष्य को देख सकते हैं।
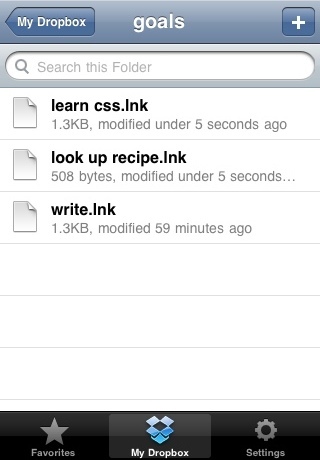
आप अपने डाउनलोड फ़ोल्डर को भी छोड़ सकते हैं ताकि आप अपने डाउनलोड किए गए आइटम को जल्दी से देख सकें और फ़ायरफ़ॉक्स के डाउनलोड विंडो को बंद करने के बारे में चिंता न करें।
यह मत भूलो कि MakeUseOf पहले ही कई संकलन कर चुका है वंचक पत्रक सबसे लोकप्रिय और उपयोगी कीबोर्ड शॉर्टकट के साथ। उन्हें डाउनलोड करें!
किसी सूची को तेज़ी से संदर्भित करने के लिए इस पद्धति पर आपके विचार क्या हैं? अगर आपने भी कुछ ऐसा ही लागू किया है, या पूरी तरह से अलग है, तो कृपया हमें टिप्पणियों में साझा करें!
जेसिका ऐसी किसी भी चीज़ में रुचि रखती है जो व्यक्तिगत उत्पादकता को बढ़ाती है और जो ओपन-सोर्स है।
