विज्ञापन
आपने देखा होगा कि आपका संदर्भ मेनू (वह मेनू जो डेस्कटॉप पर किसी आइटम पर राइट-क्लिक करने पर प्रकट होता है) एक स्थिर प्रविष्टि नहीं है। इसके बजाय यह आपके द्वारा जोड़े या हटाए गए सॉफ़्टवेयर के आधार पर बदलता है। एक आम आदमी को यह प्रतीत होता है कि आपका इस पर अपेक्षाकृत कम नियंत्रण है, लेकिन आप वास्तव में ऐसा कर सकते हैं संदर्भ मेनू अनुकूलित करें 7 बहुत बढ़िया उपकरण आपके राइट-क्लिक मेनू को बढ़ाने के लिए [विंडोज]विंडोज राइट-क्लिक मेनू एक ऐसी सुविधा है जिसे हम अक्सर प्राप्त कर सकते हैं, लेकिन यह वास्तव में हमारे जीवन को आसान बना सकता है। उन्नत उपयोगकर्ता संभवतः इसका उपयोग नहीं करते हैं, जो सभी आवश्यक सीखे हैं ... अधिक पढ़ें जैसे आप तृतीय-पक्ष सॉफ़्टवेयर के साथ हैं। यहाँ यह कैसे करना है - और बहुत बढ़िया शॉर्टकट विंडोज कीबोर्ड शॉर्टकट 101: अंतिम गाइडकीबोर्ड शॉर्टकट आपको घंटों का समय बचा सकता है। सार्वभौमिक विंडोज कीबोर्ड शॉर्टकट, विशिष्ट कार्यक्रमों के लिए कीबोर्ड ट्रिक्स और अपने काम को तेज करने के लिए कुछ अन्य युक्तियां मास्टर करें। अधिक पढ़ें जोड़ने के लिए।
प्रसंग मेनू को कैसे संपादित करें
संदर्भ को सीधे संपादित करके संदर्भ मेनू आइटम को बदला जा सकता है विंडोज रजिस्ट्रार विंडोज रजिस्ट्री क्या है और मैं इसे कैसे संपादित करूं?यदि आपको विंडोज रजिस्ट्री को संपादित करने की आवश्यकता है, तो कुछ त्वरित बदलाव करना आसान है। आइए जानें रजिस्ट्री के साथ कैसे काम करें। अधिक पढ़ें y, जो वे पहली जगह में दिखाई देते हैं। यह विधि अधिकांश उपयोगकर्ताओं के लिए विचार करना बहुत मुश्किल है, हालांकि, और उदाहरण प्रदान करना चुनौतीपूर्ण है क्योंकि निर्देश एक आइटम से अगले तक थोड़ा भिन्न हो सकते हैं। एक सॉफ्टवेयर टूल को हथियाने से आप बेहतर तरीके से काम करेंगे जो एक ही कार्य कर सकता है।
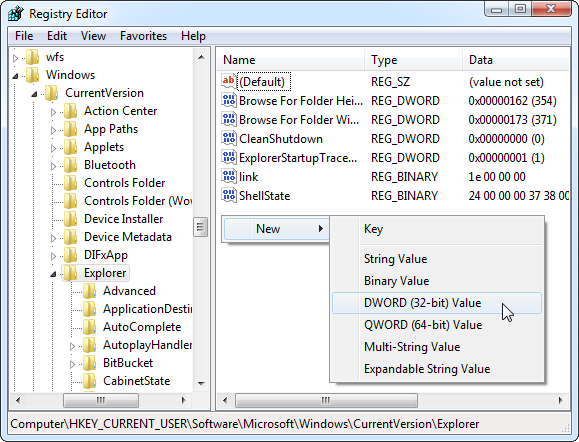
इस काम के लिए मेरा व्यक्तिगत पसंदीदा है राइट क्लिक बढ़ाने वाला RBSoft द्वारा। इस टूल का उपयोग आपके संदर्भ मेनू में कई तरह के बदलाव करने के लिए किया जा सकता है, और यह पूरी तरह से मुफ्त है। हमारी राइट क्लिक बढ़ाने की समीक्षा करें क्या आप जानते हैं कि आप विंडोज संदर्भ मेनू को अनुकूलित कर सकते हैं? इसे राइट क्लिक बढ़ाने के साथ व्यवस्थित करेंक्या आपने कभी सोचा है कि क्या विंडोज संदर्भ मेनू में अधिक हो सकता है? यह हर कीबोर्ड पर एक समर्पित कुंजी है, फिर भी क्या हम वास्तव में इसे पूरी क्षमता से उपयोग कर रहे हैं? शायद यह भरा हुआ है ... अधिक पढ़ें इसका उपयोग कैसे करें, इसके निर्देश के लिए। इस लेख में कुछ सिफारिशें केवल राइट क्लिक एन्हांसर के माध्यम से संभव हैं, इसलिए जब आप अन्य सॉफ़्टवेयर का उपयोग कर सकते हैं तो आप इन निर्देशों का पालन करने में सक्षम नहीं होंगे।
ध्यान दें कि इस समय समीक्षा में adware की चेतावनी लागू नहीं होती है; जब मैंने इसका इस्तेमाल किया तो मैंने ऐसा कोई शीनिगान नहीं देखा।
मैं अधिक जोड़ने से पहले आपके संदर्भ मेनू में किसी भी कबाड़ से छुटकारा पाने की सलाह देता हूं। यदि आप कुछ वर्षों से अपने विंडोज रिग का उपयोग कर रहे हैं, तो बहुत अच्छा मौका है कि आप टूट गए हैं या अवांछित आइटम वहां दुबके हुए हैं। अधिक जोड़ने से पहले उन्हें टॉस करने से आपको अपने मेनू को व्यवस्थित करने में मदद मिलेगी। इसके लिए आप राइट क्लिक एनहांसर का उपयोग करें या आप CCleaner जैसे टूल को आज़मा सकते हैं प्रसंग मेनू प्रविष्टियों को हटाकर विंडोज 7 तेज़ बनाएँविंडोज 7 के संदर्भ मेनू समय के साथ बरबाद हो सकते हैं, जो आपके द्वारा स्थापित विभिन्न कार्यक्रमों के विभिन्न विकल्पों से भरा होता है। अभी तक बदतर, बुरी तरह से व्यवहार किए गए संदर्भ मेनू प्रविष्टियाँ संदर्भ मेनू प्रकट होने से पहले विलंब जोड़ सकती हैं, धीमा कर रही हैं ... अधिक पढ़ें .
उस ने कहा, चलो शॉर्टकट के लिए है!
सबसे अच्छा शॉर्टकट जोड़ने के लिए
सामग्री की प्रतिलिपि बनाएँ
यह संदर्भ विकल्प राइट क्लिक ट्वीकर (राइट क्लिक एन्हांसर के भीतर एक कार्यक्रम) के माध्यम से उपलब्ध है स्वचालित रूप से बल्ले, cmd, css, html, js, log, reg, rtf, txt, cs और vbs फ़ाइल की सामग्री को कॉपी कर सकते हैं प्रकार के। दूसरे शब्दों में, आप कॉपी कर सकते हैं सामग्री फ़ाइल को स्थानांतरित किए बिना फ़ाइल को खोलना, या पूरी फ़ाइल की प्रतिलिपि बनाना। यह उन लोगों के लिए एक उपयोगी समय सेवर है जो कच्ची फाइलों के साथ अक्सर काम करते हैं।
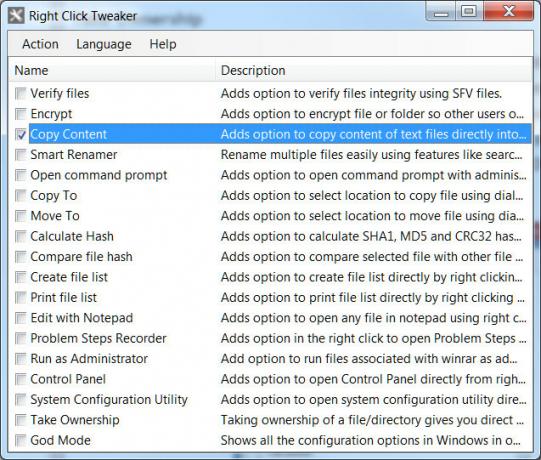
व्यवस्थापक के रूप में चलाओ
विंडोज निष्पादन योग्य फाइलें आम तौर पर एक “व्यवस्थापक के रूप में चलाओ आपका विंडोज प्रशासक पासवर्ड खो गया? हियर हाउ टू फिक्स इटविंडोज में डिफ़ॉल्ट व्यवस्थापक पासवर्ड की तलाश है? अपना खाता पासवर्ड पुनर्प्राप्त करने की आवश्यकता है? यहाँ यह कैसे करना है। अधिक पढ़ें “विकल्प जब आप सही हों–उन्हें क्लिक करें, लेकिन अन्य फाइलें इसे प्रदान नहीं करती हैं। यदि आप संग्रह फ़ाइलों को चलाने या उन्हें संरक्षित फ़ोल्डर में निकालने का प्रयास कर रहे हैं तो यह एक झुंझलाहट हो सकती है। इस विकल्प को सक्षम करने से आप उस समस्या को पूरी तरह से दूर कर सकते हैं।
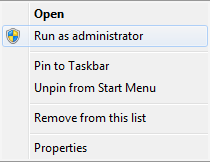
स्वामित्व लेने
यह संदर्भ ऐड-ऑन आपकी मशीन पर खातों के बीच फ़ाइल और फ़ोल्डर स्वामित्व अधिकारों को स्थानांतरित करने का एक सुविधाजनक तरीका है। आम तौर पर यह गुण मेनू के माध्यम से किया जाएगा, लेकिन राइट क्लिक ट्विकर के माध्यम से टेक ओनरशिप कमांड को जोड़ने से यह कार्य केवल दो क्लिकों तक कम हो जाता है। यदि आपकी मशीन में एक से अधिक बार उपयोग किए जाने वाले खाते हैं, तो यह बहुत अच्छा है।
गॉडमोड
इसे चतुराई से जोड़ के नाम दिया गया एक भगवान मोड विकल्प विंडोज विस्टा और 7 में गॉड मोड का सर्वश्रेष्ठ उपयोग कैसे करें अधिक पढ़ें जब आप दाईं ओर दिखाई देते हैं तो संदर्भ मेनू में–डेस्कटॉप के एक खाली हिस्से पर क्लिक करें। तथाकथित भगवान मोड वास्तव में व्यावहारिक रूप से हर उपयोगिता और विकल्प मेनू विंडोज की एक सूची है। यदि आप Windows खोज का उपयोग नहीं करना चाहते हैं, तो थोड़ा निराशाजनक, लेकिन उपयोगी है या आप जिस मेनू की तलाश कर रहे हैं उसका सटीक नाम भूल गए हैं।
"नई" मेनू में फ़ाइल प्रकार जोड़ें
अगर आप सही हैं–अपने डेस्कटॉप या खोजकर्ता मेनू के एक खाली क्षेत्र पर क्लिक करें जिसे आप "नया" प्रविष्टि देखेंगे। उस पर होवर करें और आपको कुछ फ़ाइल प्रकार दिखाई देंगे जिन्हें आप तुरंत बना सकते हैं। राइट क्लिक एन्हांसर में न्यू मीनू एडिटर नामक एक टूल है जो आपको वहां दिखाई देने वाले एडिट को करने देगा। बस नया मेनू संपादक खोलें और क्या शामिल है (सच के रूप में चिह्नित) और क्या नहीं (झूठी के रूप में चिह्नित) की सूची देखें। आपके कंप्यूटर की रजिस्ट्री में हर फ़ाइल का एक विकल्प है, इसलिए इसमें बहुत विकल्प हैं।

नया "भेजें" विकल्प जोड़ें
एक और संदर्भ मेनू चयन जो कई विकल्प प्रदान करता है, "भेजें", जो कि जब भी आप सही प्रतीत होता है–एक फ़ाइल पर क्लिक करें। डिफ़ॉल्ट रूप से आपके पास केवल मुट्ठी भर विकल्प होते हैं, लेकिन सेंड टू मैनेजर इन राइट क्लिक एन्हांसर से आप अधिक जोड़ सकते हैं। आप फ़ोल्डर और फ़ाइलें (निष्पादन योग्य फ़ाइलों सहित) जोड़ सकते हैं। आप इसका उपयोग सीधे एक विशिष्ट .zip या .rar फ़ाइल में फ़ाइलें भेजने के लिए कर सकते हैं, उदाहरण के लिए, या अपने वेब ब्राउज़र में फ़ाइलें खोलने के लिए।
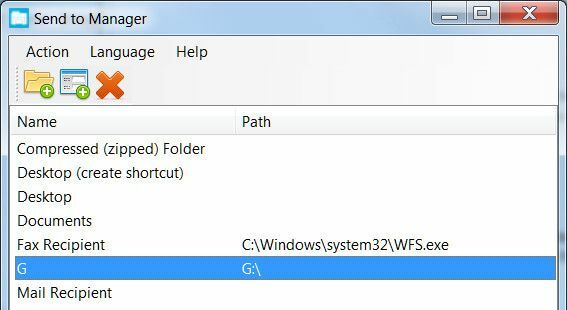
वेबसाइट जोड़ें
यदि आपके पास राइट क्लिक एन्हांसर प्रो है, तो $ 9.99 का उन्नयन (नि: शुल्क परीक्षण उपलब्ध होने के साथ), आप अपने संदर्भ मेनू में वेबसाइटों को जोड़ सकते हैं। सबसे पहले, एक नया इंटरनेट शॉर्टकट बनाएं जो वेबसाइट को इंगित करता है। फिर राइट क्लिक शॉर्टकट क्रिएटर को खोलें और एक नई फाइल जोड़ें। आपके द्वारा बनाए गए शॉर्टकट का चयन करें। हो सकता है कि इसका नाम ठीक से पहचाना न गया हो, लेकिन आप इसे इस संपादक के भीतर फिर से नाम दे सकते हैं। आपको अपना वेब ब्राउज़र भी चुनना होगा शॉर्टकट खोलने का सही प्रोग्राम विंडोज 7 में टूटी हुई फ़ाइल प्रकार संघों को कैसे बदलें और ठीक करेंयह आलेख चर्चा करेगा कि फ़ाइल प्रकार के संघ क्या हैं, आप उन्हें सामान्य रूप से कैसे बदल सकते हैं, और इतने सारे लोगों के पास विंडोज में .lnk फ़ाइल संघों के मुद्दे क्यों हैं। यदि आप में चल रहा है ... अधिक पढ़ें पहली बार जब आप इस प्रकार के किसी भी शॉर्टकट का उपयोग करते हैं।

वेबसाइट जोड़ना अजीब लग सकता है, लेकिन यदि आप उपयोग करते हैं तो यह बहुत अच्छा हो सकता है ऑनलाइन उत्पादकता उपकरण एक छवि संपादक स्थापित न करें: इन क्लाउड-आधारित फोटो संपादकों को आज़माएंयदि आप वास्तव में अच्छे परिणाम प्राप्त करना चाहते हैं, तो आपको कुछ प्रकार के ग्राफिक्स सॉफ़्टवेयर या अन्य संपादन ऐप डाउनलोड करने की आवश्यकता है, और इसे अपने पेस के माध्यम से डालें। लेकिन अब, आप अपने सबसे कर सकते हैं ... अधिक पढ़ें . अपने ब्राउज़र में उन्हें लगातार खोलने के बजाय, या ज़रूरत पड़ने पर उन्हें अपने ब्राउज़र में व्यक्तिगत रूप से खोलने के बजाय, आप उन्हें सीधे अपने संदर्भ मेनू से लॉन्च करने के लिए इस तकनीक का उपयोग कर सकते हैं। यह उन छात्रों के लिए भी उपयोगी है जो कोड करना सीखते हैं, जो जरूरत पड़ने पर संदर्भ दस्तावेज़ को जल्दी से लॉन्च करना चाहते हैं।
ध्यान दें कि यह वास्तविक वेबसाइटों और स्थानीय दस्तावेज़ों के साथ काम करता है जिन्हें आप ब्राउज़र में खोल सकते हैं। आप इस ट्रिक के साथ स्थानीय रूप से होस्टेड विकी खोल सकते हैं, उदाहरण के लिए।
एप्लिकेशन जोड़ें
आप अपनी पसंद के एप्लिकेशन को अपने संदर्भ मेनू में जोड़ने के लिए राइट क्लिक शॉर्टकट क्रिएटर का भी उपयोग कर सकते हैं। वैकल्पिक रूप से, आप इस संपादक में फ़ोल्डर जोड़ें आदेश का उपयोग करके अनुप्रयोगों से भरा एक फ़ोल्डर जोड़ सकते हैं। दोनों विकल्प एक वेबसाइट को जोड़ने के समान लाभ प्रदान करते हैं; आप किसी भी एक्सप्लोरर विंडो या अपने डेस्कटॉप से प्रोग्राम या फ़ोल्डर को तुरंत खोल पाएंगे। आप संभवतः इस तरह से अपना पूरा स्टार्ट मेनू जोड़ सकते हैं, हालांकि यह सबसे अच्छा विचार नहीं हो सकता है।
Windows सुविधाएँ जोड़ें
राइट क्लिक शॉर्टकट क्रिएटर का उपयोग करके कई विंडोज फीचर्स जोड़े जा सकते हैं। हालाँकि, इसके लिए शॉर्टकट ट्रिक काम नहीं करती है; जब आप इसे आज़माएंगे तो एक अनुमति त्रुटि दिखाई देगी। इसलिए इसके बजाय आपको Add Custom Command नामक एक अन्य सुविधा का उपयोग करने की आवश्यकता है। इसका आइकन एक छोटे जैसा दिखता है कमांड लाइन 15 विंडोज कमांड प्रॉम्प्ट (सीएमडी) कमांड आपको पता होना चाहिएकमांड प्रॉम्प्ट अभी भी एक शक्तिशाली विंडोज टूल है। यहां सबसे उपयोगी सीएमडी कमांड हैं जो हर विंडोज उपयोगकर्ता को जानना आवश्यक है। अधिक पढ़ें , और एप्लिकेशन जोड़ें आइकन के ठीक नीचे है।
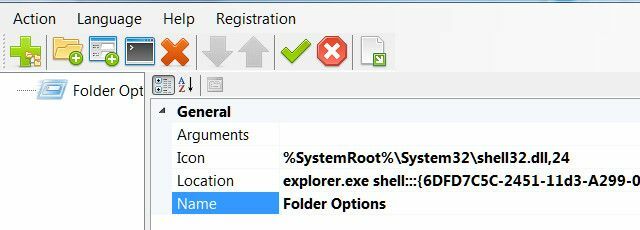
जब आप इस आइकन पर क्लिक करते हैं, तो आपको बाएं फलक में एक नया कस्टम कमांड दिखाई देगा। दाहिने फलक में इसके विवरण को खोलने के लिए इसे क्लिक करें। वहां आपको "स्थान" दिखाई देगा, जो डिफ़ॉल्ट रूप से विंडोज कमांड लाइन पर पहुंचता है। हालाँकि, आप इसे अपनी इच्छानुसार किसी भी शेल लोकेशन में बदल सकते हैं। ध्यान दें कि सूची केवल शेल स्थान को दर्शाती है, इसलिए आपको प्रत्येक के सामने विवरण "explorer.exe" जोड़ना होगा। ऊपर दिए गए स्क्रीनशॉट में, उदाहरण के लिए, मैंने अपने संदर्भ मेनू में फ़ोल्डर विकल्प जोड़े हैं।
प्रसंग मेनू आइटम व्यवस्थित करें
अब आप जानते हैं कि अपने संदर्भ मेनू में एप्लिकेशन और वेबसाइटों को कैसे जोड़ा जाए, लेकिन कई वस्तुओं को जोड़ने से आपका मेनू जल्दी से बेकार हो सकता है। सौभाग्य से, आप इसे राइट-क्लिक शॉर्टकट क्रिएटर में सब-मेन्यू विकल्प (सबसे दाईं ओर बड़ा प्लस) का उपयोग करके हल कर सकते हैं।
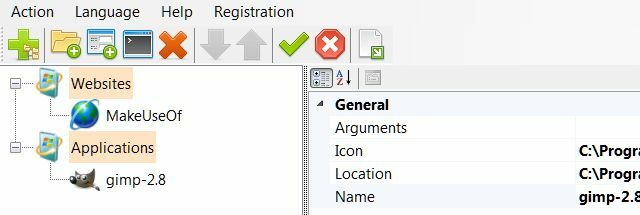
सॉफ्टवेयर इसे एक आसान प्रक्रिया बनाता है। सब-मेनू को ड्रैग-एंड-ड्रॉप के माध्यम से व्यवस्थित किया जाता है, इसलिए आप केवल उन वेबसाइटों, सॉफ़्टवेयर और अन्य वस्तुओं को खींचें जिन्हें आप उनके उपयुक्त स्थान पर व्यवस्थित कर रहे हैं। आप नाम और आइकन बदलकर इन मेनू के रूप को और व्यवस्थित कर सकते हैं। मेनू में केवल उप-मेनू या आइटम पर क्लिक करें और दाईं ओर आइकन और नाम फ़ील्ड पर एक नज़र डालें। इनमें से प्रत्येक को आपकी पसंद में बदला जा सकता है।
क्या कोई कस्टम राइट-क्लिक मेनू आपको अधिक उत्पादक बनाता है?
ये 10 सही–रचनात्मक रूप से उपयोग किए जाने वाले मेनू आइटम क्लिक कर सकते हैं, कई सुविधाओं को जल्दी से सुलभ बना सकते हैं। उप-मेनू के उचित उपयोग के साथ आप अपने संदर्भ मेनू में आमतौर पर उपयोग किए गए सभी एप्लिकेशनों को अपने संदर्भ मेनू में जोड़कर स्टार्ट मेनू या प्रारंभ स्क्रीन की आवश्यकता को हरा सकते हैं। हालांकि यह एक असामान्य तकनीक है, यह किसी भी ओपन एक्सप्लोरर विंडो या आपके डेस्कटॉप से कार्यक्रमों, सुविधाओं और वेबसाइटों तक तत्काल पहुंच प्रदान करता है। सुविधाजनक? बिलकुल!
आप संदर्भ मेनू से क्या समझते हैं? क्या आपने अपना स्वनिर्धारित किया है, या आप इसके बजाय अधिक पारंपरिक मेनू (जैसे प्रारंभ) पसंद करते हैं? हमें टिप्पणियों में बताएं!
मैथ्यू स्मिथ पोर्टलैंड ओरेगन में रहने वाले एक स्वतंत्र लेखक हैं। वह डिजिटल ट्रेंड्स के लिए लिखते और संपादन भी करते हैं।


