विज्ञापन
Windows उपयोगकर्ता के रूप में, आप कभी-कभी समस्याओं में चलते हैं: अनुत्तरदायी विंडो, उच्च CPU उपयोग, उच्च डिस्क का उपयोग, संदिग्ध ऐप्स, आदि। जब ऐसा होता है, तो विंडोज टास्क मैनेजर आपकी रक्षा की पहली पंक्ति होनी चाहिए।
दुर्भाग्य से, विंडोज टास्क मैनेजर बहुत प्रभावशाली नहीं है। क्या इसे विंडोज 10 के साथ संवर्द्धन का एक गुच्छा मिला था? हाँ। क्या यह अभी भी है अपनी आस्तीन ऊपर कुछ चालें 10 विंडोज टास्क मैनेजर ट्रिक्स जो आप नहीं जानतेयदि आप केवल एक बार टास्क मैनेजर खोलते हैं, जब कोई एप्लिकेशन जमी होती है और उसे मारना पड़ता है, तो आप इसकी कुछ और अधिक शक्तिशाली सुविधाओं की अनदेखी कर रहे हैं। अधिक पढ़ें ? बेशक। लेकिन जितना अधिक आप इसका उपयोग करते हैं, उतना ही आपको पता चलता है कि कुछ क्षेत्रों में इसकी कमी है।
यही कारण है कि हम एक वैकल्पिक कार्य प्रबंधक का उपयोग करने की सलाह देते हैं। नीचे दिए गए और अधिक उन्नत, अधिक शक्तिशाली, और सभी के सर्वश्रेष्ठ उपलब्ध हैं। कोई जोखिम नहीं है, तो उन्हें क्यों न दें?
2012 में वापस, हमने फोन किया प्रक्रिया एक्सप्लोरर सबसे शक्तिशाली टास्क प्रबंधक प्रतिस्थापन प्रोसेस एक्सप्लोरर - सबसे शक्तिशाली टास्क मैनेजर रिप्लेसमेंट [विंडोज]
आइए ईमानदार हों, विंडोज टास्क मैनेजर आपके कंप्यूटर पर चलने वाली प्रक्रियाओं को समझने और प्रबंधित करने के लिए बहुत अच्छा नहीं है। यहां तक कि विंडोज 8 पर, जहां यह बहुत बेहतर है, कार्य प्रबंधक के करीब नहीं आ सकता ... अधिक पढ़ें - और यह बात आज भी सही है। Sysinternals द्वारा प्रदत्त, प्रोसेस एक्सप्लोरर एक पोर्टेबल-केवल ऐप है जो 32-बिट और 64-बिट दोनों संस्करणों में आता है।एक बार लॉन्च होने के बाद, आप एक पदानुक्रम में आयोजित आपके सिस्टम पर सभी चलने वाली प्रक्रियाओं का अवलोकन देखेंगे। निम्न फलक (डिफ़ॉल्ट रूप से अक्षम) भी है जो दिखाता है कि DLL या हैंडल प्रक्रियाओं द्वारा उपयोग किए जाते हैं। इन दोनों विशेषताओं ने सिस्टम समस्या निवारण को आसान बनाने के लिए गठबंधन किया।
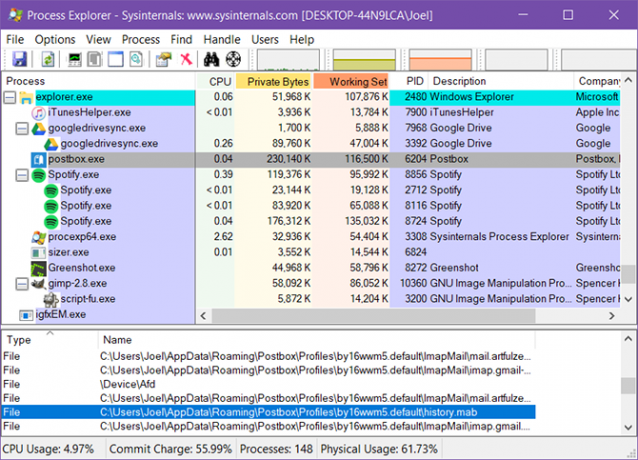
उल्लेखनीय विशेषताओं में शामिल हैं:
- आसान नेविगेशन के लिए रंग-कोडित प्रक्रिया सूची।
- देखें कि कौन सी खुली फाइलें किन प्रक्रियाओं से लॉक होती हैं।
- प्रक्रियाओं के लिए आत्मीयता और प्राथमिकता क्रियाएँ निर्धारित करें।
- पुनरारंभ करें, निलंबित करें, प्रक्रिया को मारें और प्रक्रिया पेड़ को मारें।
- वास्तविक समय CPU, GPU, RAM और I / O डायग्नोस्टिक डेटा और ग्राफ़।
प्रोसेस हैकर है केवल खुला स्रोत ओपन सोर्स सॉफ्टवेयर क्या है? [MakeUseOf बताते हैं]"ओपन सोर्स" एक ऐसा शब्द है जो इन दिनों बहुत अधिक है। आप जान सकते हैं कि कुछ चीजें ओपन सोर्स हैं, जैसे लिनक्स और एंड्रॉइड, लेकिन क्या आप जानते हैं कि यह किस चीज की जरूरत है? क्या खुला है ... अधिक पढ़ें इस सूची में टास्क मैनेजर विकल्प।
यह स्थापित और पोर्टेबल दोनों संस्करणों में आता है और ऊपर प्रोसेस एक्सप्लोरर के समान है। सिस्टम प्रक्रियाओं का अवलोकन एक पदानुक्रमित, रंग-कोडित पेड़ दिखाता है जो जानकारी से भरा होता है। कोई निचला फलक नहीं है, लेकिन आप उस पर राइट-क्लिक करके किसी प्रक्रिया के बारे में जानने के लिए आवश्यक सब कुछ जान सकते हैं।
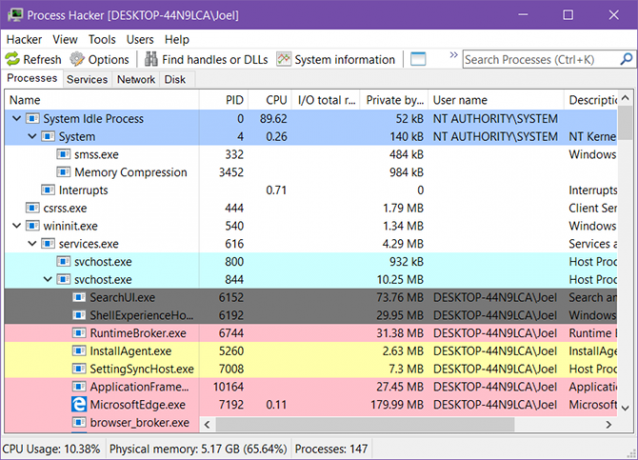
तो प्रोसेस हैकर प्रोसेस एक्सप्लोरर से कम रैंक वाला क्यों है? क्योंकि प्रोसेस हैकर का विकास धीमी गति से होता है। जबकि परियोजना का गिटहब सक्रिय है, इस लेखन के रूप में आखिरी स्थिर रिलीज 2016 से है।
उल्लेखनीय विशेषताओं में शामिल हैं:
- आसान नेविगेशन के लिए रंग-कोडित प्रक्रिया सूची।
- प्रक्रियाओं के लिए आत्मीयता, प्राथमिकता और I / O प्राथमिकता क्रियाएँ सेट करें।
- प्रक्रियाओं द्वारा विंडो और विंडोज़ द्वारा प्रक्रियाओं का पता लगाएं।
- ट्री क्रियाओं को पुनरारंभ करें, निलंबित करें, समाप्त करें और समाप्त करें।
- सेवाओं, नेटवर्क कनेक्शन और डिस्क को प्रबंधित करें।
- वास्तविक समय CPU, GPU, RAM और I / O डायग्नोस्टिक डेटा और ग्राफ़।
इसके सामान्य नाम के बावजूद, सिस्टम एक्सप्लोरर चक्की चलाने से दूर है। न केवल यह प्रक्रिया प्रबंधन के साथ मदद करता है, यह कुछ सुविधाओं के साथ आता है जो सिस्टम सुरक्षा को बढ़ा सकते हैं और आपदा से बचा सकते हैं। दुर्भाग्य से, कोई पोर्टेबल संस्करण उपलब्ध नहीं है।
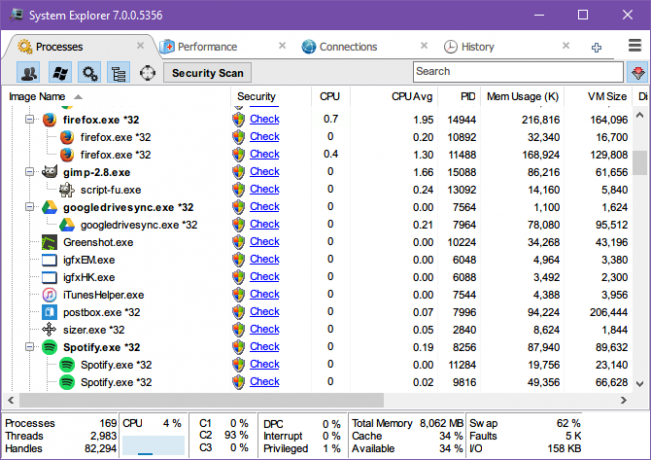
मेरी पसंदीदा विशेषता सीपीयू उपयोग इतिहास है, जिसे पिछले मिनट, पिछले घंटे और पिछले दिन देखा जा सकता है। आप वास्तविक समय में समग्र प्रणाली के प्रदर्शन को भी देख सकते हैं, जो कुछ जटिल विवरण जैसे पृष्ठ दोष या संख्या को दर्शाता है प्रणाली का प्रतिशत बाधित होता है सिस्टम इंटरप्ट के कारण उच्च CPU उपयोग कैसे ठीक करेंआपका कंप्यूटर उच्च CPU उपयोग से ग्रस्त है और यह प्रक्रिया जो अधिकांश संसाधनों को हॉग करती है वह है "सिस्टम इंटरप्ट"? हम आपको इसकी तह तक जाने में मदद करेंगे! अधिक पढ़ें .
एक और स्टैंडआउट फीचर स्नैपशॉट है। सिस्टम एक्सप्लोरर के साथ, आप फ़ाइल, रजिस्ट्री या फ़ाइल + रजिस्ट्री स्नैपशॉट बना सकते हैं जिसे आप बेहतर समस्या निवारण के लिए एक दूसरे के खिलाफ तुलना कर सकते हैं। सुरक्षा स्कैन्स भी उपलब्ध हैं, यदि आप एक संदिग्ध प्रक्रिया में हैं।
उल्लेखनीय विशेषताओं में शामिल हैं:
- एक ऑनलाइन सुरक्षा डेटाबेस के खिलाफ चल रही प्रक्रियाओं को स्कैन करें।
- प्रति-प्रक्रिया के आधार पर विस्तृत CPU उपयोग इतिहास।
- फ़ाइल, रजिस्ट्री और फ़ाइल + रजिस्ट्री स्नैपशॉट को स्टोर और तुलना करें।
- प्रक्रियाओं के लिए आत्मीयता और प्राथमिकता क्रियाएँ निर्धारित करें।
- पुनरारंभ करें, निलंबित करें, अंतिम प्रक्रिया और अंतिम प्रक्रिया ट्री क्रियाएं।
- मॉड्यूल, ऑटोरन, ड्राइवर, उपयोगकर्ता और बहुत कुछ प्रबंधित करें।
कार्य प्रबंधक (TMX) बेहतर को छोड़कर प्रत्यक्ष कार्य प्रबंधक प्रतिस्थापन के रूप में खुद को बढ़ावा देता है। TMX में कुछ अव्यवस्थित इंटरफ़ेस है, लेकिन एक बार जब आप इसका उपयोग करना सीख लेते हैं (जिसमें बिल्कुल भी समय नहीं लगता है), तो आप महसूस करेंगे कि हर बिट उपयोगी है। यह केवल एक पोर्टेबल ऐप के रूप में उपलब्ध है।
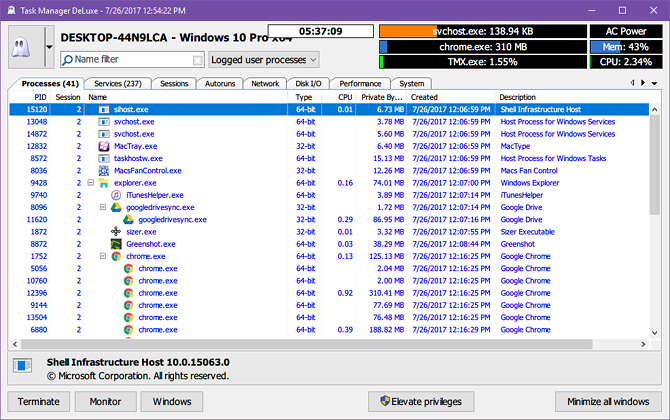
सिस्टम प्रक्रियाओं, सेवाओं और नेटवर्क कनेक्शन की वास्तविक समय की निगरानी के अलावा, TMX स्टार्टअप एप्लिकेशन और कार्यों के प्रबंधन की अनुमति देता है। आप सूचनात्मक विभिन्न मॉनिटरों के लिए चार्ट और ग्राफ़ पाएंगे, और मुझे यह पसंद है कि TMX किसी भी प्रक्रिया के लिए विशेषाधिकार बढ़ा सकता है।
उल्लेखनीय विशेषताओं में शामिल हैं:
- डेस्कटॉप एक्सप्लोरर विंडोज़ पर मूसिंग पर प्रक्रिया विवरण दिखाता है।
- व्यक्तिगत प्रक्रियाओं की विस्तृत वास्तविक समय निगरानी।
- ब्राउज़ करें, खोजें, और सभी खोली या लॉक की गई फ़ाइलों को फ़िल्टर करें।
- प्रक्रियाओं द्वारा विंडो और विंडोज़ द्वारा प्रक्रियाओं का पता लगाएं।
- पुनः आरंभ करें, निलंबित करें, और कार्य समाप्त करें।
- सेवाओं, नेटवर्क कनेक्शन और डिस्क को प्रबंधित करें।
- वास्तविक समय CPU, GPU, RAM और I / O डायग्नोस्टिक डेटा और ग्राफ़।
ध्यान दें कि K-9 वेब सुरक्षा जैसे कुछ वेब फ़िल्टर, स्पाईवेयर / मैलवेयर श्रेणी के तहत MiTeC टीम की साइट को चिह्नित करते हैं। मुझे वहां कोई समस्या नहीं मिली, लेकिन यदि आप सतर्क रहना चाहते हैं, तो आप मेजरगिक्स के टास्क मैनेजर डैलिक को इसके बजाय डाउनलोड कर सकते हैं (हम डाउनलोड के लिए इस साइट पर भरोसा करते हैं विंडोज के लिए सबसे सुरक्षित सॉफ्टवेयर डाउनलोड साइटेंकई सॉफ्टवेयर डाउनलोड साइट्स मालवेयर से भरी हुई हैं। हमने ऐसी वेबसाइटें संकलित की हैं जिन पर आप भरोसा कर सकते हैं जब आपको एक मुफ्त सॉफ्टवेयर डाउनलोड की आवश्यकता होती है। अधिक पढ़ें ).
Daphne ज्यादा नहीं लग सकता है, लेकिन यह हल्का ऐप काफी पंच है। हां, पाठ की दीवार और नंगे हड्डियों का इंटरफेस आपको पहली बार में अभिभूत कर सकता है, लेकिन आप इसे पसंद करेंगे क्योंकि यह कुछ अनोखी चीजें कर सकता है। दुर्भाग्य से, एक पोर्टेबल संस्करण अनुपलब्ध है।
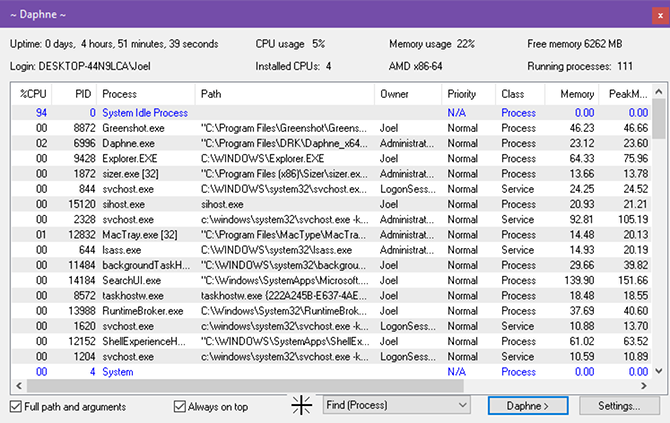
सबसे पहले, डैफेन के पास एक प्रक्रिया को मारने के चार तरीके हैं: तत्काल, तत्काल विनम्र (गैर-मजबूर), अनुसूचित और अनुसूचित विनम्र। किसी कार्य को समाप्त करने के लिए एक निश्चित दिन और समय तक इंतजार करना चाहते हैं? डाफ्ने इसे संभव और आसान बनाता है। इसमें निश्चित दिनों और समय पर प्रक्रियाओं को चलाने का विकल्प भी है।
इसके अलावा, प्रक्रिया द्वारा खिड़की या खिड़कियों द्वारा प्रक्रियाओं को खोजने के अलावा, डाफ्ने प्रक्रियाओं को आगे या पीछे ले जा सकते हैं, अल्फा पारदर्शिता सेट कर सकते हैं, या यहां तक कि खिड़की के आकार को भी बदल सकते हैं। यह केवल एक कार्य नहीं है हत्यारा, लेकिन एक सच्चा काम है प्रबंधक.
उल्लेखनीय विशेषताओं में शामिल हैं:
- एक निर्धारित समय पर विनम्रता और / या प्रक्रियाओं को मारने की क्षमता।
- एक नाम फ़िल्टर से मेल खाने वाली सभी प्रक्रियाओं को मारें।
- अलग-अलग पदानुक्रम प्रक्रिया ट्री दृश्य।
- प्रक्रियाओं द्वारा विंडो और विंडोज़ द्वारा प्रक्रियाओं का पता लगाएं।
- प्रक्रियाओं के लिए आत्मीयता और प्राथमिकता क्रियाएँ निर्धारित करें।
- समस्या निवारण के लिए सभी लाइव प्रक्रियाओं को क्लिपबोर्ड पर कॉपी करें।
क्या ये टास्क मैनेजर अल्टरनेटिव्स ओवरकिल हैं?
लगभग 99 प्रतिशत समय, आप एक गैर जिम्मेदार कार्य को समाप्त करने के लिए टास्क मैनेजर को लाते हैं, है ना? और कभी-कभी यह काम नहीं करता है। अगर ऐसा है सब आपको करने की आवश्यकता है, तो एक विकल्प आवश्यक नहीं हो सकता है। इसके बजाय, जानें कि कैसे टास्क मैनेजर के बिना अनुत्तरदायी एप्लिकेशन को मार डालो बिना टास्क मैनेजर के किसी प्रोग्राम को कैसे बंद करेंआश्चर्य है कि विंडोज पर जमे हुए कार्यक्रम को कैसे बंद करना है? यहां टास्क मैनेजर के बिना ऐप्स को जबरदस्ती बंद करने के कई तरीके दिए गए हैं। अधिक पढ़ें .
या हो सकता है कि आप एक समस्या का सामना कर रहे हैं जिसे टास्क मैनेजर या एक विकल्प द्वारा हल नहीं किया जा सकता है। उस स्थिति में, आप जांच कर सकते हैं इन विंडोज नैदानिक उपकरण 13 विंडोज डायग्नोस्टिक्स उपकरण आपके पीसी के स्वास्थ्य की जांच करने के लिएपीसी स्वास्थ्य जांच चलाने और समस्याओं को ठीक करने के लिए इन कंप्यूटर नैदानिक उपकरणों का उपयोग करें। कुछ विशेष रूप से विंडोज 10 डायग्नोस्टिक्स का समर्थन करते हैं। अधिक पढ़ें तथा इन विंडोज समस्या निवारण उपकरण विंडोज 10 को ठीक करने के लिए 13 समस्या निवारण उपकरणप्रत्येक Windows समस्या के लिए, एक उपकरण है जिसे आप इसे ठीक करने के लिए उपयोग कर सकते हैं। इस सूची में अपनी समस्या का पता लगाएं और विंडोज 10 के लिए 13 समस्या निवारण और मरम्मत उपकरण चुनें। अधिक पढ़ें .
आप ज्यादातर किस लिए टास्क मैनेजर का उपयोग करते हैं? इनमें से कौन सा विकल्प, यदि कोई है, तो आपकी नज़र में आया? क्या कोई और है जो हम चूक गए? नीचे टिप्पणी में हमारे साथ साझा करें!
छवि क्रेडिट: Shutterstock.com के माध्यम से विंटेज टोन
जोएल ली ने बी.एस. कंप्यूटर विज्ञान और पेशेवर लेखन अनुभव के छह वर्षों में। वह MakeUseOf के लिए मुख्य संपादक हैं।

