विज्ञापन
अगर आप अपना आईफोन कल खो देते हैं तो आप क्या करेंगे? यदि आपका iPhone हमेशा के लिए खो जाता है, तो आपके पास दो विकल्प हैं: आपके द्वारा किए गए बैकअप को पुनर्स्थापित करें, या खरोंच से शुरू करें।
किसी को भी महत्वपूर्ण डेटा खोना पसंद नहीं है, लेकिन ऐसा होता है। जितना अधिक बार आप अपने महत्वपूर्ण डेटा का बैकअप लेंगे, उतना ही कम डेटा आप खो देंगे यदि सबसे खराब होता है। अपने व्यक्तिगत डेटा, फ़ोटो लाइब्रेरी, ऐप डेटा, और नियमित रूप से iPhone बैकअप बनाकर सुरक्षित रखें। आज हम आपको दिखाएंगे कि कैसे अपने iPhone का बैकअप लें।
अपने iPhone वापस क्यों?

क्या आपके iPhone को खोने का विचार आपको थोड़ा बीमार महसूस कराता है? एक नए उपकरण की लागत निगलने के लिए एक कठिन गोली है, लेकिन आप हार्डवेयर को बदल सकते हैं। अपूरणीय डेटा जो आपके स्मार्टफोन पर रहता है, वह अधिक मूल्यवान है।
बैकअप के बिना, आप अपने सभी क़ीमती चित्रों और वीडियो, बिना सोचे-समझे नोटों और अपने ऐप्स द्वारा उपयोग किए जाने वाले अन्य डेटा खो सकते हैं। यदि आप iCloud में संग्रहीत किए गए जाने वाले दस्तावेज़ बनाते हैं, तो वे भी खो जाएंगे।
सौभाग्य से, कई सेवाओं में ऐप्पल के नोट्स ऐप जैसे क्लाउड बैकअप और एवरनोट जैसे तीसरे पक्ष के उत्पादकता उपकरण शामिल हैं। इसके बावजूद, अपने डिवाइस को फिर से सेट करना और प्रत्येक ऐप को मैन्युअल रूप से डाउनलोड करना एक काम है।
आप अपने iPhone के अप-टू-डेट बैकअप सुनिश्चित करके इस परेशानी से बहुत हद तक बच सकते हैं। हार्डवेयर हानि या विफलता की स्थिति में, आपको करना पड़ सकता है iPhone पुनर्प्राप्ति मोड दर्ज करें कैसे एक iPhone बहाल करने के लिए और पुनर्प्राप्ति मोड दर्ज करेंअपने डिवाइस को पुनर्स्थापित करने के लिए iPhone पुनर्प्राप्ति मोड को पुनरारंभ करने और उपयोग करने के लिए मजबूर करने का तरीका यहां दिया गया है। यह iPad और iPod टच के लिए भी काम करता है! अधिक पढ़ें तथा आपके द्वारा बनाए गए बैकअप का उपयोग करके अपने डिवाइस को पुनर्स्थापित करें कैसे एक बैकअप से अपने iPhone या iPad को पुनर्स्थापित करने के लिएयहां आपको यह जानने की आवश्यकता है कि बैकअप से अपने iPhone को पुनर्स्थापित करने का समय कब है। यहां सबसे अच्छे तरीके, टिप्स और बहुत कुछ हैं। अधिक पढ़ें . एक बार बहाल होने के बाद, आपका आईफोन ठीक उसी तरह दिखेगा और व्यवहार करेगा, जैसा आपने बदला है। आपके वाई-फाई पासवर्ड, ब्राउज़िंग इतिहास और आपकी आज की स्क्रीन और नियंत्रण केंद्र लेआउट जैसी व्यक्तिगत प्राथमिकताओं को सहेजना संभव है। अगर आपका सामना होता है तो बैकअप भी आपकी मदद करेगा iPhone अपडेट की समस्या अपने iPhone या iPad को अपडेट नहीं कर सकते? इसे ठीक करने के 8 तरीकेIOS या iPadOS के नवीनतम संस्करण में अपने iPhone या iPad को अपडेट नहीं कर सकते? जब आपका डिवाइस अपडेट नहीं होगा तो यहां क्या करना है। अधिक पढ़ें .
क्या आपको अपने कंप्यूटर पर वापस जाना चाहिए या आईक्लाउड?
एक iPhone मालिक के रूप में, आपके पास बैकअप लेते समय दो विकल्प होते हैं: एक कंप्यूटर का उपयोग करके स्थानीय बैकअप, और ऑनलाइन बैकअप iCloud के माध्यम से सीधे वेब पर। दोनों विकल्पों की अपनी खूबियां हैं।
iCloud एक सेट-एंड-भूल समाधान है, जो मन की शांति की पेशकश करता है, लेकिन आपको इसका अधिकतम लाभ उठाने के लिए कुछ iCloud स्टोरेज स्पेस खरीदने की आवश्यकता होगी। अपने कंप्यूटर का उपयोग करने के लिए अधिक विचार और कार्रवाई की आवश्यकता होती है, लेकिन आपके पास रखने के लिए यह अधिक सुविधाजनक बैकअप है। एक कंप्यूटर बैकअप को बहाल करना iCloud के माध्यम से बहाल करने की तुलना में बहुत तेज है।
बैक टू आईक्लाउड
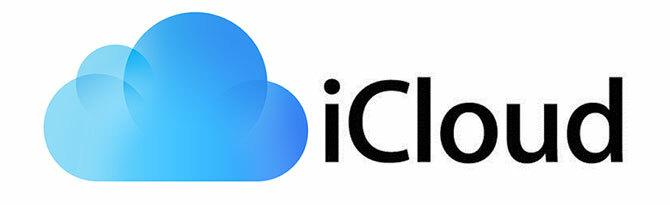
एक बार सक्षम होने के बाद, आईक्लाउड बैकअप स्वचालित रूप से तब होता है जब आपका फोन बिजली में प्लग हो जाता है, वाई-फाई से जुड़ा होता है, और वर्तमान में उपयोग में नहीं होता है। अधिकांश लोगों के लिए, इसका मतलब है कि आपके डिवाइस के चार्ज होने पर बैकअप रात भर में होता है।
आपका प्रारंभिक iCloud बैकअप कुछ समय लगेगा, क्योंकि आपके iPhone को सर्वर पर सब कुछ अपलोड करना होगा। आपकी कनेक्शन की गति के आधार पर, इस प्रक्रिया को कई दिनों तक करना असामान्य नहीं है। भविष्य के बैकअप केवल नए या संशोधित डेटा को स्थानांतरित करते हैं, इसलिए वे अपेक्षाकृत कम समय लेते हैं।
iCloud बैकअप में निम्नलिखित शामिल हैं:
- एप्लिकेशन आंकड़ा
- Apple वॉच बैकअप
- iOS सेटिंग्स
- HomeKit कॉन्फ़िगरेशन
- संदेश सामग्री
- तस्वीरें पुस्तकालय
- आपका खरीद इतिहास
- रिंगटोन
- दृश्य ध्वनि मेल पासवर्ड
यह आपके संपर्क, कैलेंडर, बुकमार्क, मेल, नोट्स, वॉयस मेमो, साझा किए गए फ़ोटो, iCloud फोटो लाइब्रेरी, स्वास्थ्य डेटा, या कॉल इतिहास का बैकअप नहीं देता है क्योंकि ये पहले से ही iCloud में संग्रहीत हैं।
आइट्यून्स या खोजक को समर्थन
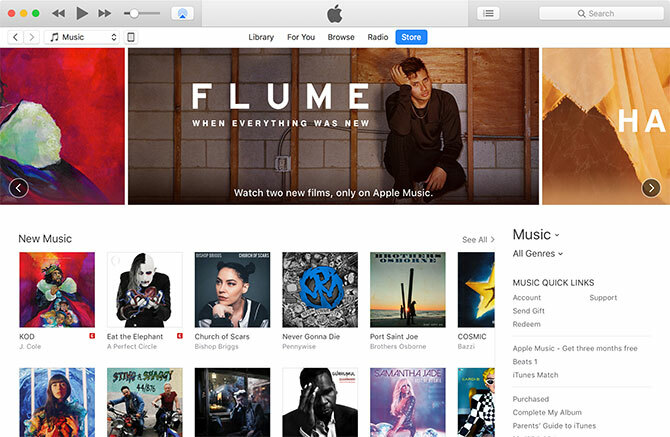
कंप्यूटर बैकअप मैक पर विंडोज या फाइंडर पर आईट्यून्स ऐप का उपयोग करके किया जाता है। यद्यपि आप वायरलेस रूप से प्रदान कर सकते हैं बशर्ते कि कंप्यूटर और iPhone दोनों एक ही नेटवर्क पर हों, इसके बजाय लाइटनिंग केबल का उपयोग करना अधिक तेज़ और अधिक विश्वसनीय है।
MacOS कैटालिना पर, आईट्यून्स अब और नहीं है। अपने iPhone को USB केबल के माध्यम से जोड़ने के बाद, आप Finder के बाएं साइडबार में परिचित iPhone प्रबंधन पैनल को खोज लेंगे स्थान. यहां से, आप नीचे दिए गए निर्देशों का पालन कर सकते हैं।
ये बैकअप उसी तरह से काम करते हैं जैसे कि iCloud: प्रारंभिक बैकअप बहुत बड़ा है और इसमें कुछ समय लगता है, लेकिन भविष्य के बैकअप को पूरा होने में अधिक समय नहीं लगता है। आईट्यून्स पर निर्भर होने के साथ सबसे बड़ी समस्या यह है कि बैकअप शुरू करने के लिए, और इसे समायोजित करने के लिए पूरे डिवाइस के स्टोरेज स्पेस का ध्यान रखें।
ऐप्पल से अलग आपके डिवाइस पर आईट्यून्स सब कुछ वापस कर देता है (आईट्यून्स सभी ऐप फ़ाइलों की प्रतिलिपि बनाने के बजाय क्या स्थापित है, इसका एक नोट बनाता है), संगीत, और कुछ चित्र और वीडियो। आपका कैमरा रोल (यानी आपके द्वारा व्यक्तिगत रूप से लिए गए चित्र) का बैकअप लिया जाएगा, बशर्ते आप इसे अक्षम न करें। आपके द्वारा अपने डिवाइस से मैन्युअल रूप से सिंक किए गए एल्बमों को फिर से सिंक करने की आवश्यकता होगी क्योंकि वे बैकअप से बाहर रखे गए हैं।
कैसे iTunes करने के लिए अपने iPhone मैन्युअल रूप से वापस करने के लिए
यदि आप अपने iPhone को नए मॉडल में अपग्रेड कर रहे हैं, तो यह उठने और चलने का सबसे तेज़ तरीका है। आईट्यून्स में बैकअप बनाने के लिए:
- डाउनलोड विंडोज के लिए iTunes या इसे अपने मैक पर खोलें। यदि आप macOS कैटालिना या नए पर हैं, तो खोजक खोलें।
- अपने iPhone, iPad या अन्य iOS डिवाइस में iTunes लॉन्च करें और प्लग करें।
- आईट्यून्स में, विंडो के ऊपरी-बाएँ कोने में डिवाइस आइकन पर क्लिक करें जब यह दिखाई दे (नीचे स्क्रीनशॉट देखें) तो अपने आईफोन, आईपैड या आईपॉड टच का चयन करें। फाइंडर में, के तहत अपने फोन का चयन करें स्थान बाईं ओर के किनारे पर।
- पर सारांश टैब पर क्लिक करें अब समर्थन देना और प्रक्रिया पूरी होने तक प्रतीक्षा करें।
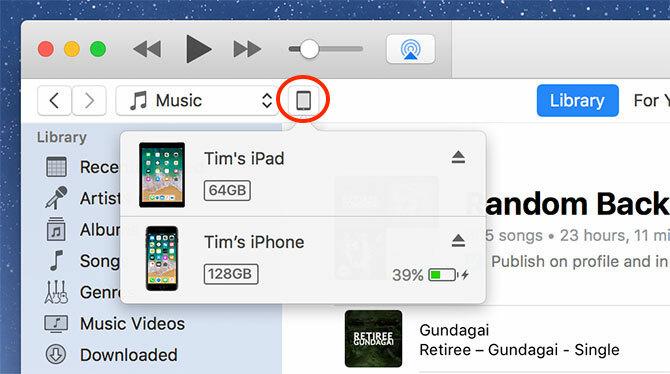
यदि आप सक्षम करते हैं आईफ़ोन बैकअप एन्क्रिप्ट करें विकल्प आपको एक पासवर्ड प्रदान करना होगा, जिसके बिना आप अपना बैकअप बहाल नहीं कर सकते। प्लस साइड पर, अपने बैकअप को एन्क्रिप्ट करने का मतलब है कि आप अपने सभी सहेजे गए पासवर्ड, HealthKit डेटा और वाई-फाई नेटवर्क की जानकारी को बनाए रखते हैं।
यदि आप सीमित भंडारण स्थान के साथ लैपटॉप या अन्य कंप्यूटर पर निर्भर हैं, तो स्थानीय बैकअप बनाना संभव नहीं है। सौभाग्य से वहाँ एक चाल है अपने बैकअप स्थान को किसी बाहरी ड्राइव या नेटवर्क स्थान पर ले जाएं निःशुल्क रिक्त स्थान बनाने के लिए अपने मैकबुक से बैकअप, एप्लिकेशन और फ़ोटो को स्थानांतरित करेंयदि आप हताश हैं, और आप एक ठोस राज्य ड्राइव अपग्रेड के लिए बाधाओं का भुगतान नहीं करते हैं, तो यहां आपके मैकबुक पर उपलब्ध भंडारण को अधिकतम करने के लिए कुछ विचार हैं। अधिक पढ़ें .
कैसे iCloud के साथ अपने iPhone ऑनलाइन वापस करने के लिए
आपके पास पहले से ही iCloud बैकअप आपके डिवाइस पर सक्षम होने का एक अच्छा मौका है, लेकिन यह जांचना आसान है:
- अपने iPhone और सिर को अनलॉक करें सेटिंग्स> [आपका नाम]> iCloud.
- जब तक आप देखें, सूची को नीचे स्क्रॉल करें iCloud बैकअप और उस पर टैप करें।
- सुनिश्चित करो iCloud बैकअप है पर. ICloud स्टोरेज स्पेस के बारे में किसी भी चेतावनी पर ध्यान दें और जब आपका अंतिम बैकअप पूरा हो जाए।
- नल टोटी अब समर्थन देना अपने iPhone को एक बैकअप आरंभ करने के लिए मजबूर करें, या बस बाद तक प्रतीक्षा करें।
यदि आपको एक संदेश दिखाई देता है, जो कहता है कि आपका iPhone बैकअप नहीं ले सकता है, क्योंकि मेरे पास पर्याप्त आईक्लाउड स्टोरेज उपलब्ध नहीं है, तो आपको अपनी योजना को अपग्रेड करने की आवश्यकता होगी। Apple केवल 5GB मुफ्त में प्रदान करता है, जो बहुत दूर नहीं जाता है। की ओर जाना सेटिंग्स> [आपका नाम]> iCloud> संग्रहण प्रबंधित करें और टैप करें संग्रहण योजना बदलें अधिक खरीद करने के लिए।
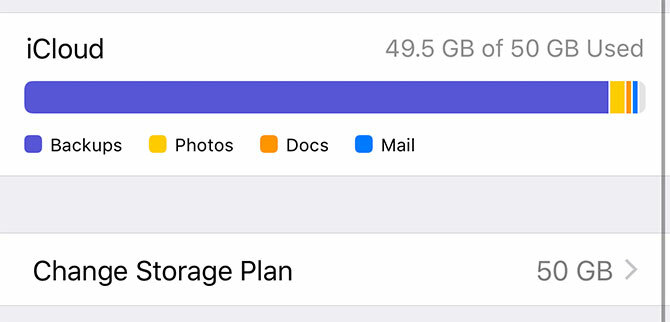
यदि आपके पास एक छोटा सा iPhone है और बहुत सारे फोटो, वीडियो या गेम नहीं रखते हैं, तो 50GB $ 1 / माह की योजना शायद पर्याप्त होगी। यदि आप एक से अधिक डिवाइस का बैकअप लेना चाहते हैं, परिवार के सदस्यों के साथ साझा करें, या आप थोड़े से डिजिटल होर्डियर हैं, 200GB विकल्प शायद $ 3 / माह में एक बेहतर विकल्प है।
यह संभव है कि आपका उपकरण किस आधार पर अनुकूलित हो सके सेटिंग्स> [आपका नाम]> iCloud> संग्रहण प्रबंधित करें> बैकअप. एक उपकरण पर टैप करें और आपको iCloud पर वापस जाने के लिए सेट किए गए सभी आइटम दिखाई देंगे। किसी एप्लिकेशन को टॉगल करें बंद इसे बाहर करने के लिए।
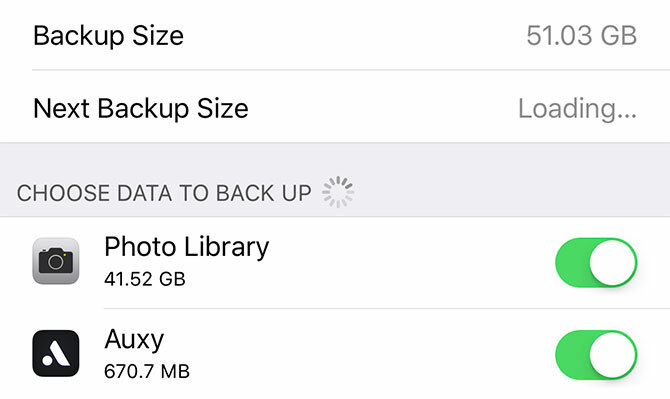
आप ऐसा कर सकते हैं अच्छा उपयोग करने के लिए अपने स्पेयर iCloud भंडारण रखो स्पेयर iCloud भंडारण के लिए 6 निफ्टी उपयोगक्या आपको पता है कि आपके साथ क्या करना है? यहाँ iCloud से बाहर निकलने के कई शानदार तरीके हैं। अधिक पढ़ें iCloud फोटो लाइब्रेरी को चालू करने या iCloud ड्राइव में फ़ाइलों को संग्रहीत करने से।
IPhone के लिए सबसे अच्छा बैकअप समाधान क्या है?
कोई भी बैकअप समाधान बिना बैकअप समाधान से बेहतर है, इसलिए यदि आप iCloud स्टोरेज के लिए फैंसी भुगतान नहीं करते हैं, तो सुनिश्चित करें कि आप इसके बजाय नियमित रूप से आईट्यून्स बैकअप बनाते हैं। मन की परम शांति के लिए, आपको आईक्लाउड दोनों का बैकअप लेना चाहिए और समय-समय पर आईट्यून्स का बैकअप बनाना चाहिए।
जब आप सोते हैं तो iCloud बैकअप अदृश्य रूप से होता है। अपने डेटा के लिए सुरक्षा कंबल के रूप में इन पर विचार करें। मन की इस शांति के लिए प्रति माह एक डॉलर उचित लगता है, लेकिन अभी भी कई बार ऐसा होता है जब आईट्यून्स बैकअप बेहतर होता है।
यदि आप अपने iPhone को एक नए मॉडल से बदल रहे हैं और अपने डेटा को जल्दी से स्थानांतरित करना चाहते हैं, तो iTunes जाने का रास्ता है। आईक्लाउड बैकअप केवल उतनी ही तेजी से बहाल कर सकता है जितना आपका इंटरनेट कनेक्शन अनुमति देगा, जबकि आईट्यून्स बैकअप एक लाइटवेट केबल के डेटा ट्रांसफर स्पीड से बंधे होते हैं।
अब जब आपने अपने iPhone और iPad का बैकअप लेना सीख लिया है, तो जानें आईट्यून्स या आईक्लाउड से बैकअप कैसे पुनर्स्थापित करें कैसे एक बैकअप से अपने iPhone या iPad को पुनर्स्थापित करने के लिएयहां आपको यह जानने की आवश्यकता है कि बैकअप से अपने iPhone को पुनर्स्थापित करने का समय कब है। यहां सबसे अच्छे तरीके, टिप्स और बहुत कुछ हैं। अधिक पढ़ें .
टिम एक स्वतंत्र लेखक हैं जो ऑस्ट्रेलिया के मेलबर्न में रहते हैं। आप उसे ट्विटर पर फ़ॉलो कर सकते हैं।