विज्ञापन
इसलिए आपने इसका लाभ उठाया और अंत में एक मैक खरीदा। आपकी नई खरीदारी के लिए बधाई-अब यह सीखने का समय है कि इसका उपयोग कैसे करें!
macOS अपने उपयोग में आसानी के लिए जाना जाता है, और हमें विश्वास है कि आप कुछ ही समय में अपने नए प्लेटफ़ॉर्म में समायोजित हो जाएंगे। उस ने कहा, कुछ तरकीबें हैं जो आपको आरंभ करने में मदद करेंगी और बाद में भ्रम से बचेंगी।
तो यहाँ macOS के लिए हमारा पूरा शुरुआती मार्गदर्शक है जो आपको iMacs और MacBooks के लिए Apple पारिस्थितिकी तंत्र के बारे में जानने के लिए आवश्यक सब कुछ सिखाता है, जो निम्नलिखित अध्यायों में विभाजित है:
- MacOS क्या है?
- अपने नए मैक की स्थापना
- MacOS का उपयोग करने की मूल बातें
- आईक्लाउड और मैकओएस को समझना
- MacOS पर बैकअप और रखरखाव
- समस्या निवारण MacOS समस्याएँ
1. MacOS क्या है?
मैकओएस ऑपरेटिंग सिस्टम का नाम है जो सभी मैक कंप्यूटरों को शक्ति देता है, जैसे पीसी पर विंडोज। विंडोज के विपरीत, macOS की आपूर्ति केवल Apple कंप्यूटर के साथ की जाती है। कई उपयोगकर्ता ऑपरेटिंग सिस्टम को उद्धृत करते हैं क्योंकि वे Apple हार्डवेयर खरीदते हैं।
ऑपरेटिंग सिस्टम नियमित सुरक्षा अपडेट और प्रत्येक वर्ष एक प्रमुख अपग्रेड प्राप्त करता है। मैकओएस को पहले मैक ओएस एक्स के रूप में जाना जाता था, और 2001 में पहली बार (10.0) संस्करण शुरू किया गया था। वर्तमान संस्करण अक्टूबर 2017 में जारी macOS 10.13 हाई सिएरा है।
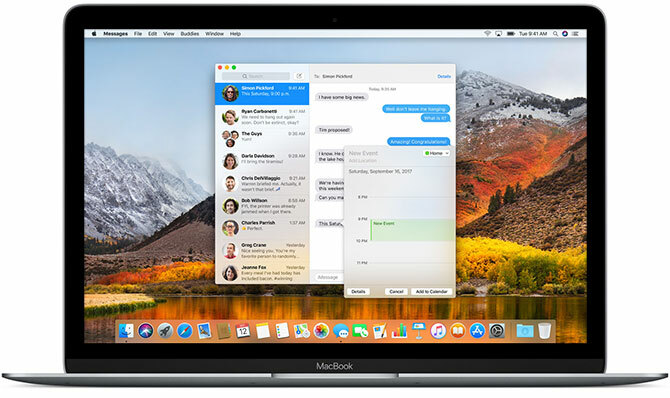
विंडोज के विपरीत, macOS यूनिक्स ऑपरेटिंग सिस्टम पर आधारित है, जिसमें 1970 के दशक के मार्ग हैं। परिणामस्वरूप यह लिनक्स और अन्य यूनिक्स ऑफशूट के साथ कई समानताएं साझा करता है, जैसे बैश कमांड लाइन इंटरफ़ेस और यूनिक्स अनुमति परत।
macOS एक काफी सीधा ऑपरेटिंग सिस्टम है। यह ऐप्स के समृद्ध सुइट के साथ आता है डिफ़ॉल्ट मैक ऐप्स और वे क्या करते हैं के लिए एक पूर्ण गाइडआपका मैक सभी प्रकार के कार्यों के लिए बहुत सारे ऐप्स के साथ आता है, लेकिन आप अभी भी भ्रमित हो सकते हैं कि वे क्या करते हैं या क्या आपको वास्तव में उनमें से कुछ की आवश्यकता है अधिक पढ़ें ईमेल और वेब ब्राउज़िंग जैसे रोजमर्रा के कार्यों को सरल बनाने के लिए। यह iPhone और iPad जैसे मोबाइल उपकरणों के Apple के परिवार के साथ अच्छी तरह से एकीकृत करता है।
2. अपने नए मैक की स्थापना
आपके मैक को सेट करने में लगभग 20 मिनट लगेंगे, जिसके दौरान आपको सेटअप प्रक्रिया के माध्यम से निर्देशित किया जाएगा।
पहली बात यह है कि अपने मैक को बॉक्स से बाहर ले जाएं, पावर केबल और किसी भी संबंधित बाह्य उपकरणों (कीबोर्ड और पॉइंटिंग डिवाइस) को कनेक्ट करें, फिर हिट करें शक्ति बटन। आपको स्क्रीन पर Apple का ट्रेडमार्क लोगो दिखाई देगा, फिर आप अपना कंप्यूटर सेट करना शुरू कर सकते हैं।
इसके लिए लगभग तुरंत वाई-फाई से कनेक्ट करने की आवश्यकता होती है, इसलिए सुनिश्चित करें कि आपके पास उन क्रेडेंशियल्स तैयार हैं। फिर आप अपने समय क्षेत्र, कीबोर्ड लेआउट, और क्या आप Apple के साथ अनाम उपयोग डेटा साझा करना चाहते हैं, जैसी जानकारी प्रदान करने का संकेत देते हैं।
आपके मैक को आईक्लाउड, ऐप स्टोर, आईट्यून्स और अन्य उद्देश्यों के लिए ऐप्पल आईडी की आवश्यकता होती है। यदि आपके पास एक Apple आईडी है जिसे आप पहले से ही अपने iPhone या iPad के लिए उपयोग कर रहे हैं, तो उसी खाते का उपयोग करें। जिन लोगों के पास अभी तक Apple आईडी नहीं है, वे अब एक बना सकते हैं।
एक बार जब आप इसे प्रारंभिक सेटअप के माध्यम से बना लेते हैं, तो आपका मैक फिर से चालू हो जाएगा। आपको स्क्रीन के नीचे माउस की एक पंक्ति (गोदी) के साथ एक साफ डेस्कटॉप दिखाई देगा। अब आप शुरू करने के लिए तैयार हैं!
3. MacOS का उपयोग करने की मूल बातें
चलो अपने मैक का उपयोग करने के सबसे महत्वपूर्ण भागों के साथ शुरू करते हैं।
3.1। डेस्कटॉप और मेनू बार
जब आपका Mac पहली बार बूट होता है, तो आपको मुख्य उपयोगकर्ता इंटरफ़ेस घटक दिखाई देंगे। स्क्रीन के शीर्ष पर स्क्रीन है मेनू पट्टीसबसे नीचे है गोदी, और आपकी सभी खिड़कियों के पीछे है डेस्कटॉप.
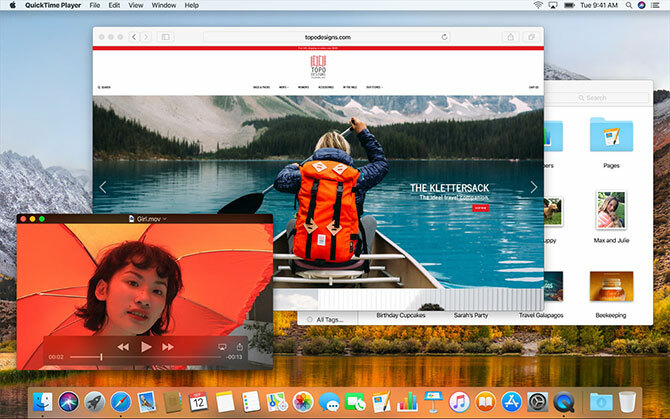
अधिकांश अन्य डेस्कटॉप ऑपरेटिंग सिस्टम की तरह, macOS एक अस्थायी कार्यक्षेत्र के रूप में एक डेस्कटॉप का उपयोग करता है, जिस पर फाइलों को संग्रहीत किया जाता है। हार्ड ड्राइव, एक्सटर्नल ड्राइव और माउंटेड डिस्क इमेज सभी यहां दिखाई देंगे जब आपकी मशीन से कनेक्ट होंगे। आप फ़ोल्डर बनाने के लिए राइट-क्लिक कर सकते हैं और अपने डेस्कटॉप को व्यवस्थित करने के लिए खींच सकते हैं जैसा कि आप फिट देखते हैं।
स्क्रीन के शीर्ष पर, वर्तमान में फोकस में ऐप के आधार पर मेनू बार बदलता है। Apple मेनू वह जगह है जहाँ आप कर सकते हैं बंद करना आपकी मशीन, और अपने मैक से संबंधित जानकारी का उपयोग के नीचे इस मैक के बारे में विकल्प।
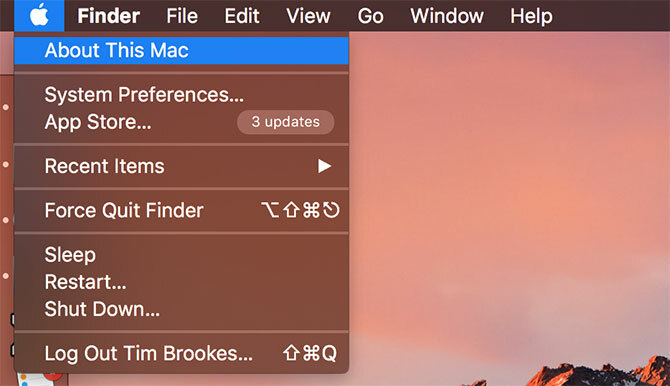
मेनू बार जैसे आवेदन विकल्प प्रदर्शित करता है फ़ाइल, संपादित करें, मदद और इसी तरह। मेनू बार के दाईं ओर सिस्टम और तृतीय-पक्ष एप्लिकेशन के लिए स्थिति संकेतक हैं। यदि आप उनका उपयोग कर रहे हैं तो इनमें वाई-फाई और बैटरी मीटर, साथ ही शाज़म या एवरनोट जैसे ऐप शामिल हैं।
आप इन वस्तुओं को फिर से व्यवस्थित करके रख सकते हैं आदेश क्लिक करने और खींचने के दौरान। एक पूरी है मेनू बार ऐप्स की उप-श्रेणी मैक मेनू बार ऐप्स की अंतिम सूचीये छोटे स्मार्ट उपयोगिताओं हमारे रास्ते में नहीं मिलते हैं जैसे कि डॉक ऐप्स करते हैं - मैक मेनू बार ऐप एक कोने में बैठते हैं और केवल तभी कार्रवाई करते हैं जब आपको उनकी आवश्यकता होती है! अधिक पढ़ें स्क्रीन के शीर्ष पर इस आसान-से-पहुंच ट्रे में निवास करने के लिए बनाया गया है।
3.2। बंदरगाह
गोदी एक विंडोज स्टार्ट मेनू के लिए निकटतम समकक्ष macOS है। इसे दो भागों में विभाजित किया गया है: ऐप्स के शॉर्टकट, और पिन किए गए फ़ोल्डर या न्यूनतम विंडो। आप स्क्रीन के नीचे, बाएं या दाएं किनारों के साथ डॉक की व्यवस्था कर सकते हैं सिस्टम वरीयताएँ> डॉक.
उन पर क्लिक करके पिन किए गए ऐप्स लॉन्च करें। उपयोग में नहीं आने वाले ऐप्स को डॉक पर दिखाया जाएगा। किसी भी आइकन पर राइट-क्लिक करके यह तय करें कि उसे गोदी में रखना है या नहीं, और उन्हें फिर से व्यवस्थित करने के लिए ऐप्स खींचें। आप आइकन को डॉक से बाहर भी खींच सकते हैं और उन्हें निकालने के लिए छोड़ सकते हैं।
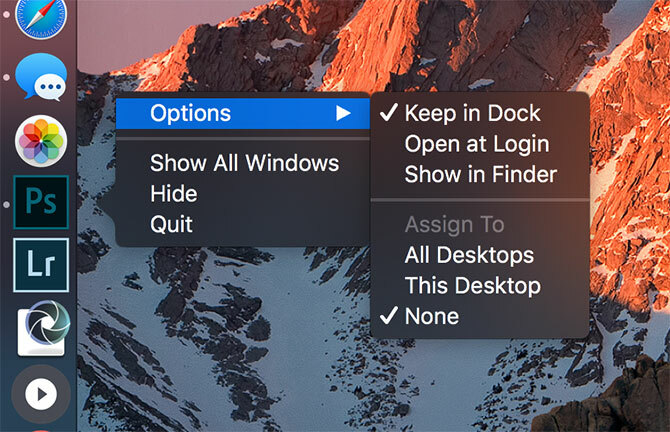
ऐप आइकन पर फ़ाइल खींचना और रिलीज़ करना उस ऐप में फ़ाइल खोल देगा, यह मानते हुए ऐप फ़ाइल के साथ संगत है। एक फ़ाइल को गोदी में खींचकर शॉर्टकट के रूप में गोदी में जोड़ देगा।
दूसरे (दाएं हाथ) अनुभाग में आपको कुछ पिन किए गए फ़ोल्डर और ट्रैश मिलेंगे। इसे पिन करने के लिए किसी भी फ़ोल्डर को गोदी में खींचें। इसके प्रदर्शन को ट्विक करने के लिए राइट-क्लिक करें, इसलिए यह स्टैक या नियमित फ़ोल्डर के रूप में दिखाता है। आप उन्हें स्थानांतरित करने के लिए इन फ़ोल्डरों में फ़ाइलों को खींच सकते हैं, जैसे आप उन्हें हटाने के लिए फ़ाइलों को ट्रैश में खींच सकते हैं।
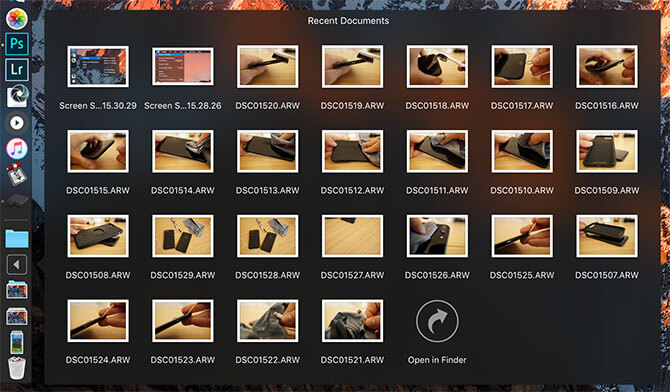
अंत में, यदि आप एक माउंटेड ड्राइव या डिस्क इमेज को हटाना चाहते हैं, तो बस इसे ट्रैश पर खींचें। आप राइट क्लिक करके और चुनकर ट्रैश को जल्दी से खाली कर सकते हैं कचरा खाली करें.
3.3। खोजक
खोजक डिफ़ॉल्ट macOS फ़ाइल प्रबंधन ऐप है। विंडोज एक्सप्लोरर की तरह, फाइंडर आपको अपनी हार्ड ड्राइव और अन्य कनेक्टेड डिवाइस ब्राउज़ करने देता है।
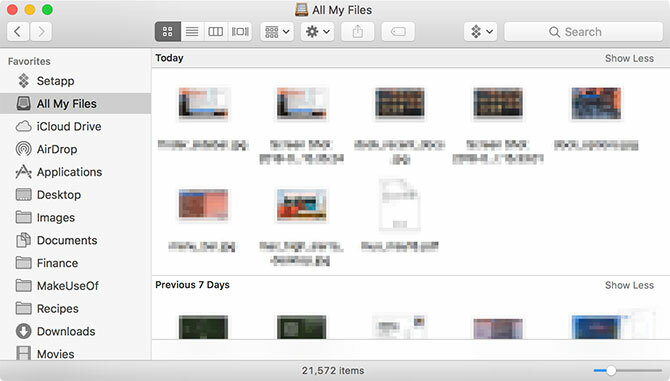
फाइंडर विंडो में कई घटक होते हैं, जिन्हें आप नीचे टॉगल कर सकते हैं राय मेनू बार आइटम:
- टैब पट्टी: स्वचालित रूप से दिखाता है और छुपाता है जब आप खोजक के भीतर एक नया टैब खोलते हैं (सीएमडी + टी).
- पथ बार: स्क्रीन के नीचे वर्तमान फ़ोल्डर के लिए पथ प्रदर्शित करता है।
- स्टेटस बार: स्थान और उपलब्ध डिस्क स्थान में आइटमों की संख्या को सूचीबद्ध करता है।
- साइडबार: बाईं ओर के पसंदीदा या अक्सर उपयोग किए जाने वाले स्थानों की सूची।
- पूर्वावलोकन: खिड़की के दाईं ओर एक विस्तारित पूर्वावलोकन फलक।
साइडबार विशेष रूप से उपयोगी है, क्योंकि आप इसे अपने पसंदीदा स्थानों को प्रदर्शित करने के लिए अनुकूलित कर सकते हैं। राइट-क्लिक करें और चुनें साइडबार से निकालें एक प्रविष्टि को हटाने के लिए। स्थायी रूप से जोड़ने के लिए साइडबार में किसी फ़ोल्डर को क्लिक करें और खींचें।
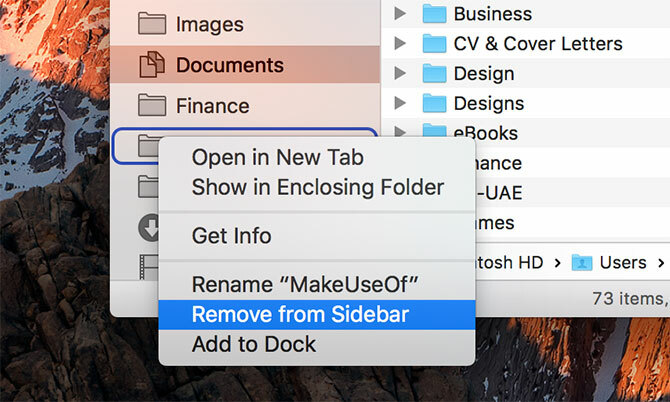
नीचे स्क्रॉल करें उपकरण वर्तमान में माउंटेड वॉल्यूम और डिस्क देखने के लिए अनुभाग। इसके नीचे कि आपको साझा नेटवर्क स्थान और टैग मिलेंगे। अनुभागों को निकालने या जोड़ने के लिए, क्लिक करें खोजक> प्राथमिकताएँ स्क्रीन के शीर्ष पर मेनू बार में।
खोजक सामान्य नियंत्रणों को प्रदर्शित करने के लिए एक मुख्य टूलबार का उपयोग करता है वापस तथा आगे. देखने के विकल्पों की एक स्वस्थ सूची भी है। आप फ़ाइलों और फ़ोल्डरों को आइकन, सूची, कॉलम या Apple के "कवर फ्लो" पूर्वावलोकन मोड में देख सकते हैं। डिफ़ॉल्ट रूप से आप देखेंगे शेयर तथा टैग बटन भी।
फाइंडर को कस्टमाइज़ करने के लिए टूलबार पर राइट-क्लिक करें। आप बटन और शॉर्टकट जोड़ सकते हैं या खोज बार की तरह फ़ील्ड को पुनर्व्यवस्थित कर सकते हैं। डिफ़ॉल्ट रूप से खोज बार दिखाई देता है, और आप इसका उपयोग अपने पूरे मैक या बस उस फ़ोल्डर को खोजने के लिए कर सकते हैं जिसे आप वर्तमान में देख रहे हैं।
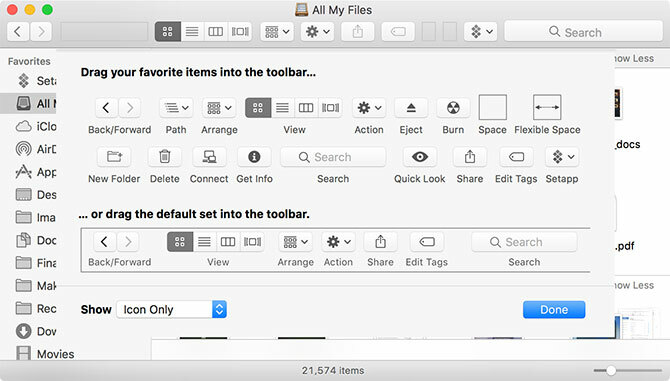
खोजक कॉपी का समर्थन करता है (सीएमडी + सी) और पेस्ट (सीएमडी + वी) लेकिन कटौती नहीं की गई। MacOS पर, चाल जगह-जगह कट। एक फ़ाइल को "कट" करने के लिए, आपको पहले इसे कॉपी करना होगा, फिर इसे स्थानांतरित करना होगा (सेमी + विकल्प + वी). यदि आप राइट-क्लिक करें और दबाएं विकल्प कुंजी, आप "चाल" में "पेस्ट" परिवर्तन देखेंगे।
देख मैक पर कॉपी और पेस्ट करने के लिए हमारा गाइड मैक पर कॉपी और पेस्ट कैसे करेंमैक पर कॉपी और पेस्ट करने का हमारा तरीका आपको एक प्रो की तरह अपने क्लिपबोर्ड को प्रबंधित करने के लिए आवश्यक सब कुछ देता है। अधिक पढ़ें इस मूल पर अधिक के लिए।
3.4। स्पॉटलाइट
स्पॉटलाइट आपके मैक के खोज इंजन का नाम है, और यह आपके द्वारा दबाए गए किसी भी समय एक अस्थायी विंडो में दिखाई देता है सीएमडी + स्पेस. बस आपकी क्वेरी और macOS संदर्भ-संवेदनशील परिणामों के साथ प्रतिक्रिया देगा। मारो दर्ज शीर्ष परिणाम को प्राप्त करने के लिए, या जब तक आप क्या खोज रहे हैं, तब तक जो स्पॉटलाइट मिला है, उसके माध्यम से स्क्रॉल करें।
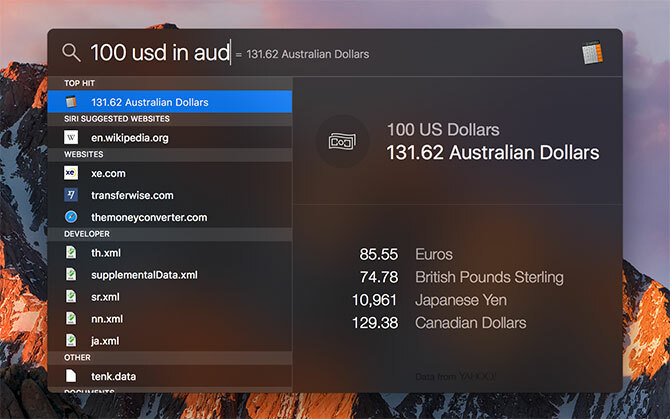
यह आसान खोज उपकरण न केवल फाइलों को खोजने के लिए काम करता है, बल्कि एक एप्लिकेशन लॉन्चर के रूप में भी काम करता है। बस टाइप करके आप यह कर सकते हैं:
- फ़ाइलें, फ़ोल्डर, दस्तावेज़, नोट्स, ईमेल, संदेश, और अधिक खोजें
- एप्लिकेशन और उपयोगिताओं को लॉन्च करें
- बुनियादी गणना करें
- मुद्राएँ, माप और अन्य इकाइयाँ बदलें
- सुझाई गई वेबसाइट, परिभाषाएँ, विकिपीडिया प्रविष्टियाँ और बहुत कुछ प्राप्त करें
- उपयोग परिणामों को परिष्कृत करने के लिए प्राकृतिक भाषा अपने तरीके से चीजों को प्राप्त करने के लिए अपने मैक पर प्राकृतिक भाषा का उपयोग करने के 5 तरीकेक्या आप जानते हैं कि आपका मैक समझ सकता है कि आप क्या कह रहे हैं, भले ही आप प्राकृतिक भाषा का उपयोग करें? अधिक पढ़ें
तुम्हे करना चाहिए स्पॉटलाइट का उपयोग करने की आदत डालें 7 अच्छी आदतें हर मैक यूजर को आदत डालनी चाहिएआज हम अपने पसंदीदा अच्छे मैक आदतों को साझा करने जा रहे हैं, जबकि बुरे लोगों को भूलने की कोशिश कर रहे हैं। अधिक पढ़ें एप्लिकेशन को लॉन्च करने और कीबोर्ड से अपने हाथों को लेने के बिना प्रासंगिक परिणाम प्राप्त करने के लिए। यह एक शक्तिशाली उपकरण है, खासकर जब आप जानते हैं स्पॉटलाइट के लिए सबसे अच्छा सुझाव हमारे शीर्ष स्पॉटलाइट युक्तियों के साथ मैक ओएस एक्स में अधिक कुशलतापूर्वक खोजेंकई सालों से स्पॉटलाइट एक हत्यारा मैक सुविधा रही है, जिसमें कपर्टिनो नियमित रूप से डेस्कटॉप खोज की कला में रेडमंड को स्कूली शिक्षा देता है। अपने मैक पर अधिक जानने में मदद करने के लिए यहां कुछ युक्तियां दी गई हैं। अधिक पढ़ें .
3.5। अनुप्रयोग
वेब से आपके द्वारा डाउनलोड किए जाने वाले अधिकांश एप्लिकेशन पहली बार डिस्क छवि (DMG) फ़ाइलों के रूप में दिखाई देंगे। इसे माउंट करने के लिए एक डीएमजी पर डबल-क्लिक करें, जिसके बाद यह मैक-रीड-ओनली ड्राइव की तरह दिखाई देगा। एप्लिकेशन (APP) फ़ाइल को अपनी ओर खींचें अनुप्रयोग फ़ोल्डर इसे स्थापित करने के लिए। इस फ़ोल्डर से एपीपी फ़ाइल को हटाने से ऐप आपके सिस्टम से हट जाएगा।
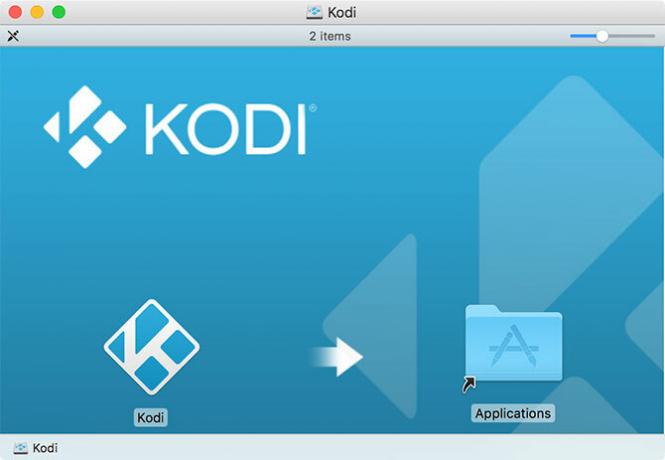
कुछ एप्लिकेशन एक पैकेज्ड इंस्टॉलर (पीकेजी) का उपयोग करते हैं, जो कि विंडोज़ पर ऐप इंस्टॉल करने के समान है। PKG फ़ाइल चलाएँ और ऑन-स्क्रीन संकेतों का पालन करें। कई पीकेजी इंस्टालर ऐप को हटाने के लिए पैकेज्ड अनइंस्टॉलर्स का उपयोग करते हैं। ये मूल बातें हैं, लेकिन इसमें और भी बहुत कुछ है मैक सॉफ्टवेयर को इंस्टॉल और रिमूव करना मैक सॉफ्टवेयर कैसे स्थापित करें और निकालें: 5 आसान तरीकेएक के लिए बंद MAC और मूल बातें के साथ पकड़ पाने के लिए? आश्चर्य है कि कमांड लाइन से सॉफ़्टवेयर कैसे स्थापित किया जाए? पुराने Windows ऐप्स मिले जो आपको बस अपने Apple कंप्यूटर पर चलाने चाहिए? अधिक पढ़ें .
मैक सॉफ्टवेयर को स्थापित करने का दूसरा प्रमुख तरीका मैक ऐप स्टोर का उपयोग करना है। यह एक एप्लिकेशन है जो आपके लिए इंस्टॉल प्रक्रिया का प्रबंधन करता है। लॉन्च करें मैक ऐप स्टोर, और अपनी Apple आईडी से लॉगिन करें। इंस्टॉल करने के लिए एक ऐप ढूंढें, फिर क्लिक करें प्राप्त या आइटम का कीमत, इस पर निर्भर करता है कि ऐप मुफ्त है या नहीं। आप इन ऐप्स को निकाल सकते हैं, क्योंकि आप कोई भी नियमित ऐप हैं।
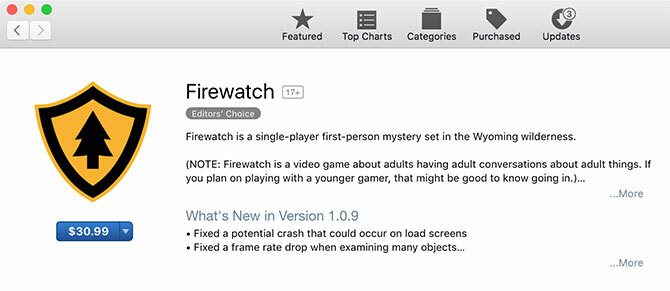
कुछ तृतीय-पक्ष एप्लिकेशन इंस्टॉल करते समय, गेटकीपर आपको बताएगा कि इंस्टॉलेशन आगे नहीं बढ़ सकता क्योंकि स्रोत पर भरोसा नहीं किया गया है। ऐसा इसलिए है क्योंकि डेवलपर ने Apple के लिए डेवलपर लाइसेंस के लिए आवेदन नहीं किया है, नए सॉफ़्टवेयर पर भरोसा करते समय कुछ macOS की आवश्यकता होती है। इस सुरक्षा को दरकिनार करने के लिए, प्रारंभिक संवाद को फिर सिर पर रखें सिस्टम वरीयताएँ> सुरक्षा और गोपनीयता और क्लिक करें वैसे भी खोलो स्क्रीन के नीचे के पास।
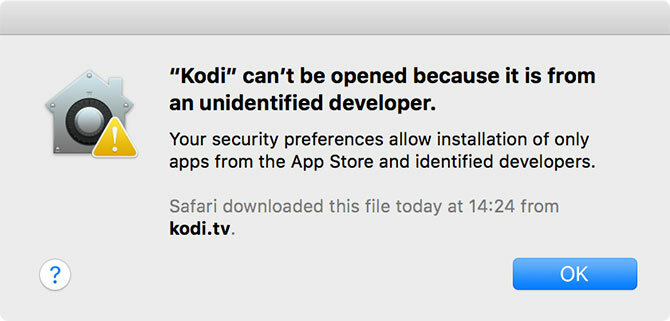
सॉफ़्टवेयर स्थापित करने के अन्य तरीके हैं, जैसे कि कमांड लाइन उपयोगिता Homebrew जो कई ओपन सोर्स प्रोजेक्ट्स को प्री-पैकेज बनाता है।
3.6। सिस्टम प्रेफरेंसेज
आप बहुत अधिक सब कुछ के तहत कॉन्फ़िगर कर सकते हैं सिस्टम प्रेफरेंसेज, जिसे डिफ़ॉल्ट रूप से डॉक पर पिन किया गया है। आप इसे छोटे सिल्वर कॉग आइकन का उपयोग करके एक्सेस कर सकते हैं, या किसी विशेष सेक्शन में सीधे जाने के लिए आइकन पर राइट-क्लिक करें।
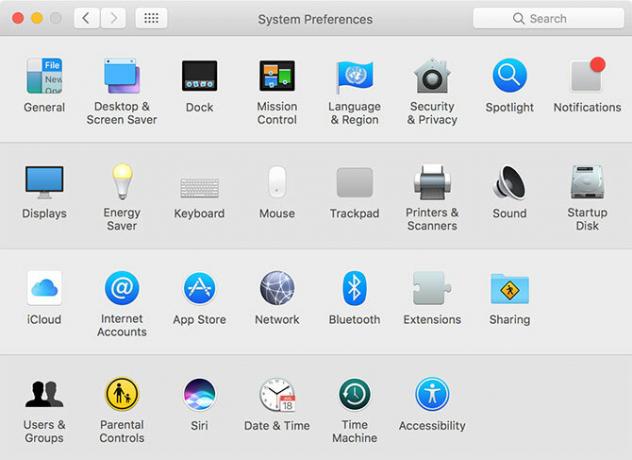
ध्यान दें: मैक के अपने मॉडल और इसकी विशेषताओं के आधार पर, आप अपने स्वयं के सिस्टम वरीयता पैनल के तहत अधिक या कम विकल्प देख सकते हैं। चिंता मत करो अगर तुम्हारा ऊपर के स्क्रीनशॉट की तरह बिल्कुल नहीं है!
यदि आप अपने कंप्यूटर पर कुछ बदलना चाहते हैं तो यह आपका पहला पड़ाव होना चाहिए। एक नया उपयोगकर्ता खाता जोड़ने से लेकर, ट्रैकपैड संवेदनशीलता बदलने, रिज़ॉल्यूशन और सुरक्षा सेटिंग्स प्रदर्शित करने के लिए, यहाँ रहता है। आप किसी विशिष्ट वरीयता फलक को खोजने या क्लिक करने के लिए शीर्ष पर खोज बार का उपयोग कर सकते हैं राय टॉगल अल्फ़ाबेटिक छँटाई।
आपको सबसे सामान्य वर्गों के साथ खुद को परिचित करने के लिए कुछ समय लेना चाहिए। अपने नए मैक का उपयोग शुरू करने के बाद आप जल्द ही कुछ बदलाव करना चाहते हैं:
- के तहत अपने वॉलपेपर बदलें डेस्कटॉप और स्क्रीन सेवर
- का आकार, संरेखण और व्यवहार बदलें गोदी
- के तहत इशारा नियंत्रण जानें और समायोजित करें ट्रैकपैड
- में नया ईमेल और सोशल मीडिया अकाउंट जोड़ें इंटरनेट खाते
- के साथ एक बैकअप स्थान निर्दिष्ट करें टाइम मशीन
याद है: आप हमेशा इनमें से किसी भी वरीयता पैन के लिए स्पॉटलाइट का उपयोग करके खोज सकते हैं सीएमडी + स्पेस कुंजीपटल संक्षिप्त रीति।
3.7। सूचनाएं और आज स्क्रीन
अधिसूचना केंद्र और आज स्क्रीन प्रदर्शित करने के लिए अपनी स्क्रीन के ऊपरी-दाएं कोने में तीन-पंक्ति आइकन पर क्लिक करें। साथ में स्वाइप भी कर सकते हैं दाहिने किनारे से दो उंगलियां ट्रैकपैड का, या गर्म कोनों की स्थापना इस सुविधा को और भी आसान बनाने के लिए।
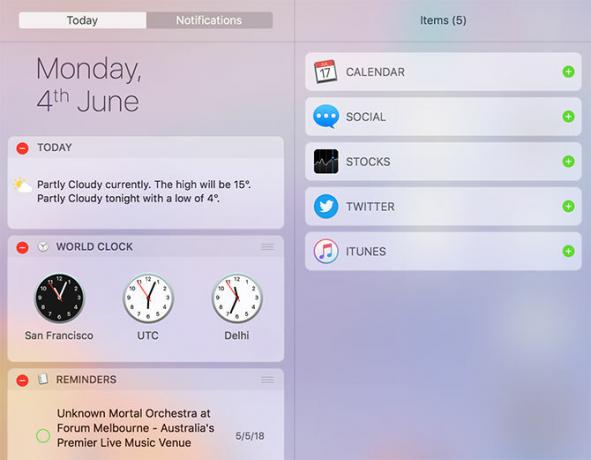
टुडे स्क्रीन अनिवार्य रूप से विगेट्स के लिए एक क्षेत्र है, जो सूचना और इंटरैक्टिव तत्वों के छोटे स्निपेट हैं जो आपके अन्य ऐप से जुड़ते हैं। सूची के नीचे स्क्रॉल करें और क्लिक करें संपादित करें अपने उपलब्ध विगेट्स देखने के लिए। उन्हें फिर से चालू करने के लिए खींचें, और हरे रंग पर क्लिक करें प्लस या लाल ऋण विगेट्स जोड़ने और हटाने के लिए प्रतीक।
जब कोई ऐप आपको सूचनाएं भेजना चाहता है, तो आपको एक अनुरोध प्राप्त होगा जिसे आप अनुमोदित या अस्वीकार कर सकते हैं। मेनू बार के ठीक नीचे, स्क्रीन के ऊपरी-दाएँ कोने में आने वाली सूचनाएं दिखाई देंगी। आप के तहत अधिसूचना अनुमतियों को अनुकूलित या निरस्त कर सकते हैं सिस्टम प्राथमिकताएं> सूचनाएं.
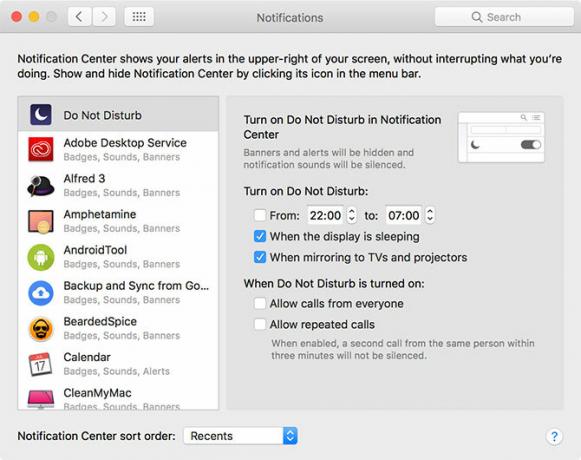
वेबसाइटों के लिए सूचना केंद्र तक पहुंच का अनुरोध करना आम है, लेकिन वे सफारी का उपयोग करने के बजाय अलग-अलग ऐप दिखाएंगे।
अतिरिक्त अनुकूलन के लिए, हमारी जाँच करें अपने मैक पर सफारी को अनुकूलित करने के लिए अंतिम गाइड मैक पर सफारी को अनुकूलित करने के लिए अंतिम गाइडअपने मैक को अनुकूलित करके सफारी को और भी बेहतर ब्राउजर बनाएं। यहां बताया गया है कि इसे अपनी पसंद के अनुसार कैसे ट्वीक करें। अधिक पढ़ें साथ में इन समय-बचत लिंक शॉर्टकट टिप्स अपने मैक के आसपास ज़िप करने के लिए 5 समय की बचत लिंक शॉर्टकट युक्तियाँमेनू, ओपन टैब, और अधिक आसानी से ब्राउज़ करने के लिए इन महान लिंक शॉर्टकट के साथ अपने मैक पर अधिक कुशलता से काम करें। अधिक पढ़ें .
3.8। इशारों और नेविगेशन
यदि आप मैकबुक पर या Apple के मैजिक ट्रैकपैड एक्सेसरी के साथ ट्रैकपैड का उपयोग कर रहे हैं, तो आपके पास मैकओएस में कई प्रकार के जेस्चर तक पहुंच होगी। इशारों कुछ सुविधाओं को गति प्रदान करते हैं और नेविगेशन को गति देते हैं। आप इन इशारों को कस्टमाइज़ कर सकते हैं और कुछ आसान उदाहरण वीडियो को नीचे देख सकते हैं सिस्टम प्राथमिकताएं> ट्रैकपैड.
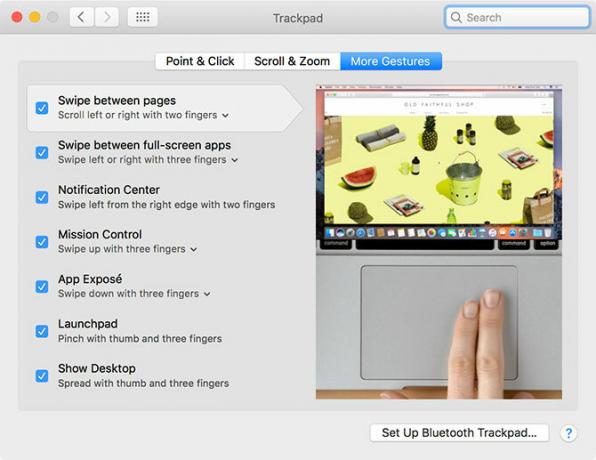
यह वह जगह भी है जहां आप बदल सकते हैं स्क्रॉल व्यवहार (दो-उंगली खींचें), सक्षम करें क्लिक करने के लिए दबाएं (इसलिए आपको ट्रैकपैड को पूरी तरह से चित्रित करने की आवश्यकता नहीं है), और इसके लिए इशारा बदलें डेस्कटॉप के बीच स्वाइप करना (क्षैतिज तीन-उंगली खींचें)।
कुछ आधुनिक मैकबुक में फोर्स टच ट्रैकपैड हैं, जो एक iPhone पर 3D टच के पीछे एक ही बुनियादी तकनीक है। एक नियमित क्लिक को ट्रिगर करने की तुलना में आप थोड़ा कठिन दबाकर, आप एक फोर्स टच को ट्रिगर कर सकते हैं - अनिवार्य रूप से एक संदर्भ-संवेदनशील संचालन के लिए पूरे नए माउस बटन मैक पर 10 जेनुइनली उपयोगी फोर्स टच ट्रैकपैड जेस्चरऐप्पल की फोर्स टच तकनीक दबाव के प्रति संवेदनशील क्लिक के लिए सक्षम करती है, जो सिस्टम के सबसे उपयोगी शॉर्टकटों में से कुछ का उपयोग करने के तरीके को बहुत तेजी से बढ़ा सकती है। अधिक पढ़ें .
आप कुछ सीखकर macOS के साथ अपनी बातचीत को काफी हद तक तेज कर सकते हैं बुनियादी मैक कीबोर्ड शॉर्टकट सबसे उपयोगी मैक कीबोर्ड शॉर्टकट जानने के लिएएक प्रिंट करने योग्य चीट शीट जिसमें सबसे उपयोगी मैक कीबोर्ड शॉर्टकट हैं जिनकी आपको कभी आवश्यकता होगी। अधिक पढ़ें . आपको शुरू करने के लिए कुछ उपयोगी हैं:
- कॉपी करें: सीएमडी + सी
- पेस्ट करें: सीएमडी + वी
- हटो (कॉपी करने के बाद): सेमी + विकल्प + वी
- ऐप स्विचर: सीएमडी + टैब
- स्क्रीनशॉट: सेमी + शिफ्ट + ३ (पूरी स्क्रीन कैप्चर करता है; आप भी कर सकते हैं अन्य तरीकों से स्क्रीनशॉट लें मैक पर स्क्रीनशॉट कैसे लें: जानने के लिए टिप्स, टूल्स और ट्रिक्सअपने मैक पर एक स्क्रीनशॉट लेने की आवश्यकता है? यहाँ macOS स्क्रीनशॉट के लिए सबसे अच्छा शॉर्टकट, टिप्स और ऐप्स दिए गए हैं। अधिक पढ़ें )
- स्पॉटलाइट: सीएमडी + स्पेस
- महोदय मै: सेमी + स्पेस (पकड़)
- नया टैब (सफारी, खोजक, और अधिक): सीएमडी + टी
3.9। एयरप्ले और एयरड्रॉप
AirPlay Apple की स्वामित्व वाली वायरलेस स्ट्रीमिंग तकनीक है। आप स्क्रीन के शीर्ष पर मेनू बार में AirPlay आइकन (नीचे) पर क्लिक करके Apple TV की तरह एक AirPlay रिसीवर को वीडियो या ऑडियो (या दोनों) भेज सकते हैं। जब आप iTunes और Spotify जैसे अन्य एप्लिकेशन में देखते हैं, तो आप AirPlay आइकन का उपयोग करके रिसीवर को मीडिया भेज सकते हैं।
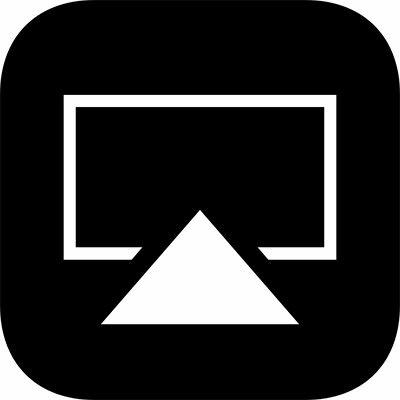
मिररिंग सक्षम करने के लिए एयरप्ले आइकन पर क्लिक करें, जो आपकी पसंद के एयरप्ले रिसीवर को आपके मैक की स्क्रीन भेजता है। यह प्रस्तुतियों और तस्वीरों को साझा करने के लिए आदर्श है, लेकिन प्रदर्शन आपके नेटवर्क की गति और हस्तक्षेप पर निर्भर करेगा। आप अपने Mac की ध्वनि को AirPlay उपकरणों पर आउटपुट के रूप में चुनकर उन्हें चुन सकते हैं उत्पादन के तहत डिवाइस सिस्टम वरीयताएँ> ध्वनि.
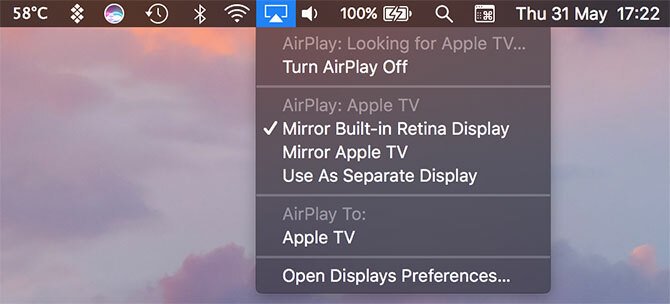
AirDrop Apple की स्वामित्व वाली वायरलेस फ़ाइल साझा करने की तकनीक है। IPhone और iPad जैसे मैक कंप्यूटर और iOS उपकरणों के बीच फाइल भेजने के लिए इसका उपयोग करें। प्रक्षेपण खोजक और पर क्लिक करें AirDrop उपलब्ध प्राप्तकर्ताओं की सूची को स्कैन करने के लिए साइडबार में। यदि आप अपने मैक पर एक फ़ाइल प्राप्त करने की कोशिश कर रहे हैं, तो सुनिश्चित करें कि आपके पास यह स्क्रीन खुली है।

आप अपने मैक से एयरड्रॉप का उपयोग करके लगभग कुछ भी साझा कर सकते हैं। सबसे तेज़ तरीका फ़ाइल या लिंक पर राइट-क्लिक करना है, फिर क्लिक करें शेयर> एयरड्रॉप. आप भी उपयोग कर सकते हैं शेयर कई मैक ऐप्स में बनाया गया बटन, जैसे सफारी और नोट्स। जब यह काम करता है तो AirDrop आसान है, लेकिन यह कुख्यात रूप से हिट और मिस होता है। हमारे AirDrop समस्या निवारण गाइड की जाँच करें एयरड्रॉप काम नहीं कर रहा है? अपनी फ़ाइल स्थानांतरण समस्याओं का निवारण करेंAirDrop के साथ परेशानी हो रही है? हम आपके सभी उपलब्ध विकल्पों के माध्यम से कदम बढ़ा सकते हैं। अधिक पढ़ें अगर आपको समस्या हो रही है
3.10. महोदय मै
मैक पर सिरी iPhone पर सिरी की तरह है। धारण करके सीएमडी + स्पेस शॉर्टकट आप सिरी को फ़ाइलों को खोजने, वेब से जानकारी प्राप्त करने, ईमेल और संदेश भेजने और यहां तक कि लोगों को अपने मैक डेस्कटॉप पर कॉल करने के लिए कह सकते हैं।
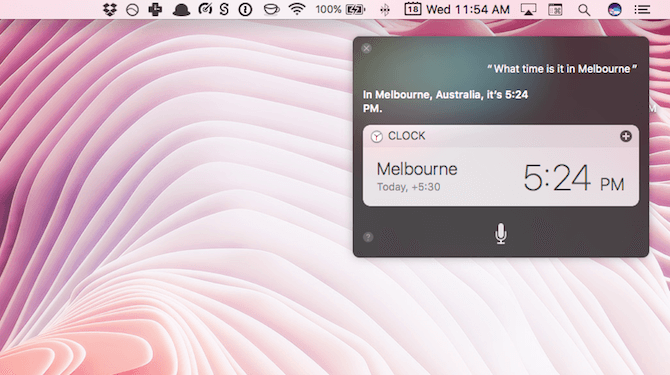
उदाहरण के रूप में, आप प्राकृतिक भाषा का उपयोग करके सिरी प्रश्न पूछ सकते हैं जैसे:
- "मुझे पीडीएफ दिखाएं जो मैंने पिछले सप्ताह खोले थे"
- "कल दूध खरीदने के लिए मुझे याद दिलाएं"
- "इस सप्ताह खेलने वाले दिग्गज कौन हैं?"
- "रविवार को मौसम कैसा है?"
कुछ प्रश्नों के साथ, आप उन्हें अपनी टुडे स्क्रीन पर खींच और पिन कर सकते हैं, और वे नए डेटा के आधार पर स्वचालित रूप से अपडेट होंगे। उदाहरणों में स्टॉक डेटा, खेल जुड़नार और टेबल, स्थानीय मौसम पूर्वानुमान और वोल्फ्राम अल्फा के साथ की गई गणना शामिल हैं।
4. आईक्लाउड और मैकओएस को समझना
आप सभी macOS पर पाएंगे, इसलिए यह महत्वपूर्ण है कि आप इसे समझें।
4.1। आईक्लाउड क्या है?
iCloud Apple की ऑनलाइन क्लाउड सेवाओं के लिए एक कैच-ऑल नाम है। आप देखेंगे कि यह अन्य सेवाओं से पहले दिखाई देगा, जैसे iCloud Drive या iCloud Music Library। संक्षेप में, इसका मूल अर्थ यह है कि विशेष सेवा का डेटा ऑनलाइन, क्लाउड में संग्रहीत किया जाता है।
सभी आईक्लाउड सेवाओं के लिए आईक्लाउड स्टोरेज की आवश्यकता नहीं होती है। उदाहरण के लिए, आईक्लाउड म्यूजिक लाइब्रेरी, Apple म्यूजिक सब्सक्राइबर्स के लिए क्लाउड-आधारित लाइब्रेरी है। यह उपकरणों में समान पुस्तकालय सामग्री रखता है, और जब तक आप सामग्री को ऑफ़लाइन सहेजने का निर्णय नहीं लेते, तब तक इसे ऑनलाइन या अन्यथा संग्रहण स्थान की आवश्यकता नहीं होती है।
4.2। स्टोरेज की जगह
Apple आपको Apple ID प्रति 5GB मुफ्त स्थान प्रदान करता है, चाहे आप iPhone, Apple TV, या नया मैकबुक खरीदें। यह बहुत दूर तक नहीं जाता है, खासकर अगर आप इसका उपयोग किसी आईफोन या आईपैड जैसे निजी उपकरणों का उपयोग करने के लिए कर रहे हैं। आप के तहत अपने वर्तमान भंडारण आवंटन की जांच कर सकते हैं सिस्टम प्राथमिकताएं> iCloud.

आखिरकार, आपको स्टोरेज अपग्रेड पर विचार करना होगा। जब आप अपना भंडारण अपग्रेड करते हैं, तो आप 5GB को अपने पास रखते हैं जब आप जोड़ने के विकल्प के साथ शामिल हो जाते हैं:
- 50GB $ 1 / महीने के लिए
- 200GB $ 3 / महीने के लिए
- 2TB $ 10 / माह के लिए
आप अपने परिवार के साथ 200GB और 2TB स्तरों को साझा कर सकते हैं, बशर्ते कि आप आईट्यून परिवार साझाकरण सेट करें पारिवारिक साझाकरण और शेयर ऐप्स, संगीत और अन्य आईट्यून्स खरीद को सेट करेंआपके और आपके परिवार के सदस्यों के पास शायद आपके ऐप और संगीत की खरीदारी के लिए अलग-अलग आईट्यून्स खाते हैं, लेकिन ऐसा कोई कारण नहीं है कि आपको एक ही ऐप के लिए कई बार भुगतान करना चाहिए। अधिक पढ़ें . अपने संग्रहण स्थान को अपग्रेड करने के लिए, शीर्ष पर जाएँ सिस्टम वरीयताएँ> iCloud> खाता विवरण और अपग्रेड चुनें।
4.3। मैक पर iCloud
आपको iCloud सुविधाओं का एक smorgasbord मिलेगा जो आपको macOS में उपलब्ध है, जिनमें से कई आप चालू या बंद कर सकते हैं सिस्टम प्राथमिकताएं> iCloud.
iCloud ड्राइव एक बुनियादी क्लाउड स्टोरेज प्लेटफ़ॉर्म है। आप ऐसा कर सकते हैं क्लाउड पर फ़ाइलें अपलोड करें और फिर उन्हें अन्य Apple उपकरणों पर एक्सेस करेंफ़ाइल के प्रकार पर कोई सीमा नहीं है या यह कितनी बार पहुँचा है। बस सुनिश्चित करें कि फ़ाइल का आकार 50GB से कम है।
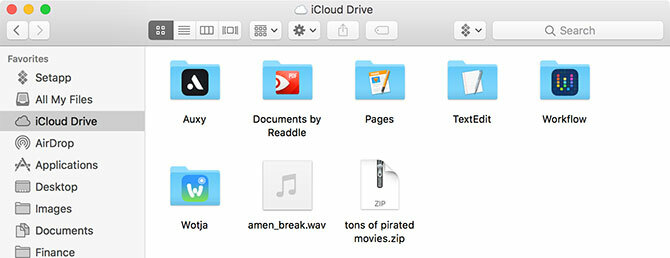
आईक्लाउड फोटो लाइब्रेरी के अंदर तस्वीरें एप्लिकेशन। यह आपके फ़ोटो लाइब्रेरी की सामग्री को Apple के सर्वर पर अपलोड करता है, जबकि आपको केवल अनुकूलित, निम्न-गुणवत्ता वाली प्रतियाँ रखने का विकल्प देता है। आप किसी भी iCloud- कनेक्टेड डिवाइस पर अपनी लाइब्रेरी की सामग्री पुनः प्राप्त कर सकते हैं।
कई अन्य ऐप्स डेटा को Apple के सर्वरों से धक्का देते हैं और खींचते हैं, जिसमें संपर्क, कैलेंडर, अनुस्मारक, नोट्स, सफारी और मेल शामिल हैं। ये सेवाएं किसी भी iCloud संग्रहण स्थान का उपयोग नहीं करती हैं, बल्कि सेवा का उपयोग अपने सभी मैक और iOS उपकरणों को एक-दूसरे के साथ सिंक करने के लिए जाने के बीच के रूप में करती हैं।
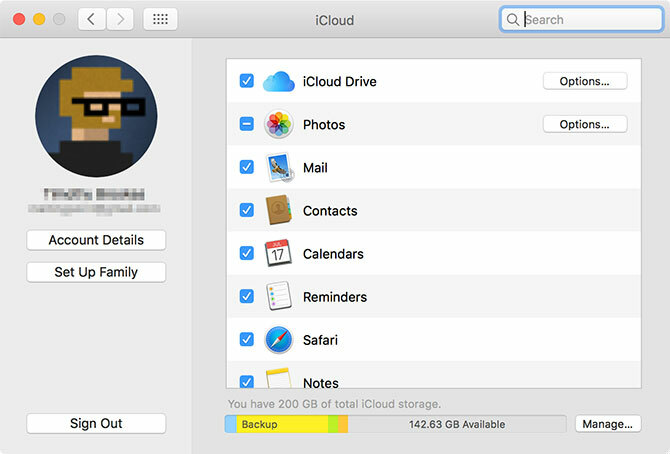
अंत में ऐसी सेवाएं हैं जो आईक्लाउड का उपयोग एक नाली के रूप में करती हैं, जिसमें फाइंड माई मैक और बैक टू माय मैक शामिल हैं। पूर्व आपको अपने लैपटॉप को वेब और अन्य Apple उपकरणों से ट्रैक करने की अनुमति देता है; उत्तरार्द्ध एक रिमोट कंट्रोल (VNC) समाधान है।
4.4। iCloud.com
iCloud में एक वेब फ्रंटेंड है iCloud.com जो आपको किसी भी डिवाइस से कुछ सेवाओं तक पहुंचने की अनुमति देता है। इनमें मेल, कॉन्टैक्ट्स, कैलेंडर और नोट्स जैसे बेसिक्स शामिल हैं। इसमें फाइंड माई आईफोन सेवा (जो आपके मैक को खोजने के लिए काम करती है), आईक्लाउड फोटो लाइब्रेरी देखने के लिए फोटो और आईक्लाउड ड्राइव का वेब-फ्रेंडली संस्करण भी है।
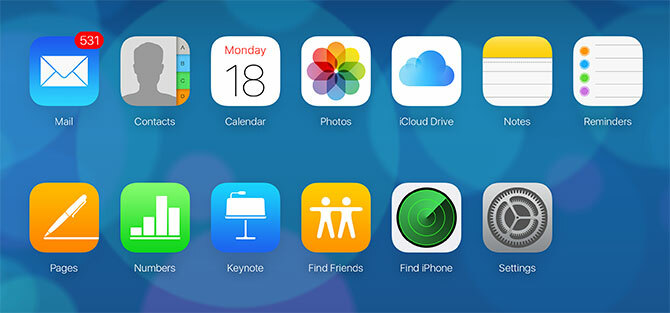
आपको यहां iCloud ऐप्स के लिए iWork भी मिलेगा, जिनमें पेज, नंबर और कीनोट शामिल हैं। ये Apple के iWork सुइट के वेब-आधारित संस्करण हैं, और आप उन सभी दस्तावेजों पर काम कर सकते हैं जिन्हें आपने क्लाउड में रखने के लिए चुना है (या नए बना सकते हैं)।
यह वेब फ्रंटएंड iCloud मेल के लिए एक वेबमेल सेवा के रूप में, आपके उपकरणों और दोस्तों को ट्रैक करने के लिए या दूरस्थ रूप से दस्तावेज़ों पर काम करने के लिए सबसे उपयोगी है।
5. MacOS पर बैकअप और रखरखाव
सामान्यतया, आपको मैकओएस को सक्रिय रूप से बनाए रखने के लिए नहीं है। केवल अपडेट चलाने और अपनी मशीन को सुरक्षित रूप से बैकअप रखने से, आप अधिकांश घटनाओं के लिए तैयार रहेंगे।
5.1। macOS अपडेट
macOS मैक ऐप स्टोर के माध्यम से अपडेट वितरित करता है। सुरक्षा फ़िक्सेस, फ़र्मवेयर अपडेट और प्रथम-पक्ष Apple सॉफ़्टवेयर के नए संस्करणों सहित महत्वपूर्ण सिस्टम डाउनलोड के लिए, लॉन्च करें ऐप स्टोर एप्लिकेशन और पर क्लिक करें अपडेट टैब।
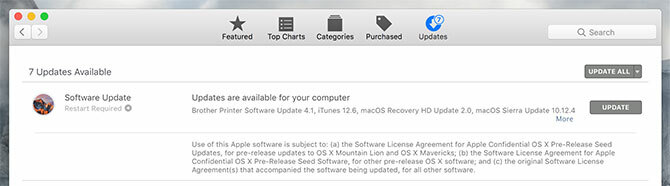
मैक ऐप स्टोर से आपके द्वारा इंस्टॉल किए गए किसी भी तृतीय-पक्ष एप्लिकेशन को भी इस तरीके से अपडेट प्राप्त होंगे। आपके द्वारा वेब या अन्य माध्यमों से इंस्टॉल किए गए ऐप्स को मैन्युअल रूप से अपडेट करने की आवश्यकता होगी। अधिकांश एप्लिकेशन आपको स्वचालित रूप से अपडेट की सूचना देंगे और उन्हें आपके लिए डाउनलोड और इंस्टॉल करने की पेशकश करेंगे।
5.2। टाइम मशीन के साथ बैकअप
टाइम मशीन Apple का स्वचालित बैकअप समाधान है। यह एक बाहरी ड्राइव का उपयोग करके काम करता है, हालांकि आप कर सकते हैं यदि आप चाहते हैं तो नेटवर्क स्थान निर्दिष्ट करें. आरंभ करने के लिए, अपने मैक सिस्टम ड्राइव में कम से कम उतनी जगह के साथ एक (खाली) बाहरी हार्ड ड्राइव प्लग करें। अधिक स्थान बेहतर है, क्योंकि आपके पास उपयोग के लिए बैकअप का अधिक संग्रह है।
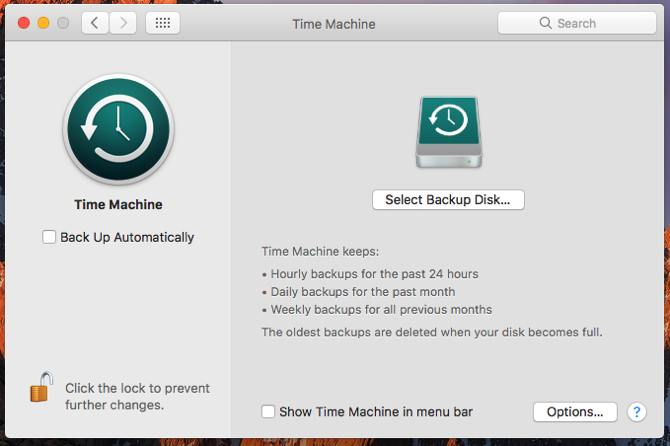
अपने ड्राइव से जुड़े, सिर के साथ सिस्टम वरीयताएँ> टाइम मशीन और क्लिक करें बैकअप डिस्क का चयन करें. उस ड्राइव को निर्दिष्ट करें जिसका उपयोग आप अपने मैक का बैकअप लेने के लिए करना चाहते हैं। यह इसकी सभी सामग्रियों को मिटा देगा, इसलिए आप चाहते हो सकता है यदि आप उस ड्राइव पर अन्य फ़ाइलों को संग्रहीत करने का इरादा रखते हैं तो एक विभाजन बनाएँ विभाजन और फ़ाइलों को भी स्टोर करने के लिए अपने टाइम मशीन हार्ड ड्राइव का उपयोग करेंयदि आपका मैक हार्ड ड्राइव छोटा है और आपकी टाइम मशीन हार्ड ड्राइव बड़ी है, तो यह बैकअप और स्टोरेज दोनों उद्देश्यों के लिए ड्राइव का उपयोग करने के लायक हो सकता है। अधिक पढ़ें .
निर्दिष्ट डिस्क के साथ, टाइम मशीन आपके मैक का बैकअप लेना शुरू कर देगी। हर बार जब आप इस हार्ड ड्राइव को कनेक्ट करते हैं, तो टाइम मशीन एक बैकअप बनाएगी। यह हर बार सब कुछ वापस नहीं करता है, बल्कि परिवर्तनों को कॉपी करता है और समय के साथ आपके कंप्यूटर का एक स्नैपशॉट बनाता है।
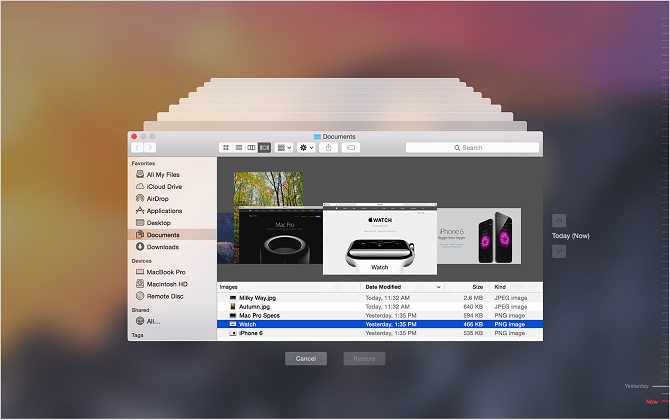
जब आपका ड्राइव भर जाता है, तो सबसे पुराना बैकअप पहले डिलीट हो जाता है। आप ऐसा कर सकते हैं अपने बैकअप ब्राउज़ करें किसी भी समय अपनी टाइम मशीन हार्ड ड्राइव को कनेक्ट करके, फिर क्लिक करें टाइम मशीन मेनू बार और चयन में आइकन टाइम मशीन दर्ज करें.
यदि कुछ गलत होता है तो इस बैकअप का उद्देश्य आपके मैक को उसकी वर्तमान महिमा के लिए पुनर्स्थापित करना है। जिसमें हार्डवेयर या ऑपरेटिंग सिस्टम विफलता या पूरी तरह से नए मैक पर जाना शामिल है। समर्थन भी महत्वपूर्ण है जब आप यात्रा करते हैं तो अपने मैक को सुरक्षित करते हैं अपने मैक सुरक्षित और सरल के साथ यात्रा करने के लिए 8 तरीकेअपने मैकबुक के साथ यात्रा? यहां आपकी मशीन को सुरक्षित करने और इसे पहले से आसान बनाने के लिए कुछ आवश्यक सुझाव दिए गए हैं। अधिक पढ़ें . उचित बैकअप अतिरेक के लिए, विचार करें नॉन-टाइम मशीन बैकअप भी बना रहा है 5 स्थानीय मैक बैकअप समाधान जो टाइम मशीन नहीं हैंवहाँ बहुत सारे मैक बैकअप विकल्प हैं, और उनमें से कई में ऐसी विशेषताएं हैं जो ऐप्पल के डिफ़ॉल्ट बैकअप ऐप के साथ प्रतिस्पर्धा नहीं कर सकते हैं। अधिक पढ़ें .
5.3। macOS रखरखाव
आपको अपने मैक को बेबीसिट करने की आवश्यकता नहीं है, लेकिन रखरखाव के कुछ बुनियादी रूप हैं जो आपको अपनी मशीन को सुचारू रूप से चलाने के लिए नियमित रूप से करने के लिए याद रखना चाहिए। सबसे स्पष्ट एक मुक्त स्थान का एक अच्छा बफर बनाए रख रहा है।
आपका मैक प्रदर्शन के मुद्दों का अनुभव करेगा जब यह अंतरिक्ष पर कम चलता है। ऑपरेटिंग सिस्टम और कई तृतीय-पक्ष एप्लिकेशन नियमित संचालन के लिए उपयोग करने योग्य खाली स्थान पर निर्भर करते हैं। यदि संभव हो, तो हर समय अपने मैक पर नंगे न्यूनतम 10GB स्थान बनाए रखने का प्रयास करें।
का उपयोग करके भंडारण प्रबंधन के तहत एप्लिकेशन अनुप्रयोग> उपयोगिताएँ आप वास्तव में देख सकते हैं कि कौन सी फाइलें विभिन्न श्रेणियों पर क्लिक करके सबसे अधिक स्थान ले रही हैं। ICloud में स्टोर करें सुविधा आपको देता है स्वचालित रूप से अपलोड करें और iCloud में फ़ाइलें डाउनलोड करें जैसी जरूरत थी।
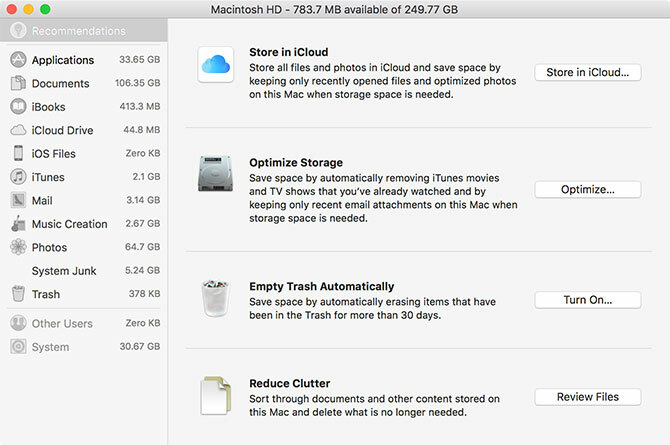
आप सक्षम करने के लिए भी चुन सकते हैं स्वचालित रूप से कचरा खाली करें सुविधा, जो आपके ट्रैश में 30 दिनों के बाद स्थायी रूप से आइटम मिटा देती है। अंत में, पर क्लिक करें फ़ाइलों की समीक्षा करें अपने मैक पर सबसे बड़ी और सबसे कम इस्तेमाल की जाने वाली फ़ाइलों का टूटना देखने के लिए बटन। यहां से आप वह हटा सकते हैं जिसकी आपको आवश्यकता नहीं है।
वहां कई हैं थर्ड पार्टी मैक एप्स जो आपको फ्री स्पेस बनाने में मदद कर सकते हैं अपने मैक की हार्ड डिस्क स्थान का विश्लेषण और निरीक्षण करने के लिए 3 निःशुल्क ऐप्सआश्चर्य है कि आपके सभी मैक का भंडारण कहाँ चला गया है? ये फ्री एप्स आपको बताएंगे। अधिक पढ़ें . आप भी कर सकते हैं अपने इंटरनेट और अन्य कैश को हटा दें मैक पर सिस्टम और इंटरनेट कैश को कैसे साफ़ करेंअपने मैक पर कैश साफ़ करना चाहते हैं? MacOS पर संग्रहण स्थान प्राप्त करने के लिए अस्थायी फ़ाइलों को खोजने और साफ़ करने के लिए यहां कई स्थान हैं। अधिक पढ़ें . यदि आप वास्तव में फंस गए हैं, तो विचार करें अपने मैकबुक में अधिक संग्रहण जोड़ना कैसे अपने मैकबुक में अधिक संग्रहण जोड़ें: 6 तरीके जो काम करते हैंअपने मैकबुक पर अंतरिक्ष से बाहर चल रहा है? यहां आपके मैकबुक में अधिक स्टोरेज स्पेस जोड़ने के लिए आपके सभी विकल्प हैं। अधिक पढ़ें तनाव कम करने के लिए।
5.4। वार्षिक macOS उन्नयन
Apple के वार्षिक अपडेट चक्र का अर्थ है कि प्रत्येक गिरावट पर macOS का एक नया संस्करण नि: शुल्क उपलब्ध है। यह आमतौर पर अक्टूबर में होता है, वार्षिक iOS अपडेट भूमि के लगभग एक महीने बाद। बशर्ते आपका मैक संगत है, आप मैक ऐप स्टोर से अपडेट डाउनलोड कर सकते हैं जब यह तैयार हो।

ये प्रमुख अपडेट macOS के एक नए संस्करण का प्रतिनिधित्व करते हैं, एक नए नाम और वॉलपेपर के सेट के साथ इसे अंतिम से अलग करने के लिए। ऐप्पल वार्षिक संशोधनों में नई सुविधाओं और प्रौद्योगिकियों के साथ-साथ सफारी, फ़ोटो और नोट्स जैसे मुख्य ऐप के प्रमुख नए संस्करणों पर बहस करता है।
यदि आप नवीनतम सुविधाएँ चाहते हैं, तो आपको इन अपग्रेडों को उनके आने पर स्थापित करने की आवश्यकता होगी। यद्यपि सावधानी का एक शब्द: यदि आप किसी विशेष ऐप पर भरोसा करते हैं, तो सुनिश्चित करें कि अपग्रेड करने से पहले ऐप नए संस्करण के साथ संगत है। यदि आप ऐसा नहीं करते हैं, तो आप अपने पुराने वीडियो संपादक, ऑडियो वर्कस्टेशन या ऐसे अन्य सॉफ़्टवेयर का उपयोग करने में सक्षम नहीं हो सकते हैं।
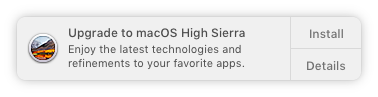
इससे पहले कि आप एक प्रमुख ऑपरेटिंग सिस्टम अपग्रेड स्थापित करें, हमेशा एक बैकअप बनाएं टाइम मशीन का उपयोग करना। आपको यह भी सुनिश्चित करना चाहिए कि आपके पास अपग्रेड स्थापित करने के लिए पर्याप्त खाली जगह हो। Apple हार्डवेयर अद्यतन स्थापित करते समय समस्याएँ हो सकती हैं और हो सकती हैं macOS सिएरा स्थापना के मुद्दे? सामान्य मैक नवीनीकरण समस्याओं को ठीक करेंआप एक जमे हुए स्थापना को कैसे देखते हैं? क्या होगा यदि आपका मैक अंतरिक्ष के मध्य-स्थापित से बाहर चलाता है? और जब आप अपने कंप्यूटर को सामान्य रूप से किसी भी अधिक एक्सेस नहीं कर सकते हैं तो आप इस समस्या को कैसे ठीक करेंगे? अधिक पढ़ें समय-समय पर, और इसे तैयार करने के लिए कभी भी दर्द नहीं होता है।
6. समस्या निवारण MacOS समस्याएँ
आपका मैक समस्याओं के प्रति प्रतिरक्षा नहीं है, और मुद्दे कभी-कभी उनके सिर को पीछे कर देंगे। आपको पता होना चाहिए कि मुद्दों को रोकने के लिए आप क्या कर सकते हैं और जरूरत पड़ने पर फिर से सब कुछ पा सकते हैं। यह एक कारण है कि लगातार बैकअप बनाना (जैसा कि ऊपर चर्चा की गई है) बहुत महत्वपूर्ण है।
6.1। बूट मोड
अपने मैक को शुरू करते समय चाबियों का एक विशिष्ट संयोजन धारण करके, आप विशिष्ट बूट मोड में प्रवेश कर सकते हैं। ये आपके मैक का निवारण करने में मदद करते हैं, अन्य ऑपरेटिंग सिस्टम स्थापित करते हैं, या हार्डवेयर डायग्नोस्टिक्स चलाते हैं।
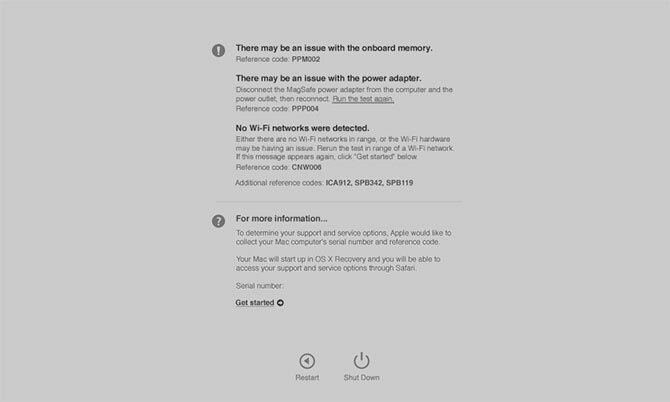
अपने मैक को बंद करें, पावर बटन दबाएं, फिर तुरंत आवश्यक संयोजन दबाएं और दबाए रखें। याद रखने के लिए कुछ उपयोगी बूट मोड हैं:
- डी हार्डवेयर डायग्नोस्टिक मोड (ऊपर चित्र) दर्ज करने के लिए Apple के ऑनलाइन टूल का उपयोग करके समस्याओं के लिए अपने मैक का परीक्षण करें ऐप्पल के हार्डवेयर डायग्नोस्टिक्स टेस्ट के साथ मैक मुद्दों की पहचान कैसे करेंयदि आपका मैक सही काम नहीं कर रहा है, तो आप अपनी बैटरी, प्रोसेसर, और अधिक के साथ क्या गलत है यह पता लगाने के लिए एप्पल के अंतर्निहित नैदानिक परीक्षणों की कोशिश कर सकते हैं। यहाँ Apple Hardware Test और Apple Diagnostics का उपयोग कैसे किया जाता है। अधिक पढ़ें .
- विकल्प (ऑल्ट) सभी बूट करने योग्य संस्करणों को सूचीबद्ध करने और स्वचालित रूप से मैकओएस को लॉन्च करने के लिए बायपास करें।
- खिसक जाना सुरक्षित मोड में शुरू करने के लिए, आदर्श यदि आप हैं अपने मैक को शुरू करने में समस्याएँ मैक चालू नहीं होगा? इसे कैसे ठीक करें और इसे बूट करेंयदि आपका मैक या मैकबुक चालू नहीं होगा, तो निराशा न करें। सभी मैक बूट समस्याओं का निवारण करने के लिए हमारा गाइड इसे जल्दी से ठीक कर देगा। अधिक पढ़ें .
- सीएमडी + आर रिकवरी मोड में प्रवेश करने के लिए, ड्राइव मुद्दों को ठीक करने के लिए आदर्श या MacOS को फिर से स्थापित करना फास्ट और स्क्वीकी क्लीन मैक के लिए मैकओएस को कैसे रिइंस्टॉल करेंअपने मैक को फ़ैक्टरी सेटिंग्स पर पुनर्स्थापित करने की आवश्यकता है? यहाँ macOS की एक ताज़ा कॉपी कैसे स्थापित करें और सब कुछ मिटा दें। अधिक पढ़ें .
6.2। PRAM और SMC
कुछ समस्याएं केवल आपके मैक के पैरामीटर रैंडम एक्सेस मेमोरी (PRAM) और सिस्टम मैनेजमेंट कंट्रोलर (SMC) को रीसेट करके हल की जा सकती हैं। ये आपके मैक को सुचारू रूप से चलाने में महत्वपूर्ण भूमिका निभाते हैं, चाहे यह समय और तारीख को याद रखने या प्रशंसकों और एलईडी जैसे भौतिक तत्वों को नियंत्रित करने में हो।
यदि आप अपने मैक की आवाज़ के साथ समस्याएँ हैं, तो आप PRAM को रीसेट कर सकते हैं, आप बूट वॉल्यूम, अपना कीबोर्ड नहीं खोज सकते या इंगित करने वाला उपकरण अजीब व्यवहार करता है, आप अनियमित प्रदर्शन रिज़ॉल्यूशन परिवर्तनों को नोटिस करते हैं, या आपका कंप्यूटर बंद हो जाता है धीरे से।
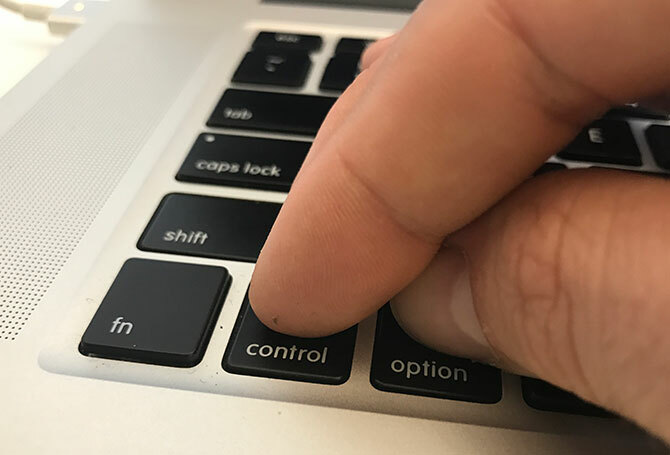
दूसरी ओर आप अपने एसएमसी को रीसेट करना चाह सकते हैं यदि आप अजीब प्रशंसक और एलईडी व्यवहार को नोटिस करते हैं, तो आपके एडॉप्टर पर पावर लाइट कार्य कर रहा है जब आप ढक्कन खोलते हैं, तो आपका मैकबुक नहीं उठता, आपके पास वाई-फाई कनेक्शन समस्याएँ होती हैं, या आपका कंप्यूटर कम गति से चलता है भार।
आपकी मशीन की उम्र के आधार पर, स्टार्टअप पर पकड़ बनाने के लिए चाबियों के विभिन्न संयोजन हैं PRAM या SMC रीसेट करें अपने मैक पर एक SMC और PRAM / NVRAM रीसेट कैसे करेंSMC और PRAM / NVRAM का एक रीसेट मैकबुक प्रो और मैकबुक एयर सहित किसी भी मैक को फिर से सुचारू रूप से चलाने में मदद कर सकता है। अधिक पढ़ें .
6.3। डायग्नोस्टिक्स और फिक्सिंग योर मैक
आपके पास अपने मैक पर डायग्नोस्टिक्स चलाने के लिए दो विकल्प हैं:
- ऊपर चर्चा की गई प्रासंगिक बूट मोड के माध्यम से Apple डायग्नोस्टिक्स (Apple हार्डवेयर टेस्ट) का उपयोग करें।
- इस समस्या को हल करने और अलग करने के लिए अपनी मशीन के लिए प्रासंगिक Apple सेवा डायग्नोस्टिक्स (एएसडी) खोजें।
Apple के ऑनलाइन टूल का उपयोग करके अपनी मशीन का परीक्षण करके, आपको किसी विशेष समस्या के बारे में कुछ सीमित जानकारी प्राप्त करनी चाहिए। आप किसी विशिष्ट घटक को समस्या को अलग करने में सक्षम हो सकते हैं, लेकिन क्या गलत है के बारे में आपको अधिक जानकारी नहीं मिली है।
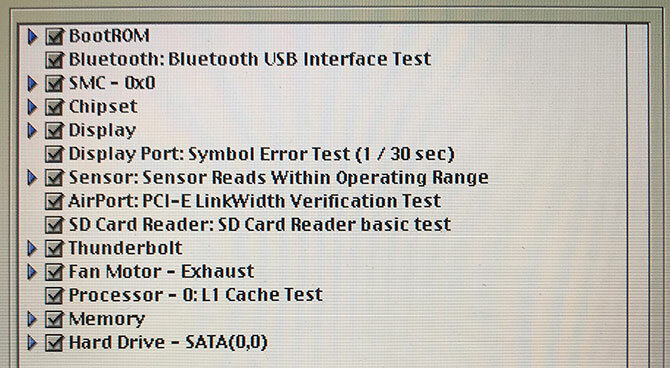
हालाँकि यदि आप अपनी मशीन के लिए प्रासंगिक एएसडी रिलीज़ (केवल 2015 के पूर्व के मैक) को ट्रैक करने की परेशानी में जाते हैं, तो आपको उतनी ही प्रासंगिक जानकारी मिलेगी जितनी आप संभाल सकते हैं। Apple तकनीशियन Apple हार्डवेयर के साथ समस्याओं को अलग और ठीक करने के लिए ASD का उपयोग करते हैं।
यदि आपका मैक अभी भी वारंटी में है और आपको लगता है कि कोई समस्या है, तो इसे Apple पर ले जाएं। आप अपना सीरियल नंबर (अपनी मशीन के नीचे और नीचे पाया) डालकर पता लगा सकते हैं कि यह अभी भी कवर है या नहीं Apple> इस मैक के बारे में) Apple के वारंटी चेकर में।
यदि आपका मैक वारंटी से बाहर है, तो आप अभी भी इसे ठीक कर सकते हैं, लेकिन यह एक महंगा मार्ग है। आप तृतीय-पक्ष अधिकृत Apple सेवा बिंदुओं को भी चुन सकते हैं, जो थोड़े सस्ते हैं।

अंत में, आप इसे किसी भी मरम्मत की दुकान पर ले जा सकते हैं या इसे स्वयं ठीक कर सकते हैं। जबकि यह असंभव नहीं है अपने मैक को ठीक करें अपनी खुद की मैक को ठीक करें: एक समस्या निवारण गाइडApple को महान ग्राहक सेवा और मरम्मत तकनीशियनों के लिए जाना जाता है, लेकिन यदि आप अब वारंटी के अधीन नहीं हैं, तो विशेषज्ञता सस्ती नहीं आती है। अगली बार पहली बार अपने मैक के समस्या निवारण का प्रयास क्यों न करें? अधिक पढ़ें , यह नवागंतुकों और हार्डवेयर अनुभव की कमी वाले लोगों के लिए सबसे अच्छा विकल्प नहीं हो सकता है।
अलग सोचें: macOS के साथ सहज रहें
macOS का मतलब उपयोगकर्ता के अनुकूल होना है। आपके पास एक कठिन समय "ऑपरेटिंग" ब्रेकिंग सिस्टम होगा, जो Apple के सुरक्षा उपायों के आधार पर रखा गया है। एक बार जब आप कीबोर्ड लेआउट, जेस्चर-आधारित नेविगेशन और सब कुछ करने के ऐप्पल के तरीके से समायोजित हो जाते हैं, तो संभवतः आपको अपना समय बिताने के लिए macOS एक उत्पादक और विश्वसनीय प्लेटफ़ॉर्म मिल जाएगा।
यदि आप विंडोज पीसी से आ रहे हैं, तो आपको एप्पल के कंप्यूटिंग के तरीके से तालमेल बिठाना होगा। हमने एक साथ फेंक दिया है विंडोज उपयोगकर्ताओं के लिए एक मैक का उपयोग करने के लिए त्वरित गाइड और की एक सूची संकलित की डिफ़ॉल्ट मैक एप विंडोज सॉफ्टवेयर के समकक्ष है, जो आपको मूल बातों के साथ गति करने के लिए उठना चाहिए।
और अपना लाभ अवश्य लें इन उपयोगी ऐप्स के साथ मैक डैशबोर्ड 9 मैक डैशबोर्ड विजेट आप वास्तव में उपयोग करेंगेअब अपने डैशबोर्ड की उपेक्षा न करें। उपयोगी कार्यक्षमता जोड़ने के लिए इन निफ्टी मैक डैशबोर्ड विजेट्स को आज़माएं! अधिक पढ़ें और बाहर की जाँच करें अपने मैक को सोने से रखने के तरीके कैसे अपने मैक को सोने से रखें: 5 तरीके जो काम करते हैंअपने मैक को गिरने से बचाना चाहते हैं? यहां नींद मोड को अवरुद्ध करने और अपने मैक को जागृत रखने के कई शानदार तरीके हैं। अधिक पढ़ें .
टिम एक स्वतंत्र लेखक हैं जो ऑस्ट्रेलिया के मेलबर्न में रहते हैं। आप उसे ट्विटर पर फ़ॉलो कर सकते हैं।