विज्ञापन
हम वर्ष में कुछ महीने हैं और आप उस नए लैपटॉप या डेस्कटॉप का आनंद लेना शुरू कर रहे हैं। आपका नया कंप्यूटर एक सपने की तरह चमकता है, लेकिन कुछ महीनों में यह धीमा होने वाला है; आखिरकार, जीवन में केवल तीन चीजें निश्चित हैं: इंटरनेट ब्राउज़िंग के घंटों के बाद मौत, कर, और सुस्त कंप्यूटर।
इस वर्ष उस कंप्यूटर से जुड़े सभी नए सॉफ्टवेयर, चित्र, संगीत, वीडियो, और गेम के साथ, अब सबसे अच्छा है कुछ आदतों को चुनने का समय जो आपके विंडोज कंप्यूटर को आपके द्वारा खरीदे गए दिन के रूप में उपवास के साथ पहले से ही आपके पास मौजूद उपकरणों के साथ रखेगा पीसी!
1. अस्थायी फाइलें अस्थायी रखें
हालांकि विंडोज कैश की दुनिया 7 छिपे हुए विंडोज कैश और उन्हें कैसे साफ़ करेंकैश्ड फाइलें बहुत सारे बाइट्स ले सकती हैं। जबकि समर्पित उपकरण आपको डिस्क स्थान खाली करने में मदद कर सकते हैं, वे यह सब स्पष्ट नहीं कर सकते हैं। हम आपको मैन्युअल रूप से संग्रहण स्थान को रिलीज़ करने का तरीका दिखाते हैं। अधिक पढ़ें व्यापक और रहस्यमय है, एक विंडोज़ फ़ाइल कैश है जो उन सभी पर सबसे बड़ा उपद्रव करता है - स्थानीय अस्थायी कैश। वेबसाइटों को लोड करते समय यह कैश आपके वेब ब्राउज़र के माध्यम से डाउनलोड की गई फ़ाइलों को संग्रहीत करता है।
आप का उपयोग करके अपने Windows अस्थायी कैश हटा सकते हैं डिस्क की सफाई: के लिए जाओ शुरू और प्रकार डिस्क की सफाई. Windows XP उपयोगकर्ता के लिए, इस प्रोग्राम को इसके अंतर्गत एक्सेस करें प्रारंभ> सहायक उपकरण> सिस्टम उपकरण> डिस्क क्लीनअप.
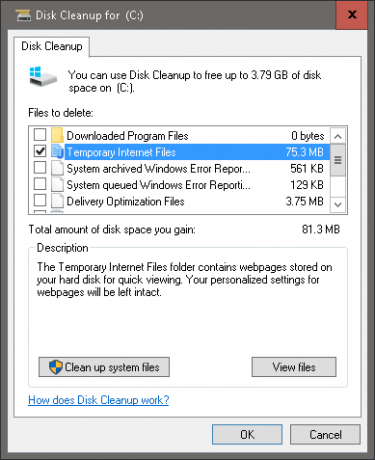
डिस्क क्लीनअप आपके सिस्टम ड्राइव (अक्सर C: / डिफ़ॉल्ट रूप से नामित) के भंडारण का विश्लेषण करेगा और आपको कुछ फ़ाइलों को हटाने के लिए संकेत देगा। पर क्लिक करें अस्थायी इंटरनेट फाइल चयन और आपका डिस्क क्लीनअप उपकरण आपकी अस्थायी फ़ाइलों को स्वचालित रूप से हटा देगा। Windows aficionado पर हाथों के लिए, आप इन अस्थायी फ़ाइलों को मैन्युअल रूप से निकाल सकते हैं: पर जाएं शुरू और प्रकार % अस्थायी%. के लिये विंडोज एक्स पी उपयोगकर्ता, उसी फ़ाइल को दबाकर पाया जा सकता है विंडोज कुंजी + आर रन मेनू लॉन्च करने के लिए, टाइप करें % अस्थायी% और मारा दर्ज.
महीने में एक बार ऐसा करना:
- लगातार इंटरनेट के उपयोग से कंप्यूटर की सुस्ती को कम करना,
- अपने स्थानीय मशीन के भीतर खुद को घोंसले में डालने वाले कपटी कंप्यूटर वायरस के जोखिम को कम करें, और
- सफाई सॉफ्टवेयर नियमित रूप से क्या करता है के बारे में बुनियादी ज्ञान टपकाना।
2. विखंडन आपका मित्र नहीं है
यह सलाह लागू होती है केवल हार्ड ड्राइव और उन लोगों के लिए विशेष रूप से उपयोगी है जो अक्सर अपने कंप्यूटर पर विभिन्न फ़ाइल प्रकारों को सहेजते हैं, संपादित करते हैं और संग्रहीत करते हैं। दस्तावेज़ सहेजते समय आपकी Windows मशीन आपकी मूल फ़ाइल पर नहीं लिखती है (उदाहरण के लिए कोई Word या Excel दस्तावेज़)। फ़ाइल को आपके ड्राइव के एक अलग हिस्से पर सहेजा गया है। विस्तारित उपयोग के बाद अपने हार्ड ड्राइव की देखभाल कैसे करें और उन्हें अंतिम लंबे समय तक बनाएंकभी-कभी एक शुरुआती मौत निर्माता की गलती होती है, लेकिन अधिक बार नहीं, हार्ड ड्राइव पहले की तुलना में विफल हो जाते हैं क्योंकि हमें उनकी देखभाल नहीं करनी चाहिए। अधिक पढ़ें , ये जानकारी के टुकड़े बिखर जाते हैं, या खंडित हो जाते हैं, जो कंप्यूटर की फाइलों को जल्दी खोलने की क्षमता को धीमा कर सकते हैं।
पहली नजर में सुस्ती, डिस्क पुनः प्रारंभिक स्थिति में कार्यक्रम (अन्यथा में जाना जाता है विंडोज 10 के रूप में डीफ़्रैग्मेन्ट और ऑप्टिमाइज़ ड्राइव आवेदन) आवश्यक हो गया है। यद्यपि आप कई में से चुन सकते हैं थर्ड पार्टी डिफ्रैगमेंटर 3 उत्कृष्ट Defrag उपयोगिताएँ और 2012 में आप अभी भी Defragment की आवश्यकता क्यों हैहार्ड ड्राइव से फाइल एक्सेस करना कंप्यूटर को संचालित करने में एक गति सीमित करने वाला कदम है। हार्ड ड्राइव एक प्रमुख बोतल गर्दन हुआ करती थी और डेटा के विखंडन ने उन्हें और भी धीमा कर दिया। उसके साथ... अधिक पढ़ें अपनी हार्ड ड्राइव को सॉर्ट करने के लिए, सबसे सरल विकल्प आपके विंडोज कंप्यूटर पर पहले से मौजूद है।
उपकरण तक पहुंचने के लिए, पर जाएं शुरू और प्रकार डिस्क पुनः प्रारंभिक स्थिति में. में विंडोज एक्स पी आप इसे खोज लेंगे प्रारंभ> कार्यक्रम> सहायक उपकरण> सिस्टम उपकरण> डिस्क डीफ़्रेग्मेंटर.

विंडो आपके कंप्यूटर पर स्थित डिस्क ड्राइव को प्रदर्शित करेगी और स्वचालित रूप से मौजूद मुख्य ड्राइव (अक्सर C: / डिफ़ॉल्ट रूप से नामित) का चयन करेगी। आप ड्राइव का विश्लेषण कर सकते हैं, जो आपकी हार्ड ड्राइव पर मौजूद विखंडन के प्रतिशत को प्रदर्शित करेगा, या प्रक्रिया शुरू करने के लिए तुरंत अनुकूलन करेगा।
हार्ड ड्राइव को डीफ़्रैग्मेन्ट करना संसाधन- और समय-गहन है, इसलिए यह सलाह दी जाती है कि जब आपके कंप्यूटर का उपयोग कम हो, तो प्रक्रिया शुरू करें। अनुकूलन समाप्त होने के बाद, जिसे आपकी हार्ड ड्राइव के आकार और आपके कंप्यूटर की प्रसंस्करण शक्ति के आधार पर एक घंटे तक का समय लग सकता है, अपने कंप्यूटर को पुनरारंभ करें। इसे मासिक रूप से करें और जब आप गेमिंग और एडिटिंग एप्लिकेशन के साथ-साथ फाइल खोलते और एक्सेस करते हैं तो आपको गति में ध्यान देने योग्य अंतर मिलेगा।
सावधान: अगर आपके पास एक है ठोस राज्य ड्राइव सॉलिड-स्टेट ड्राइव कैसे काम करते हैं?इस लेख में, आप वास्तव में सीखेंगे कि SSDs क्या हैं, SSD वास्तव में कैसे काम करते हैं और संचालित होते हैं, SSDs इतने उपयोगी क्यों हैं, और SSDs के लिए एक बड़ा नकारात्मक पहलू है। अधिक पढ़ें (SSD), डिस्क डीफ़्रेग्मेंटर अच्छे से अधिक नुकसान करेगा। यह जांचने का सबसे आसान तरीका है कि आप SSD या HDD का उपयोग कर रहे हैं, विंडोज 10 के माध्यम से है ड्राइव का अनुकूलन करें एप्लिकेशन (ऊपर स्क्रीनशॉट देखें), जो आपके डिस्क प्रकार को सूचीबद्ध करता है मीडिया का स्वरूप मेन्यू।
अन्य विंडोज संस्करणों के लिए, आप इस जानकारी को नीचे पा सकते हैं प्रारंभ> कार्यक्रम> सहायक उपकरण> सिस्टम उपकरण> सिस्टम जानकारी> + घटक> + संग्रहण> डिस्क. एक ठोस राज्य ड्राइव के लिए एक मानक डिस्क ड्राइव की गलती न करें; यदि आपकी ड्राइव को डिस्क ड्राइव के रूप में सूचीबद्ध किया गया है, तो आप एक HDD का उपयोग कर रहे हैं। यदि ऐसा है, तो डिस्क डिफ्रैगमेंट दूर है।

3. अपने जीयूआई को समायोजित करें
यह आपके कंप्यूटर को गति देने के लिए अब तक का सबसे आसान और सबसे उत्पादक तरीका है - सर्वश्रेष्ठ प्रदर्शन के लिए अपने जीयूआई (ग्राफिकल यूजर इंटरफेस) को समायोजित करना।
में इन सेटिंग्स का उपयोग करने के लिए विंडोज एक्स पी, के लिए जाओ शुरू, दाएँ क्लिक करें मेरा कंप्यूटर, चुनते हैं गुण> उन्नत टैब> प्रदर्शन. में विंडोज 10 को खोलो फाइल ढूँढने वाला,दाएँ क्लिक करें यह पी.सी. और जाएं गुण> उन्नत सिस्टम सेटिंग्स> उन्नत टैब> प्रदर्शन> ठीक है.
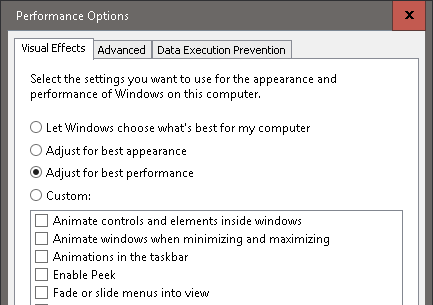
तीन रेडियो बटन में से लेबल वाला बटन चुनें सबसे अच्छा प्रदर्शन> ठीक है. डिफ़ॉल्ट रूप से, विंडोज में विजुअल इफेक्ट्स विकल्प पर सेट किया जाता है सबसे अच्छी उपस्थिति, इसलिए आपके नए ऑपरेटिंग सिस्टम में बॉक्स जैसा दिखने वाला उज्ज्वल, ताज़ा है। दुर्भाग्य से, यह आपके कंप्यूटर के प्रदर्शन की कीमत पर ऐसा करता है
जब मैं एक नया विंडोज कंप्यूटर प्राप्त करता हूं या सेट अप करता हूं तो यह पहला ट्विक होता है आभासी विंडोज छवि वर्चुअल मशीन क्या है? सब कुछ जो आपके लिए जानना ज़रूरी हैवर्चुअल मशीनें आपको अपने वर्तमान कंप्यूटर पर अन्य ऑपरेटिंग सिस्टम चलाने की अनुमति देती हैं। यहां आपको उनके बारे में जानना चाहिए। अधिक पढ़ें . यह केवल एक बार, और आपके कंप्यूटर पर पृष्ठभूमि प्रसंस्करण को कम करने का एक निश्चित तरीका है।
4. अपने स्टार्टअप को बदलें
हाल ही में डाउनलोड किया गया सॉफ़्टवेयर आपके स्टार्टअप प्रोग्रामों में अपना रास्ता बना सकता है, आपके विंडोज कंप्यूटर के वेकेशन को काफी कम कर सकता है। के अंतर्गत चालू होना, आप उन सेवाओं की सूची पा सकते हैं जो आपके डिवाइस पर पहली बार चालू होने पर शुरू होती हैं। इनमें से कुछ कार्यक्रम कंप्यूटर के आवश्यक कार्य हैं, जबकि अन्य अनावश्यक सेवाएं हैं जो आपके कंप्यूटर के समय को धीमा कर देती हैं।
में स्टार्टअप सूची खोलने के लिए विंडोज 10, राइट क्लिक करें टास्कबार, चुनते हैं कार्य प्रबंधक, और में स्विच करें चालू होना टैब। में विंडोज एक्स पी दबाएँ विंडोज कुंजी + आर रन मेनू लॉन्च करने के लिए, टाइप करें msconfig, और क्लिक करें ठीक. यह कमांड सिस्टम कॉन्फ़िगरेशन टूल पैनल को खोलता है। पर क्लिक करें चालू होना टैब और आप फिट होते हुए अपने स्टार्टअप को कॉन्फ़िगर करने के लिए स्वतंत्र होंगे।
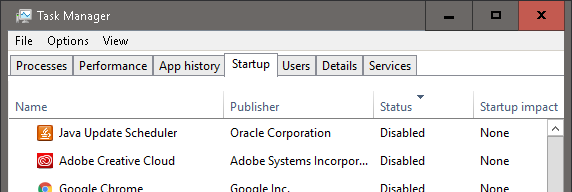
प्रक्रिया को आसान बनाने के लिए, क्लिक करें स्थिति उनकी सक्षम या अक्षम स्थिति के अनुसार प्रोग्राम ऑर्डर करने के लिए लिस्टिंग। जांचें कि क्या कोई दिया गया प्रोग्राम एक आवश्यक विंडोज प्रोग्राम है या कुछ pesky झुंझलाहट (या अभी तक बदतर, एक ट्रोजन वायरस या स्पायवेयर) का उपयोग करने के लिए ऑनलाइन स्टार्टअप रजिस्ट्री 10 स्टार्टअप प्रोग्राम्स आप विंडोज को स्पीड अप करने के लिए सुरक्षित रूप से अक्षम कर सकते हैंकंप्यूटर बूटिंग धीरे-धीरे? आपके पास शायद स्टार्टअप पर चलने वाले बहुत सारे कार्यक्रम हैं। यहां विंडोज पर स्टार्टअप प्रोग्राम को अक्षम करने का तरीका बताया गया है। अधिक पढ़ें कार्यक्रम की आवश्यकता को पूरा करने के लिए।
हालांकि स्टार्टअप कार्यक्रमों को समायोजित करना एक सावधानीपूर्वक प्रक्रिया है, महीने में एक बार स्टार्टअप सूची की जांच करने का मतलब आपके कंप्यूटर को बूट करने के लिए सेकंड या मिनटों के बीच का अंतर हो सकता है।
5. विंडोज डिफेंडर के साथ अपने विंडोज का बचाव करें
जबकि वहाँ के एक प्रकार हैं एंटीवायरस विकल्प विंडोज 10 के लिए सर्वश्रेष्ठ एंटीवायरस सॉफ्टवेयरअपने पीसी पर सुरक्षा कड़ी करना चाहते हैं? यहां विंडोज 10 के लिए सबसे अच्छा एंटीवायरस सॉफ़्टवेयर विकल्प हैं। अधिक पढ़ें आप सबसे भरोसेमंद विकल्प लंबे समय से चुन सकते हैं विंडोज प्रतिरक्षक विंडोज 10 पर विंडोज डिफेंडर मैलवेयर प्रोटेक्शन का उपयोग कैसे करेंकिसी भी विंडोज ऑपरेटिंग सिस्टम की तरह, विंडोज 10 दुरुपयोग और ऑनलाइन खतरों के लिए असुरक्षित है। सुरक्षा सॉफ्टवेयर अनिवार्य है। विंडोज डिफेंडर शुरू करने के लिए एक अच्छी जगह है और हम आपको सेटअप के माध्यम से मार्गदर्शन करते हैं। अधिक पढ़ें . अपनी सादगी, कम प्रसंस्करण उपयोग और लगातार अद्यतन वायरस लिस्टिंग के कारण, विंडोज डिफेंडर उन उपयोगकर्ताओं के लिए प्रीमियर पसंद है जो एक प्रभावी और कोई एंटी-वायरस सॉफ़्टवेयर नहीं भरना चाहते हैं।
यदि आप विंडोज 8, विंडोज आरटी, विंडोज 8.1, विंडोज आरटी 8.1 और विंडोज 10 का उपयोग कर रहे हैं, विंडोज डिफेंडर पहले से इंस्टॉल है विंडोज डिफेंडर: 7 चीजें जो आपको Microsoft के एंटीवायरस सॉल्यूशन के बारे में पता होनी चाहिएक्या Microsoft की अंतर्निहित सुरक्षा काफी अच्छी है? Microsoft लगातार अपने सुरक्षा उपकरणों में सुधार करता है। हम आपको विंडोज 8 में विंडोज डिफेंडर के उतार-चढ़ाव को दिखाएंगे, अधिक पढ़ें आपके कंप्यूटर पर पुराने विंडोज संस्करणों के लिए, आप कर सकते हैं डाउनलोड Microsoft सुरक्षा अनिवार्य है क्यों आपको एक उचित एंटीवायरस के साथ Microsoft सुरक्षा अनिवार्यताओं को बदलना चाहिए अधिक पढ़ें , लेकिन हम एक सलाह देते हैं तृतीय-पक्ष एंटीवायरस आपके विंडोज कंप्यूटर के लिए सर्वश्रेष्ठ पीसी सॉफ्टवेयरअपने विंडोज कंप्यूटर के लिए सबसे अच्छा पीसी सॉफ्टवेयर चाहते हैं? हमारी विशाल सूची सभी आवश्यकताओं के लिए सबसे अच्छा और सबसे सुरक्षित कार्यक्रम एकत्र करती है। अधिक पढ़ें सॉफ्टवेयर।

इसे स्थापित करें, इसे चलाएं और बीच चुनें शीघ्र या पूर्ण स्कैन आपके कंप्यूटर को स्कैन करने का विकल्प। पूर्णकालिक सुरक्षा के लिए, पर क्लिक करें समायोजन टैब को सक्षम करें और पृष्ठभूमि में विंडोज डिफेंडर को चालू रखने के विकल्प को सक्षम करें। महीने में एक बार एक पूर्ण स्कैन आपके विंडोज कंप्यूटर को वायरस और अन्य मैलवेयर से छाया में मुक्त रखेगा, जो एक इष्टतम विंडोज प्रदर्शन के लिए आवश्यक है।
साइड नोट - कृपया मत
यदि आप मेरी तरह हैं, तो आपने एक बार पुस्तक में हर कोशिश की थी कि 1 जीबी रैम पर विक्टर के नए विश्व को चलाने के लिए। मुझे अपनी हताश खोज को सीमित करने के लिए कुछ ज्ञान प्रदान करने की अनुमति दें।
- ऐसा न करें अपने सिस्टम या System32 फ़ोल्डर में स्थित किसी भी फाइल को हटा दें, जब तक कि आप यह सुनिश्चित न कर लें कि आप क्या कर रहे हैं।
- ऐसा न करें अपने कंप्यूटर के प्रदर्शन को बढ़ाने के लिए सिस्टम ऑप्टिमाइज़ेशन सॉफ़्टवेयर पर भरोसा करें, जब आप साधारण ट्विकिंग विकल्पों के माध्यम से समान गति प्राप्त कर सकते हैं।
- ऐसा न करें उम्मीद है कि सॉफ्टवेयर द्वारा प्राप्त गति से मेल खाता है अपने हार्डवेयर का उन्नयन ये अपग्रेड आपके पीसी के प्रदर्शन को बेहतर बनाएंगे!तेज कंप्यूटर की आवश्यकता है, लेकिन यह सुनिश्चित नहीं है कि आपको अपने पीसी पर क्या अपग्रेड करना चाहिए? पता लगाने के लिए हमारे पीसी अपग्रेड चेकर का पालन करें। अधिक पढ़ें .
- ऐसा न करें अपने कंप्यूटर को इष्टतम स्थितियों में रखने के लिए एक समय के अनुकूलन पर भरोसा करें। आपके कंप्यूटर को अनुकूलतम प्रदर्शन के लिए निरंतर रखरखाव की आवश्यकता होती है।
- ऐसा न करें अपनी BIOS सेटिंग्स को समायोजित करना या अपने कंप्यूटर हार्डवेयर को ओवरक्लॉक करना शुरू करें, जब तक कि आप यह नहीं जानते कि आप क्या सेटिंग बदल रहे हैं। हालाँकि ऑनलाइन बहुत सारी सूचियाँ हैं जो अवास्तविक कंप्यूटर गति का वादा करती हैं, कोई भी आपके कंप्यूटर ज्ञान पर निर्भर होने के समान प्रभावी नहीं है।
अपने विंडोज मशीन को पूरे वर्ष चरम प्रदर्शन पर रखने के लिए आप किन विंडोज आदतों को साझा करना चाहेंगे? नीचे टिप्पणी करके हमें बताएं!
क्रिश्चियन MakeUseOf समुदाय के लिए एक हालिया जोड़ है और घने साहित्य से लेकर केल्विन और होब्स कॉमिक स्ट्रिप्स तक हर चीज के शौकीन पाठक हैं। प्रौद्योगिकी के प्रति उनकी दीवानगी केवल उनकी इच्छा और मदद करने की इच्छा से मेल खाती है; यदि आपके पास कुछ भी (ज्यादातर) से संबंधित कोई प्रश्न है, तो बेझिझक ईमेल करें!