विज्ञापन
कई लोगों के लिए, स्मार्टफोन हमारी दुनिया बन गए हैं। और कुछ हैं नीच प्रौद्योगिकी के आदी.
Apple और Google दोनों इस समस्या को समझते हैं और नए डिजिटल वेलनेस टूल जारी किए हैं। किसी भी प्रकार की लत से निपटने के दौरान, पहला कदम स्वीकृति है। iOS 12 का नया स्क्रीन टाइम फीचर आपको अपने iPhone में समय बिताने के लिए विस्तृत आँकड़े दिखाता है।
एक बार जब आप डेटा को देख लेंगे और महसूस करेंगे कि आप अपने फोन का कितना उपयोग करते हैं, तो आप सामान्य रूप से ऐप्स और अपने iPhone में खर्च होने वाले समय को सीमित करने के लिए नए टूल का उपयोग कर सकते हैं। चलो एक नज़र डालते हैं।
आप अपने iPhone का कितना उपयोग करते हैं?
पहले, आइए जानें कि आपके iPhone की लत वास्तव में कितनी खराब है। को खोलो समायोजन एप्लिकेशन और नया चुनें स्क्रीन टाइम विकल्प। फिर शीर्ष पर अपने डिवाइस का नाम टैप करें।
अब, आप एक विस्तृत ब्रेकडाउन देखते हैं कि आपने आज अपने iPhone पर कितना समय बिताया है। पूरे सप्ताह के लिए डेटा देखने के लिए, पर टैप करें आखिरी 7 दिन शीर्ष पर टैब।

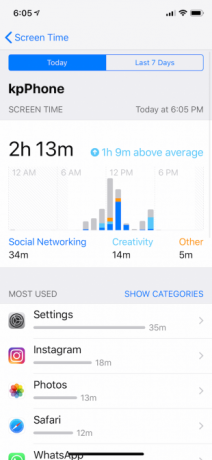

आपके iPhone के सक्रिय होने के समय को दर्शाने वाले चार्ट के साथ, शीर्ष पर बिताया गया कुल समय दिखाता है। उपयोग जैसे श्रेणियों द्वारा टूट जाता है
सामाजिक नेटवर्किंग, उत्पादकता, मनोरंजन, पढ़ना और संदर्भ, और अधिक।नीचे स्क्रॉल करें और आप दिन या सप्ताह के लिए अपने सबसे अधिक इस्तेमाल किए जाने वाले ऐप देखेंगे। यही इस मामले कि जड़ है। यहां, आप यह पता लगा सकते हैं कि आप किन ऐप्स पर सबसे ज्यादा समय बिताते हैं।
नल टोटी श्रेणियाँ दिखाएँ श्रेणियों के दृश्य पर स्विच करने के लिए, या विस्तृत दृश्य के लिए ऐप या श्रेणी पर टैप करें। यह आपको आपके उपयोग का एक विस्तृत ब्रेकडाउन दिखाता है। दिन का दृश्य घंटे के हिसाब से आपके उपयोग को तोड़ देता है। सप्ताह के दृश्य में, आप दैनिक औसत के साथ-साथ दैनिक आधार पर उपयोग को देख सकते हैं, और सप्ताह के दौरान आपको प्राप्त कुल सूचनाएं।

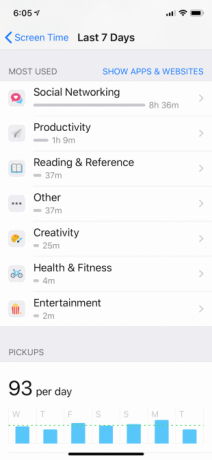
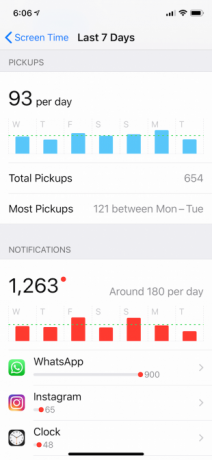
स्क्रीन टाइम स्क्रीन पर और नीचे स्क्रॉल करें और आपको दो और सेक्शन दिखाई देंगे: पिकप तथा सूचनाएं. पिकप अनुभाग आपको बताता है कि आपने अपने iPhone को दिन में या पिछले सप्ताह में कितनी बार उठाया।
उपयोग सूचनाएं यह जानने के लिए कि कौन से ऐप आपका ध्यान खींच रहे हैं। सूचनाएं आमतौर पर आपके iPhone के लिए प्रवेश द्वार हैं। यदि एक ऐप आपको कई सूचनाएं भेज रहा है (भले ही यह व्हाट्सएप की तरह एक मैसेजिंग ऐप है), अब आप जानते हैं कि आप अपना फोन क्यों उठा रहे हैं। यह समझदारी हो सकती है चैट ऐप्स के लिए मौन सूचनाएं आप को परेशान करने वाले चैट ऐप नोटिफिकेशन को कैसे रोकेंटेलीग्राम, व्हाट्सएप और मैसेंजर जैसे चैट एप से बहुत अधिक सूचनाएं प्राप्त करना? यहाँ उन पर नियंत्रण रखना है! अधिक पढ़ें , भले ही प्रति दिन केवल कुछ घंटों के लिए।
श्रेणी और अनुप्रयोग सीमाएँ सेट करें
कुछ दिनों के लिए हर रात स्क्रीन टाइम के आँकड़ों के साथ जाँच करें, और आप पैटर्न को पहचानना शुरू करेंगे। यह के समान है मात्रात्मक स्व संचलन और स्वचालित स्वास्थ्य ट्रैकिंग वजन कम करने और एक स्वस्थ जीवन जीने के लिए स्वचालित स्वास्थ्य ट्रैकिंग का उपयोग करेंस्वास्थ्य ट्रैकिंग आपके भोजन, आपके वर्कआउट, आपकी उत्पादकता और आपके मूड का ख्याल रखने के बारे में है। आधुनिक फिटनेस ट्रैकर अब यह सब स्वचालित कर सकते हैं ताकि आपको अपना वजन कम करने और स्वस्थ जीवन जीने में मदद मिल सके अधिक पढ़ें . सुधार की राह का पहला कदम ज्ञान है। अपने डिवाइस का उपयोग करने के तरीके के बारे में ज्ञान प्राप्त करने के लिए स्क्रीन टाइम आँकड़ों का उपयोग करें, जैसे कि सप्ताहांत में कौन से ऐप आपके बहुत अधिक समय लेते हैं।
एक बार जब आप महसूस करते हैं कि आप सप्ताह में 8-10 घंटे इंस्टाग्राम पर बिताते हैं, तो आप सोच सकते हैं कि आप वास्तव में एक दिन के दौरान इंस्टाग्राम पर कितना समय बिताना चाहते हैं। आप दिन में दो घंटे से लेकर एक घंटे तक इसे काटने का लक्ष्य रख सकते हैं। तब आप बाकी समय का उपयोग कुछ उत्पादक या रचनात्मक-या कुछ भी नहीं कर सकते हैं।
यह वह जगह है जहाँ नया ऐप लिमिट फीचर आता है। सीमाएं जोड़ने के दो तरीके हैं। आप जा सकते हैं ऐप की सीमा में अनुभाग स्क्रीन टाइम और पर टैप करें सीमा जोड़ें. लेकिन यहां, आप केवल एक श्रेणी के लिए एक सीमा बना सकते हैं सामाजिक नेटवर्किंग या मनोरंजन (एप नहीं)। एक श्रेणी चुनें, टैप करें जोड़ना, और फिर समय निर्धारित करें।



जब सीमा समाप्त हो जाती है, तो संबंधित एप्लिकेशन होम स्क्रीन पर ग्रे हो जाएंगे और आपको ऐप के नाम के आगे एक घंटे का आइकन दिखाई देगा। जब आप उस पर टैप करते हैं, तो iOS आपको एक दिखावा स्क्रीन दिखाएगा जो कहती है कि आप दिन के लिए समय सीमा पर पहुंच गए हैं। आप पर टैप कर सकते हैं सीमा की उपेक्षा करें बटन और या तो 15 मिनट के लिए सुविधा को स्नूज़ करें या दिन के लिए इसे पूरी तरह से अक्षम करें।
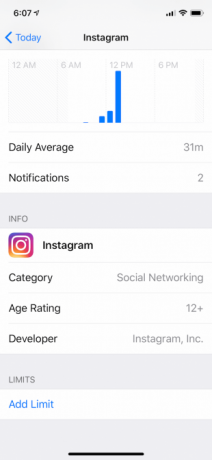
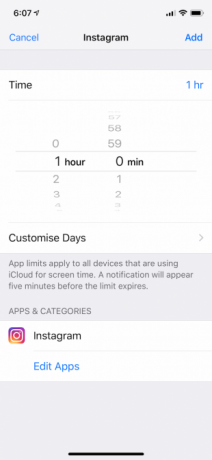
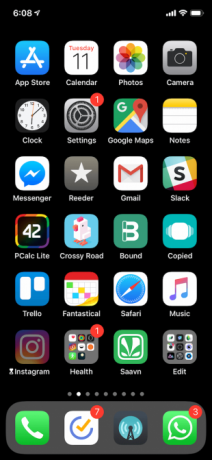
ऐप की सीमा
किसी विशेष ऐप के लिए ऐप लिमिट सेट करने के लिए, अपने डिवाइस का चयन करें स्क्रीन टाइम और नीचे स्क्रॉल करें सबसे अधिक इस्तेमाल किया गता अनुभाग। एक ऐप टैप करें, नीचे स्क्रॉल करें, और चुनें सीमा जोड़ें. समय कॉन्फ़िगर करें और फिर टैप करें जोड़ना. यदि आप कई ऐप्स के लिए समान सीमा जोड़ना चाहते हैं, तो टैप करें ऐप्स संपादित करें.
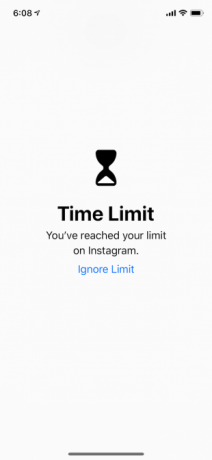

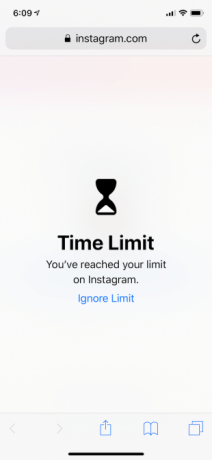
और यहाँ एप्लिकेशन सीमा सुविधा की प्रतिभा है: यह वेबसाइटों पर भी लागू होता है. कहते हैं कि आपने Instagram के लिए अपना दैनिक कोटा समाप्त कर दिया है और लगता है कि आप इसके बजाय वेबसाइट का उपयोग कर सकते हैं। जब आप इंस्टाग्राम वेबसाइट को सफारी में खोलते हैं, तो आप उसी टाइम लिमिट स्प्लैश स्क्रीन से मिलेंगे (बेशक, यह क्रोम जैसे तृतीय-पक्ष ब्राउज़रों में आगे नहीं जाएगा)।
डाउनटाइम सेट करें
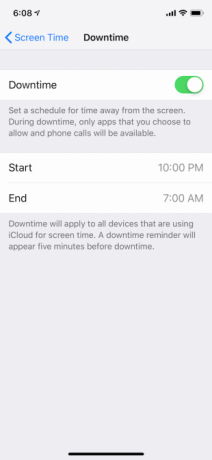
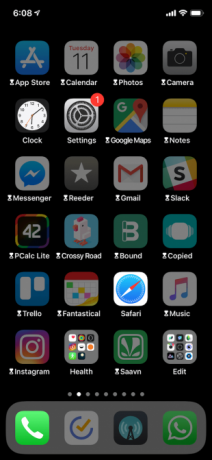
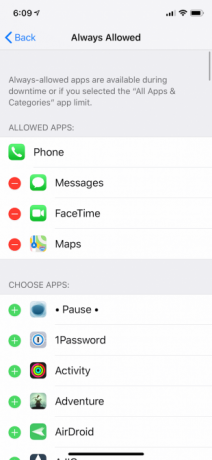
डाउनटाइम परमाणु विकल्प है। इस सुविधा का उपयोग करते हुए, आप एक समय अवधि निर्धारित कर सकते हैं जहां आपके iPhone पर लगभग हर ऐप अक्षम हो जाएगा। केवल फोन कॉल और फोन जैसे फोन, संदेश, फेसटाइम और मैप्स को डिफ़ॉल्ट रूप से अनुमति दी जाएगी।
डाउनटाइम डू नॉट डिस्टर्ब की तरह है, लेकिन ऐप्स के लिए। यदि आप अपने आप को देर रात तक ऐप का उपयोग करते हुए पाते हैं, तो बिस्तर पर जाने से एक या दो घंटे पहले शुरू करने के लिए डाउनटाइम शेड्यूल कर सकते हैं। इस तरह आप अपने फ़ोन का उपयोग करने से खुद को हतोत्साहित कर सकते हैं।
वहाँ से स्क्रीन टाइम अनुभाग, पर टैप करें स्र्कना. सुविधा को सक्षम करें और फिर सेट करें शुरू तथा समाप्त बार। अब जाना है हमेशा अनुमति है अनुभाग। यहां से, आप अनुमत सूची में ऐप्स जोड़ सकते हैं। डाउनटाइम सक्षम होने पर भी ये ऐप एक्सेस किया जा सकेगा। व्यवहार में, डाउनटाइम ऐप लिमिट्स की तरह ही काम करता है। इसलिए भले ही ऐप्स ग्रे हो गए हों, फिर भी आप चुन सकते हैं सीमा की उपेक्षा करें दिन या 15 मिनट के लिए सीमा को निष्क्रिय करने का विकल्प।
यदि आप एक परिवार साझाकरण समूह में हैं पारिवारिक साझाकरण और शेयर ऐप्स, संगीत और अन्य आईट्यून्स खरीद को सेट करेंआपके और आपके परिवार के सदस्यों के पास शायद आपके ऐप और संगीत की खरीदारी के लिए अलग-अलग आईट्यून्स खाते हैं, लेकिन ऐसा कोई कारण नहीं है कि आपको एक ही ऐप के लिए कई बार भुगतान करना चाहिए। अधिक पढ़ें , आप एक बच्चे के डिवाइस के लिए ऐप लिमिट और डाउनटाइम सेट करने के लिए स्क्रीन टाइम सुविधा का उपयोग कर सकते हैं।
क्या आप अपने स्मार्टफोन की लत पर अंकुश लगा सकते हैं?
उम्मीद है कि स्क्रीन टाइम के साथ, आपके पास अपने फ़ोन का उपयोग करने को कम करने का एक बेहतर शॉट होगा। फिर आपके पास अन्य गतिविधियों पर खर्च करने के लिए हर दिन अधिक समय होगा।
यदि आप अपने iPhone के आदी हैं तो एक और तरकीब आप आजमा सकते हैं। स्क्रीन से सभी रंग खींचना यह स्मार्टफ़ोन ट्रिक वास्तव में आपकी लत पर अंकुश लगा सकती हैयदि आप अपने स्मार्टफ़ोन को बहुत अधिक देख रहे हैं, तो डिस्प्ले को ग्रेस्केल में सेट करने से इसे कम दिलचस्प बनाने में मदद मिल सकती है। यहां बताया गया है कि Android और iOS पर काले और सफेद स्क्रीन को कैसे सक्षम किया जाए। अधिक पढ़ें यह कम दिलचस्प बना देगा और आपको अपने iPhone को कम उपयोग करने में मदद करेगा। इसे स्वयं आज़माएँ और देखें कि आप क्या सोचते हैं।
खामोश पाठक एक स्वतंत्र प्रौद्योगिकी लेखक और उपयोगकर्ता अनुभव डिजाइनर हैं। जब वह लोगों को अपनी वर्तमान तकनीक का सर्वश्रेष्ठ बनाने में मदद नहीं कर रहा है, तो वह ग्राहकों को बेहतर ऐप और वेबसाइट डिजाइन करने में मदद कर रहा है। अपने खाली समय में, आप उसे नेटफ्लिक्स पर कॉमेडी स्पेशल देख रहे हैं और एक बार फिर कोशिश कर रहे हैं, एक लंबी किताब के माध्यम से प्राप्त करने के लिए। वह ट्विटर पर @pixeldetective है।


