विज्ञापन
Microsoft OneNote आपके उपकरणों के बीच नोट्स लेने, संग्रहीत करने और सिंक्रनाइज़ करने के लिए बहुत अच्छा है। यदि आप सुरक्षा के प्रति सचेत हैं, तो इस बात का ध्यान रखें कि पासवर्ड को अपने नोट्स की सुरक्षा कैसे करें। आखिरकार, Microsoft OneNote का मतलब आपकी सभी जानकारी के लिए साइलो होना है।
Microsoft वर्तमान में Windows में OneNote के दो संस्करण प्रदान करता है: Microsoft OneNote for Windows 10 (Microsoft Store app) और Microsoft OneNote 2016 (Microsoft Office डेस्कटॉप ऐप)।
Microsoft OneNote 2016 को समाप्त कर रहा है और डेस्कटॉप ऐप से Microsoft स्टोर ऐप में सुविधाओं को पोर्ट कर रहा है। लेकिन यह अभी भी प्रगति पर है और डेस्कटॉप ऐप अभी भी दूर नहीं जा रहा है।
आपको सोचना चाहिए विंडोज 10 के लिए OneNote पर स्विच करना क्यों आपको विंडोज 10 के लिए OneNote 2016 से OneNote पर स्विच करना चाहिएOneNote 2016 को चरणबद्ध किया जा रहा है। हम बताएंगे कि OneNote 2016 में क्या हो रहा है और आपको Windows 10 के लिए OneNote पर स्विच करने के महान लाभ दिखाई देंगे। अधिक पढ़ें . लेकिन डेस्कटॉप ऐप में अभी भी ऐसी विशेषताएं हैं जो अभी तक Microsoft स्टोर ऐप में शामिल नहीं हैं। उन उपयोगी विशेषताओं में से एक है
पासवर्ड सुरक्षा नोटबुक अनुभाग और आज हम इसे कैसे कवर करेंगे।OneNote सेक्शन पासवर्ड पर कुछ नोट्स
आप केवल नोटबुक में अनुभागों पर पासवर्ड लागू कर सकते हैं, संपूर्ण नोटबुक में नहीं। और संरक्षित अनुभागों को विंडोज 10 के लिए वनोट में अनलॉक किया जा सकता है, लेकिन असुरक्षित अनुभाग के लिए पासवर्ड लागू करने के लिए आपको वननेट 2016 का उपयोग करना होगा।
Microsoft OneNote एन्क्रिप्शन का उपयोग करता है पासवर्ड को कैसे सुरक्षित रखें और अपनी Microsoft Office फ़ाइलों को एन्क्रिप्ट करेंयदि आपके OneNote नोटबुक्स के माध्यम से किसी ने आपके वर्ड दस्तावेज़ों तक पहुँच प्राप्त की है तो क्या आप बुरा मानेंगे? यदि आपका उत्तर हां है, तो आइए हम आपको दिखाते हैं कि आप अपने कार्यालय की फाइलों की सुरक्षा कैसे करें। अधिक पढ़ें पासवर्ड से सुरक्षित वर्गों को सुरक्षित करने के लिए। यदि आप किसी अनुभाग के लिए अपना पासवर्ड भूल जाते हैं, तो आप उस अनुभाग में नोट्स तक पहुंच खो देंगे। सुनिश्चित करें कि आप एक मजबूत पासवर्ड चुनें जिसे आप भूल नहीं गए हैं एक मजबूत पासवर्ड कैसे बनाएं, जिसे आप भूल नहीं पाएंगेक्या आप जानते हैं कि एक अच्छा पासवर्ड कैसे बनाएं और याद रखें? अपने सभी ऑनलाइन खातों के लिए मजबूत, अलग पासवर्ड बनाए रखने के लिए यहां कुछ युक्तियां और युक्तियां दी गई हैं। अधिक पढ़ें और याद रखें कि OneNote में पासवर्ड केस-संवेदी हैं।
पासवर्ड-संरक्षित अनुभाग नोटबुक खोजों में शामिल नहीं हैं। तथा OneNote नोट पर टैग क्यों हर OneNote उपयोगकर्ता को अभी टैग का उपयोग शुरू करने की आवश्यकता हैकस्टम टैग एक सूक्ष्म विशेषता है और अनदेखी करने में आसान है, लेकिन जब ठीक से उपयोग किया जाता है तो यह आपके संगठन और उत्पादकता को नई ऊंचाइयों तक पहुंचा सकता है। अधिक पढ़ें टैग की खोज करते समय नोट टैग सारांश में एक संरक्षित अनुभाग शामिल नहीं है। इसलिए पाठ या टैग की खोज करने से पहले, उन वर्गों को अनलॉक करें जिन्हें आप अपनी खोज में शामिल करना चाहते हैं।
पासवर्ड OneNote नोटबुक में एक अनुभाग सुरक्षित रखें
किसी अनुभाग की सुरक्षा के लिए, वह नोटबुक खोलें जिसमें वह अनुभाग है जिसे आप सुरक्षित करना चाहते हैं।
फिर, अनुभाग टैब पर राइट-क्लिक करें और चुनें पासवर्ड इस अनुभाग को सुरक्षित रखें. जब आप किसी अनुभाग टैब पर राइट-क्लिक करते हैं, तो यह अनुभाग स्वचालित रूप से सक्रिय अनुभाग नहीं बन जाता है यदि यह नहीं था।
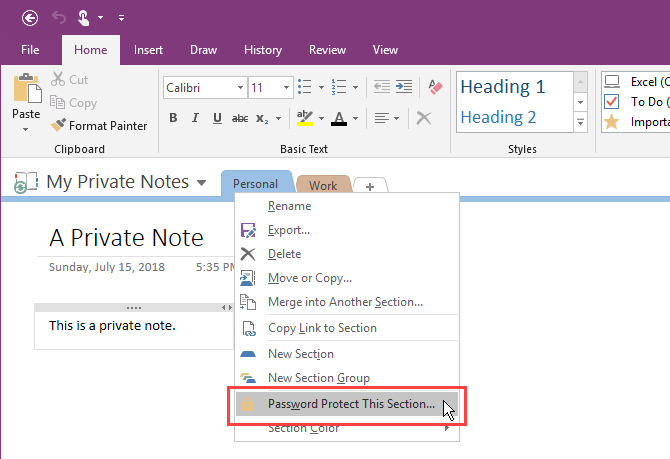
में पासवर्ड सुरक्षा दाईं ओर फलक, क्लिक करें पासवर्ड सेट करें.
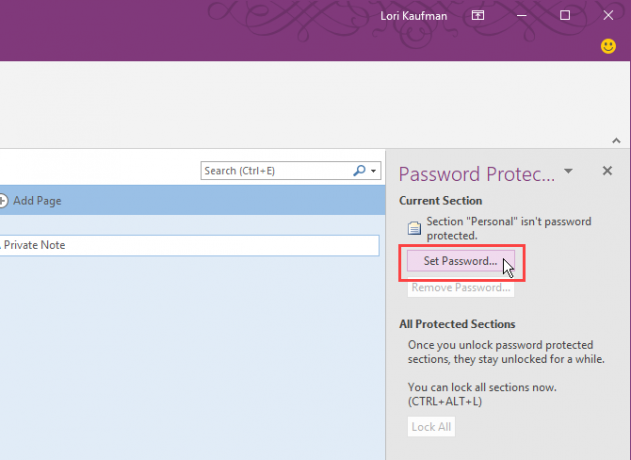
पर पासवर्ड सुरक्षा डायलॉग बॉक्स, वह पासवर्ड टाइप करें जिसे आप चाहते हैं पास वर्ड दर्ज करें बॉक्स और फिर से पासवर्ड की पुष्टि कीजिये डिब्बा। तब दबायें ठीक.
फिर से, एक सुरक्षित अनुभाग के लिए पासवर्ड पुनर्प्राप्त करने का कोई तरीका नहीं है, जिसका अर्थ है कि आप उस अनुभाग के सभी नोटों तक पहुंच खो देंगे। सुनिश्चित करें कि आप एक मजबूत पासवर्ड बना सकते हैं जिसे आप याद रख सकते हैं।
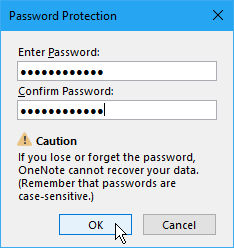
OneNote में पासवर्ड-संरक्षित अनुभाग लॉक करें
किसी सेक्शन में पासवर्ड लगाना तुरंत सेक्शन को लॉक नहीं करता है। डिफ़ॉल्ट रूप से, पासवर्ड संरक्षित अनुभाग लॉक हैं पाँच मिनट के बाद. आप इस समय को बदल सकते हैं और हम आपको दिखाएंगे कि बाद में कैसे करें।
पासवर्ड से सुरक्षित किए गए अनुभाग को लॉक करने के लिए, खोलें पासवर्ड सुरक्षा उस अनुभाग के लिए फलक और क्लिक करें सभी को बंद कर दो. यह सभी पासवर्ड को सुरक्षित रखता है, वर्तमान में अनलॉक किया गया है, अनुभाग। आप एक समय में सिर्फ एक अनुभाग को लॉक नहीं कर सकते।
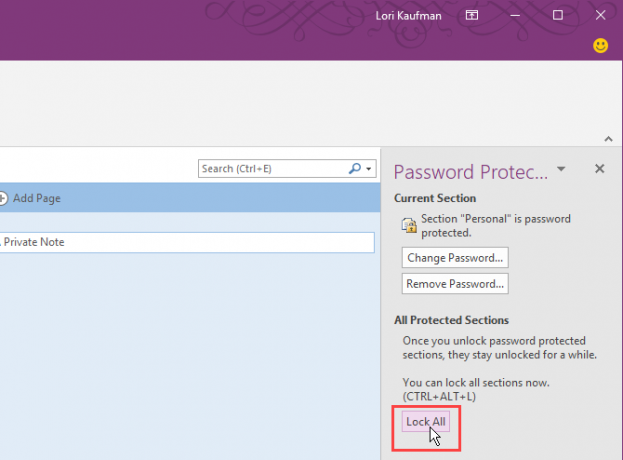
OneNote नोटबुक में एक संरक्षित अनुभाग अनलॉक करें
लॉक किए गए अनुभाग एक संदेश प्रदर्शित करते हुए कहते हैं कि अनुभाग पासवर्ड से सुरक्षित है। अनुभाग को अनलॉक करने के लिए, अनुभाग पृष्ठ पर क्लिक करें या दबाएं दर्ज.
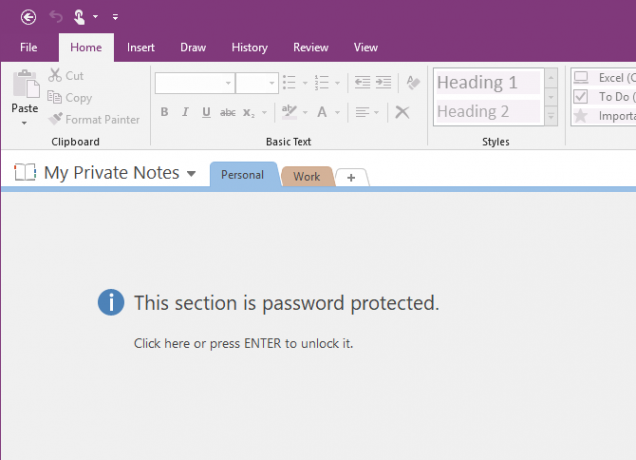
पर संरक्षित खंड संवाद बॉक्स, अपना पासवर्ड दर्ज करें और क्लिक करें ठीक.
संरक्षित खंड में सभी नोट सुलभ हो जाते हैं।
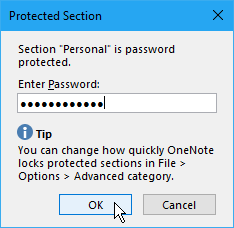
OneNote में एक संरक्षित अनुभाग का पासवर्ड बदलें
अपने नोटों को सुरक्षित रखने के लिए, आपको समय-समय पर अपना पासवर्ड बदलना चाहिए।
किसी अनुभाग पर पासवर्ड बदलने के लिए, अनुभाग को पहले अनलॉक किया जाना चाहिए क्योंकि हमने ऊपर "नोटबुक में एक संरक्षित अनुभाग अनलॉक करें" अनुभाग के बारे में बात की थी।
फिर, खोलें पासवर्ड सुरक्षा उस अनुभाग के लिए फलक और क्लिक करें पासवर्ड बदलें.
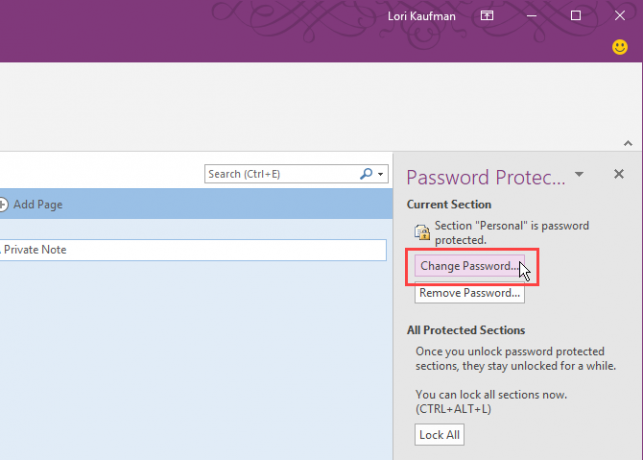
पर पासवर्ड बदलें संवाद बॉक्स में, वर्तमान पासवर्ड टाइप करें पुराना पासवर्ड डिब्बा।
फिर, नया पासवर्ड टाइप करें नया पासवर्ड दर्ज करें बॉक्स और फिर से पासवर्ड की पुष्टि कीजिये डिब्बा। क्लिक करें ठीक.
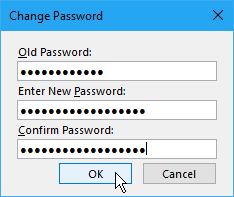
OneNote अनुभागों में पासवर्ड के लिए विकल्प बदलें
जैसा कि हमने उल्लेख किया है, आपके द्वारा पाँच मिनट तक काम नहीं करने के बाद, अनलॉक किया गया पासवर्ड-सुरक्षित अनुभाग स्वचालित रूप से लॉक हो जाएगा। आप समय की मात्रा को अनुकूलित कर सकते हैं या समय सीमा को अक्षम कर सकते हैं।
को खोलो पासवर्ड सुरक्षा किसी भी अनुभाग टैब से फलक। फिर, क्लिक करें पासवर्ड विकल्प फलक के नीचे लिंक।
आप भी जा सकते हैं फ़ाइल> विकल्प> उन्नत का उपयोग करने के लिए पासवर्डों विकल्प।
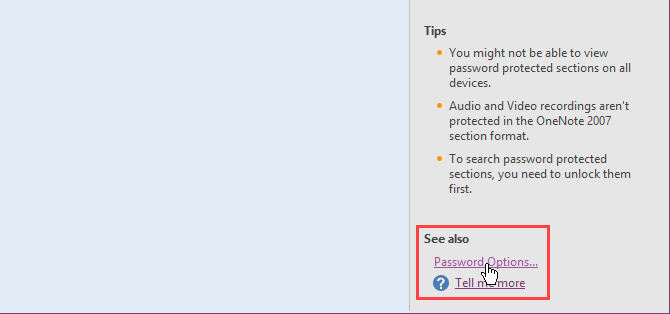
निष्क्रियता के बाद संरक्षित अनुभाग स्वचालित रूप से लॉक होने पर समय की मात्रा को बदलने के लिए, समय सीमा का चयन करें निम्न समय के लिए मैंने उनमें काम नहीं करने के बाद पासवर्ड संरक्षित अनुभागों को लॉक किया में लटकती सूची पासवर्डों दाईं ओर खंड। आप बॉक्स को अनचेक करके एक निश्चित समयावधि के बाद स्वचालित रूप से लॉक होने से सुरक्षित अनुभागों को रोक सकते हैं।
जब आप किसी अन्य पृष्ठ, अनुभाग, या नोटबुक पर जाते हैं, तो स्वचालित रूप से सुरक्षित अनुभागों को लॉक करें जैसे ही मैं उनसे दूर जाऊंगा पासवर्ड सुरक्षित अनुभागों को लॉक कर दूंगा डिब्बा।
पासवर्ड से सुरक्षित वर्गों में नोट्स बनाने के लिए अस्थायी रूप से अन्य कार्यक्रमों के लिए उपलब्ध है, संकेत की जाँच करें पासवर्ड-संरक्षित अनुभागों को अनलॉक करने के लिए ऐड-ऑन प्रोग्राम सक्षम करें डिब्बा।
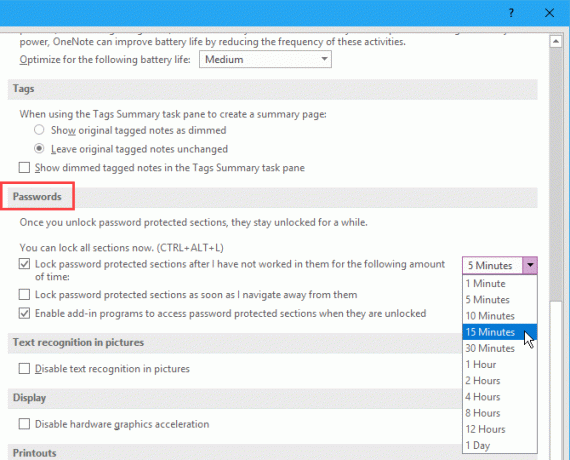
तब दबायें ठीक. आप इनमें से कोई भी बदलाव करने के बाद निम्न संदेश देखेंगे। OneNote को बंद करें और अपने परिवर्तनों को लागू करने के लिए इसे पुनरारंभ करें।
OneNote में एक संरक्षित अनुभाग का पासवर्ड निकालें
यदि आपको किसी अनुभाग की सुरक्षा करने की आवश्यकता नहीं है, तो आप पासवर्ड निकाल सकते हैं।
वह अनुभाग खोलें जिसे आप असुरक्षित करना चाहते हैं और फिर खोलें पासवर्ड सुरक्षा उस अनुभाग के लिए फलक।
यदि आवश्यक हो, तो अनुभाग को अनलॉक करें। तब दबायें पासवर्ड निकालें.
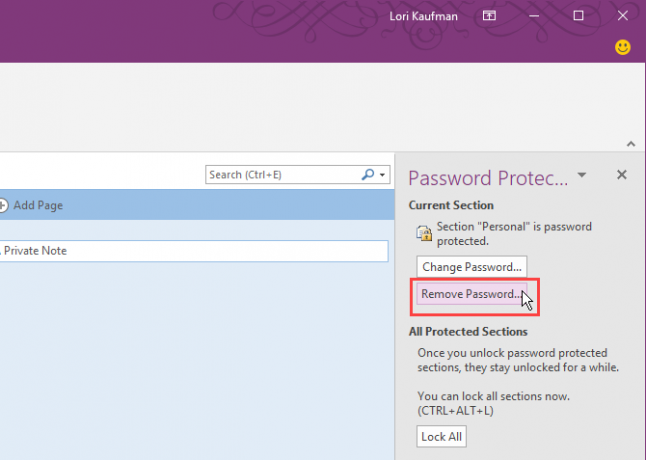
पर पासवर्ड निकालें संवाद बॉक्स में, वर्तमान पासवर्ड टाइप करें और फिर क्लिक करें ठीक.
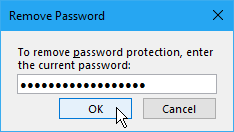
मोबाइल डिवाइस पर OneNote में संरक्षित नोट तक पहुँचें
OneNote आपके सभी नोटबुक, अनुभागों और पृष्ठों को आपके सभी उपकरणों के लिए सिंक करता है। और आप संरक्षित अनुभागों को अनलॉक और लॉक कर सकते हैं और किसी भी डिवाइस पर अपने निजी डेटा तक पहुंच सकते हैं।
समस्या निवारण: OneNote को सिंक करने के लिए पासवर्ड की आवश्यकता होती है
यदि आपको यह कहते हुए कोई त्रुटि मिलती है कि OneNote को सिंक करने के लिए पासवर्ड की आवश्यकता है, तो पासवर्ड संग्रहीत करने वाले कैशेड Microsoft Office क्रेडेंशियल का कारण हो सकता है। कैश्ड क्रेडेंशियल्स को हटाने से यह त्रुटि ठीक हो जाएगी।
सभी Microsoft Office प्रोग्राम बंद करें और इन चरणों का पालन करें:
- टास्कबार पर खोज / Cortana बॉक्स में "क्रेडेंशियल मैनेजर" लिखना शुरू करें।
- क्लिक करें क्रेडेंशियल प्रबंधक जब आप इसे खोज परिणामों में देखते हैं।
- क्लिक करें विंडोज क्रेडेंशियल पर अपने क्रेडेंशियल्स प्रबंधित करें स्क्रीन।
- के अंतर्गत जेनेरिक क्रेडेंशियल्स, ढूंढें MicrosoftOffice16_Data: SSPI आइटम नहीं है। आप अपने कंप्यूटर पर साइन इन प्रत्येक Microsoft खाते के लिए एक देखेंगे। जिस खाते को आप साफ़ करना चाहते हैं उसके दाईं ओर नीचे तीर पर क्लिक करके अनुभाग का विस्तार करें।
- क्लिक करें हटाना.
- क्लिक करें हाँ प्रदर्शित होने वाले पुष्टिकरण संवाद बॉक्स पर।
- दूसरे को हटाओ MicrosoftOffice16_Data: SSPI आइटम एक नई शुरुआत पाने के लिए और सुनिश्चित करें कि आप अपनी नोटबुक सिंक कर सकते हैं।
- बंद करो क्रेडेंशियल प्रबंधक और अपने कंप्यूटर को पुनरारंभ करें।
- OneNote लॉन्च करें और अपनी साख दर्ज करें।
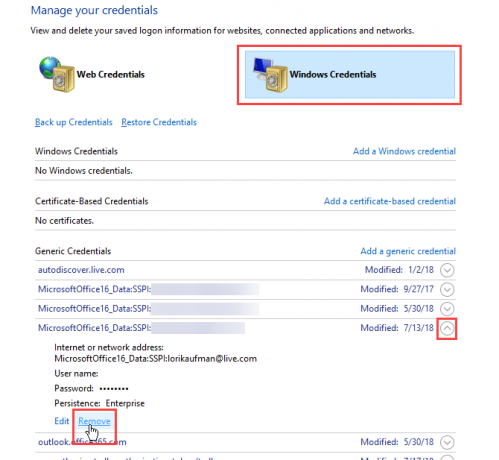
पासवर्ड के साथ अपने OneNote डेटा को सुरक्षित रखें!
आपके डेटा की सुरक्षा का एक हिस्सा इसका समर्थन कर रहा है। डिफ़ॉल्ट रूप से, OneNote आपके नोटबुक को आपके OneDrive खाते में संग्रहीत करता है, इसलिए वे आपके अन्य उपकरणों के साथ सिंक करते हैं।
OneNote 2016 में, आप अपने स्थानीय ड्राइव पर नोटबुक स्टोर करना चुन सकते हैं। यह आपके OneNote डेटा का बैकअप लेना आसान बनाने का एक तरीका है। हमने कवर किया OneNote नोटबुक को समन्वयित करने, बैकअप करने और पुनर्स्थापित करने के तरीके कैसे अपने OneNote नोटबुक्स में नोट खोना कभी नहींOneNote बहुत अच्छा है, कुछ भी खोना मुश्किल है, भले ही आप कोशिश करें। आइए हम आपको दिखाते हैं कि OneNote नोटबुक को कैसे संभालता है, बैकअप कैसे प्रबंधित किया जाता है, और आप हटाए गए नोटों को कैसे पुनर्स्थापित कर सकते हैं। अधिक पढ़ें , इसलिए उन्हें अपने वर्कफ़्लो में भी शामिल करना सुनिश्चित करें।
लोरी कॉफ़मैन एक स्वतंत्र तकनीकी लेखक है जो सैक्रामेंटो, सीए क्षेत्र में रहते हैं। वह एक गैजेट और टेक गीक है, जो लिखने के लिए प्यार करता है कि कैसे विषयों की एक विस्तृत श्रृंखला के बारे में लेख। लोरी को रहस्य, क्रॉस सिलाई, संगीत थिएटर और डॉक्टर हू पढ़ना भी पसंद है। लिंक्डइन पर लोरी के साथ जुड़ें।

