विज्ञापन
स्क्रीनशॉट संचार के पसंदीदा रूप में बदल गए हैं। हम उन्हें एक मजेदार बातचीत या एक लेख के प्रासंगिक भागों को साझा करने के लिए उपयोग करते हैं। और हम अपने iPhone की स्क्रीन पर होने वाले पागलपन को इंगित करने के लिए एनोटेट स्क्रीनशॉट का उपयोग करते हैं।
अब तक आप iPhone स्क्रीनशॉट के घेरे में आ सकते हैं। आप एक स्क्रीनशॉट लेते हैं, एक ऐप पर जाते हैं, छवि साझा करते हैं, और फिर इसके बारे में भूल जाते हैं जबकि छवि आपके iPhone पर जगह लेती है चीजों को याद रखने के लिए अपने iPhone कैमरा का उपयोग करें? मेस को कैसे मैनेज करेंहममें से कुछ लोग iPhone कैमरा का उपयोग मेमोरी डिवाइस के रूप में करते हैं, लेकिन हमें अपनी पोषित यादों के साथ उन सभी उपयोगी वस्तुओं को अपने Camera Roll में रखने की आवश्यकता नहीं है। अधिक पढ़ें . एक बेहतर तरीका है और बहुत कुछ आप अपने iPhone स्क्रीनशॉट के साथ कर सकते हैं।
iPhone स्क्रीनशॉट मूल बातें
यदि आप भौतिक होम बटन वाले iPhone का उपयोग कर रहे हैं, तो बस दबाएं घर तथा सोके जगा स्क्रीनशॉट लेने के लिए एक साथ बटन। यदि आप iPhone X का उपयोग कर रहे हैं अपने iPhone X का उपयोग करने के लिए पूरी गाइड IPhone X 10 साल के iPhone इतिहास को फिर से लिखता है, और इसके साथ ही 10 साल की मांसपेशी स्मृति है। यहां बताया गया है कि एप्पल के काम करने के नए तरीके को कैसे अपनाया जाए। अधिक पढ़ें , दबाएं पक्ष बटन और ध्वनि तेज एक ही प्रभाव के लिए एक साथ बटन।
यदि आप स्क्रीनशॉट लेने के लिए भौतिक बटन का उपयोग नहीं करना चाहते हैं स्क्रीनशॉट लेने के लिए आप एसिस्टिवटच सुविधा का उपयोग कर सकते हैं घर या पावर बटन के बिना iPhone स्क्रीनशॉट कैसे लेंअपने iPhone पर होम या पावर बटन का उपयोग नहीं कर सकते? चिंता मत करो, तुम अब भी इस स्वच्छ चाल का उपयोग कर एक स्क्रीनशॉट ले सकते हैं। अधिक पढ़ें ऑन-स्क्रीन बटन का उपयोग करना। के लिए जाओ समायोजन > सामान्य > सरल उपयोग > सहायक स्पर्श आरंभ करना।
1. जल्दी से एक स्क्रीनशॉट साझा करें
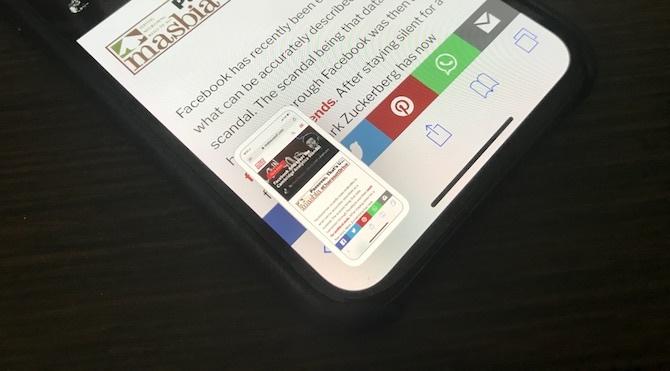
यदि आप अपने iPhone पर iOS 11 चला रहे हैं IPhone और iPad के लिए iOS 11 के लिए एक पूर्ण शुरुआत गाइडयहां वह सब कुछ है जो आपको iOS 11 के साथ शुरू करने के लिए जानना होगा। अधिक पढ़ें , आप नीचे-बाएँ कोने में स्क्रीनशॉट का थोड़ा पूर्वावलोकन देखेंगे। इस पर टैप करने से आप सीधे मार्कअप दृश्य में पहुंच जाएंगे। इसके बजाय, पूर्वावलोकन पर टैपिंग और होल्ड करने का प्रयास करें।
यह iOS की पारंपरिक शेयर शीट लाएगा। यहां से, आप उन एप्लिकेशन या सेवाओं के स्क्रीनशॉट को भेज सकते हैं, जो आपके द्वारा सक्षम एक्सटेंशन का उपयोग कर रहे हैं। उदाहरण के लिए, आप इसे व्हाट्सएप में बातचीत के लिए भेज सकते हैं, या नोट्स ऐप का उपयोग करके इसे नोट में जोड़ सकते हैं।
2. जल्दी से मार्कअप और साझा करें
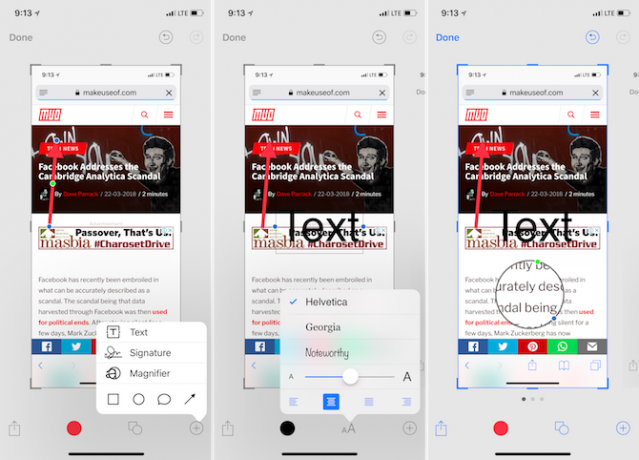
जब आप नीचे-बाएँ कोने में उस स्क्रीनशॉट पूर्वावलोकन को देखते हैं, तो उस पर टैप करें। यह आपको तुरंत iOS के नए मार्कअप फ़ीचर में ले जाएगा। यहां, आप स्क्रीनशॉट को एनोटेट करने के लिए विभिन्न उपकरणों का उपयोग कर सकते हैं (नीचे उस पर अधिक)। आप अपनी उंगली का उपयोग करके स्क्रीनशॉट पर डूडलिंग भी शुरू कर सकते हैं।
एक बार जब आप कर लें, तो पर टैप करें शेयर किसी भी विस्तार या पास के उपकरण के लिए स्क्रीनशॉट साझा करने के लिए बटन। जब आप पर टैप करते हैं किया हुआ, आपको दो विकल्प मिलेंगे: तस्वीरों के लिए सहेजें तथा स्क्रीनशॉट को हटा दें. यदि आपने पहले से किसी के साथ स्क्रीनशॉट भेजा है, तो आप डिलीट स्क्रीनशॉट विकल्प चुन सकते हैं। इससे आपको अपने फोटो लाइब्रेरी को ध्वस्त करने में मदद मिलेगी।
काटना
मार्कअप फीचर में करना सबसे आसान काम है। जब आप संपादन दृश्य में होते हैं, तो बस किसी भी कोने से, जो आपको पसंद है, छवि के किनारे से खींचें।
हाइलाइट
जब आप मार्कअप दृश्य में हों, तो पर टैप करें प्लस (+) बटन और फिर नीचे पंक्ति से वर्ग या सर्कल बटन का चयन करें।
यह स्क्रीन पर एक बॉक्स लाएगा। डिफ़ॉल्ट रूप से, यह काला होगा। रंग बदलने के लिए रंग बॉक्स पर टैप करें। आप बॉक्स की मोटाई भी बदल सकते हैं।
तीर
वहाँ से प्लस (+) मेनू, पर टैप करें तीर बटन। आप नीचे दिए गए मेनू बटन से तीर की मोटाई और शैली को बदल सकते हैं। इसे आकार देने के लिए, बस तीर के दोनों छोर से खींचें।
शब्द जोड़ें
वहाँ से प्लस (+) मेनू, का चयन करें टेक्स्ट. फिर बॉक्स पर टैप करें और चुनें संपादित करें पाठ संपादित करने के लिए। छूओ आ फ़ॉन्ट शैली, फ़ॉन्ट आकार और संरेखण को बदलने के लिए बटन।
ज़ूम इन
मार्कअप में एक बहुत अच्छा ज़ूम फीचर है। वहाँ से प्लस (+) मेनू, का चयन करें ताल विकल्प। आपको स्क्रीन के केंद्र में एक चक्र दिखाई देगा, जिसे आप आवश्यकतानुसार खींच सकते हैं। यह टूल किनारे पर दो गोल आइकन प्रदान करता है। आवर्धक का आकार बदलने के लिए नीले आइकन पर स्वाइप करें; हरी आइकन आपको ज़ूम स्तर बदलने की सुविधा देता है।
3. बेस्ट थर्ड-पार्टी एनोटेशन ऐप: एनोटेबल
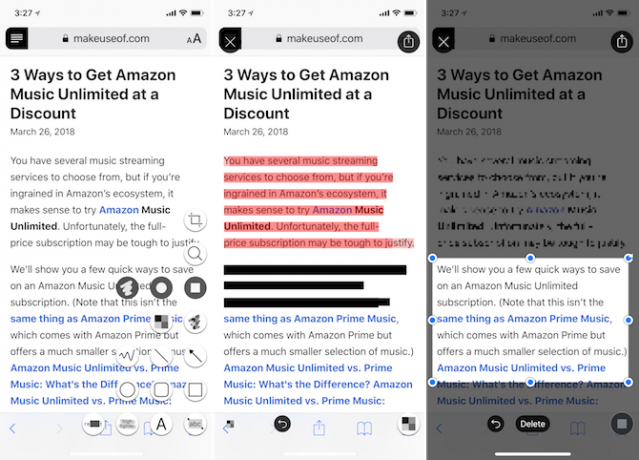
जबकि iOS 11 का मार्कअप फीचर उपयोग करने के लिए सुपर आसान है, इसमें उपयोगी उपकरणों की अधिकता है। गाँठों में भराव भर जाता है।
इस थर्ड-पार्टी ऐप का उपयोग करके, आप जल्दी से छवि के कुछ हिस्सों को पिक्सेल कर सकते हैं या उन्हें हाइलाइट कर सकते हैं। लेकिन ऐप में अपनी आस्तीन को और भी ठंडा करने की ट्रिक है। यदि आपको स्क्रीनशॉट में टेक्स्ट मिला है जिसे आप हाइलाइट करना चाहते हैं, तो बस चयन करें एबीसी उपकरण और पाठ पर स्वाइप करें। ऐसा करना जादुई रूप से शब्दों को उजागर करेगा। इसी तरह, आप छवियों का उपयोग करके केवल पाठ को वापस ले सकते हैं वापस लेना उपकरण।
हालाँकि, ऐप का UI दुनिया में सबसे अच्छा नहीं है। जब आप नीचे-दाएं कोने में टूल आइकन पर टैप करते हैं, तो आपको टूल की संभावित पांच पंक्तियों के साथ अभिवादन किया जाएगा (यह इस बात पर निर्भर करता है कि आप किस टूल के लिए भुगतान कर रहे हैं)।
डाउनलोड: Annotable (फ्रीमियम)
4. सिलाई स्क्रीनशॉट

दर्जी का उपयोग करके, आप एक लंबे स्क्रीनशॉट बनाने के लिए एक साथ कई iPhone स्क्रीनशॉट को सिलाई कर सकते हैं। यह विशेष रूप से तब मददगार होता है जब आप IM वार्तालाप, वेबसाइट या कार्य सूची का स्क्रीनशॉट लेना चाहते हैं। कई छोटे स्क्रीनशॉट साझा करने के बजाय, आप बस एक लंबी, सभी शामिल छवि साझा कर सकते हैं।
दर्जी एप्लिकेशन नीचे नेविगेशन बार को पहचानने के लिए पर्याप्त स्मार्ट है और यह उन्हें स्वचालित रूप से हटा देता है। बस कई स्क्रीनशॉट लें, जिससे यह सुनिश्चित हो सके कि प्रत्येक के साथ थोड़ा ओवरलैप हो और दर्जी खोलें। एप्लिकेशन स्वचालित रूप से आपके स्क्रीनशॉट को स्कैन करेगा, संबंधित स्क्रीनशॉट ढूंढेगा, और उन्हें आपके लिए सिलाई करेगा। आपको बस इतना करना है कि टैप करें शेयर बटन।
डाउनलोड: दर्जी (नि: शुल्क)
5. अपनी खुद की स्क्रीनशॉट वर्कफ़्लोज़ बनाएँ

वर्कफ़्लो ऐप (जिसे हाल ही में Apple द्वारा अधिग्रहित किया गया था और अब उपयोग करने के लिए स्वतंत्र है) अपने खुद के iPhone स्क्रीनशॉट वर्कफ़्लो बनाने का एक शानदार तरीका है। वर्कफ़्लोज़ आपको क्रियाओं की एक श्रृंखला के साथ जुड़ने देता है।
इसलिए, आप उदाहरण के लिए, एक वर्कफ़्लो बना सकते हैं जो कई छवियों को लेता है, उन्हें एक साथ साइड-बाय-स्टिच करता है 10 पिक्सल का गटर, छवि को जेपीजी में परिवर्तित करता है या किसी विशेष रिज़ॉल्यूशन में बदल देता है, फिर आपको अंत दिखाता है परिणाम। और एक बार सेट हो जाने के बाद, पूरी प्रक्रिया में केवल कुछ सेकंड लगते हैं।
आइए, दो छवियों को एक साथ जोड़कर एक सरल वर्कफ़्लो बनाएं:
- वर्कफ़्लो ऐप खोलने के बाद, पर टैप करें प्लस (+) आइकन और सभी उपलब्ध कार्यों की एक सूची प्रकट करने के लिए दाएं स्वाइप करें।
- में खींचें फ़ोटो का चयन करें कार्रवाई (चालू करें एकाधिक का चयन करें विकल्प)।
- फिर जोड़ें छवियों को मिलाएं कार्रवाई। यहाँ, साथ रहना साथ साथ तथा क्षैतिज विकल्प। यदि आप चाहें, तो आप छवियों के बीच एक 10px रिक्ति जोड़ सकते हैं।
- अंत में, जोड़ें फोटो एल्बम को सहेजें कार्रवाई ताकि जेनरेट की गई फोटो अपने कैमरा रोल में अपने आप सेव हो जाए।
अब, पर टैप करें खेल वर्कफ़्लो शुरू करने के लिए शीर्ष पर बटन। आपको कई फ़ोटो चुनने के लिए कहा जाएगा, फिर ऐप उन्हें सिलाई कर देगा और उन्हें आपकी फोटो लाइब्रेरी में सहेज देगा। आपको सबसे नीचे अंतिम छवि का पूर्वावलोकन दिखाई देगा। पर टैप करें गियर आइकन वर्कफ़्लो को एक नाम देने के लिए, और आप इसे त्वरित पहुंच के लिए होम स्क्रीन पर भी जोड़ सकते हैं।
डाउनलोड: कार्यप्रवाह (नि: शुल्क)
यह सिर्फ एक सरल उदाहरण था। वहां एक बहुत अधिक है कि वर्कफ़्लो कर सकते हैं IOS ऑटोमेशन के लिए नया? 10 वर्कफ़्लोज़ आपको आरंभ करने के लिएक्या आप जानते हैं कि आप वर्कफ़्लो नामक एक साधारण ऐप के साथ अपने iPhone पर कई सामान्य कार्यों को स्वचालित कर सकते हैं? अधिक पढ़ें . हम iPhone स्क्रीनशॉट पूर्वावलोकन पुस्तकालय की खोज में कुछ समय बिताने की सलाह देते हैं। वैसे, आपको सरल कार्य करने के लिए अपनी स्वयं की वर्कफ़्लोज़ लिखने की आवश्यकता नहीं है! तुम्हे पता चलेगा वर्कफ़्लोज़ की संपूर्ण लाइब्रेरी कि आप आसानी से अनुप्रयोग में आयात कर सकते हैं।
खामोश पाठक एक स्वतंत्र प्रौद्योगिकी लेखक और उपयोगकर्ता अनुभव डिजाइनर हैं। जब वह लोगों को अपनी वर्तमान तकनीक का सर्वश्रेष्ठ बनाने में मदद नहीं कर रहा है, तो वह ग्राहकों को बेहतर ऐप और वेबसाइट डिजाइन करने में मदद कर रहा है। अपने खाली समय में, आप उसे नेटफ्लिक्स पर कॉमेडी विशेष देख रहे हैं और एक बार फिर कोशिश कर रहे हैं, एक लंबी किताब के माध्यम से प्राप्त करने के लिए। वह ट्विटर पर @pixeldetective है।

