विज्ञापन
कभी-कभी चीजों का लिट्लस्टर सबसे बड़ा अंतर बनाते हैं। ऑटो पुनर्प्राप्ति अवधि को ठीक से सेट करें और आप कर सकते हैं एक सहेजे गए दस्तावेज़ को पुनर्प्राप्त करें बिना फड़फड़ाए। गर्मियों के असाइनमेंट के साथ कोशिश करें।
Microsoft Office 2016 एक साधारण मोर्चा प्रस्तुत करता है, लेकिन इसके नीचे सभी शक्तिशाली इंजन हैं जिनमें बहुत सारे कॉग और नट्स हैं। बहुत से कार्यालय की विशेषताएं छिपी हुई हैं माइक्रोसॉफ्ट वर्ड के 10 हिडन फीचर्स जो आपके जीवन को बना देंगे आसानMicrosoft Word वह उपकरण नहीं होगा जो उसकी उत्पादक विशेषताओं के बिना है। यहां कई विशेषताएं हैं जो हर दिन आपकी मदद कर सकती हैं। अधिक पढ़ें क्योंकि हम उनके बारे में नहीं जानते हैं। और यदि हम उनके बारे में नहीं जानते हैं, तो हम उन्हें अपनी उत्पादकता के लिए उपयोग नहीं कर सकते।
यह लेख उस बारे में है - जो Microsoft ऑफिस की कम ज्ञात विशेषताओं को उजागर करता है। लेकिन मैं आपके लिए उनके लाभों को निकाले बिना उनके महत्व को नहीं समझ सकता। इसलिए, यहाँ पर "अजीब" Microsoft Office सुविधाओं को सरलतम तरीके से समझाने का मेरा प्रयास है।
1. मुझे बताओ
Word 2016, Excel 2016, Outlook 2016, PowerPoint 2016 और Access 2016 के लिए।
ब्रांड के रूप में अब इतना कम ज्ञात नहीं है “मुझे बताओ कि तुम क्या करना चाहते हो“बॉक्स शायद सबसे ज्यादा मददगार है Microsoft Office 2016 में सुधार 13+ कारण आपको Microsoft Office 2016 में अपग्रेड करना चाहिएMicrosoft Office 2016 यहाँ है और यह आपके लिए निर्णय लेने का समय है। उत्पादकता का सवाल है - क्या आपको अपग्रेड करना चाहिए? हम आपकी मदद करने के लिए आपको नई सुविधाएँ और नए कारण देते हैं ... अधिक पढ़ें . रिबन पर पाठ फ़ील्ड उन सुविधाओं के लिए सबसे तेज़ तरीका है जिन्हें आप उपयोग करना चाहते हैं या जिन कार्यों को आप करना चाहते हैं। एक प्राकृतिक शब्द या वाक्यांश में टाइप करें जो आप क्या करना चाहते हैं और बॉक्स सुझाए गए मैचों के साथ ड्रॉपडाउन मेनू के साथ प्रतिक्रिया करता है। उस सुविधा का चयन करें जिसे आप सही मानते हैं और कार्यालय आपको ऐसा करने में मदद करने के लिए सही संवाद खोलता है।
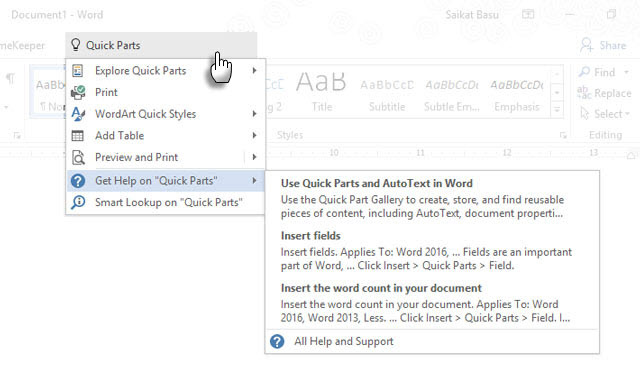
किसी भी ऑफिस कमांड पर मदद पाने के लिए इसे अधिक गतिशील तरीके के रूप में सोचें। आप पर क्लिक करके मदद जारी रख सकते हैं सहायता प्राप्त करें जैसा कि ऊपर स्क्रीनशॉट में दिखाया गया है। यह पारंपरिक हेल्प दर्शक को खोलता है।
2. दस्तावेज़ तिथि और समय वर्तमान रखें
Word 2016 और PowerPoint 2016 के लिए।
अपने दस्तावेज़ में वर्तमान तिथि जोड़ना टाइपिंग के रूप में आसान है और माइक्रोसॉफ्ट ऑफिस को बाकी हिस्सों को ऑटो-भरने की अनुमति देता है। जब आप किसी अन्य तिथि पर उसी दस्तावेज़ का पुन: उपयोग करते हैं, तो दिनांक और समय को बदलना एक ही तिथि के लिए एक छोटा सा काम होता है, लेकिन यदि आपने कुछ और जोड़ दिया है तो एक बड़ा। उदाहरण के लिए - हर पृष्ठ के पाद लेख में।
यह भी कुछ ऐसा है जिसे आप भूल सकते हैं। Microsoft में एक सरल सुविधा है जो तिथि को स्वचालित रूप से अपडेट करती है। जो आपको अपनी भूलने की बीमारी से बचाने के लिए काफी है।
उस कर्सर को रखें जहाँ आप तारीख डालना चाहते हैं। फिर जाएं रिबन> सम्मिलित करें> दिनांक और समय.
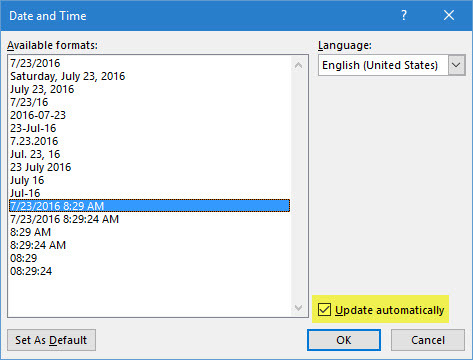
संवाद में, वह दिनांक स्वरूप चुनें जिसे आप उपयोग करना चाहते हैं। सक्षम करें स्वचालित रूप से अपडेट करें हर बार जब आप दस्तावेज़ खोलते हैं, तो तारीख सुनिश्चित करने के लिए चेकबॉक्स चालू रहता है।
3. जल्दी भागो
वर्ड 2016 के लिए।
क्विक पार्ट्स वर्ड और आउटलुक में उपलब्ध "बिल्डिंग ब्लॉक्स" हैं। उनके बारे में सोचें जो अभी तक बड़े नहीं हुए हैं। जैसा कि नाम कहता है, वे Microsoft Word में आपके द्वारा उपयोग की जाने वाली किसी भी सामग्री के पुन: उपयोग योग्य टुकड़े हैं। वे टेक्स्ट, टेक्स्ट बॉक्स, टेबल, लिस्ट, कवर पेज, वॉटरमार्क, ग्रंथ सूची या किसी भी अन्य सामग्री के एकल या एक से अधिक पैराग्राफ हो सकते हैं। किसी भी पुन: उपयोग करने योग्य टेम्पलेट की तरह ये बिल्डिंग ब्लॉक विशाल समय बचाने वाले हो सकते हैं, खासकर उन क्षेत्रों में जहां प्रारूप और सामग्री दोहराए जाते हैं।
वर्ड और आउटलुक में, सामग्री के इन पुन: प्रयोज्य स्निपेट को संग्रहीत करने के लिए क्विक पार्ट गैलरी का उपयोग करें। के लिए जाओ रिबन> डालें टैब > पाठ समूह > त्वरित भागों.
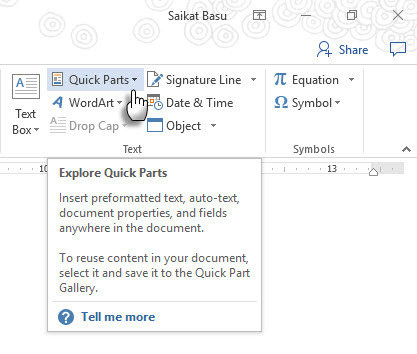
ड्रॉपडाउन में तीन अलग-अलग तरह के क्विक पार्ट्स और बिल्डिंग ब्लॉक ऑर्गनाइज़र शामिल हैं। ऑटोटेक्स्ट तुरंत उपयोगी हो सकता है क्योंकि यह आपको शॉर्टकट की तरह बार-बार किसी भी सामग्री का पुन: उपयोग करने की अनुमति देता है। उदाहरण के लिए, मैं इस दस्तावेज़ में बार-बार टाइप करने से बचने के लिए एक ऑटोटेक्स्ट के रूप में "माइक्रोसॉफ्ट ऑफिस" का उपयोग कर रहा हूं।
क्विक पार्ट गैलरी के लिए कुछ भी सहेजने के लिए, सामग्री का चयन करें। क्लिक करें त्वरित भागों को सम्मिलित करें, और फिर क्लिक करें त्वरित भाग गैलरी में चयन सहेजें. यदि आप चाहें तो नाम बदलें और विवरण जोड़ें। क्लिक करें ठीक.
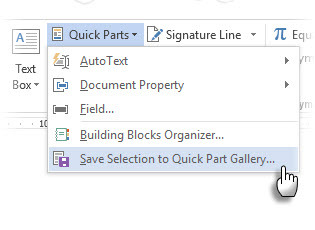
सामग्री के इस हिस्से का पुनः उपयोग करने के लिए, कर्सर को अपने दस्तावेज़ में सही स्थान पर रखें, क्लिक करें त्वरित भागों को सम्मिलित करें, और फिर सहेजे गए चयन का चयन करें।
उपयोग बिल्डिंग ब्लॉक्स ऑर्गनाइज़र वर्ड में आपके लिए उपलब्ध सभी बिल्डिंग ब्लॉक्स को सूचीबद्ध करता है। आप हमेशा उनके गुणों को संपादित कर सकते हैं, हटा सकते हैं और नए बिल्डिंग ब्लॉक डाल सकते हैं।
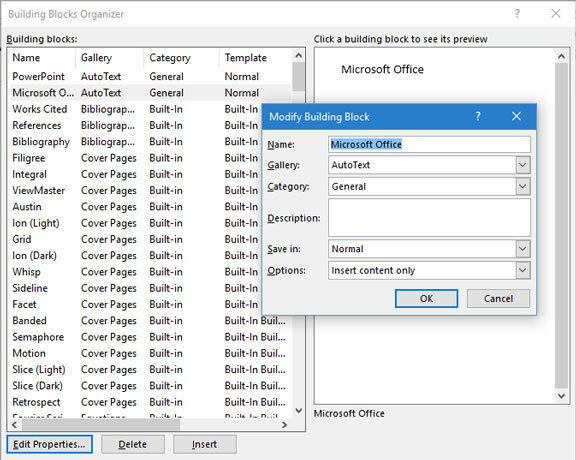
इस Microsoft Office समर्थन आलेख संक्षिप्त में विभिन्न प्रकार के क्विक पार्ट्स बताते हैं।
4. वाटर-मार्क
वर्ड 2016 के लिए।
वॉटरमार्क का उपयोग ब्रांड स्थापित करने या सुरक्षा उपाय के रूप में किया जा सकता है। आप दस्तावेज़ की स्थिति दिखाने के लिए पाठ या छवि का उपयोग भी कर सकते हैं। एक सामान्य वॉटरमार्क "ड्राफ्ट" है।
के लिए जाओ रिबन> डिज़ाइन> वॉटरमार्क. चार डिफ़ॉल्ट वॉटरमार्क में से किसी का उपयोग करें या अपना स्वयं का बनाएँ।
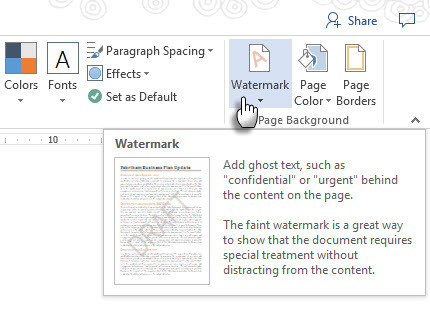
क्लिक करें कस्टम वॉटरमार्क> टेक्स्ट वॉटरमार्क. सूची में से एक का चयन करें या अपना स्वयं का पाठ लिखें। फिर, फ़ॉन्ट, लेआउट, आकार, रंग, अभिविन्यास और पारदर्शिता सेट करके वॉटरमार्क को ट्वीक करें।
क्लिक करें कस्टम वॉटरमार्क> चित्र वॉटरमार्क और एक छवि के लिए ब्राउज़ करें। यह स्वचालित रूप से हल्का हो जाता है ताकि दस्तावेज़ पाठ में हस्तक्षेप न करें जब तक कि आप अनचेक न करें वार्शआउट डिब्बा।
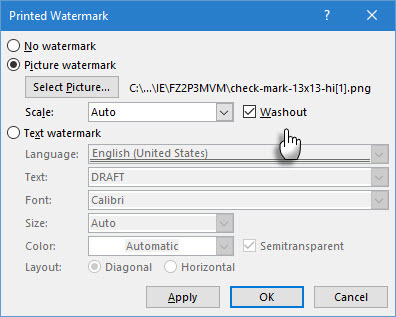
आप अपनी कृतियों को बचा सकते हैं वॉटरमार्क गैलरी. ध्यान दें कि कस्टम वॉटरमार्क कमांड केवल प्रिंट दृश्य में सक्षम है।
एक्सेल 2016 में वॉटरमार्क बनाना और PowerPoint 2016 समर्थन जानकारी दिखाने के लिए इतना स्वचालित नहीं है।
5. Flesch पढ़ना आसानी
वर्ड 2016 और आउटलुक 2016 के लिए।
अपने दस्तावेज़ और ईमेल को अधिक पठनीय बनाने का सबसे तेज़ तरीका? गेज करने के लिए पठनीयता स्कोर का उपयोग करें आपके दस्तावेज़ों की पठनीयता का स्तर किसी भी वर्ड डॉक्यूमेंट की पठनीयता कैसे प्राप्त करेंयह जानना कि आपके दस्तावेज़ को समझना कितना मुश्किल है, आपको एक बेहतर लेखक बनने में मदद कर सकता है। Microsoft Word बनाने की विधि यहाँ आपको पठनीयता की जानकारी देती है। अधिक पढ़ें . वर्ड और आउटलुक दो उपायों का उपयोग करते हैं:
- Flesch पढ़ना आसानी परीक्षण
- Flesch-Kincaid ग्रेड स्तर का परीक्षण
पढ़ने में आसानी परीक्षण 100 अंकों के पैमाने पर प्रति शब्द और शब्द प्रति शब्दांश की औसत संख्या को मापता है। उच्च स्कोर, दस्तावेज़ को समझना जितना आसान होता है। 60-70 रेंज के लिए निशाना लगाओ।
क्रम स्तर परीक्षण मानक सामग्री को अमेरिकी स्कूल स्तर के साथ बेंचमार्क करता है। उदाहरण के लिए, 7.0 के स्कोर का मतलब है कि एक सातवें ग्रेडर दस्तावेज़ को समझ सकता है। 7.0 से 8.0 के लिए लक्ष्य।
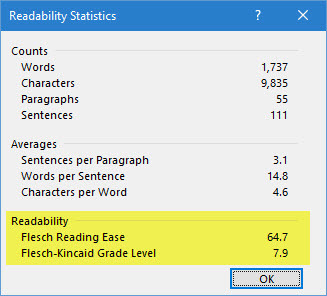
वर्ड में: पर जाएं रिबन> फ़ाइल> विकल्प और क्लिक करें प्रूफिंग.
के अंतर्गत जब सही वर्तनी और व्याकरणशब्द मेंसुनिश्चित करें वर्तनी के साथ व्याकरण की जाँच करें चेकबॉक्स चयनित है।
चुनते हैं पठनीयता आंकड़े दिखाएं.
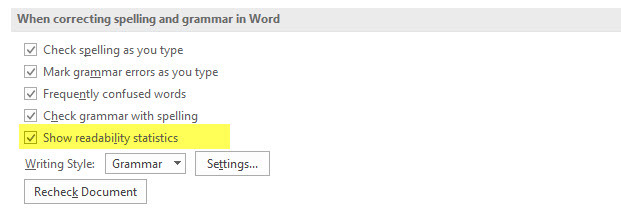
(आउटलुक में: पर जाएं फ़ाइल> विकल्प और पर क्लिक करें मेल> संदेश लिखें> वर्तनी और स्वतः सुधारें.)
एक के बाद अक्षर जाँच लेंसंवाद बॉक्स दस्तावेज़ के पठनीयता स्तर को दिखाएगा।
6. सरल मार्कअप दृश्य
वर्ड 2016 के लिए।
कार्यालय दस्तावेजों का उपयोग करें ट्रैक परिवर्तन जब टीम किसी दस्तावेज़ पर सहयोग करती है तो परिवर्तनों पर नज़र रखने के लिए। इनमें सामग्री संपादन, स्वरूपण परिवर्तन, टिप्पणियाँ और अन्य सम्मिलन और विलोपन जैसे संकेतक शामिल हैं। दस्तावेज़ पर जितने अधिक लेखक होंगे, दृश्य अव्यवस्था उतनी ही अधिक होगी। के लिए जाओ रिबन> समीक्षा> ट्रैकिंग समूह जो परिवर्तनों की निगरानी कर रहे हैं उन्हें ठीक करने के लिए।
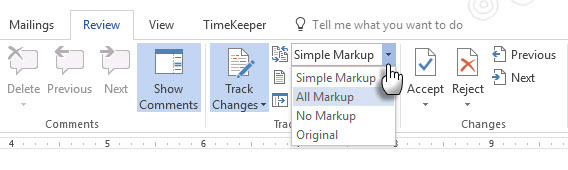
यदि आपको लगता है कि दस्तावेज़ को पढ़ना मुश्किल है, तो स्विच करें सरल मार्कअप. दृश्य अव्यवस्था गायब हो जाएगी, और मार्जिन के पास केवल एक लाल ऊर्ध्वाधर इंगित करेगा कि कोई भी बदलाव किए गए हैं। वर्ड एक टिप्पणी के लिए एक छोटा गुब्बारा दिखाता है।
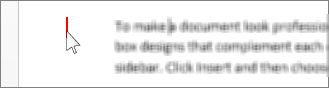
लाल ऊर्ध्वाधर बार पर क्लिक करना (यह एक ग्रे वर्टिकल बार में बदल जाता है) दस्तावेज़ को वापस स्विच करता है ऑल मार्कअप व्यू फिर से दिखाई देने वाले सभी परिवर्तनों के साथ। इसे फिर से टॉगल करने के लिए ग्रे बार पर क्लिक करें सरल मार्कअप राय।
7. हस्ताक्षर रेखा
Word 2016, Excel 2016 और PowerPoint 2016 के लिए
एक हस्ताक्षर लाइन एक दस्तावेज़ के लिए एक सरल प्लेसहोल्डर है जिसे आप डिजिटल या प्रिंट भेजने की योजना बनाते हैं। लेकिन यह एक और लाभ के साथ आता है। आप हस्ताक्षरकर्ता के लिए उनकी व्यक्तिगत जानकारी या कोई अन्य निर्देश शामिल कर सकते हैं जो आपको आवश्यक हो।
के लिए जाओ रिबन> सम्मिलित करें> (पाठ समूह)> हस्ताक्षर लाइन।
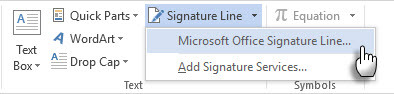
हस्ताक्षर लाइन से अनुकूलित किया जा सकता है हस्ताक्षर सेटअप डिब्बा।
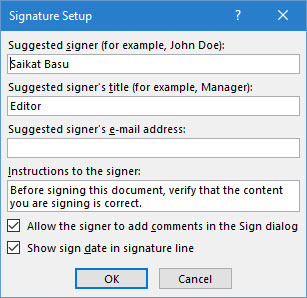
हस्ताक्षरकर्ता प्लेसहोल्डर पर राइट-क्लिक करके और क्लिक करके दस्तावेज़ पर हस्ताक्षर करने के लिए अपने डिजिटल आईडी का उपयोग कर सकता है संकेत.
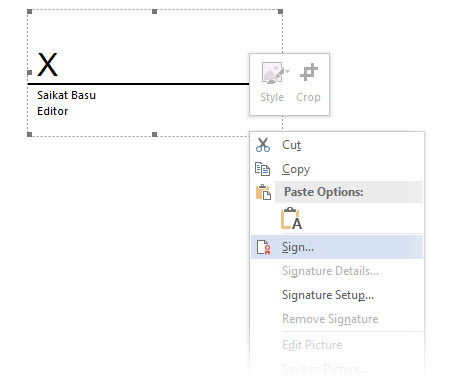
यदि आप डिजिटल हस्ताक्षर का उपयोग नहीं कर रहे हैं, तो आप अपना स्वयं का हस्ताक्षर प्रारूप बना सकते हैं और इसे एक बिल्डिंग ब्लॉक के रूप में सहेज सकते हैं और हर दस्तावेज़ के लिए त्वरित भागों से फिर से उपयोग कर सकते हैं।
8. अदृश्य डिजिटल हस्ताक्षर
Word 2016, Excel 2016 और PowerPoint 2016 के लिए।
डिजिटल हस्ताक्षर इलेक्ट्रॉनिक हस्ताक्षर नहीं हैं क्या आपका इलेक्ट्रॉनिक हस्ताक्षर दुनिया भर में कानूनी है?क्या इलेक्ट्रॉनिक हस्ताक्षर दुनिया भर में मान्य और कानूनी हैं? क्या वे एक कागज रहित दुनिया में शामिल हस्तलिखित हस्ताक्षर के लिए अधिक बेहतर हैं? हम देखते हैं कि कानून विश्व स्तर पर क्या कहता है। अधिक पढ़ें . वे मजबूत प्राधिकरण उपकरण हैं और आपके दस्तावेज़ों को सुरक्षित करने के लिए एन्क्रिप्ट किए गए हैं। किसी दस्तावेज़ की सुरक्षा के लिए आप Word, Excel या PowerPoint में अपने स्वयं के अदृश्य डिजिटल हस्ताक्षर जोड़ सकते हैं।
अपनी खुद की एक डिजिटल आईडी प्राप्त करें। Microsoft ने DocumentSign के अलावा कुछ और डिजिटल हस्ताक्षर सेवाओं के साथ भागीदारी की है।
के पास जाओ फ़ाइल टैब> जानकारी> दस्तावेज़ को सुरक्षित रखें, कार्यपुस्तिका को सुरक्षित रखें या प्रस्तुति को सुरक्षित रखें और क्लिक करें एक डिजिटल हस्ताक्षर जोड़ें.
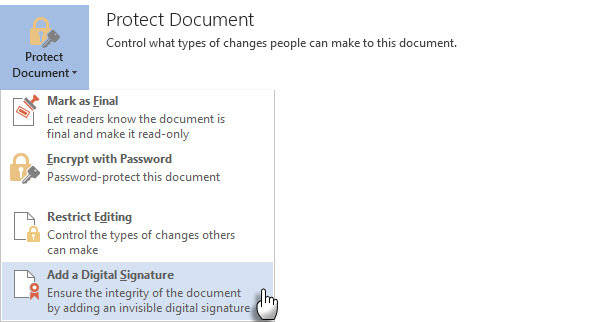
में संकेत संवाद बॉक्स, हस्ताक्षर का कारण बताएं उद्देश्य बॉक्स और क्लिक करें संकेत.
आपके द्वारा दस्तावेज़ पर डिजिटल हस्ताक्षर करने के बाद, हस्ताक्षर बटन दिखाई देता है, और फ़ाइल अब केवल किसी भी संशोधन को रोकने के लिए पढ़ी जाती है।
इस Microsoft समर्थन आलेख आउटलुक 2016 के लिए विधि बताता है।
9. एक्सेसिबिलिटी चेकर
Word 2016, Excel 2016 और PowerPoint 2016 के लिए।
एक्सेसिबिलिटी चेकर आपको विकलांग लोगों के लिए साफ-सुथरी पठनीय सामग्री बनाने में मदद करता है। इसे उन मुद्दों की रिपोर्ट के रूप में प्रदर्शित किया जाता है जो किसी दस्तावेज़ में पाए जाते हैं, और यह भी बताते हैं कि प्रत्येक समस्या किसी के लिए विकलांगता की समस्या क्यों हो सकती है।
उदाहरण के लिए, एक चित्र गायब वैकल्पिक पाठ एक स्क्रीन रीडर और एक नेत्रहीन व्यक्ति के लिए मुश्किल बना देगा। समाधान भी प्रदान किए जाते हैं जो आपको सभी के लिए त्रुटि-मुक्त दस्तावेज़ बनाने में मदद करते हैं और न केवल किसी विकलांग व्यक्ति के लिए।
के लिए जाओ फ़ाइल> जानकारी. किसी भी एक्सेसिबिलिटी मुद्दे को एक संदेश के बगल में प्रदर्शित किया जाएगा मुद्दों के लिए जाँच करें बटन।
अपनी फ़ाइल में समस्याओं को चलाने और सुधारने के लिए, क्लिक करें समस्याओं के लिए जाँच करें> पहुँच क्षमता की जाँच करें.
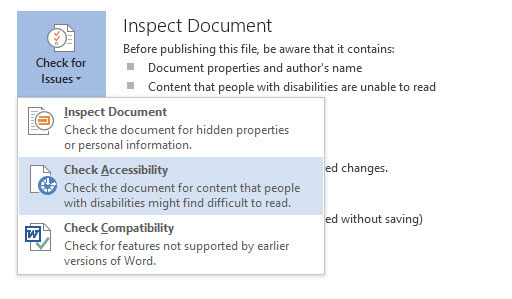
एक्सेसिबिलिटी चेकर टास्क पेन दस्तावेजों में किसी भी समस्या को ठीक करने के संभावित समस्याओं और समाधानों को प्रदर्शित करता है।
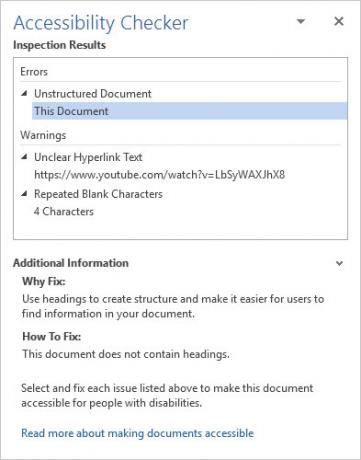
एक्सेसिबिलिटी चेक के जरिए डॉक्यूमेंट चलाने से कई बार उन गलतियों का पता चलता है जो किसी प्रोफेशनल डॉक्यूमेंट को बना या बिगाड़ सकती हैं। उदाहरण के लिए, हेडर गुम होना या मुद्दों का प्रारूपण करना।
10. टैग की गईं पीडीएफ फाइलें
Word 2016, Excel 2016 और PowerPoint 2016 के लिए।
टैग की गई पीडीएफ पीडीएफ फाइलों को व्यवस्थित करने के लिए "टैग" जोड़ने के समान नहीं है। एक टैग की गई पीडीएफ एक सहायक सुविधा है अधिक उपयोगकर्ता के अनुकूल पीडीएफ फाइलें बनाएं अपनी पीडीएफ फाइलों को इन युक्तियों के साथ अधिक सुलभ और पाठक के अनुकूल बनाएंकिसी भी अच्छे पीडीएफ को विचारों को संप्रेषित करने के लिए सुलभ होना चाहिए - अपने दस्तावेज़ को लक्ष्य हिट करने के लिए इन सुझावों का पालन करें। अधिक पढ़ें Microsoft कार्यालय से। टैग की गई पीडीएफ बनाने के लिए भी महत्वपूर्ण है अपूरणीय दस्तावेज सभी प्रकार के डिस्प्ले में यह काम करता है। सबसे सरल तरीकों में, "टैग" एक पीडीएफ की संरचना को परिभाषित करता है। उन्हें उन मानचित्रों के रूप में सोचें जो एक जटिल पीडीएफ दस्तावेज़ में विभिन्न तत्वों के बीच तार्किक संबंधों की व्याख्या करते हैं। उदाहरण के लिए: सूचियाँ, तालिकाएँ और चित्र।
Microsoft बताते हैं टैग की गई पीडीएफ फाइलों की मूल बातें:
टैगिंग एक पीडीएफ दस्तावेज़ में "शब्दार्थ" नामक जानकारी की एक परत जोड़ता है, जो इंगित करता है कि किस प्रकार की वस्तुओं को शामिल किया गया है [एक फ़ाइल में, उदाहरण के लिए: शीर्षक, पैराग्राफ, चित्र और टेबल। जब आप अपनी फ़ाइल को PDF के रूप में सहेजते हैं, तो ये शब्दार्थ आपके द्वारा उपयोग किए जा रहे Office अनुप्रयोग द्वारा पहचाने और लेबल किए जाते हैं और फ़ाइल में जोड़े जाते हैं।
Microsoft Office स्वचालित रूप से दस्तावेज़ को टैग करता है जब वह पीडीएफ में परिवर्तित हो जाता है, लेकिन आपको उस सेटिंग के बारे में पता होना चाहिए जो इसे नियंत्रित करता है।
क्लिक करें फ़ाइल> इस रूप में सहेजें और किसी स्थान पर ब्राउज़ करें।
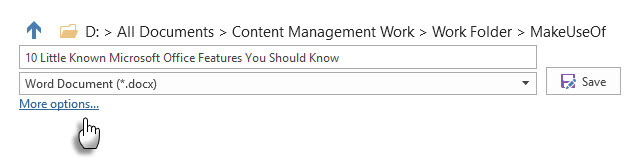
में के रूप रक्षित करें संवाद बॉक्स, चुनें पीडीएफ में टाइप के रुप में सहेजें सूची।
पर क्लिक करें अधिक विकल्प. में के रूप रक्षित करें संवाद बॉक्स, फिर से पीडीएफ चुनें और पर क्लिक करें विकल्प बटन। सुनिश्चित करें पहुँच के लिए दस्तावेज़ संरचना टैग चेकबॉक्स चयनित है और क्लिक करें ठीक.
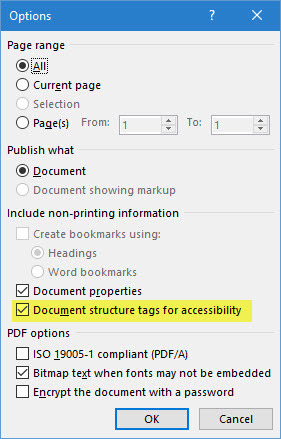
छोटी ज्ञात विशेषताएं उत्पादकता स्पर्स हैं
एक असामान्य विशेषता के बारे में सोचें जिसे आपने एक टिप से खोजा है। शायद, यह एक छोटा सा था कुंजीपटल संक्षिप्त रीति वर्ड, एक्सेल और पावरपॉइंट के लिए 60 आवश्यक माइक्रोसॉफ्ट ऑफिस कीबोर्ड शॉर्टकटOffice में सैकड़ों कीबोर्ड शॉर्टकट उपलब्ध हैं, लेकिन ये सबसे महत्वपूर्ण हैं जिन्हें आपको जानना चाहिए क्योंकि वे आपको बहुत समय बचाएंगे। अधिक पढ़ें या जैसे कुछ मजबूत एन्क्रिप्शन या पासवर्ड सुरक्षा कैसे पासवर्ड की रक्षा और एन्क्रिप्ट अपने Microsoft कार्यालय फ़ाइलेंयदि आपके OneNote नोटबुक्स के माध्यम से किसी ने आपके वर्ड दस्तावेज़ों तक पहुंच प्राप्त की है तो क्या आप बुरा मानेंगे? यदि आपका उत्तर हाँ है, तो आइए हम आपको दिखाते हैं कि आप अपने कार्यालय की फ़ाइलों की सुरक्षा कैसे करें। अधिक पढ़ें . हो सकता है, यह आपके Office दस्तावेज़ों को प्रकाशित करने की क्षमता हो Docs.com.
हमारे व्यक्तिगत वर्कफ़्लो में लाया गया प्रत्येक नया फीचर न केवल हमें एक सॉफ्टवेयर की सराहना करता है, बल्कि हमारे सीखने की अवस्था में एक कदम भी जोड़ता है।
अब यह आपकी बारी है कि हम एक Microsoft Office सुविधा के बारे में बताएं जो आपके दाहिने हाथ की तरह ही महत्वपूर्ण है। उपरोक्त सूची में से कितनी विशेषताएं आपके लिए "नई" थीं?
Saikat बसु इंटरनेट, विंडोज और उत्पादकता के लिए उप संपादक हैं। एक एमबीए और दस साल के लंबे करियर के करियर को दूर करने के बाद, वह अब दूसरों को अपने कहानी कहने के कौशल में सुधार करने में मदद करने के लिए भावुक है। वह लापता ऑक्सफोर्ड कॉमा के लिए बाहर दिखता है और बुरे स्क्रीनशॉट से नफरत करता है। लेकिन फ़ोटोग्राफ़ी, फ़ोटोशॉप, और उत्पादकता विचार उसकी आत्मा को शांत करते हैं।