विज्ञापन
चाहे आप अपने मैक समस्या निवारण या इसका उपयोग करने के नए तरीके खोज रहे हैं, आपको अपने डिवाइस के बारे में कुछ महत्वपूर्ण विवरणों की आवश्यकता होगी। यदि आप उन्हें पहले से जानते हैं या कम से कम जानते हैं कि वे कहाँ स्थित हैं, तो आपको अंतिम समय पर उन्हें खोजने के लिए हाथ नहीं लगाना पड़ेगा।
अब देखते हैं कि किस डिवाइस के बारे में सभी को पता होना चाहिए, और उन्हें कैसे खोजना है, जहां प्रासंगिक हो।
1. सीरियल नंबर और macOS संस्करण
आपका मैक का सीरियल नंबर उसका कॉलिंग कार्ड है। यह आपके डिवाइस के तकनीकी चश्मे के बारे में आपको जो कुछ भी जानने की जरूरत है, उसे एनकोड करता है।
आप कुछ स्थानों पर क्रम संख्या खोज लेंगे। इसे एक्सेस करने का सबसे आसान तरीका चाहते हैं? पर क्लिक करें इस मैक के बारे में आपके मैक के मेनू बार के शीर्ष पर Apple लोगो के पीछे छिपा हुआ विकल्प। आप में सूचीबद्ध सीरियल नंबर देखेंगे अवलोकन विंडो का टैब जो दिखाता है।
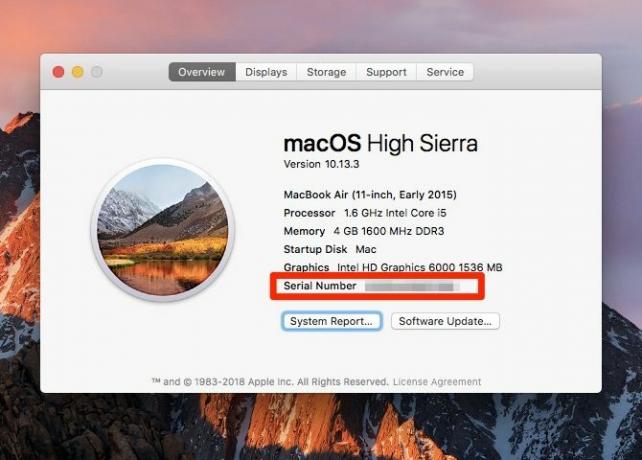
उसी टैब में, आपको मॉडल नाम और इसकी रिलीज़ की तारीख सहित कुछ अन्य जानकारी मिलेगी। शीर्ष पर आप MacOS संस्करण भी देखेंगे जो आपके डिवाइस पर चल रहा है।
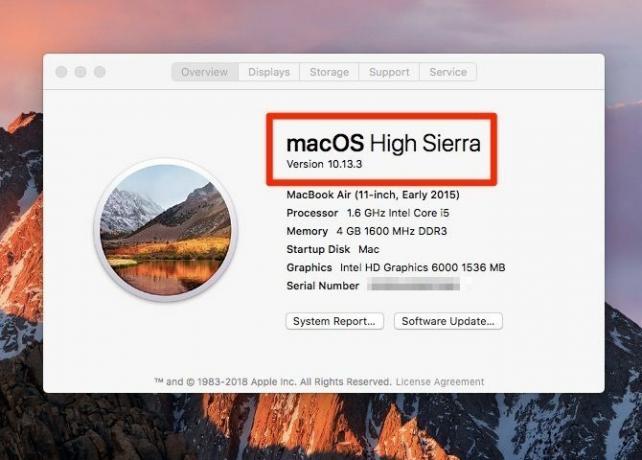
पर क्लिक करें सिस्टम रिपोर्ट
उपयोग करने के लिए टैब में बटन प्रणाली की जानकारी उपयोगिता। यह उपयोगिता आपके मैक के हार्डवेयर और सॉफ्टवेयर के बारे में हर अंतिम विवरण को दर्शाती है, जिसमें इसकी क्रम संख्या भी शामिल है।आप भी खोल सकते हैं इस मैक के बारे में तथा प्रणाली की जानकारी स्पॉटलाइट के माध्यम से उपयोगिताओं।
यदि आपको अपना मैक शुरू करने में परेशानी होती है, तो इनमें से किसी भी स्थान पर सीरियल नंबर देखें:
- अपने मैक की निचली सतह पर
- मूल बॉक्स जो डिवाइस में आया था
- उत्पाद के लिए रसीद पर
आपका Apple खाता आपके सीरियल नंबर को भी संग्रहीत करता है। वहां से नंबर प्राप्त करने के लिए, पहले अपने Apple ID पेज पर पहुंचें appleid.apple.com. अगला, के तहत उपकरण अनुभाग, अपने मैक के नाम पर क्लिक करें। फिर आप अपने मैक के सीरियल नंबर (इसके मॉडल नाम और macOS संस्करण) के साथ एक छोटा पॉपअप देखेंगे।
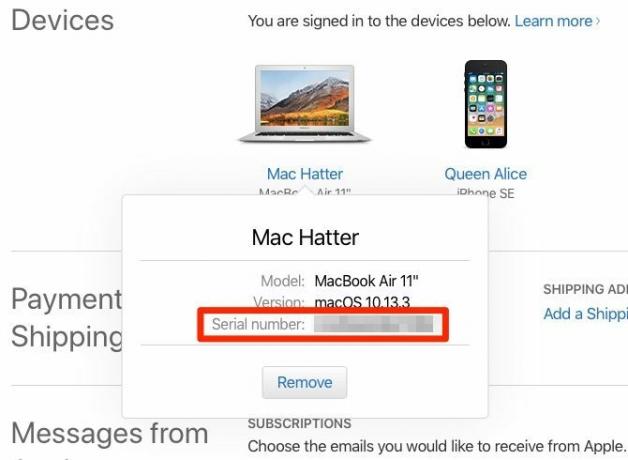
2. वारंटी स्थिति
एक बार जब आप अपने मैक के सीरियल नंबर को जान लेते हैं, तो उसकी वारंटी की स्थिति का पता लगाना कुछ कदमों की दूरी पर है। पर जाएँ Apple का चेक कवरेज पृष्ठ और वहां प्रदान किए गए क्षेत्र में क्रम संख्या लिखें।
आपके द्वारा हिट करने के बाद वारंटी विवरण दिखाई देगा जारी रखें बटन। वे आपको बताते हैं कि किस तरह का आपके मैक के लिए तकनीकी सहायता और सेवा योग्य है. डिवाइस वारंटी की समय सीमा समाप्त होने और क्या आपने AppleCare खरीदा है, इसके आधार पर विवरण भिन्न होता है।
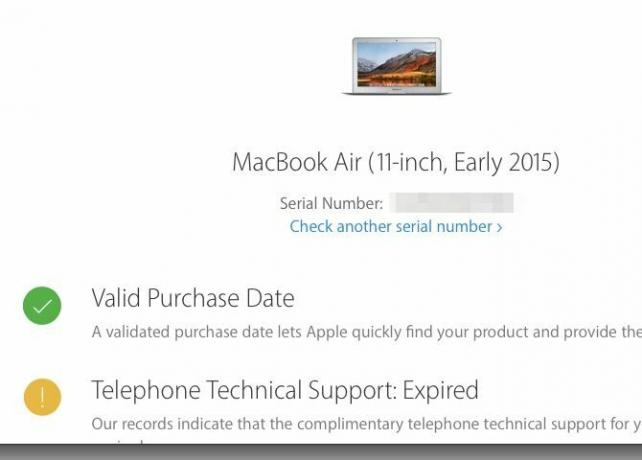
3. प्रदर्शन प्रकार: रेटिना या गैर-रेटिना
यदि आपके पास मैकबुक एयर है या यदि आपका डिवाइस डीवीडी ड्राइव के साथ आता है, तो आप अगले अनुभाग पर जा सकते हैं; न तो मॉडल में रेटिना डिस्प्ले है।
अभी भी यहीं? के प्रमुख हैं इस मैक के बारे में वह फलक जहाँ आप अपने मैक का क्रमांक स्थित करते हैं। यदि आपके मैक में रेटिना डिस्प्ले है, तो मॉडल का नाम ऐसा कहेगा। पर स्विच करें प्रदर्शित करता है टैब और आप पाठ देखेंगे बिल्ट-इन रेटिना डिस्प्ले वहाँ।
यदि आप यात्रा भी करते हैं सिस्टम वरीयताएँ> प्रदर्शित करता है, खिड़की शीर्षक पढ़ता है बिल्ट-इन रेटिना डिस्प्ले.
4. ट्रैकपैड प्रकार: बल स्पर्श या गैर-बल स्पर्श
कुछ Apple प्रौद्योगिकियाँ केवल चुनिंदा मैकबुक मॉडल में उपलब्ध हैं। फोर्स टच एक मामला है। क्या आपके डिवाइस में है? यदि आपके पास 2015 या नए मैकबुक प्रो या रेटिना डिस्प्ले के साथ मैकबुक है, तो यह सुनिश्चित करता है।
फोर्स टच क्या करता है? यह इशारों को ट्रैक करने के लिए एक दबाव संवेदनशीलता कारक जोड़ता है। सरल शब्दों में, जब आप ट्रैकपैड पर प्रेस करते हैं, तो यह सामान्य टैप इशारे से उस हार्ड प्रेस को अलग कर सकता है। और यह सुविधा कहां काम आती है? कुछ के साथ खुद के लिए देखें उपयोगी फोर्स टच ट्रैकपैड इशारे.
यदि फोर्स टच आपके डिवाइस से गायब है और आप इसका उपयोग करना चाहते हैं, तो आप इसे Apple के अपने बाहरी ट्रैकपैड से जोड़कर देख सकते हैं, मैजिक ट्रैकपैड 2.
5. बैटरी चक्र की संख्या
क्या आप जांचना चाहते हैं कि आपके मैक की बैटरी कितनी स्वस्थ है? फिर आपको यह जानना होगा कि इसके माध्यम से कितने चार्ज साइकिल हैं। (कम शुल्क चक्र एक स्वस्थ बैटरी के बराबर होता है।) आपको यह जानकारी नहीं मिलेगी हार्डवेयर> पावर का खंड प्रणाली की जानकारी उपयोगिता।
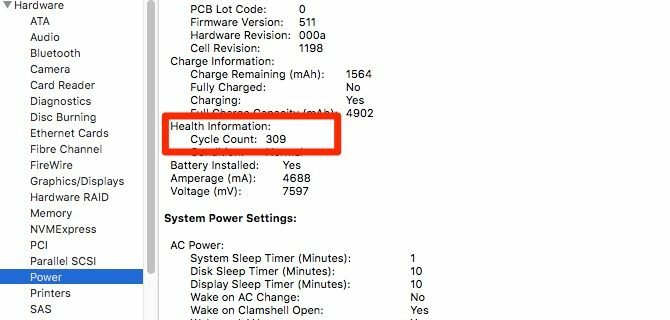
वहां आपको बैटरी मॉडल, इसकी चार्ज क्षमता और आपके मैक के लिए सक्रिय पावर सेटिंग्स के बारे में भी जानकारी मिलेगी।
बेशक, एक तृतीय-पक्ष बैटरी एप्लिकेशन एक ही जानकारी का एक बहुत उद्धार करता है और इसे उपयोगकर्ता के अनुकूल और आसानी से पढ़े जाने वाले पैकेज में लपेटता है। हमें लगता है कि इस तरह के ऐप को इंस्टॉल करना एक अच्छा विचार है।
हम अनुशंसा करते हैं बैटरी स्वास्थ्य, जो आपके मैक के मेनू बार में बैठता है। बैटरी आंकड़ों के अलावा, यह आपको अपने मैक की बैटरी लाइफ को बेहतरीन बनाने के लिए टिप्स देता है।
6. मैक पते
आपके मैक का नेटवर्क अडैप्टर एक विशिष्ट पहचान संख्या के साथ आता है जिसे मीडिया एक्सेस कंट्रोल एड्रेस या मैक एड्रेस कहा जाता है। आईटी इस आपके Mac के IP पते के समान नहीं है.
मैक पते को खोजने के लिए, के लिए सिर सिस्टम वरीयताएँ> नेटवर्क. साइडबार में अपने नेटवर्क का चयन करें और पर क्लिक करें उन्नत दाहिने हाथ के फलक में बटन। दिखाई देने वाले संवाद बॉक्स में, आप मैक पते को सबसे नीचे सूचीबद्ध करेंगे वाई - फाई टैब के रूप में वाई-फाई का पता.
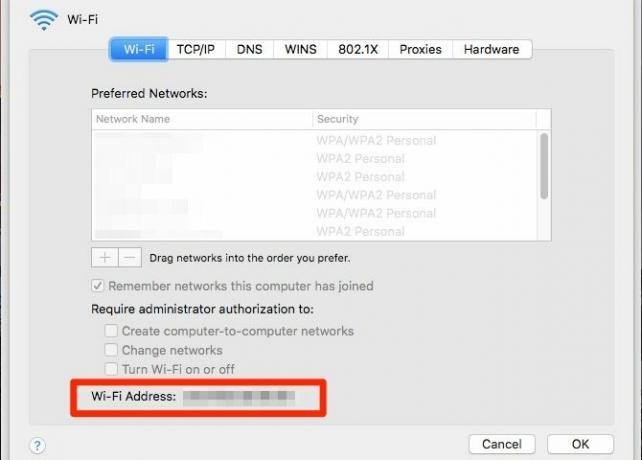
मैक पते के लिए त्वरित पहुँच के लिए, नीचे दबाए रखें विकल्प कुंजी और मेन्यू बार में वाई-फाई आइकन पर क्लिक करें। फिर आप उस उन्नत मेनू में सूचीबद्ध मैक पते को देखेंगे जो दिखाता है।
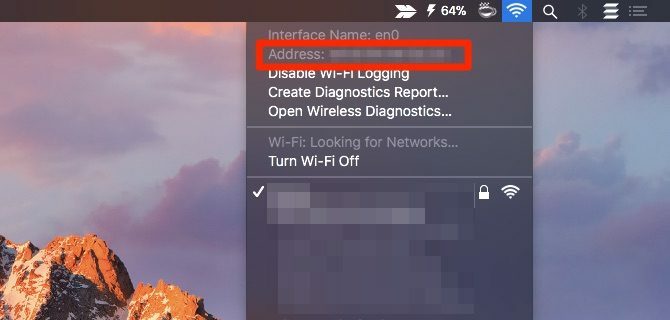
आप सीखना चाह सकते हैं अपने मैक पते को कैसे ख़राब करें गोपनीयता कारणों से। ध्यान रखें कि जब आप अपने मैक को पुनः आरंभ करते हैं तो यह मूल में ही रहता है।
7. सेव्ड वाई-फाई पासवर्ड का स्थान
वाई-फाई पासवर्ड एक सेट-एंड-भूल-भुलाना चक्कर है जब तक आपको उसी डिवाइस से दूसरे डिवाइस को कनेक्ट करने की आवश्यकता नहीं होती है। जब तक आप जानते हैं कि सहेजे गए पासवर्ड को कहां खोजना है, तो आप अच्छे हैं।
अपने मैक पर आपको केचिन एक्सेस एप्लिकेशन के तहत छिपे हुए वाई-फाई पासवर्ड मिलेंगे अनुप्रयोग> उपयोगिताएँ.
एप्लिकेशन के साइडबार में, पर जाएं प्रणाली चाबी का गुच्छा और पासवर्डों वर्ग। यह फ़िल्टर केवल आपके संग्रहीत पासवर्ड प्रदर्शित करता है, जिसका अर्थ है कि आपके पास खोजने के लिए कम आइटम हैं।
मुख्य पैनल में सूचीबद्ध वस्तुओं से प्रासंगिक वाई-फाई नेटवर्क के नाम पर डबल-क्लिक करें। दिखाई देने वाली छोटी विंडो में, के लिए चेकबॉक्स चुनें शो पासवर्ड.
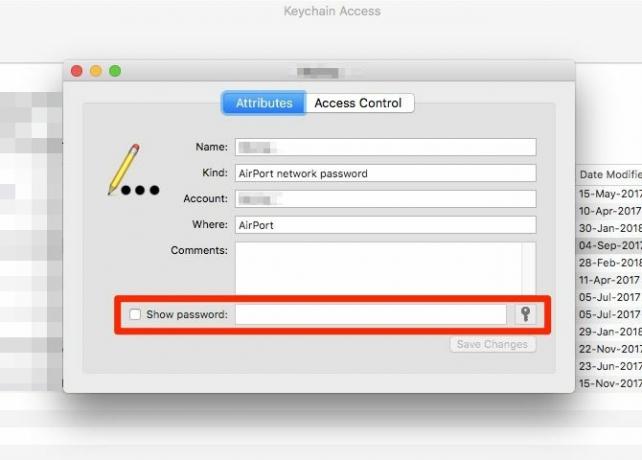
प्रमाणीकरण प्रॉम्प्ट से बाहर आने के लिए, एक व्यवस्थापक की साख दर्ज करें और उस पर क्लिक करें अनुमति बटन। अब आपको वाई-फाई पासवर्ड के ठीक बगल में देखना चाहिए शो पासवर्ड चेकबॉक्स।
8. आंतरिक आईपी पता
आपके मैक के पास आपके स्थानीय नेटवर्क पर इसे पहचानने के लिए एक निजी आईपी पता है। यह आपके राउटर के सार्वजनिक आईपी पते और आपके मैक के मैक पते से अलग है। तीनों पहचानकर्ताओं की समझ बनाने के लिए और उनके साथ क्या करना है, पढ़ें हमारे घर नेटवर्किंग के लिए गाइड.
आपको एक से अधिक स्थानों पर निजी आईपी पता मिलेगा। वाई-फाई मेनू बार आइकन पर विकल्प-क्लिक करें और आप इसे उस नेटवर्क के नाम से नीचे सूचीबद्ध देखेंगे जिसे आप कनेक्ट कर रहे हैं।
यदि आप खोलते हैं सिस्टम वरीयताएँ> नेटवर्क, आप वर्तमान नेटवर्क के लिए दाईं ओर के फलक में आईपी पते को देख सकते हैं। पर क्लिक करें उन्नत उस फलक में बटन और स्विच करने के लिए टीसीपी / आईपी प्रकट होने वाले संवाद बॉक्स का टैब। आईपी पता वहाँ भी उपलब्ध है।
आप इस बिट कोड के साथ टर्मिनल एप्लिकेशन के माध्यम से निजी आईपी पता भी पा सकते हैं:
ifconfig | grep "inet" | grep -v 127.0.0.1आपके सार्वजनिक आईपी पते के लिए, इसके लिए अपने खोज इंजन से पूछना सबसे अच्छा है। यदि आप खोज करते हैं तो पता शीर्ष परिणाम के रूप में दिखाई देता है मेरा आईपी क्या है.
9. एन्क्रिप्शन स्थिति
यदि आप सुनिश्चित नहीं हैं कि आपका मैक हार्ड ड्राइव है या नहीं FileVault के साथ एन्क्रिप्टेड, यह पता लगाना आसान है।
खुला हुआ सिस्टम वरीयताएँ> सुरक्षा और गोपनीयता> FileVault और आपको एक संदेश दिखाई देगा जिसमें आपको अपने मैक की एन्क्रिप्शन स्थिति बताई जाएगी। Apple के अनुसार, यह उन सामान्य विवरणों में से एक है जो काम में आते हैं जब आप Apple जीनियस या सलाहकार से परामर्श कर रहे हों.
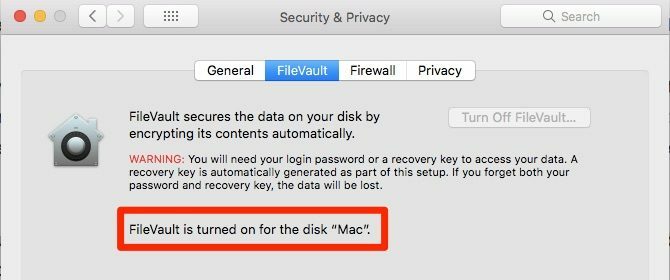
अपने मैक बेहतर पता करने के लिए जाओ
जैसा कि आप बड़े तरीके और छोटे रूप में देखते हैं, अपने मैक की बारीकियों के बारे में अधिक जानने से निश्चित रूप से तेज़ वर्कफ़्लो और एक स्मूथ मैक अनुभव का मार्ग प्रशस्त होता है।
यदि आप जानते हैं जहाँ macOS फोटो, किताबें बचाता है यहाँ कहाँ MacOS स्टोर तस्वीरें, किताबें, संगीत और अन्य फ़ाइलें हैंआप अनुप्रयोगों या स्पॉटलाइट खोज के माध्यम से अपने मैक पर अधिकांश फ़ाइलों तक पहुंच सकते हैं, लेकिन क्या होगा यदि आप सटीक फ़ाइल और फ़ोल्डर का पता लगाना चाहते हैं? अधिक पढ़ें , और अन्य फाइलें, आपको खोए हुए डेटा को पुनर्प्राप्त करना आसान होगा। यदि कोई तकनीकी सहायता व्यक्ति आपसे अपने मैक के सीरियल नंबर के लिए पूछता है, तो आप इसे फ्लैश में पा सकते हैं। और यह कि इन विवरणों को जानना क्यों महत्वपूर्ण है, इसकी सतह को खरोंचने के लिए!
अक्षता ने प्रौद्योगिकी और लेखन पर ध्यान केंद्रित करने से पहले मैन्युअल परीक्षण, एनीमेशन और यूएक्स डिजाइन में प्रशिक्षित किया। यह उसकी दो पसंदीदा गतिविधियों को एक साथ लाया - सिस्टम की समझ और शब्दजाल को सरल बनाना। MakeUseOf में, अक्षता अपने Apple उपकरणों के सर्वश्रेष्ठ बनाने के बारे में लिखती है।

