विज्ञापन
आपका अनुप्रयोग कार्यक्षेत्र आपके भौतिक के समान है। आप चाहते हैं कि यह आपके लिए आवश्यक सभी वस्तुओं को माइनस कर दे जो आपके रास्ते में आती हैं। इसलिए, जब Microsoft Office 2016 के साथ काम करने की बात आती है, अपने रिबन को अनुकूलित करना विंडोज और ऑफिस रिबन मेनू को कैसे घुमाएँवह पेस्की रिबन मेनू। जब से कार्यालय 2007 में इसकी शुरुआत हुई है, मैं इसके साथ आने के लिए संघर्ष कर रहा हूं। मैं "छुपाने" वाले टूल के Office 2000/2003 विधि को बहुत पसंद करता था जिसे आप अक्सर उपयोग नहीं करते हैं ... अधिक पढ़ें और मेनू आइटम आपकी दक्षता, उत्पादकता और समग्र प्रभावशीलता के लिए महत्वपूर्ण हैं।
रिबन तक पहुँचना, छिपाना और दिखाना
Office 2016 में, Word, Excel, PowerPoint, Outlook, और OneNote सहित, रिबन और मेनू आइटम्स को एक्सेस और कस्टमाइज़ करना उसी तरह से किया जाता है। क्या अलग-अलग अनुकूलन विकल्प उपलब्ध हैं अंदर प्रत्येक आवेदन।
रिबन को छिपाने या दिखाने के लिए, क्लिक करें रिबन प्रदर्शन विकल्प अपने आवेदन के ऊपर दाईं ओर से बटन। आपके पास अपने रिबन डिस्प्ले के लिए तीन विकल्प हैं:
- यदि आप चुनते हैं ऑटो-रिबन छुपाएँ, यह आपको सबसे अधिक कार्य स्थान प्रदान करेगा और आपको अनुमति देगा जरूरत पड़ने पर रिबन प्रदर्शित करें माइक्रोसॉफ्ट वर्ड के 10 हिडन फीचर्स जो आपके जीवन को बना देंगे आसानMicrosoft Word ऐसा उपकरण नहीं होगा जो उसकी उत्पादक विशेषताओं के बिना हो। यहां कई विशेषताएं हैं जो हर दिन आपकी मदद कर सकती हैं। अधिक पढ़ें आवेदन के शीर्ष पर क्लिक करके।
- यदि आप चुनते हैं टैब दिखाएं, यह आपको कमांडों को हटाकर अधिक कार्यक्षेत्र प्रदान करता है, लेकिन एक क्लिक के साथ आसान पहुंच के लिए टैब को सबसे ऊपर रखता है।
- यदि आप चुनते हैं टैब्स और कमांड दिखाएं, यह एक ही समय में टैब और कमांड दोनों को दिखाएगा।

बुनियादी अनुकूलन
रिबन अनुकूलन विकल्पों का उपयोग करने के लिए, चयन करें फ़ाइल > विकल्प > रिबन को अनुकूलित करें. प्रत्येक एप्लिकेशन की सेटिंग बाईं ओर स्थित कमांड और दाईं ओर रिबन सामग्री वाले एक ही प्रारूप में विकल्प प्रदर्शित करेंगी।

के तहत सूचीबद्ध रिबन सामग्री रिबन को कस्टमाइज़ करें दाईं ओर चेकबॉक्स और प्लस चिन्ह शामिल हैं। चेकबॉक्स इंगित करता है कि रिबन में क्या निहित है और प्लस चिह्न आपको विस्तारित आइटम और कार्यों को देखने और देखने की अनुमति देते हैं। उदाहरण के लिए, PowerPoint में घर टैब में वर्तमान में शामिल हैं क्लिपबोर्ड अपने उपलब्ध कार्यों के साथ कमान।

रिबन सामग्री को अनुकूलित करने के लिए, आप मूल रूप से आइटम को बीच में ले जाएंगे से कमांड चुनें बाईं ओर सूची और रिबन को कस्टमाइज़ करें दाईं ओर सूची। प्रत्येक तरफ ड्रॉप-डाउन बक्से से सूचियों के सेट का चयन करके शुरू करें।
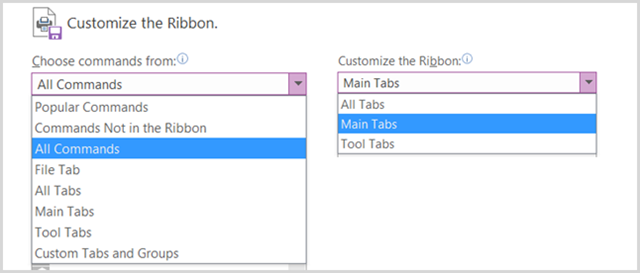
अगला, आप दाईं ओर किसी भी आइटम को अनचेक कर सकते हैं जिसे आपको रिबन में प्रदर्शित करने की आवश्यकता नहीं है। उदाहरण के लिए, यदि आप अब OneNote में ड्रा टैब नहीं चाहते हैं, तो अगले बॉक्स को अनचेक करें खींचना और क्लिक करें ठीक. प्लस साइन्स वाली वस्तुओं के लिए, आप व्यक्तिगत आइटम जोड़ या हटा सकते हैं। इसलिए, यदि आप ड्रा टैब को हमारे उदाहरण में रखना पसंद करते हैं, लेकिन क्या इसमें कन्वर्ट के अलावा सभी क्रियाएं हैं, तो आप इसे आसानी से हटा सकते हैं। बस चयन करें धर्मांतरित, दबाएं हटाना केंद्र में बटन, और चयन करें ठीक.
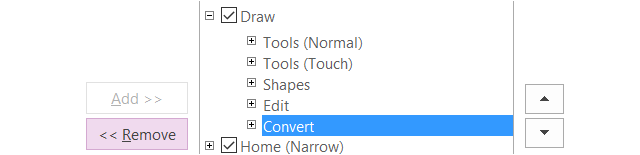
रिबन के लिए कमांड और टैब जोड़ना उतना ही सरल है, फिर भी आप विपरीत दिशा में आइटम ले जाते हैं। सबसे पहले, या तो एक मौजूदा टैब के भीतर एक नया समूह बनाएं या नीचे एक उपयुक्त बटन का उपयोग करके पूरी तरह से एक नया टैब बनाएं।
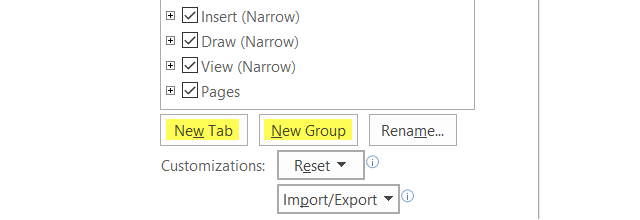
आप उन्हें अपनी पसंद की प्रत्येक चीज़ का नाम बदल सकते हैं और यदि आप एक समूह बनाते हैं तो आप एक निफ्टी आइकन भी चुन सकते हैं। फिर, बस बाईं ओर से कमांड का चयन करें, क्लिक करें जोड़ना केंद्र में बटन, और हिट ठीक जब आपने काम ख़त्म कर लिया हो।

आपका रिबन, आपका तरीका
अब जब आप जानते हैं कि कैसे पहुँचें, जोड़ें, और रिबन से आइटम निकालें Microsoft Office 2016 को अपनी आवश्यकताओं के लिए कैसे अनुकूलित करेंडिफ़ॉल्ट सेटिंग्स शायद ही कभी हर उपयोगकर्ता की जरूरतों को पूरा करती हैं। यहां हम पांच आसान मोड़ प्रस्तुत करते हैं जो आपको Microsoft Office 2016 को अपनी प्राथमिकताओं के अनुसार अनुकूलित करने की अनुमति देते हैं। अधिक पढ़ें , यह अपना खुद का अगला, मजेदार कदम है। हो सकता है कि आपको कभी Word में मेलिंग टैब, Excel में रिव्यू टैब या OneNote में इतिहास टैब की आवश्यकता न हो। या, शायद आप अपनी रोजमर्रा की जरूरतों के अनुरूप उन टैब को रखना और अनुकूलित करना चाहते हैं। यहां कुछ उदाहरण दिए गए हैं कि आप अपने रिबन को कितना कुशल और प्रभावी बना सकते हैं।
टैब को फिर से व्यवस्थित करें
में तीर या संदर्भ मेनू का उपयोग करना रिबन को कस्टमाइज़ करें अनुभाग, आप रिबन में उनका स्थान निर्धारित करने के लिए आइटम को तेज़ी से ऊपर और नीचे ले जा सकते हैं। सूची के शीर्ष पर स्थित टैब रिबन के बाईं ओर बाद के टैब में उसी तरह दाईं ओर प्रदर्शित होगा जिस तरह से आप स्वाभाविक रूप से पढ़ते हैं।
टैब का उपयोग करने का प्रयास करें जिसका आप सबसे पहले उपयोग करते हैं, अगले एक सेकंड, और इसी तरह। हो सकता है कि आप एक्सेल में नियमित आधार पर होम टैब का उपयोग न करें, लेकिन आप लगातार फॉर्मूला टैब का उपयोग करते हैं। तो, चलें घर टैब नीचे और सूत्र टैब करें। आप टैब के भीतर आदेशों को पुनर्व्यवस्थित भी कर सकते हैं, जिससे आपको और भी अधिक लचीलापन मिलेगा।
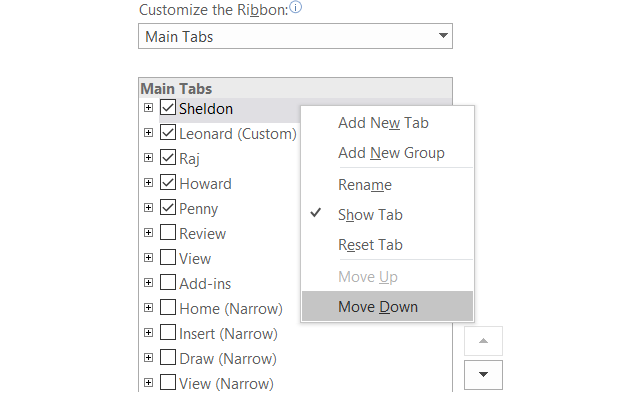
आइटम का नाम बदलें
न केवल आप कस्टम टैब और आपके द्वारा बनाए गए समूहों का नाम बदल सकते हैं, बल्कि वे जो अंतर्निहित भी हैं। मान लीजिए कि आप टैब के लेबल को मुख्य पात्रों के नाम में बदलना चाहते हैं बिग बैंग थ्योरी, कोई दिक्कत नहीं है। शेल्डन, लियोनार्ड, राज, हावर्ड और पेनी बस एक क्लिक दूर हैं।
बस से आइटम का चयन करें रिबन को कस्टमाइज़ करें सूची, क्लिक करें नाम बदलें नीचे की ओर बटन दें, इसे वह नाम दें जिसे आप चाहते हैं, और नीचे की ओर मार कर समाप्त करें ठीक बटन।
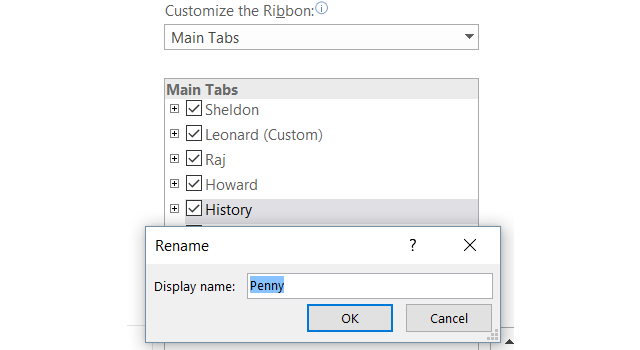
इसे स्वयं अपना बनाएं
मानो या न मानो, आप सटीक टैब और आदेशों के साथ अपनी खुद की रिबन बना सकते हैं जो आप बहुत आसानी से चाहते हैं। उदाहरण के लिए, यदि आप केवल OneNote में ड्रॉइंग कमांड का उपयोग करते हैं, तो बस कुछ और के साथ, यह पूरा किया जा सकता है।
सबसे पहले, एक बनाएँ नया टैब और उसके बाद या तो नए समूह बनाएं यदि आप चाहें या केवल व्यक्तिगत आदेश जोड़ दें। याद रखें कि आप अन्य टैब से कमांड जोड़ सकते हैं और साथ ही साथ जो वर्तमान में रिबन में प्रदर्शित नहीं होते हैं। इसके बाद, कमांड्स को उस क्रम में फिर से व्यवस्थित करें, जिसे आप उन्हें तीर का उपयोग करके पसंद करते हैं और फिर उन्हें जो आप पसंद करते हैं उसका नाम बदलें।
जब आप समाप्त कर लें, तो बाकी टैब अनचेक करें जिनकी आपको अब आवश्यकता नहीं है और क्लिक करें ठीक. आपका अंतिम परिणाम आपके द्वारा आवश्यक आदेशों के साथ आपका अपना टैब है, सभी ने आपके इच्छित तरीके का नाम दिया है।

पाठ पर प्रतीक का उपयोग करें
यदि आप एक दृश्य विचारक हैं या बस अपने रिबन में टेक्स्ट को आइकन पसंद करते हैं, तो आप आसानी से ऐसा कर सकते हैं। यद्यपि आप मुख्य टैब के भीतर कमांड से पाठ को छिपा नहीं सकते हैं, आप इसे उन समूहों के लिए कर सकते हैं जो आप कमांड बनाते हैं।
उदाहरण के लिए, यदि आप PowerPoint का उपयोग कर रहे हैं, तो एक बनाएँ नया समूह, यह सेट करने के लिए नीचे से उपयुक्त बटन पर क्लिक करके, यह एक नया टैब या एक मौजूदा एक के भीतर है या नहीं। फिर, आप जो कमांड चाहेंगे समूह के लिए और जैसा चाहें वैसा नाम बदलें और उन्हें पुनर्व्यवस्थित करें। जब आप समाप्त कर लें, तो आपके द्वारा बनाए गए नए समूह पर राइट-क्लिक करें और चुनें कमांड लेबल छुपाएं. ध्यान रखें, यह केवल आपके द्वारा बनाए जाने वाले कस्टम समूहों में जोड़े गए आदेशों के साथ किया जा सकता है।
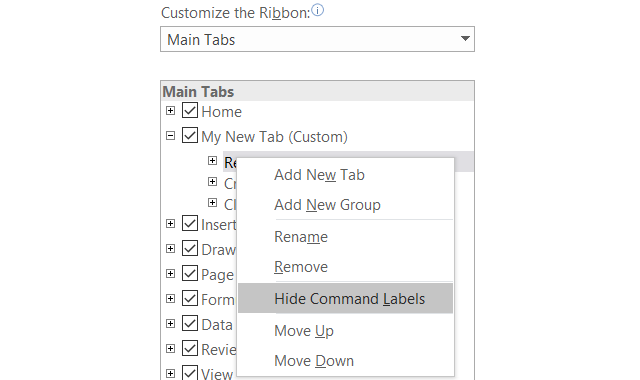
अप्रयुक्त कमांड की समीक्षा करें
में रिबन को कस्टमाइज़ करें बॉक्स, भीतर से कमांड चुनें बाईं ओर अनुभाग, चयन करें रिबन में नहीं ड्रॉप-डाउन सूची से। ये ऐसे आदेश हैं जिनका उपयोग आप वर्तमान में रिबन में नहीं कर रहे हैं और आप उपलब्ध विकल्पों पर आश्चर्यचकित हो सकते हैं।
यदि आप ऑडियो का उपयोग करना पसंद करते हैं, तो आप अपने एक्सेल स्प्रेडशीट में सेल टेक्स्ट को सुनने के लिए स्पीक कमांड जोड़ सकते हैं या अपने वर्ड डॉक्यूमेंट में चयनित टेक्स्ट को ज़ोर से बोल सकते हैं। यदि आप अपने इन-डॉस के प्रबंधन के लिए आउटलुक का उपयोग करते हैं, तो आप एक साधारण क्लिक के साथ अपने रिबन से कार्य बनाने के लिए एक कमांड जोड़ सकते हैं। यदि आप अपने माउस का उपयोग करके एक त्वरित ड्राइंग शामिल करना चाहते हैं, तो आप स्क्रिबल कमांड जोड़ सकते हैं। ये केवल कुछ उदाहरण हैं छिपे हुए विकल्प उपलब्ध हैं 8 चीजें आप कार्यालय में कर सकते हैं जो आपने कभी नहीं सोचा थाMicrosoft Office अपने सिर पर पेरेटो सिद्धांत को बदल देता है: 80% उपयोगकर्ता केवल 20% सुविधाओं का उपयोग करते हैं। Microsoft Office सुविधाओं को फिर से खोजे जाने का समय जिसे आपने कभी नहीं माना हम आठ insanely उपयोगी उत्पादकता संकलित किया है ... अधिक पढ़ें यह आपके लिए काफी उपयोगी हो सकता है।
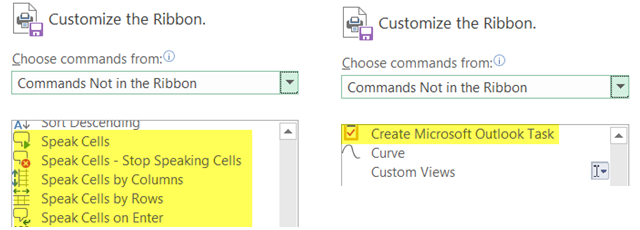
अतिरिक्त सुविधाये
निर्यात सेटिंग्स
यदि आप अपने रिबन को कस्टमाइज़ करने में मूल्यवान समय व्यतीत करते हैं, तो आप उन्हें फ़ाइल में निर्यात करके अपनी सेटिंग्स को बचा सकते हैं। को चुनिए आयात निर्यात बटन और फिर सभी अनुकूलन निर्यात करें. निम्न पॉप-अप विंडो में आप एक स्थान चुन सकते हैं और फ़ाइल का नाम बदल सकते हैं। तब दबायें सहेजें.
आयात सेटिंग्स
अपने सहेजे गए अनुकूलन आयात करने के लिए, का चयन करें आयात निर्यात बटन और फिर अनुकूलन फ़ाइल आयात करें. फिर पॉप-अप विंडो में फ़ाइल स्थान पर नेविगेट करें और क्लिक करें खुला हुआ. आपको यह पुष्टि करनी होगी कि आप अपनी वर्तमान सेटिंग्स को फ़ाइल में उन लोगों से बदलना चाहते हैं।
अनुकूलन को रीसेट करना
उस स्थिति में जब आप सेटिंग्स को डिफ़ॉल्ट रूप से रीसेट करना चाहते हैं, आप क्लिक कर सकते हैं रीसेट बटन। फिर दोनों में से चुनें केवल चयनित रिबन टैब रीसेट करें या सभी अनुकूलन रीसेट करें और क्लिक करें ठीक.
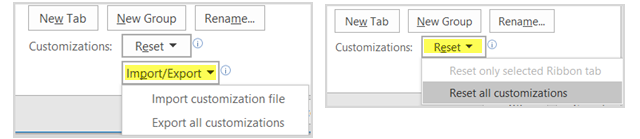
क्या आप अनुकूलित करने के लिए तैयार हैं?
आप कितना अनुकूलन कर रहे हैं, इसके आधार पर, आपको थोड़ा समय लग सकता है। हालाँकि, अंतिम परिणाम आपको आपकी रिबन और मेनू में आपके द्वारा उपयोग किए जाने वाले सटीक आइटम देगा और उन चीजों को समाप्त कर देगा जिन्हें आप नहीं करते हैं। बनाने की क्षमता एक प्रभावी कार्यक्षेत्र 10 सरल कार्यालय 2013 टिप्स जो आपको अधिक उत्पादक बना देंगेएमएस ऑफिस कौशल शीर्ष आम कौशल नियोक्ताओं की तलाश में रहते हैं। तो, इन दस सरल कार्यालय 2013 युक्तियों के साथ अधिक समझदार बनें और वाटरकूलर के आसपास अधिक खाली समय पकड़ो। अधिक पढ़ें में आपके कार्यालय 2016 के आवेदन पूर्ण Microsoft Office फ़ाइल कनवर्टर गाइडयदि आपने कभी एक पीडीएफ फाइल पीडीएफ की तरह वर्ड में बदल दी है, तो आप चुनौती से परिचित हैं। कभी-कभी यह मुद्रण के रूप में आसान होता है, अन्य बार आपको विशेष उपकरणों की आवश्यकता होती है। इस कनवर्टर गाइड दर्ज करें। अधिक पढ़ें एक महान विशेषता है जो इसे अपना बनाने के लिए लचीलापन प्रदान करती है।
यदि आपके पास रचनात्मक रिबन और मेनू अनुकूलन के लिए अतिरिक्त सुझाव हैं, तो कृपया उन्हें नीचे टिप्पणी में साझा करें।
सूचना प्रौद्योगिकी में अपने बीएस के साथ, सैंडी ने आईटी उद्योग में एक परियोजना प्रबंधक, विभाग प्रबंधक और पीएमओ लीड के रूप में कई वर्षों तक काम किया। उसने फिर अपने सपने का पालन करने का फैसला किया और अब तकनीक के बारे में पूरे समय लिखती है।


