विज्ञापन
इसके विपरीत रोने के बावजूद, विंडोज 10 निजीकरण की एक स्वस्थ राशि प्रदान करता है, जिसमें सिस्टम के रंगों के लिए कुछ भी शामिल है।
एक्सेंट रंग पैलेट 48 रंग विकल्पों को प्रदर्शित करता है। स्टार्ट मेनू, टाइटल बार, टाइल्स, टास्कबार और एक्शन सेंटर का रंग बदलने के लिए कोई भी चुनें। आप विंडो सीमाओं और चयन बॉक्स में उच्चारण रंग भी जोड़ सकते हैं। आप लाइट या डार्क थीम के साथ भी रंगों का मिलान कर सकते हैं।
लेकिन अगर आप और अधिक करना चाहते हैं तो क्या होगा? आपको विंडोज रजिस्ट्री में खोदना होगा... या जाने दो क्लासिक रंग पैनल आप के लिए रंग सेटिंग्स को ठीक करें।
क्लासिक कलर पैनल (CCP) एक छोटा, मुफ्त कार्यक्रम है जो आपको रंग बदलने की अनुमति देता है 32 अलग आइटम विंडोज 10 के पार। 62 KB ऐप को किसी भी इंस्टॉलेशन की आवश्यकता नहीं है और यह विंडोज़ 10 के 32-बिट और 64-बिट दोनों संस्करणों पर काम करता है। यह विंडोज 7 और 8 पर भी काम करता है।
क्लासिक रंग पैनल चल रहा है
सबसे पहले, विंडोज डिफेंडर स्मार्टस्क्रीन पॉप अप करेगा और आपको प्रोग्राम को नहीं चलाने की चेतावनी देगा। पर क्लिक करें अधिक विकल्प> वैसे भी चलाएं आगे जाओ। WinTools का यह पोर्टेबल ऐप उपयोग करने के लिए सुरक्षित है।
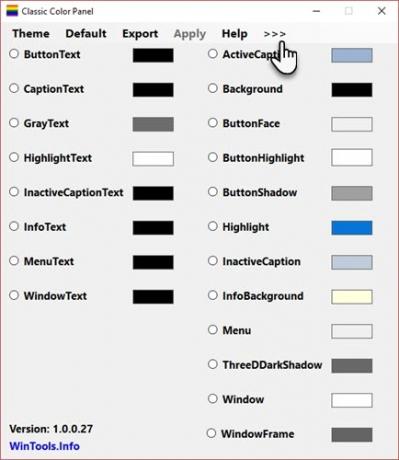
CCP इस तथ्य का लाभ उठाता है कि आप जो रंग बदलना चाहते हैं, वह विंडोज 10 में बनाया गया है। विरासत की विशेषताएं कभी दूर नहीं हुईं क्योंकि विंडोज ने उन्हें संगतता के लिए अपने पुराने संस्करणों से लाया। रजिस्ट्री के जटिल भूलभुलैया के माध्यम से खुदाई करने के बजाय, हालांकि, यह कार्यक्रम आपको एक मित्रतापूर्ण इंटरफ़ेस देता है।
लेकिन इससे पहले कि आप आगे बढ़ें, डेवलपर्स से इस नोट को पढ़ें:
“क्लासिक कलर पैनल की सेटिंग्स वास्तव में प्रदर्शित छवि तत्वों पर प्रभाव नहीं डालती हैं। परिणाम विशिष्ट विंडोज संस्करण और इसकी सेटिंग्स पर निर्भर करता है। एप्लिकेशन प्रोग्राम विभिन्न डिस्प्ले तकनीकों का भी उपयोग करते हैं, यही कारण है कि उनका प्रदर्शन सिस्टम सेटिंग्स से अलग हो सकता है। "
उस के साथ, कार्यक्रम को लॉन्च करें। एक संवाद बॉक्स आपको एक डिफ़ॉल्ट फ़ाइल को एक रजिस्ट्री फ़ाइल में सहेजने का विकल्प देता है। यदि आवश्यक हो तो सभी मदों के लिए डिफ़ॉल्ट रंगों को पुनर्स्थापित करने के लिए उन्हें एक असफल के रूप में सहेजें। आप पुराने डिफ़ॉल्ट और नए रंग सेटिंग्स को इंटरफ़ेस से रजिस्ट्री फ़ाइलों में भी सहेज सकते हैं।
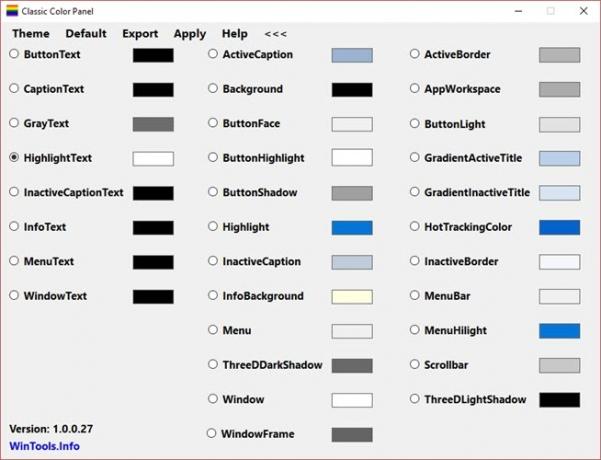
CCP पहली स्क्रीन में केवल 20 रंग विकल्प प्रदर्शित करता है। पहला कॉलम सभी प्रकार के टेक्स्ट रंगों को बदलता है। प्रस्ताव पर हैं उन्हें पूर्ण 32 तक विस्तारित करने में मदद के लिए बगल में स्थित तीर पर क्लिक करें। तीसरा कॉलम रंग विकल्पों को पंक्तिबद्ध करता है जो केवल विंडोज 7 पर काम करते हैं।
सॉफ्टवेयर का उपयोग करना आसान है। प्रत्येक विकल्प थोड़ा गुब्बारा टिप के साथ आता है जब आप उस पर मंडराते हैं। उस आइटम के लिए बटन चुनें जिसे आप बदलना चाहते हैं, Color Picker से एक नया रंग चुनें, और क्लिक करें लागू. प्रॉम्प्ट के बाद लॉग ऑफ करें। लागू किए गए परिवर्तनों को देखने के लिए फिर से लॉग इन करें।
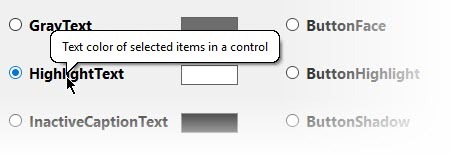
अपने विंडोज 10 के रंग को निजीकृत करें
कभी-कभी, यह एक अच्छा विचार हो सकता है अपने विंडोज पर डिफ़ॉल्ट रंग बदलें अपने विंडोज 10 डेस्कटॉप के लुक और फील को कैसे बदलेंजानना चाहते हैं कि विंडोज 10 को बेहतर कैसे बनाया जाए? विंडोज 10 को अपना बनाने के लिए इन सरल अनुकूलन का उपयोग करें। अधिक पढ़ें . क्लासिक रंग पैनल आपके विंडोज डेस्कटॉप के रंग को ट्विन करने का एकमात्र तरीका नहीं है। लेकिन यह सबसे सरल में से एक है। इसके बारे में पसंद करने के लिए बहुत कुछ है: यह हल्का है, कोई स्थापना की आवश्यकता नहीं है, और एक असफल विकल्प के रूप में एक बैकअप विकल्प प्रदान करता है।
लेकिन हमें बताएं कि आप अपने विंडोज कंप्यूटर को कैसे निजीकृत करते हैं? क्या आप विंडोज 10 को बहुत अंधेरा पाते हैं या आप इसे रंगों के साथ कम से कम करना पसंद करेंगे?
Saikat बसु इंटरनेट, विंडोज और उत्पादकता के लिए उप संपादक हैं। एमबीए और दस साल के लंबे मार्केटिंग करियर के झंझट को दूर करने के बाद, अब उन्हें दूसरों की कहानी सुनने के कौशल को सुधारने में मदद करने का जुनून है। वह लापता ऑक्सफोर्ड कॉमा के लिए बाहर दिखता है और बुरे स्क्रीनशॉट से नफरत करता है। लेकिन फ़ोटोग्राफ़ी, फ़ोटोशॉप, और उत्पादकता विचार उसकी आत्मा को शांत करते हैं।


