मंद मायपठ
WshShell = CreateObject ("WScript) सेट करें। शैल ")रेटवैल = वशशेल। चलाएं ("C: \ temp \ firefox", 3)
WScript। छोड़ना
आप स्ट्रिंग में किसी भी प्रोग्राम को स्थानापन्न कर सकते हैं जहां मेरे पास वर्तमान में फ़ायरफ़ॉक्स है, और यदि ऐप इसके लिए अनुमति देता है। यह अधिकतम लॉन्च होगा। कुछ ऐप्स नहीं हैं उदाहरण के लिए, यह तकनीक फ़ायरफ़ॉक्स के लिए काम करती है, लेकिन लगता है कि क्रोम का खुद का दिमाग है। बावजूद, यह स्क्रिप्ट अधिकांश अनुप्रयोगों के साथ काम करेगी।
Word में अधिकतम दस्तावेज़ खोलें
किसी भी वर्ड डॉक्यूमेंट को अधिकतम करने के लिए, वर्ड में कमांड बटन से ज्यादा कुछ नहीं, आपको डेवलपर मोड को सक्षम करना होगा। ऐसा करने के लिए, विंडोज बटन पर क्लिक करें और चुनें शब्द विकल्प ड्रॉपडाउन के तल पर। विकल्प मेनू में, "चुनें"रिबन में डेवलपर टैब दिखाएं“.
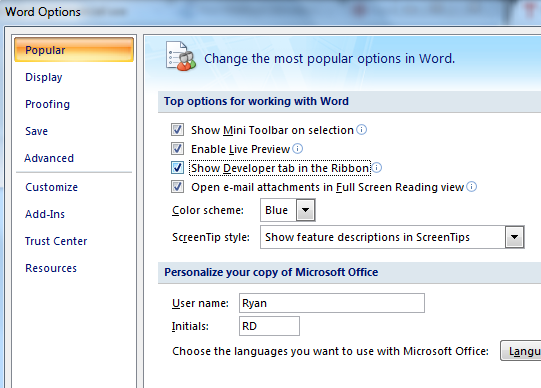
अब आप डेवलपर मेनू आइटम का चयन कर सकते हैं और उसका उपयोग कर सकते हैंडिजाइन मोड"जहाँ आप अपने वर्ड डॉक्यूमेंट्स में कमाल की कार्यक्षमता कोड कर सकते हैं। एक बटन बनाने के लिए जो दस्तावेज़ को पूर्ण-स्क्रीन पर अधिकतम कर सकता है, बस डिज़ाइन मोड सक्षम करें, फ़ॉर्म ड्रॉपडाउन बटन पर क्लिक करें और बटन ऑब्जेक्ट पर क्लिक करें।
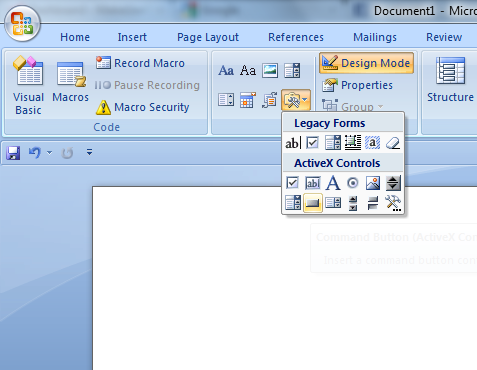
बटन को आप अपने दस्तावेज़ में कहीं भी रखें। बटन पर राइट-क्लिक करें, चुनें कमांडबटन ऑब्जेक्ट और फिर क्लिक करें कोड देखें. अब, दो चीजें हैं जो आप खिड़की को अधिकतम करने के लिए कर सकते हैं। आप या तो विंडोज एप्लिकेशन को इस तरह अधिकतम करने के लिए मजबूर कर सकते हैं।
आवेदन। WindowState = wdWindowStateMaximize
या, आप पूरे दस्तावेज़ को पूर्ण-स्क्रीन पर जा सकते हैं और हेडर टूलबार को पूरी तरह से हटा सकते हैं।
ActiveWindow। राय। फुलस्क्रीन = सच
यह पूरे दस्तावेज़ को केवल एक शासक सक्षम के साथ पूर्ण-स्क्रीन में रखता है (यदि आप ऊपरी बाएँ में शासक बटन पर क्लिक करते हैं)। फुल-स्क्रीन मोड से बाहर निकलने के लिए, बस एस्केप कुंजी पर टैप करें।
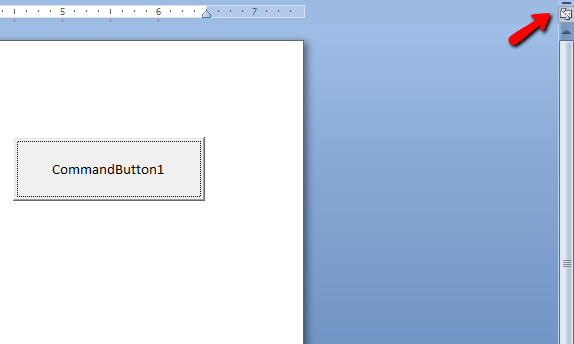
इसके लिए क्या उपयोग किया जा सकता है? यदि आपके पास Microsoft पावरपॉइंट नहीं है, तो आप मूल रूप से एक समान डिस्प्ले टूल के रूप में वर्ड का उपयोग करने के लिए इस सुविधा का उपयोग कर सकते हैं। अगले पृष्ठ पर जाने के लिए, आप दस्तावेज़ को नीचे स्क्रॉल करते हैं।
यदि आप कमांड बटन का उपयोग नहीं करना चाहते हैं और इस मोड में दस्तावेज़ स्वचालित रूप से खुल जाएगा, तो ऊपर दिए गए कोड का उपयोग Document_Open () फ़ंक्शन में करें। आप कोड संपादक में उस फ़ंक्शन को चुन सकते हैं "दस्तावेज़"कोड विंडो के शीर्ष पर बाईं ड्रॉपडाउन में, और"खुला हुआ"सही ड्रॉपडाउन पर।
एक्सेल में अधिकतम स्प्रेडशीट खोलें
आप Word में VBA के साथ क्या कर सकते हैं, आप आमतौर पर एक्सेल में भी कर सकते हैं, सिवाय इसके कि चीजें थोड़ी अलग होने जा रही हैं। आप डेवलपर टूलबार को उसी तरह से सक्षम कर सकते हैं जैसा आपने वर्ड में किया था, लेकिन जब आप एक बटन जोड़ते हैं तो आप देखेंगे कि एक्सेल आपको मैक्रो लागू करना चाहता है। आपको बस एक नया मैक्रो नाम देना है और “पर क्लिक करें”नयाबटन। जो आपको कोड एडिटर में डाल देगा।
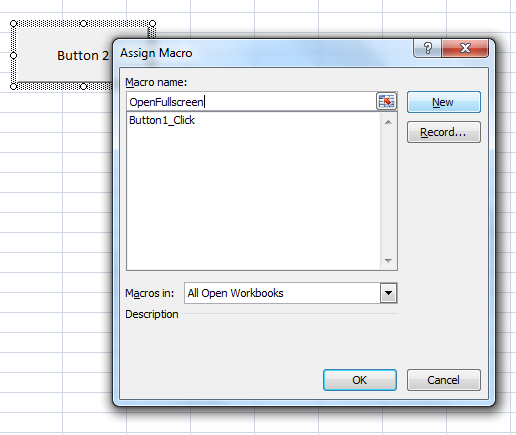
यह वह जगह है जहां आप स्प्रैडशीट को अधिकतम करने और स्क्रॉलबार हटाने के लिए कोड टाइप करेंगे।
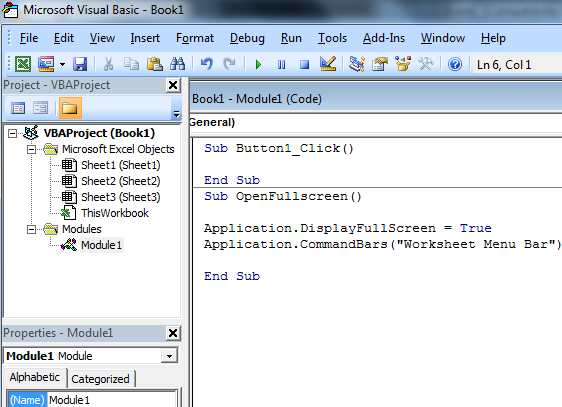
यदि आप VBA में कोडिंग के आदी नहीं हैं, तो आप देखेंगे कि आपके कोड में आपके द्वारा संदर्भित कई ऑब्जेक्ट बाईं ओर सूचीबद्ध हैं। आप विशिष्ट शीट्स और वर्कबुक पर बहुत सी क्रियाएं कर सकते हैं, और उन शीट्स के अंदर बहुत सी वस्तुएं भी। इस मामले में आप पूरे एक्सेल एप्लिकेशन को ही संदर्भित कर रहे हैं।
आवेदन। डिस्प्लेफुलस्क्रीन = ट्रू
आवेदन। कमांडबार्स ("वर्कशीट मेनू बार")। सक्षम = गलत
आप विशिष्ट शीट्स और वर्कबुक पर बहुत सी क्रियाएं कर सकते हैं, और उन शीट्स के अंदर बहुत सी वस्तुएं भी। इस मामले में आप पूरे एक्सेल एप्लिकेशन को ही संदर्भित कर रहे हैं। यह कोड एक्सेल विंडो को पूर्ण स्क्रीन मोड में बदल देगा और फिर स्क्रीन के शीर्ष पर मेनू बार को पूरी तरह से हटा देगा।
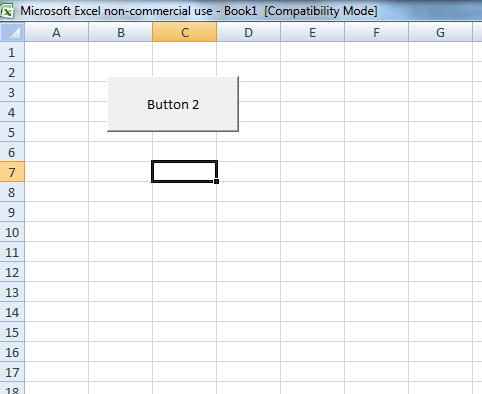
वर्ड की तरह ही, आप इस कुंजी से बच सकते हैं एस्केप कुंजी के साथ, और आप स्क्रीन में समान कोड का उपयोग भी कर सकते हैं। आप एक बटन की आवश्यकता के बिना फुल-स्क्रीन मोड को सक्षम करने के लिए इस कोड का उपयोग Workbook_Open () या Worksheet_Activate () फ़ंक्शन में भी कर सकते हैं। हालाँकि आप अपनी स्क्रिप्ट का जादू करना चाहते हैं, आप पर निर्भर है!
इसलिए नोटपैड या एमएस ऑफिस शुरू करें और इन स्क्रिप्ट्स को आजमाएं। क्या आपने अधिकतम अनुप्रयोगों को लॉन्च करने के लिए कुछ रचनात्मक उपयोग के बारे में सोचा? अपने अनुभव नीचे टिप्पणी अनुभाग में साझा करें।
छवि क्रेडिट: Shutterstock
आपका ईमेल पता प्रकाशित नहीं किया जाएगा। अपेक्षित स्थानों को रेखांकित कर दिया गया है *