विज्ञापन
वे आपको देख सकते हैं। जब भी आवश्यक हो, चाहे ट्रोजन द्वारा (वे नहीं हैं) स्काइप कॉल रिकॉर्ड करने में सक्षम यह ट्रोजन मैलवेयर आपके स्काइप वार्तालाप को रिकॉर्ड कर सकता हैयदि आप Skype का उपयोग करते हैं, तो आपको ट्रोजन T9000 के बारे में जानना होगा, मैलवेयर जो आपकी बातचीत, वीडियो-कॉल और टेक्स्ट मैसेजिंग रिकॉर्ड करता है, और सुरक्षा सूट के लिए लगभग अवांछनीय है। अधिक पढ़ें ), सुरक्षा सॉफ्टवेयर पिछले दरवाजे, या एक वाई-फाई राउटर भेद्यता, आपको अपने डिवाइस के वेबकैम के माध्यम से देखा जा सकता है कैसे अपने वायरलेस सुरक्षा कैमरे हैकर्स के लिए अछूत बनाने के लिएपिछले कुछ महीनों में, सुरक्षा कमजोरियों के बारे में कहानियाँ लाजिमी हैं। स्पष्ट रूप से यह मामलों की स्वीकार्य स्थिति नहीं है। इससे निपटने के लिए, आपको अपने सुरक्षा कैमरों को सुरक्षित करना चाहिए। आइए जानें कैसे। अधिक पढ़ें . इससे कोई फर्क नहीं पड़ता कि हम फोन, टैबलेट या पीसी के बारे में बात कर रहे हैं या नहीं।
वे आपको देख सकते हैं।
यह देखकर कि आप शायद नहीं देखना चाहते, आपको कदम उठाने होंगे। कौन से प्रोग्राम आपके वेबकैम का उपयोग कर रहे हैं? क्या वे निजी और सुरक्षित ऐप हैं? और आप अपने वेबकैम को स्थायी रूप से आपके खिलाफ इस्तेमाल होने से कैसे रोक सकते हैं?
चलो पता करते हैं!
मल्टीप्लायर रिकॉर्डर: वेबकेम कवर करें
इससे कोई फर्क नहीं पड़ता कि आप किस तरह के उपकरण का उपयोग कर रहे हैं। यदि आप वेबकैम के बारे में चिंतित हैं, और एनएसए या कैमरा को हैक करने वाली किसी अन्य निगरानी एजेंसी की संभावना है, तो आप कर सकते हैं आसानी से इसे कवर क्यों आप अभी अक्षम या अपने वेब कैमरा को कवर करना चाहिएयदि आप सावधान नहीं हैं, तो हैकर्स आसानी से आपके वेबकैम तक पहुंच प्राप्त कर सकते हैं और आपकी जानकारी के बिना आप पर जासूसी कर सकते हैं। इसलिए आपके पास दो विकल्प हैं: कैमरा अक्षम करें या इसे कवर करें। अधिक पढ़ें .
सबसे स्मार्ट और तेज विकल्प एक चिपचिपा लेबल ढूंढना और इसे सेंसर के ऊपर रखना है। यह एक छोटा चिपचिपा नोट या एक साधारण लेबल हो सकता है। एक बार जब आप ऐसा कर लेते हैं, तो आप एक समर्पित समाधान खरीदने के बारे में सोच सकते हैं।
एक उदाहरण यह ठोस आवरण है जिसे 250,000 बार तक लागू किया जा सकता है। यह लगभग किसी भी सतह पर काम करता है, यह लैपटॉप, स्मार्टफोन, टैबलेट, यहां तक कि गेम कंसोल के लिए आदर्श बनाता है।
अन्य समाधान उपलब्ध हैं. जब आप अपने वेबकैम कवर से खुश होते हैं, तो यह पता लगाने का समय आ जाता है कि किन कार्यक्रमों तक इसकी पहुँच है, और अनधिकृत उपयोग को रोकें।
इस बीच, यदि आपके पास एक USB वेब कैमरा है, तो बस इसे अनप्लग करें जब यह उपयोग में न हो!
अपने विंडोज वेब कैमरा तक पहुंच का पता लगाने के लिए प्रोसेस एक्सप्लोरर का उपयोग करें
विंडोज कंप्यूटर विशेष रूप से वेब कैमरा तक पहुंच देने के लिए प्रवण हैं। सौभाग्य से, यह पता लगाना बहुत मुश्किल नहीं है कि कौन से कार्यक्रम कैमरे तक पहुंच रहे हैं, और उन्हें रोकें। Microsoft एक ऐप बनाता है जिसे आप विंडोज 10 (और नीचे) डाउनलोड कर सकते हैं जिसे प्रोसेस एक्सप्लोरर कहा जाता है। आप यह पाएंगे 1.8 एमबी डाउनलोड Microsoft TechNet साइट पर।
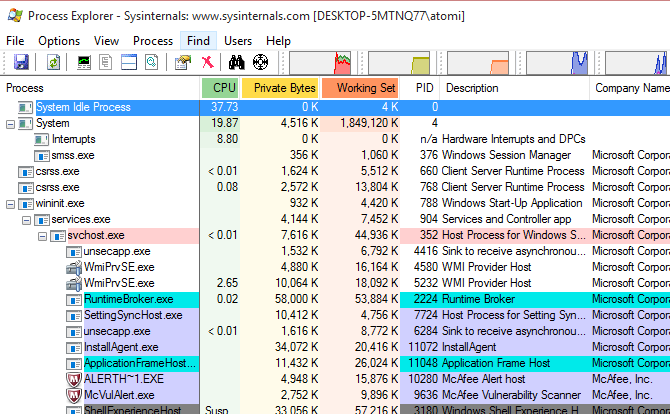
डाउनलोड होने के बाद, ज़िप फ़ाइल की सामग्री को निकालें, और ProcessExplorer उप-निर्देशिका पर नेविगेट करें। उस संस्करण पर राइट-क्लिक करें जो आपके सिस्टम आर्किटेक्चर से मिलता है (32-बिट और 64-बिट संस्करण है) और क्लिक करें व्यवस्थापक के रूप में चलाओ. परिणामी सुरक्षा चेतावनी बॉक्स में, क्लिक करें Daud, फिर इस बात से सहमत लाइसेंस शर्तों के लिए। फिर बाद में इसे वापस करने के लिए प्रोसेस एक्सप्लोरर एप्लिकेशन विंडो को कम से कम करें।
विंडोज में अपने वेब कैमरा को पहचानें
अगला चरण विंडोज 10 में अपने वेबकैम की पहचान करना है। यह खोलने के द्वारा किया जाता है डिवाइस मैनेजर, जिसे आप राइट-क्लिक करके पाएंगे शुरू मेन्यू। विस्तार इमेजिंग उपकरण, फिर उस प्रविष्टि को ढूंढें जिसे कैमरे के रूप में लेबल किया गया है।
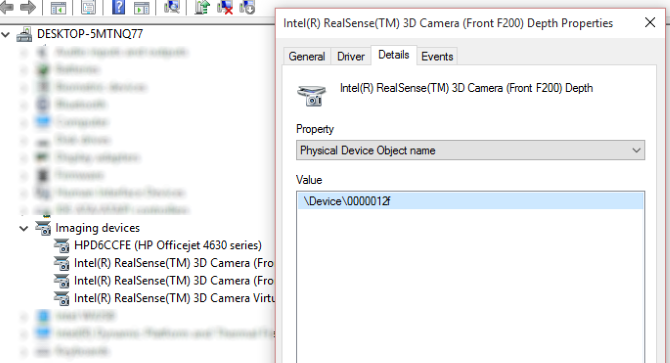
इसे राइट-क्लिक करें, चुनें गुण, और गुण बॉक्स में चुनें विवरण टैब। के अंतर्गत संपत्ति, चुनते हैं भौतिक उपकरण ऑब्जेक्ट नाम, और चयन का मान राइट-क्लिक करें प्रतिलिपि.
कौन सा ऐप आपके वेबकेम का उपयोग कर रहा है?
अब आप अपने कैम का उपयोग करके ऐप्स का पता लगाने के लिए तैयार हैं। विस्तृत करें प्रोसेस एक्सप्लोरर, और मेनू बार में सेलेक्ट करें खोज (या CTRL + F), फिर पेस्ट करें क्षेत्र में अपने क्लिपबोर्ड की सामग्री। यह वह मूल्य होना चाहिए जो आपने फिजिकल डिवाइस ऑब्जेक्ट नाम से कॉपी किया है।
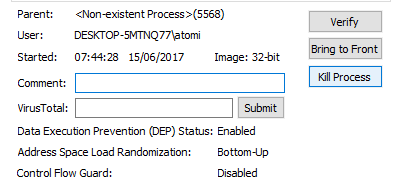
क्लिक करें खोज, और परिणाम की प्रतीक्षा करें। उन प्रक्रियाओं की एक सूची, जिनकी आपके वेबकैम तक पहुँच है, प्रदर्शित की जाएगी। मुख्य विंडो में सूची के माध्यम से स्क्रॉल करें और अपरिचित कुछ भी देखें। एक बार जब आपको कुछ ऐसा मिल जाता है जिसे आप पहचान नहीं पाते हैं, तो उसे राइट-क्लिक करें, चुनें गुण, फिर प्रक्रियाओं को मार दो. के साथ पुष्टि ठीक.
आप उन विश्वसनीय ऐप्स को आसानी से पहचान नहीं पाएंगे, जिनके साथ आप नहीं हैं। सॉफ्टवेयर का नाम प्रोसेस के तहत सूचीबद्ध है, और जब यह अपरिचित दिखाई दे सकता है, तो आप इसका विवरण प्राप्त करने के लिए विवरण और कंपनी के नाम फ़ील्ड की जांच कर सकते हैं। ज्यादातर मामलों में, यह स्पष्ट होना चाहिए। दूसरों में, आप आगे के कदम उठाना पसंद कर सकते हैं, जैसे कि वेब खोज, यह जानने के लिए कि प्रक्रिया क्या है।
समस्या? मैलवेयर के लिए स्कैन करें - अब!
यदि यह पता चलता है कि आपके वेबकेम पर पहुंचने वाले सॉफ़्टवेयर का एक टुकड़ा है जो पहचाना नहीं गया है, तो आपको कार्रवाई करने की आवश्यकता होगी। यह इंगित करेगा कि मैलवेयर आपके सिस्टम पर मौजूद है, और आप स्वाभाविक रूप से चिंतित होंगे।
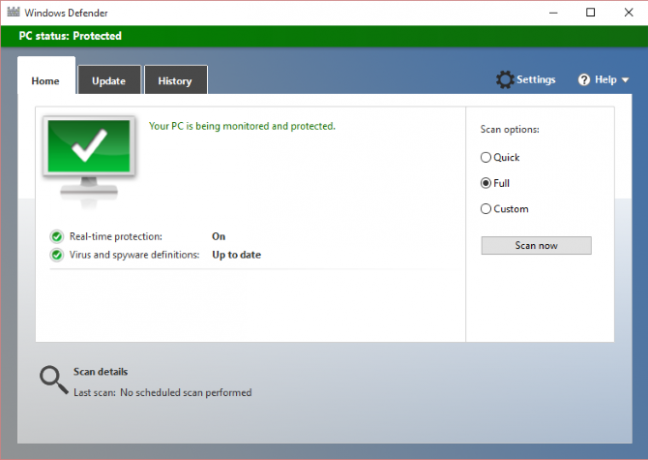
सरल विकल्प लें: अपने पीसी को मैलवेयर के लिए तुरंत स्कैन करें। अगर आपको लगता है कि आपके पास एंटी-मैलवेयर सॉफ़्टवेयर स्थापित नहीं है, तो आप शायद गलत हैं। के साथ विंडोज जहाज के हाल के संस्करण विंडोज डिफेंडर बिल्ट-इन विंडोज 10 होम में मैन्युअल रूप से अक्षम विंडोज डिफेंडर कैसे करेंरजिस्ट्री से खिलवाड़ के बिना विंडोज 10 होम में विंडोज डिफेंडर को अक्षम करना चाहते हैं? यहाँ है कि कैसे करना है! अधिक पढ़ें . आप इसे आमतौर पर स्टार्ट मेनू (अंडर में) पाएंगे सभी ऐप्स> विंडोज सिस्टम), लेकिन इसे भी खोजा जा सकता है।
एक बार चलाने के बाद, क्लिक करें पूर्ण, फिर अब स्कैन करें. हालांकि यह एक बार एक खराब प्रतिष्ठा थी, विंडोज डिफेंडर कहीं अधिक सक्षम है विंडोज 10 पर विंडोज डिफेंडर मैलवेयर प्रोटेक्शन का उपयोग कैसे करेंकिसी भी विंडोज ऑपरेटिंग सिस्टम की तरह, विंडोज 10 ऑनलाइन खतरों के लिए दुर्व्यवहार और असुरक्षित है। सुरक्षा सॉफ्टवेयर अनिवार्य है। विंडोज डिफेंडर शुरू करने के लिए एक अच्छी जगह है और हम आपको सेटअप के माध्यम से मार्गदर्शन करते हैं। अधिक पढ़ें एंटी-मैलवेयर स्कैनर इन दिनों। यदि आप एक अलग एंटी-मैलवेयर उपकरण चुनना पसंद करते हैं, तो, सुनिश्चित करें कि आप एक का चयन करते हैं जिस पर आप भरोसा करते हैं।
ऐप पर विश्वास न करें? स्थापना रद्द करें!
दूसरी ओर, यदि आपके कैमरे तक पहुंच वाला एप्लिकेशन वह है जिस पर आप विश्वास नहीं करते हैं, या विश्वास नहीं करना चाहिए कि उसकी पहुंच है, तो उसे अनइंस्टॉल करें। यह विंडोज के माध्यम से पूरा करने के लिए आसान होना चाहिए प्रोग्राम बदलें या निकालें में उपकरण कंट्रोल पैनल. इनमें से एक विंडोज अनइंस्टालर 3 सर्वश्रेष्ठ तृतीय-पक्ष अनइंस्टालर और आपको उनकी आवश्यकता क्यों हैविंडोज प्रोग्राम को अनइंस्टॉल करने के लिए, आप केवल 'डिलीट' नहीं कर सकते - आपको सॉफ्टवेयर के अनइंस्टालर को चलाने की जरूरत है। दुर्भाग्य से, विंडोज कंट्रोल पैनल में 'अनइंस्टॉल ए प्रोग्राम' विकल्प हमेशा इसे पूरी तरह से हटा नहीं देता है ... अधिक पढ़ें यदि आप समस्याओं में भाग लेने में मदद करने में सक्षम होना चाहिए।
कुल मिलाकर, यह संभावना नहीं है कि कोई भी आपको देख रहा हो, चाहे सुरक्षा सेवाएँ या वायोरायस्टिक हैकर्स। यदि वे हैं, तो चरण स्पष्ट हैं:
- अपने वेबकैम को कवर करें (या डिस्कनेक्ट करें), जो भी प्लेटफ़ॉर्म आप उपयोग कर रहे हैं।
- वेबकैम क्या एक्सेस कर रहा है, यह जानने के लिए प्रोसेस एक्सप्लोरर को इंस्टॉल करें।
- यदि सॉफ़्टवेयर अपरिचित है, तो एक पूर्ण सिस्टम एंटी-मालवेयर स्कैन करें।
वास्तव में, सुनिश्चित करें कि आपके पास हर समय आपके साथ अपने मोबाइल वेबकैम के लिए एक चिपचिपा बिंदु है! क्या आप गोपनीयता के बारे में चिंतित हैं जब आप पर एक वेब कैमरा झलक रहा है? हमें इसके बारे में टिप्पणी द्वारा बताएं।
ईसाई Cawley सुरक्षा, लिनक्स, DIY, प्रोग्रामिंग और टेक समझाया के लिए उप संपादक है। वह वास्तव में उपयोगी पॉडकास्ट का भी निर्माण करता है और डेस्कटॉप और सॉफ्टवेयर समर्थन में व्यापक अनुभव रखता है। लिनक्स प्रारूप पत्रिका के लिए एक योगदानकर्ता, ईसाई एक रास्पबेरी पाई टिंकरर, लेगो प्रेमी और रेट्रो गेमिंग प्रशंसक है।