विज्ञापन
 आप अपने मित्र के घर पर हैं आप सभी एक मजेदार वीडियो देखने के लिए कंप्यूटर के चारों ओर एकत्र हुए हैं। लेकिन फिर कुछ होता है। एक वायरस पॉप अप करता है और आपको डिजिटल पक्षी देता है। "कोई दिक्कत नहीं है," तुम कहो, "जब से मैं एक geek हूँ, मुझे अपने USB स्टिक पर एंटीवायरस सॉफ़्टवेयर मिला है।" अब आप नायक हैं अब आप और आपके साथी देख सकते हैं कि लड़का फिर से ग्रोइन में फुटबॉल प्राप्त कर सकता है... आप अपने अंगूठे की ड्राइव को यूएसबी पोर्ट में डालते हैं और कुछ भी नहीं। वापस शून्य पर, हीरो!
आप अपने मित्र के घर पर हैं आप सभी एक मजेदार वीडियो देखने के लिए कंप्यूटर के चारों ओर एकत्र हुए हैं। लेकिन फिर कुछ होता है। एक वायरस पॉप अप करता है और आपको डिजिटल पक्षी देता है। "कोई दिक्कत नहीं है," तुम कहो, "जब से मैं एक geek हूँ, मुझे अपने USB स्टिक पर एंटीवायरस सॉफ़्टवेयर मिला है।" अब आप नायक हैं अब आप और आपके साथी देख सकते हैं कि लड़का फिर से ग्रोइन में फुटबॉल प्राप्त कर सकता है... आप अपने अंगूठे की ड्राइव को यूएसबी पोर्ट में डालते हैं और कुछ भी नहीं। वापस शून्य पर, हीरो!
जब तक, निश्चित रूप से, आप जानते हैं कि इसे भी कैसे ठीक किया जाए।
इस तरह की बात के कुछ कारण हैं। इसलिए मैं आपको कम से कम संभावना और अभी भी बहुत आसान तरीके से भ्रष्ट USB जंप ड्राइव काम करने के लिए सबसे अधिक संभावना और आसान विधि से ले जाऊंगा।
एक ही ड्राइव पत्र के साथ दो ड्राइव
जब आप इसे प्लग इन करते हैं, तो आमतौर पर, कंप्यूटर आपके जंप ड्राइव में या तो E, F, या G ड्राइव अक्षर देगा। आम तौर पर, अगर उन ड्राइव अक्षरों में से एक पहले से ही उपयोग में है, तो एक अलग असाइन किया जाएगा। तो मान लीजिए कि आपके पास ड्राइव अक्षर E पर एक बैकअप ड्राइव सेट है:। फिर आपके जंप ड्राइव को F: या G: असाइन किया जाना चाहिए। लेकिन कभी-कभी, बस ऐसा नहीं होता है और इससे USB जंप ड्राइव काम नहीं कर सकता है।
यहां बताया गया है कि आप इसे कैसे ठीक करते हैं मेरे निर्देश विंडोज एक्सपी के लिए हैं, क्योंकि मैं इसे 2003 की तरह किक करना चाहता हूं। पर क्लिक करें शुरू मेनू, फिर राइट-क्लिक करें मेरा कंप्यूटर. वहां से, पर क्लिक करें प्रबंधित, क्योंकि हम प्रबंधन करेंगे।
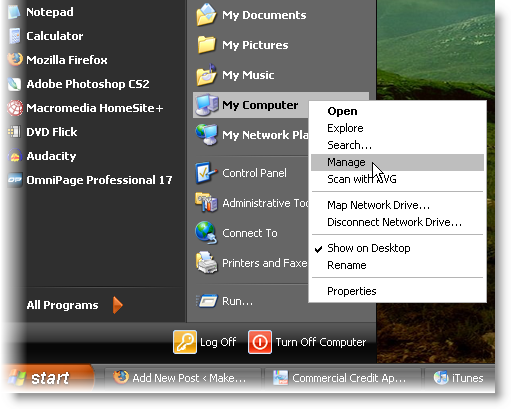
अब कंप्यूटर प्रबंधन विंडो खुलती है। पर क्लिक करें डिस्क प्रबंधन विकल्प। दाहिने हाथ की खिड़की में, आप सभी संलग्न ड्राइव सूचीबद्ध देखेंगे। U3 ड्राइव मेरी USB कुंजी है। वर्तमान में, यह कुछ भी विरोधाभासी नहीं है, लेकिन यह इस प्रदर्शन के लिए करेगा।
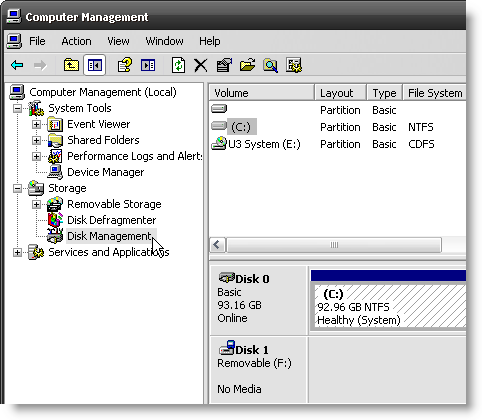
उस ड्राइव पर राइट-क्लिक करें जिसे आप ड्राइव अक्षर को बदलना चाहते हैं। फिर पर क्लिक करें ड्राइव पत्र और पथ बदलें।
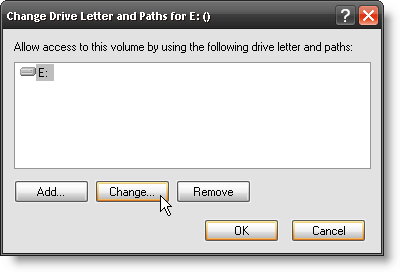
अब आप पर क्लिक कर सकते हैं परिवर्तन बटन।
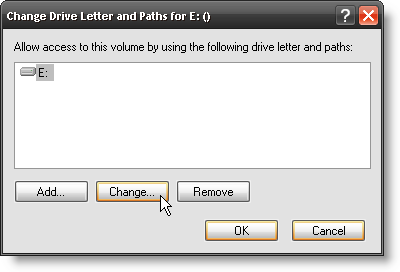
फिर एक नया ड्राइव अक्षर चुनें। मैंने चुना जी लड़के के लिए। क्या यह प्यारा नहीं है?
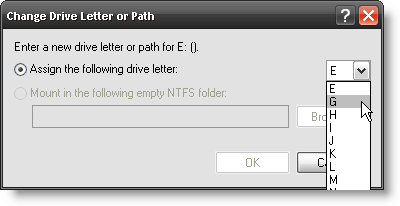
विंडोज आपको यह पुष्टि करने के लिए कहेगा कि यह वही है जो आप करना चाहते हैं। मैं क्लिक करूँगा हाँ, लेकिन यह सिर्फ मुझे है
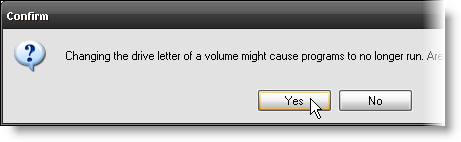
जैसा कि आप सभी ड्राइव्स को दिखाते हुए विंडो में देख पाएंगे, ड्राइव अक्षर वास्तव में G में बदल गया है। व्हाट अप जी?! अब आपके यूएसबी ड्राइव को किसी अन्य ड्राइव के साथ संघर्ष नहीं करना चाहिए।
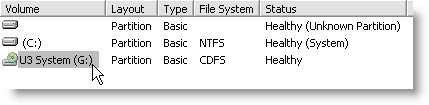
क्या यह समस्या ठीक नहीं हुई? हम्म… .वेल, हो सकता है कि आपका USB ड्राइव वास्तव में किसी तरह दूषित हो। आइए एक नज़र डालते हैं कि फिक्सिंग पर - अभी भी भ्रष्ट USB जंप ड्राइव काम करने के कुछ तरीके हैं।
त्रुटि की जांच कर रहा है
विंडो की त्रुटि जाँच उपयोगिता का उपयोग USB ड्राइव पर किया जा सकता है। इसे एक्सेस करने के लिए, विंडोज एक्सप्लोरर को खोलें। (यहां एक शॉर्टकट टिप दी गई है - अपने को दबाए रखें विंडोज की और दबाएं इ विंडो के एक्सप्लोरर को जल्दी खोलने की कुंजी।)
एक बार जब आप विंडो के एक्सप्लोरर में होते हैं, तो उस USB डिस्क पर राइट-क्लिक करें जिसमें आपको कोई समस्या नहीं है। फिर नीचे जाएं और क्लिक करें गुण।
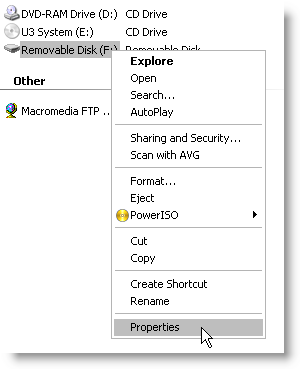
एक बार गुण विंडो खुलती है, पर क्लिक करें उपकरण टैब। यह वह जगह है जहाँ त्रुटि की जांच कर रहा है सॉफ्टवेयर से पहुँचा जा सकता है। पर क्लिक करें अब जांचें… बटन।
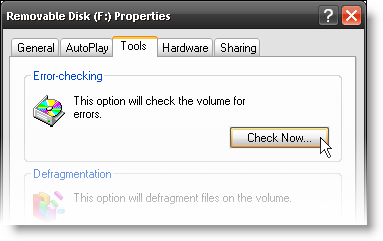
मैं के लिए बॉक्स की जाँच करने की सलाह देता हूं फ़ाइल सिस्टम त्रुटियाँ स्वतः सुधारें। यह क्या करेगा, ठीक है, किसी भी फ़ाइल सिस्टम त्रुटियों को स्वचालित रूप से ठीक करें। हाँ, यह एक शानदार विवरण था। बस पर क्लिक करें शुरू.
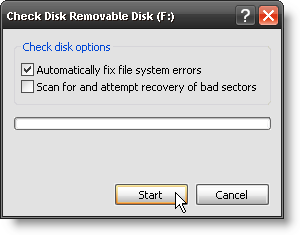
यह देखो! यह scaaaaaaaaaaning है!
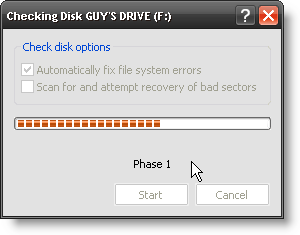
स्कैन में बहुत लंबा समय नहीं लगेगा। आपने अनुमान लगाया, क्लिक करें ठीक बटन।
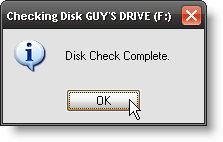
मेरी USB थंब ड्राइव 8GB क्षमता की है और यह कुछ ही सेकंड में हो गई। यदि इससे अधिक समय लगता है, तो शायद आपकी ड्राइव की समस्या कुछ अधिक गंभीर है।
आप एक समान परीक्षण भी कर सकते हैं और तीसरे पक्ष के डिस्क मरम्मत उपकरण के साथ मरम्मत कर सकते हैं।
USB ड्राइव को फॉर्मेट करें
ठीक है, यह कदम वास्तव में आपकी इच्छित फ़ाइलों को प्राप्त करने में मदद नहीं करता है, लेकिन यह फ़ाइल संरचना को पुनर्स्थापित करेगा ताकि अगली बार ऐसा न हो।
चेतावनी: USB ड्राइव को स्वरूपित करना मिटा आपकी हार्ड ड्राइव की सभी फाइलें।
विंडो के एक्सप्लोरर में फिर से जाएं। उस USB ड्राइव पर राइट-क्लिक करें जिसे आप प्रारूपित करना चाहते हैं, और फिर क्लिक करें स्वरूप ....
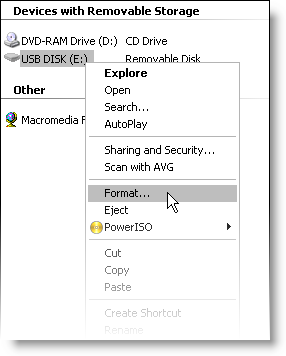
एक बार जब स्वरूप विंडो खुलती है, तो आपके पास बनाने के लिए कुछ विकल्प होते हैं। सबसे पहले, चुनें कि आपको किस प्रकार की फ़ाइल प्रणाली चाहिए। यह व्यक्तिगत पसंद का मामला है। आप चुन सकते हैं मोटी या FAT32, और आपके कंप्यूटर में कहीं और कुछ गड़बड़ के साथ, आप चुन सकते हैं NTFS. वह एक और दिन के लिए एक लेख हो सकता है।
आप भी सेट कर सकते हैं वोल्यूम लेबल. शायद आप इसे अनुकूलित करना चाहते हैं और इसे 'मेरा टूलबॉक्स' या ऐसा कुछ कहते हैं।
फिर आप या तो एक करने के लिए चुन सकते हैं त्वरित प्रारूप या नहीं। इस तरह के कुछ के साथ, मुझे नहीं लगता कि यह कोई फर्क पड़ता है कि यह एक त्वरित प्रारूप के साथ किया जाता है या नहीं। मेह… क्लिक करें शुरू बटन।
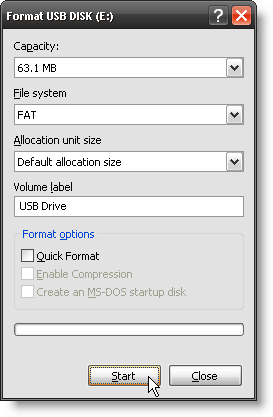
अब, अपनी कुर्सी से कूदो, अपने मॉनिटर पर इंगित करो और चिल्लाओ, “यह स्वरूप है! हालांकि आप रॉबर्ट थॉर्न थे हरा जब उन्होंने सोचा कि वास्तव में सोयेलेंट ग्रीन क्या था। आपको वह हिस्सा नहीं करना है, लेकिन यदि आप करते हैं, तो मुझे बताएं कि आपके Sys कितनी जल्दी हैं। व्यवस्थापक आपके दिमाग को यह सोच कर खो देता है कि आपने कुछ महत्वपूर्ण प्रारूपित किया है।
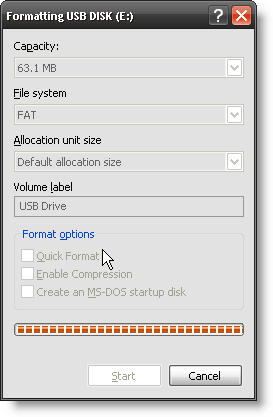
ठीक है, यह अगले हिस्से को थोड़ा एंटीकल्मेटिक बनाता है। बस क्लिक करें ठीक, और उन फ़ाइलों को डालें जिन्हें आप USB ड्राइव पर चाहते हैं।
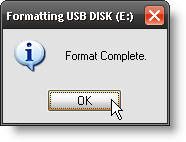
कुछ और चीजें हैं जो की जा सकती हैं, वो हैं थोड़ा और जटिल और इस लेख के दायरे से परे। हालाँकि, इसमें ड्राइवर या डेटा रिकवरी सॉफ़्टवेयर के साथ गड़बड़ करना शामिल है। यदि पर्याप्त रुचि है, तो शायद हम इस लेख का अनुसरण कर सकते हैं। किसी को?
आईटी, प्रशिक्षण, और तकनीकी ट्रेडों में 20+ वर्षों के अनुभव के साथ, यह मेरी इच्छा है कि जो मैंने सीखा है वह किसी और के साथ सीखने के लिए तैयार हो। मैं सबसे अच्छा संभव तरीके से सबसे अच्छा काम करने का प्रयास करता हूं, और थोड़ा हास्य के साथ।


