विज्ञापन
जब आप विंडोज 10 को स्थापित और सेट करते हैं, तो आपको एक सिस्टम भाषा चुनने के लिए कहा जाता है। आप बाद में भाषा बदल सकते हैं और हम आपको दिखाएंगे कि कैसे।
हमने बात की है विंडोज 8 में सिस्टम भाषा को बदलना. आज हम विंडोज 10 में मौजूदा उपयोगकर्ता के लिए, सभी नए उपयोगकर्ताओं के लिए, वेलकम स्क्रीन पर, और जोड़े गए भाषा को सिस्टम डिफॉल्ट बनाने के तरीके को देखते हैं।
यदि सिस्टम वर्तमान में ऐसी भाषा प्रदर्शित कर रहा है जिसे आप नहीं जानते हैं, तो स्क्रीनशॉट का संदर्भ लें कि क्या चयन करना है और कहां जाना है। आइकन और बटन स्थान किसी भी भाषा में समान हैं।
विंडोज 10 सिस्टम लैंग्वेज को कब बदलें
सामान्य रूप से, आपको प्रारंभिक सेटअप के बाद भाषा को बदलने की आवश्यकता नहीं है। लेकिन कुछ स्थितियाँ ऐसी हो सकती हैं जहाँ आप करते हैं।
हो सकता है कि किसी दूसरे देश का कोई रिश्तेदार या दोस्त दौरा कर रहा हो और आपके कंप्यूटर का इस्तेमाल करना चाहता हो। हम अनुशंसा करते हैं एक मानक उपयोगकर्ता खाता बनाना एक प्रो की तरह विंडोज उपयोगकर्ता खातों के प्रबंधन के लिए 5 युक्तियाँविंडोज उपयोगकर्ता खाते अलग-अलग स्थानीय खातों से विभिन्न गोपनीयता चुनौतियों के साथ ऑनलाइन खातों में विकसित हुए हैं। हम आपके खातों को छाँटने में मदद करते हैं और आपके लिए काम करने वाली सेटिंग्स पाते हैं। अधिक पढ़ें उनके लिए उपयोग करने के लिए। फिर उस उपयोगकर्ता खाते की सिस्टम भाषा को उनकी प्राथमिकता में बदलें।
यदि आपने एक सेकंड-हैंड कंप्यूटर खरीदा है जो एक ऐसी भाषा के साथ सेट है जिसे आप नहीं समझते हैं, तो आप निश्चित रूप से सिस्टम भाषा को बदल सकते हैं। उम्मीद है, पिछले मालिक को याद किया सुरक्षित रूप से उनकी व्यक्तिगत फ़ाइलों को हटा दें विंडोज में अपने एचडीडी या एसएसडी से फ़ाइलों को सुरक्षित रूप से कैसे हटाएंक्या आप जानते हैं कि फ़ाइलें वास्तव में कभी नहीं हटाई जाती हैं? इसलिए उन्हें पुनर्प्राप्त किया जा सकता है; आपके द्वारा या किसी और के द्वारा। यदि यह आपको असहज महसूस करता है, तो फ़ाइलों को सुरक्षित रूप से हटाने का तरीका जानें। अधिक पढ़ें या इसमें सुरक्षित रूप से उनके डिस्क ड्राइव पर सब कुछ हटा दें पूरी तरह से अपने HDD को हटाने के लिए 4 तरीकेएक पुराना कंप्यूटर, या एचडीडी, या भले ही आप इसे निपटाना चाह रहे हों, सुरक्षित रूप से बेचना, अपनी हार्ड ड्राइव पर सब कुछ मिटा देना बहुत महत्वपूर्ण है। परन्तु तुमसे यह कैसे होता है? अधिक पढ़ें इससे पहले कि वे आपके लिए विंडोज की एक ताजा स्थापना करते।
विंडोज 10 पर सिस्टम लैंग्वेज को कैसे बदलें
विंडोज 10 में सिस्टम भाषा को बदलना सीधा है। यदि आप वर्तमान भाषा को नहीं समझते हैं, तो नीचे दिए गए स्क्रीनशॉट का पालन करें। अन्यथा, आप चरणों की इस संक्षिप्त सूची का अनुसरण कर सकते हैं:
- के लिए जाओ प्रारंभ> सेटिंग> समय और भाषा.
- पर स्विच करें क्षेत्र और भाषा टैब।
- के अंतर्गत बोलीक्लिक करें एक भाषा जोड़ें और सूची से वांछित भाषा चुनें।
- पर वापस क्षेत्र और भाषा टैब पर क्लिक करें विकल्प यह जाँचने के लिए कि आपको क्या करना है, नई भाषा के लिए बटन डाउनलोड भाषा पैक।
- सिस्टम में नई भाषा लागू करने के लिए, क्लिक करें डिफाल्ट के रूप में सेट. परिवर्तन को प्रभावी होने के लिए आपको लॉग आउट और बैक करना होगा।
विंडोज 10 सिस्टम की भाषा के लिए आगे आने वाले मोड़ के लिए, जैसे किसी विशेष भाषा के लिए कीबोर्ड जोड़ना या सभी उपयोगकर्ता खातों में एक नई भाषा लागू करना, पढ़ना जारी रखें।
समय और भाषा विकल्प पर पहुँचें
क्षेत्र और भाषा सिस्टम सेटिंग्स में विकल्प हैं। दबाएं शुरू बटन और फिर स्टार्ट मेनू के बाईं ओर स्थित गियर आइकन पर क्लिक करें।
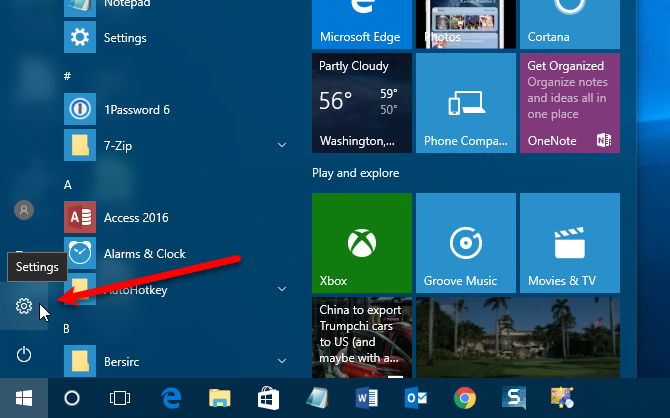
पर विंडोज सेटिंग्स स्क्रीन, क्लिक करें समय और भाषा.

एक भाषा जोड़ें
भाषा जोड़ने के लिए, क्लिक करें क्षेत्र और भाषा के बाईं ओर समय और भाषा स्क्रीन और फिर क्लिक करें एक भाषा जोड़ें दायीं तरफ।

उपलब्ध भाषाओं की एक लंबी सूची प्रदर्शित होती है एक भाषा जोड़ें स्क्रीन। भाषाएं सभी अपनी मूल भाषा में और वर्तमान प्रणाली भाषा में सूचीबद्ध हैं। इस तरह, भले ही सिस्टम वर्तमान में एक ऐसी भाषा प्रदर्शित कर रहा हो जिसे आप नहीं जानते हैं, फिर भी आप सूची में अपनी पसंदीदा भाषा पा सकते हैं।
सूची में स्क्रॉल करें और अपनी इच्छित भाषा पर क्लिक करें।

आप उस भाषा की खोज भी कर सकते हैं जिसका आप उपयोग करना चाहते हैं खोज विंडो के शीर्ष पर बॉक्स। भाषा का नाम टाइप करें और फिर इच्छित परिणाम पर क्लिक करें।

कुछ भाषाएं कई देशों में बोली जाती हैं लेकिन हर एक में थोड़ी भिन्नता होती है। अगर ऐसा है, तो आपको अतिरिक्त विकल्प के साथ एक और स्क्रीन दिखाई देगी। उस देश के लिए भाषा पर क्लिक करें जिसे आप चाहते हैं।

भाषा पैक और अन्य विकल्प डाउनलोड करें
एक बार जब आप अपनी भाषा चुन लेते हैं, तो यह सूची में जोड़ा जाता है बोली क्षेत्र और भाषा स्क्रीन पर।
यदि आपको नई जोड़ी गई भाषा के लिए भाषा पैक डाउनलोड करने की आवश्यकता है, तो आप देखेंगे भाषा पैक उपलब्ध भाषा के नाम के तहत। भाषा पैक डाउनलोड करने के लिए, भाषा पर क्लिक करें और फिर क्लिक करें विकल्प.
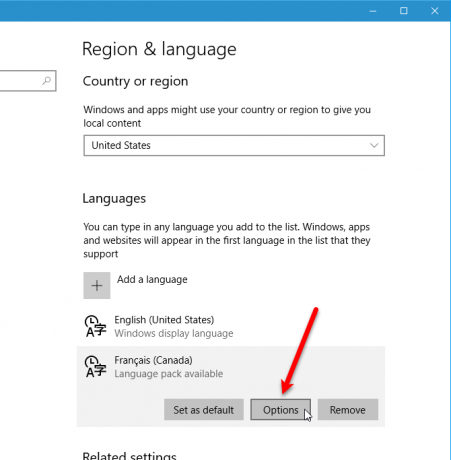
जब आप पहली बार चयनित भाषा के विकल्पों पर पहुँचते हैं, तो आप देखेंगे भाषा सुविधाओं के लिए विंडोज अपडेट खोजना के अंतर्गत भाषा के विकल्प. जब वह समाप्त हो जाए, तो आप देखेंगे बुनियादी टाइपिंग, लिखावट, तथा भाषण, सभी के साथ डाउनलोड उनके नीचे बटन। दबाएं डाउनलोड आप चाहते हैं प्रत्येक विकल्प के लिए बटन।
एक बार जब भाषा पैक विंडोज अपडेट में मिल जाता है, तो आप एक देखेंगे डाउनलोड के तहत बटन भाषा पैक डाउनलोड करें. आवश्यक भाषा पैक को डाउनलोड करने और स्थापित करने के लिए बटन पर क्लिक करें। आप भाषा पैक स्थापित किए बिना भाषा का उपयोग नहीं कर सकते

एक बार बुनियादी टाइपिंग डाउनलोड किया गया है, आप देखेंगे वर्तनी जांच निम्नलिखित विकल्पों के साथ ड्रॉपडाउन सूची: पारंपरिक और नए मंत्र, पारंपरिक वर्तनी, तथा नई वर्तनी. मनचाहा विकल्प चुनें।

संदेश भाषा पैक स्थापित प्रदर्शित होता है जब भाषा पैक स्थापित करना समाप्त हो गया है। लिखावट तथा भाषण चयनित भाषा के लिए विकल्प उपलब्ध नहीं हो सकते हैं। यदि वे हैं, तो क्लिक करें समायोजन विकल्प स्थापित करने के लिए।
वापस जाने के लिए विंडो के ऊपरी-बाएँ कोने में बाएँ तीर पर क्लिक करें क्षेत्र और भाषा स्क्रीन।

एक कीबोर्ड जोड़ें
आपके द्वारा चुनी गई भाषा के लिए डिफ़ॉल्ट रूप से एक मानक कीबोर्ड जोड़ा जाता है। यदि आप एक और कीबोर्ड जोड़ना चाहते हैं, तो क्लिक करें एक कीबोर्ड जोड़ें और पॉपअप सूची में से एक का चयन करें।

डिफ़ॉल्ट के रूप में एक भाषा सेट करें
भाषा पैक डाउनलोड और इंस्टॉल हो जाने के बाद, भाषा उपयोग करने के लिए तैयार है। नई भाषा को डिफ़ॉल्ट भाषा के रूप में सेट करने के लिए, भाषा पर क्लिक करें क्षेत्र और भाषा स्क्रीन, और फिर क्लिक करें डिफाल्ट के रूप में सेट.
वर्तमान उपयोगकर्ता खाते में नई भाषा का उपयोग करने के लिए लॉग आउट करें और वापस जाएं।
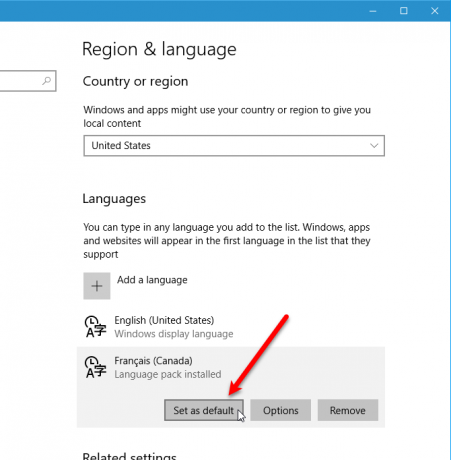
जिस भाषा को आपने डिफ़ॉल्ट के रूप में सेट करने के लिए चुना है, उसे अब एक संदेश के साथ पहले भाषाओं में सूचीबद्ध किया गया है जिसमें कहा गया है कि अगली बार साइन इन करने के बाद यह प्रदर्शन भाषा होगी।

जब आपके पास एक से अधिक भाषाएं सूचीबद्ध हों क्षेत्र और भाषा स्क्रीन, वर्तमान डिफ़ॉल्ट भाषा टास्कबार के दाईं ओर प्रदर्शित होती है दिनांक और समय. जब आप अपने माउस को भाषा संकेतक पर ले जाते हैं, तो आपको उस भाषा में प्रदर्शित पॉपअप दिखाई देगा।

संपूर्ण प्रणाली के लिए एक भाषा लागू करें
अब तक वर्णित भाषा को बदलना, केवल वर्तमान उपयोगकर्ता खाते पर लागू होता है। आप स्वागत स्क्रीन और अब से आपके द्वारा बनाए गए किसी भी नए उपयोगकर्ता खाते को उस भाषा में भी प्रदर्शित करने के लिए बाध्य कर सकते हैं। इस तरह, सिस्टम में सब कुछ आपकी इच्छित भाषा में है।
यहां तक कि भले ही नियंत्रण कक्ष को चरणबद्ध किया जा रहा है क्यों Microsoft विंडोज कंट्रोल पैनल को मार रहा हैनियंत्रण कक्ष को विघटित किया जा रहा है। विंडोज 10 में, सेटिंग ऐप ने अपनी अधिकांश विशेषताओं को अधिक स्टाइलिश और मोबाइल-अनुकूल इंटरफ़ेस में अपनाया है। क्या यह सचमुच आवश्यक है? अधिक पढ़ें , हम अभी भी इसे पूरे सिस्टम में भाषा परिवर्तन लागू करने के लिए उपयोग करते हैं।
प्रकार "नियंत्रण" में खोज टास्कबार पर बॉक्स। तब दबायें कंट्रोल पैनल के अंतर्गत सबसे अच्छा मैच.

के ऊपरी-दाएं कोने में कंट्रोल पैनल विंडो, या तो चुनें बड़े आइकन या छोटे चिह्न वहाँ से द्वारा देखें ड्राॅप डाउन लिस्ट।
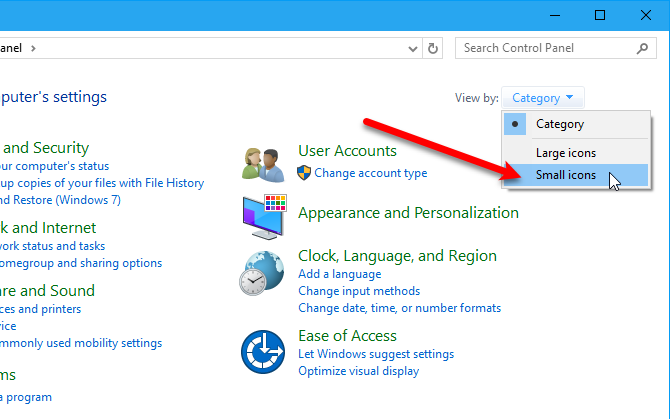
पर अपने कंप्यूटर की सेटिंग्स समायोजित करें स्क्रीन, क्लिक करें क्षेत्र.
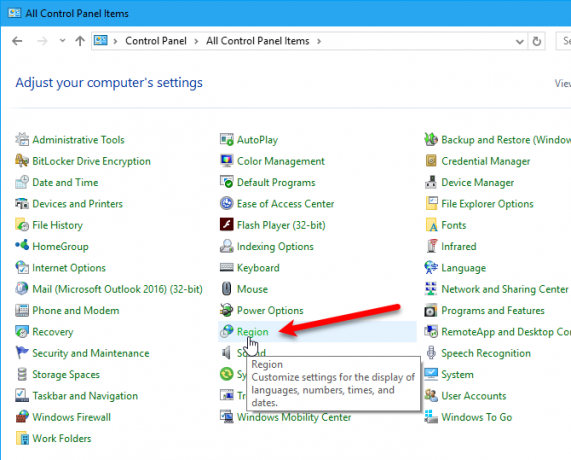
पर क्षेत्र संवाद बॉक्स, पर क्लिक करें प्रशासनिक टैब। तब दबायें सेटिंग्स कॉपी करें.
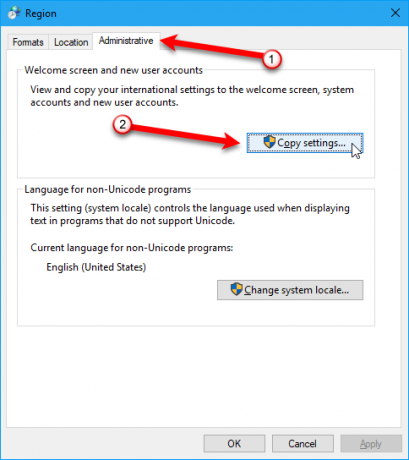
स्वागत स्क्रीन और नए उपयोगकर्ता खाता सेटिंग्स संवाद बॉक्स प्रदर्शित करता है, वर्तमान प्रदर्शन भाषा दिखा रहा है तात्कालिक प्रयोगकर्ता, स्वागत स्क्रीन, तथा नए उपयोगकर्ता खाते. आप इन व्यक्तिगत सेटिंग्स को यहां नहीं बदल सकते हैं, लेकिन आप वर्तमान प्रदर्शन भाषा को नई प्रणाली के रूप में डिफ़ॉल्ट रूप से सेट करके देख सकते हैं वेलकम स्क्रीन और सिस्टम अकाउंट्स तथा नए उपयोगकर्ता खाते बक्से।
क्लिक करें ठीक और अपने कंप्यूटर को पुनरारंभ करें। आपके द्वारा चुनी गई भाषा को आपके कंप्यूटर के रीबूट होने के बाद पूरे सिस्टम के लिए डिफ़ॉल्ट के रूप में सेट किया जाएगा।

विंडोज 10 से एक भाषा कैसे निकालें
यदि आपने किसी ऐसे व्यक्ति के लिए केवल दूसरी भाषा जोड़ी है, जो आपके जाने के बाद अपने कंप्यूटर पर नहीं रखना चाहेगा। यदि आपके कंप्यूटर पर यह एकमात्र नहीं है तो आप एक भाषा निकाल सकते हैं।
भाषा प्राथमिकता से भाषा निकालें
जब आपके कंप्यूटर पर एक से अधिक भाषाएं होती हैं, तो भाषा सेटिंग्स पर पहुंचने का सबसे आसान तरीका भाषा संकेतक को टास्कबार पर क्लिक करना और क्लिक करना है भाषा प्राथमिकताएं.

किसी भाषा को हटाने से पहले, आपको डिफ़ॉल्ट के रूप में एक अलग भाषा का चयन करना होगा। आप वर्तमान सिस्टम भाषा को नहीं निकाल सकते। आपको बस डिफ़ॉल्ट के रूप में किसी अन्य भाषा का चयन करना होगा। आपको लॉग आउट करने और वापस अंदर जाने की आवश्यकता नहीं है।
एक बार जिस भाषा को आप हटाना चाहते हैं वह डिफ़ॉल्ट नहीं है, उस भाषा पर क्लिक करें क्षेत्र और भाषा स्क्रीन और फिर क्लिक करें हटाना.

जब आपकी मशीन पर केवल एक भाषा होती है, तो भाषा संकेतक टास्कबार से हटा दिया जाता है।

भाषा पैक अनइंस्टॉल करें
यदि आप जानते हैं कि आप फिर से किसी भाषा का उपयोग नहीं करने जा रहे हैं, तो आप इसे अनइंस्टॉल कर सकते हैं। लेकिन, अगर आपको लगता है कि आप फिर से भाषा का उपयोग कर सकते हैं, तो आपको नहीं करना चाहिए। जब हमने भाषा पैक को अनइंस्टॉल करने के बाद भाषा को वापस जोड़ने की कोशिश की, तो हमें भाषा पैक को फिर से स्थापित करने में समस्या हुई।
यदि आप भाषा पैक हटाने का निर्णय लेते हैं, तो दबाएँ विंडोज कुंजी + आर खोलने के लिए Daud संवाद बॉक्स। प्रकार "cmd.exe" में खुला हुआ बॉक्स और क्लिक करें ठीक.

प्रॉम्प्ट पर, निम्न कमांड टाइप करें और दबाएँ दर्ज:
Lpksetup / u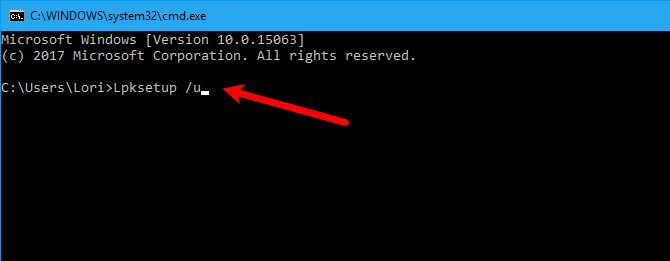
प्रदर्शन भाषाओं को स्थापित या अनइंस्टॉल करें संवाद बॉक्स प्रदर्शित करता है। उस भाषा के बॉक्स को चेक करें जिसे आप अनइंस्टॉल करना चाहते हैं और क्लिक करें आगे.

स्थापना की प्रगति प्रदर्शित करता है।
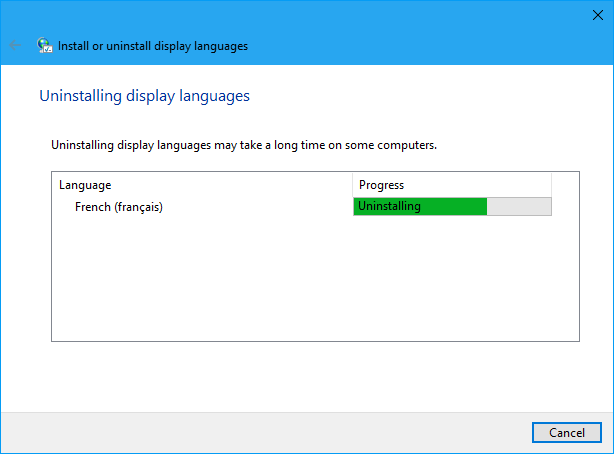
कमांड प्रॉम्प्ट विंडो बंद करने के लिए, टाइप करें “बाहर जाएं"प्रॉम्प्ट पर या ऊपरी-दाएं कोने में X पर क्लिक करें।

स्थापना रद्द करने की प्रक्रिया को पूरा करने के लिए अपने पीसी को पुनरारंभ करें।
विंडोज 10 आपकी भाषा बोलता है
विंडोज 10 कई भाषाओं के साथ आता है, जिससे इसकी संभावना बढ़ जाती है अपनी भाषा आवश्यकताओं को समायोजित करें कैसे विंडोज अधिक उपयोगकर्ता के अनुकूल हो गया है, 5 उदाहरणसमय के साथ, विंडोज ने खुरदुरे किनारों को चिकना कर दिया है और विशेष रूप से नौसिखिए उपयोगकर्ताओं के लिए एक अधिक उपयोगकर्ता-अनुकूल अनुभव बनाया है। यहां पांच बड़े कारण दिए गए हैं जो विंडोज का उपयोग पहले से कहीं ज्यादा आसान है। अधिक पढ़ें . आवश्यकतानुसार आप आसानी से सिस्टम की भाषा बदल सकते हैं।
क्या आपने पहले अपने विंडोज पीसी पर भाषा बदली है? प्रक्रिया को आपने कितना आसान या कठिन पाया? क्या आपको एक ऐसी भाषा की आवश्यकता थी जो शामिल नहीं थी? अपने विचार और अनुभव हमसे नीचे टिप्पणी में साझा करें।
छवि श्रेय: मध्यप्रेमी /Depositphotos
लोरी कॉफ़मैन एक स्वतंत्र तकनीकी लेखक है जो सैक्रामेंटो, सीए क्षेत्र में रहते हैं। वह एक गैजेट और टेक गीक है, जो लिखने के लिए प्यार करता है कि कैसे विषयों की एक विस्तृत श्रृंखला के बारे में लेख। लोरी को रहस्य, क्रॉस सिलाई, संगीत थिएटर और डॉक्टर हू पढ़ना भी पसंद है। लिंक्डइन पर लोरी के साथ जुड़ें।


