विज्ञापन
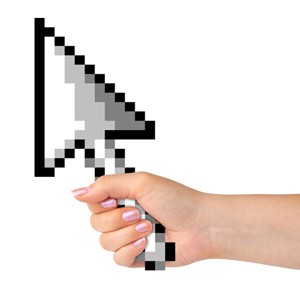 कंप्यूटर के पहले दिनों में, टर्मिनल के साथ इंटरफेस करने का एकमात्र तरीका कीबोर्ड के माध्यम से था, कोई माउस नहीं। बेशक, तब, अधिकांश ऑपरेटिंग सिस्टम एक कमांड लाइन इंटरफ़ेस पर चलते थे, इसलिए एक माउस वास्तव में आवश्यक नहीं था। लेकिन आजकल, जब हमारे पास चूहे उपलब्ध होते हैं, तो एक सवाल उठता है - क्या आप अपने माउस का उपयोग उत्पादकता से कर रहे हैं?
कंप्यूटर के पहले दिनों में, टर्मिनल के साथ इंटरफेस करने का एकमात्र तरीका कीबोर्ड के माध्यम से था, कोई माउस नहीं। बेशक, तब, अधिकांश ऑपरेटिंग सिस्टम एक कमांड लाइन इंटरफ़ेस पर चलते थे, इसलिए एक माउस वास्तव में आवश्यक नहीं था। लेकिन आजकल, जब हमारे पास चूहे उपलब्ध होते हैं, तो एक सवाल उठता है - क्या आप अपने माउस का उपयोग उत्पादकता से कर रहे हैं?
माउस हमें दो आयामों में बहुत अधिक नियंत्रण प्रदान करता है - चयन करना, खींचना, टैप करना, डबल-टैप करना, और बहुत कुछ। हालांकि, क्या होगा यदि आप एक महत्वपूर्ण कारक द्वारा अपने विंडोज माउस उपयोग दक्षता में सुधार कर सकते हैं? यदि आप माउस नियंत्रण को यथासंभव कुछ कार्यों में प्रवाहित करते हैं, तो आप वास्तव में अपनी उत्पादकता बढ़ा सकते हैं। ऐसे।
नोट: इस लेख में सब कुछ विंडोज 7 के लिए परीक्षण और पुष्टि की गई है। ये पूर्व या भविष्य के संस्करणों (जैसे, XP और 8) में काम कर सकते हैं या नहीं भी हो सकते हैं।
माउस शॉर्टकट को स्ट्रीम करें
यदि आपने कभी विंडोज कंप्यूटर का उपयोग किया है, तो आप संभवतः जानते हैं कि बाएं और दाएं माउस बटन क्या करते हैं: बायाँ क्लिक एक चयन उपकरण है जिससे आप राइट क्लिक खुलने के दौरान वस्तुओं को इधर-उधर खींच सकते हैं ऊपर एक
संदर्भ की विकल्प - सूची 7 बहुत बढ़िया उपकरण आपके राइट-क्लिक मेनू को बढ़ाने के लिए [विंडोज]विंडोज राइट-क्लिक मेनू एक ऐसी सुविधा है जिसे हम अक्सर प्राप्त कर सकते हैं, लेकिन यह वास्तव में हमारे जीवन को आसान बना सकता है। उन्नत उपयोगकर्ता संभवतः इसका उपयोग नहीं करते हैं, जो सभी आवश्यक सीखे हैं ... अधिक पढ़ें अधिक उन्नत कार्यों के लिए। लेकिन क्या आप जानते हैं कि विंडोज कई अन्य उपयोगी माउस शॉर्टकट से सुसज्जित है।- Ctrl + बायाँ-क्लिक करें। यदि बाईं ओर क्लिक करने से आप किसी आइटम का चयन कर सकते हैं, तो Ctrl दबाए रखने से आप एक बार में कई आइटम चुन सकते हैं। यह अत्यंत उपयोगी है जब आपको फ़ाइलों के एक विशिष्ट समूह को काटने या कॉपी करने की आवश्यकता होती है, लेकिन वे दस्तावेजों के एक विशाल फ़ोल्डर में चारों ओर बिखरे हुए हैं।
- Shift + Left Click करें। यदि Ctrl आपको एक बार में कई फ़ाइलों का चयन करने देता है, तो Shift आपको कई चयन करने देता है लगातार सभी फाइलें एक बार में। असल में, आपने एक फ़ाइल पर क्लिक करना छोड़ दिया, फिर दूसरी फ़ाइल पर Shift + बायाँ क्लिक करें हर फ़ाइल उन दो फ़ाइलों के बीच एक समूह के रूप में चुना जाएगा।
- Shift + Left Click, फिर से। Shift पर क्लिक करने की बड़ी बात यह है कि यह टेक्स्ट के लिए भी काम करता है। चाहे आप फ़ायरफ़ॉक्स, क्रोम, माइक्रोसॉफ्ट वर्ड, या कहीं और, यदि आप कहीं पर क्लिक करते हैं और फिर कहीं और शिफ्ट + क्लिक करते हैं, तो उन दो बिंदुओं के बीच के सभी पाठ हाइलाइट हो जाएंगे।
- Ctrl + खींचें। जब आपके पास एक फ़ाइल (या कई फाइलें) चुनी जाती हैं, तो आप उन्हें और विंडोज इच्छा को खींचते हुए Ctrl पकड़ सकते हैं प्रतिलिपि उन फ़ाइलों को नए गंतव्य के लिए।
- शिफ्ट + खींचें। जब आपके पास एक फ़ाइल (या कई फाइलें) चुनी जाती हैं, तो आप उन्हें और विंडोज इच्छा को खींचते हुए Ctrl पकड़ सकते हैं चाल उन फ़ाइलों को नए गंतव्य पर, यानी, कट और पेस्ट करें।
- Ctrl + स्क्रॉलव्हील। यदि आपके माउस में स्क्रॉलव्हील है, तो आप शायद इसका उपयोग केवल फ़ोल्डर और वेबपेज के माध्यम से स्क्रॉल करने के लिए करते हैं। यदि आप स्क्रॉल करते समय Ctrl दबाए रखते हैं, हालांकि, आप ज़ूम इन और आउट कर लेंगे। यह उन वेबपृष्ठों के लिए बहुत अच्छा है जिन्हें पढ़ना कठिन है (पाठ बड़ा हो जाएगा)। विंडोज एक्सप्लोरर में, आइकन बड़े हो जाएंगे।

क्या आप अपने आप को अक्सर अपने ध्वनि के स्तर को बदल पाते हैं? मुझे नहीं लगता कि यह एक बहुत ही आम समस्या है, लेकिन मैं इससे पीड़ित हूं और मुझे यकीन है कि आप में से कुछ ऐसे हैं जो समान रूप से पीड़ित हैं। यहां समस्या का सार है: जब भी आप अपने विंडोज वॉल्यूम को बदलना चाहते हैं, तो कोने में उस छोटे आइकन पर क्लिक करने के लिए दर्द होता है।
मुझे पता है कि वहाँ मल्टीमीडिया कीबोर्ड हैं जो एक साधारण कुंजी प्रेस के साथ मक्खी पर मात्रा बदल सकते हैं। अधिकांश लैपटॉप भी कर सकते हैं। लेकिन अगर आप इसे केवल अपने माउस का उपयोग करके जल्दी और आसानी से करना चाहते हैं, तो Volumouse वही है जो आप चाहते हैं।
Volumouse के साथ, आपको बस इतना करना है कि स्क्रॉल अप करें या नीचे स्क्रॉल करें (माउस स्क्रॉलवेल का उपयोग करके) और वॉल्यूम तदनुसार बदल जाएगा। आप विशिष्ट परिस्थितियों में स्क्रॉल करते समय केवल वॉल्यूम बदलने के लिए प्रोग्राम को कॉन्फ़िगर कर सकते हैं, जैसे कि जब Alt आयोजित किया जाता है। Volumouse काफी विन्यास योग्य है कि आप इसे प्रति-अनुप्रयोग के आधार पर काम करने के लिए सेट कर सकते हैं, भी। सब से ऊपर, यह मुफ़्त है!
चेक आउट Erez की गहन समीक्षा Volumouse स्क्रीन ब्राइट, स्पीकर्स टू लाउड? निराशा न करें: विंडोज के लिए वॉल्यूमहाउस का उपयोग करें!यदि आपकी पसंद का इंगित करने वाला उपकरण एक माउस (लैपटॉप ट्रैकपैड के बजाय) है, तो आप निश्चित रूप से केवल इसके बटनों का उपयोग नहीं करते हैं - इसके स्क्रॉल व्हील को भी थोड़ा बहुत उपयोग करना होगा। परंतु... अधिक पढ़ें .

यहां एक बहुत छोटा सा प्रोग्राम है जो आपके दैनिक कंप्यूटर उपयोग में एक छोटा कदम काटता है: आपके सामने एक विंडो को फोकस करने के बजाय इसके साथ इंटरैक्ट कर सकते हैं, AlwaysMouseWheel आपको किसी भी विंडो पर माउसव्हील का उपयोग करने देता है, जो कि आपके माउस पर टिका है, भले ही वह अंदर न हो ध्यान देते हैं। यह एक आला कार्यक्रम हो सकता है, लेकिन जो लोग इसके लिए उपयोग कर सकते हैं, उनके लिए यह वास्तव में बहुत साफ है।
वैकल्पिक रूप से, आप इसे सेट कर सकते हैं ताकि ऑलवेज़हाउसव्हील स्क्रॉल करते समय विंडो को फ़ोकस में लाए। यह एक विशाल की तरह प्रतीत नहीं हो सकता है समय या प्रयास में बचत 10 टिप्स आपको अधिक कुशलता से ईमेल करने में मदद करने के लिएईमेल और ईमेल उत्पादकता के बारे में मैंने जो सबसे अच्छी सलाह सुनी है, वह है - सुबह ईमेल का जवाब देना। यह थोड़ा विरोधाभासी है लेकिन यह सच है कि ईमेल और उत्पादकता लॉगरहेड्स पर हैं ... अधिक पढ़ें , लेकिन मेरा व्यक्तिगत अनुभव कहता है कि यह उन विशेषताओं में से एक है, जहां आपको एहसास ही नहीं होता कि यह तब तक कितना शानदार है।
ऑलमोस्टव्हील पूरी तरह से स्वतंत्र है और इसके लिए किसी इंस्टॉलेशन की आवश्यकता नहीं है (जैसे, यह पोर्टेबल है)।
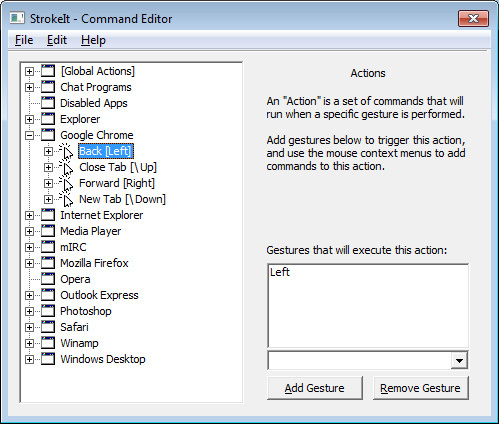
अभी कुछ समय के लिए जैसा लगता है, माउस इशारों की एक विशेषता बन गई है, जो कई माउस नियंत्रण के भविष्य के रूप में पहचानते हैं। मुझे लगता है कि प्रभाव से आया है टचस्क्रीन डिवाइस कैपेसिटिव बनाम प्रतिरोधक टचस्क्रीन: अंतर क्या हैं?कैपेसिटिव और प्रतिरोधक टचस्क्रीन डिवाइस इन दिनों हर जगह हैं, लेकिन क्या अंतर है और वे कैसे काम करते हैं? अधिक पढ़ें अब वह स्वाइपिंग और निचोड़ और सभी प्रकार की शेंनिगन्स पर निर्भर होकर बड़ी संख्या में कार्रवाई कर सकता है। मैं वास्तव में माउस के इशारों का प्रशंसक नहीं था।
लेकिन स्ट्रोक यह एक प्रदान करता है माउस इशारा समाधान विंडोज 10 में 18 आवश्यक टच जेस्चरटच जेस्चर आपके टचपैड और टचस्क्रीन के लिए कीबोर्ड शॉर्टकट की तरह हैं। और विंडोज 10 के साथ, वे आखिरकार उपयोगी हो गए हैं! हम आपको बताएंगे कि स्पर्श इशारों की पूरी क्षमता तक कैसे पहुंचें। अधिक पढ़ें यह वास्तव में आपके विंडोज अनुभव को बढ़ा सकता है। StrokeIt के साथ, आप एक विशेष माउस कमांड को एक विशेष कंप्यूटर कमांड (जैसे, Ctrl + Alt + K) के साथ जोड़ सकते हैं और हर बार जब आप उस इशारे को करते हैं, तो कमांड निष्पादित होता है। जब आपका राइट क्लिक बटन दबाए रखा जाए तो इशारे किए जाते हैं।
StrokeIt में कुछ अनुकूलन भी है। कुछ इशारों का उपयोग विश्व स्तर पर किया जा सकता है जबकि कुछ का उपयोग केवल तब किया जाता है जब कुछ कार्यक्रम ध्यान में हों। आप इन सभी को वरीयताओं में सेट कर सकते हैं। हालांकि StrokeIt पूर्व निर्धारित इशारों के दर्जनों के साथ आता है, आप अपना खुद का भी बना सकते हैं। अत्यधिक सिफारिशित।
StrokeIt व्यक्तिगत उपयोग के लिए स्वतंत्र है। वाणिज्यिक उपयोगकर्ताओं के लिए, $ 10 USD के लिए लाइसेंस खरीदने से पहले 10 दिनों का परीक्षण होना चाहिए।
निष्कर्ष
अधिकांश भाग के लिए, उचित कंप्यूटर उपयोग के लिए एक माउस वास्तव में आवश्यक नहीं है। मेरा मतलब है, यदि आपका माउस मर गया है, तो आप अभी भी 90% वह कर सकते हैं जो आप अपने कंप्यूटर पर सामान्य रूप से अपने कीबोर्ड से करते हैं: ब्राउज़िंग, संपादन, शट-ऑफ, आदि। लेकिन माउस यह सब इतना आसान और कम समय लेने वाला बनाता है। यदि आप अपनी माउस दक्षता को सुधारना चाहते हैं, तो ऊपर दिए गए सुझावों और कार्यक्रमों पर विचार करें। वे सभी महान और अत्यधिक उपयोगी हैं।
विंडोज में माउस के उपयोग को कारगर बनाने के लिए कोई अन्य सुझाव है? कृपया उन्हें टिप्पणियों में हमारे साथ साझा करें। मुझे उनकी बात सुनकर खुशी होगी।
छवि क्रेडिट: माउस इन हैंड वाया शटरस्टॉक
जोएल ली ने बी.एस. कंप्यूटर विज्ञान में और पेशेवर लेखन अनुभव के छह साल से अधिक। वह MakeUseOf के लिए मुख्य संपादक हैं।