विज्ञापन
जब से "Google" एक क्रिया बन गया है, हम अपने ऑनलाइन जीवन के लिए व्याकरण बनाने के लिए बहुत कुछ करते हैं। हम Google के सिंटैक्स के साथ खोज करते हैं, हम जीमेल के अंदर रहते हैं, और कभी-कभी हमें Google ड्राइव और इसके ऐप्स जैसे Google डॉक्स के साथ उत्पादक मिलते हैं।
Google डिस्क पर सभी टूल में से, टेक्स्ट एडिटर के रूप में डॉक्स रोजमर्रा के कामों के लिए पहली पसंद है। इसीलिए समय बचाने वाला प्रत्येक Google Doc टिप सोने की धूल की तरह है।
यहां दस युक्तियाँ दी गई हैं, जिन्हें सीखने में आपको कुछ सेकंड से अधिक समय नहीं लगेगा।
Google डॉक्स लॉन्च करके शुरुआत करें ...
जब आप अन्य Google उत्पादों पर साइन इन करते हैं, तो ऐप लॉन्चर से सीधे Google डॉक्स पर जाएं। पर क्लिक करें ऐप लॉन्चर और आपको इसमें डॉक्स मिलेंगे अधिक यदि यह आइकनों के डिफ़ॉल्ट सेट में दिखाई नहीं देता है तो अनुभाग।
लेकिन क्या आप जानते हैं कि ऐप्स लॉन्च करने का एक और तेज़ तरीका है?
1. Google ड्राइव शॉर्टकट के रूप में .New URL का उपयोग करें
Google ने हमें कुछ नए शॉर्टकट देने के लिए .new शीर्ष स्तर डोमेन का लाभ उठाया है। नया दस्तावेज़, स्प्रेडशीट, स्लाइड, या फ़ॉर्म लॉन्च करने के लिए बस इन्हें अपने ब्राउज़र में टाइप करें।
- http://doc.new: एक नया Google दस्तावेज़ खोलें
- http://sheets.new: एक नया Google पत्रक स्प्रेडशीट खोलें
- http://deck.new: एक नई Google प्रस्तुति खोलें
- http://site.new: एक नई Google साइट वेबसाइट बनाएं
थोड़ा बदलाव भी काम करने लगता है। उदाहरण के लिए, आप दस्तावेज़ खोलने के लिए "doc.new" के बजाय "docs.new" टाइप कर सकते हैं। इन शॉर्टकट के लिए त्वरित पहुँच चाहते हैं? बस उन्हें ब्राउज़र बुकमार्क के रूप में सहेजें।
2. जल्दी से Google ड्राइव खोजें
त्वरित ऐक्सेस Google डिस्क इंटरफ़ेस के शीर्ष पर स्थित पंक्ति हाल की सभी फ़ाइलों को दिखाती है। यह सुझाव भी देता है कि आप सबसे अधिक बार आपके पास पहुंचते हैं। इसे खोलने के लिए किसी भी फाइल पर डबल क्लिक करें।
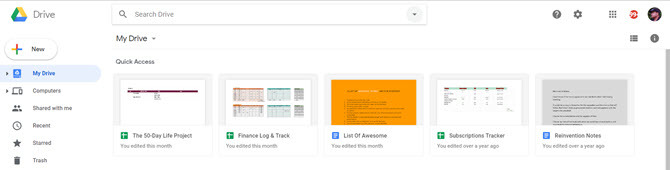
लेकिन आप Google ड्राइव या डॉक्स, शीट्स और स्लाइड्स में एक विशेष फ़ाइल या फ़ोल्डर के लिए खोज कर सकते हैं और शीर्ष पर खोज बॉक्स में एक शब्द या वाक्यांश दर्ज करके होम स्क्रीन को स्लाइड कर सकते हैं। सुझाए गए परिणामों और दस्तावेज़ प्रकारों के साथ एक ड्रॉपडाउन दिखाई देगा।
बॉक्स के बगल में एक छोटा सा ड्रॉपडाउन तीर भी है जो एक गहन खोज के लिए शक्तिशाली फिल्टर खोलता है।
- प्रकार: फ़ोल्डर, दस्तावेज, पीडीएफ, फोटो, पीडीएफ आदि।
- मालिक: कोई भी, मेरे स्वामित्व वाला, मेरे स्वामित्व का नहीं, किसी का स्वामित्व वाला, विशिष्ट व्यक्ति
- स्थान: कहीं भी, मेरी ड्राइव, मेरे साथ साझा की।
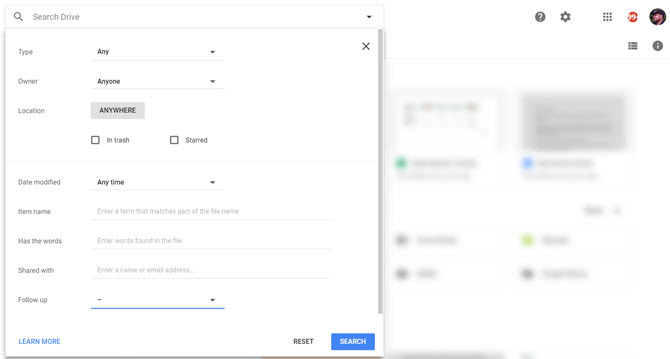
इससे परे, आप अपनी खोज को और अधिक परिष्कृत करने के लिए संवाद में फ़िल्टर का उपयोग कर सकते हैं। उदाहरण के लिए, वस्तु का नाम केवल फ़ाइल के शीर्षक के लिए खोज करता है। किसी एक को चुनना ऊपर का पालन करें विकल्प आपको आपके द्वारा असाइन किए गए एक्शन आइटमों के साथ, या आपके पास फ़ाइलों में सुझावों के साथ फाइलें प्राप्त करेंगे।
Google खोज की तरह, आप अपनी खोज के दायरे का विस्तार करने के लिए बूलियन ऑपरेटरों (जैसे "OR") का उपयोग कर सकते हैं।
सेवा खोज के माध्यम से गति, एक वाक्यांश या एक सटीक बोली दर्ज करें जिसे आप खोलना चाहते हैं। Google ड्राइव दस्तावेज़ खोलता है और आपके द्वारा उपयोग किए गए खोज कीवर्ड को हाइलाइट करता है।
स्पीड टिप:दबाएँ / (आगे स्लैश) खोज बॉक्स पर जाने के लिए।
Google समर्थन पृष्ठों में है खोज विकल्पों की पूरी सूची Google ड्राइव के अंदर। और कूड़ेदान में खोजना न भूलें!
3. "हिडन" मेनू जाओ जल्दी जाओ
Google डॉक्स किसी भी अन्य कार्यालय सुइट से अलग नहीं है। यह Microsoft Word की तुलना में सरल हो सकता है, लेकिन मेनू अभी भी बहुत सारी कमांड पैक करता है। दबाएँ Alt + / मेनू के लिए खोज सुविधा तक पहुँचने के लिए। आप जिस चीज की तलाश कर रहे हैं, उसमें टाइप करें और फीचर खुल जाए।
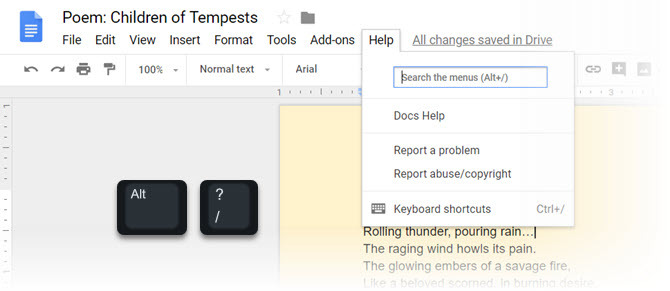
मेनू खोज बॉक्स अन्य संपादन उपकरण जो Google डॉक्स को पेश करना है, को खोजने के लिए भी एक शानदार तरीका है। मेनू में कीबोर्ड शॉर्टकट के लिंक पर ध्यान दें।
4. Google डॉक्स के साथ Google Keep का उपयोग करें
Google Keep मक्खी पर त्वरित नोटों को नीचे लाने के लिए एक छोटा उपकरण है। में से एक सर्वश्रेष्ठ Google ट्रिक्स रखें Google क्रिएटिव का उपयोग करने के 10 क्रिएटिव तरीके हर दिनGoogle Keep एक सरल नोट लेने वाला ऐप है। लेकिन इसकी सादगी इसकी उपयोगिता छिपाती है। Google Keep का उपयोग जीवन में छोटी रोजमर्रा की चीजों के लिए करने के लिए यहां दस सुझाव और विचार दिए गए हैं। अधिक पढ़ें किसी भी फ़ोटो में टेक्स्ट को हथियाने और उसे डिजिटल टेक्स्ट में बदलने के लिए Google Keep का उपयोग करना है। लेकिन क्या आप जानते हैं कि एक क्लिक से आप Google Keep नोट से Google Doc बना सकते हैं?
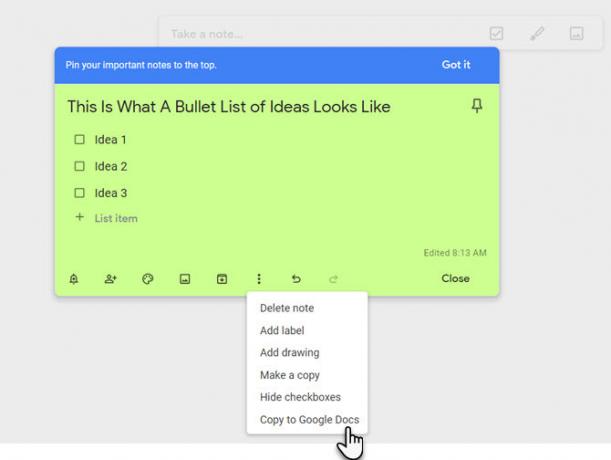
इस निर्यात के लिए धन्यवाद, आप Google डॉक्स पर अपने विचारों का विस्तार, संपादन और पॉलिश कर सकते हैं। छात्रों और लेखकों के लिए, यह सहजता एक अच्छा समय देने की विशेषता है।
5. कल्पना शब्द आप एक शब्द बादल के साथ सबसे अधिक उपयोग करें
एक शब्द बादल जानकारी को कल्पना करने के लिए एक दिलचस्प उपकरण है। लेखक, छात्र और शिक्षाविद क्लाउड का उपयोग कर सकते हैं या एक टैग बादल जल्दी से एक दस्तावेज़ के विषय में लाने के लिए। शब्द बादल हमें उन शब्दों को देखने में भी मदद करते हैं जिन्हें हम (या दुरुपयोग) अधिक बार उपयोग करते हैं।
Google डॉक्स में, का उपयोग करें टैग क्लाउड जेनरेटर किसी भी दस्तावेज के लिए जिसमें 50 शब्द या अधिक हों। नि: शुल्क Google ड्राइव ऐड-ऑन को स्थित और स्थापित किया जा सकता है ऐड-ऑन (मेनू)> ऐड-ऑन प्राप्त करें ...
मेनू से ऐड-ऑन एक्सेस करें। टैग क्लाउड दाईं ओर एक छोटे पैनल पर प्रदर्शित होता है। यदि आप लिखना जारी रखते हैं, तो नीले रंग का उपयोग करें बादल को ताज़ा करें फिर से टैग क्लाउड उत्पन्न करने के लिए बटन।
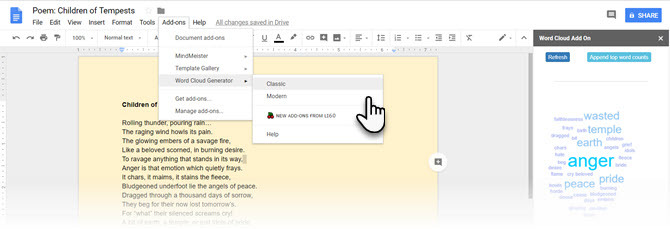
आप एक छवि के रूप में बादल शब्द डाउनलोड कर सकते हैं। क्लाउड जनरेटर स्प्रेडशीट के साथ भी काम करता है।
6. एक क्लिक के साथ खोजें और डालें
उसके साथ अन्वेषण करना उपकरण, आपको उस दस्तावेज़ को छोड़ने की ज़रूरत नहीं है जिसे आप जानकारी के लिए खोज करने के लिए काम कर रहे हैं। किसी अन्य ब्राउज़र टैब में खोज खोलना अपने आप में एक टाइम सिंक है।
के लिए जाओ उपकरण> अन्वेषण करें.
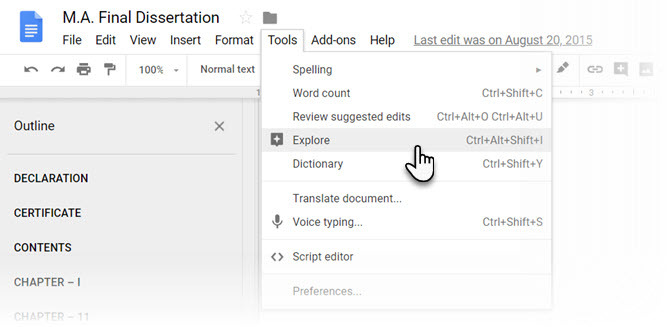
अंतर्निहित डॉक्युमेंट टूल जो आपको Google Doc या Google स्लाइड में आपके द्वारा काम करने पर अतिरिक्त जानकारी को खोजने, सम्मिलित करने और उद्धृत करने में मदद करता है। आप एक क्लिक के साथ उद्धरण जोड़ सकते हैं और उद्धृत कर सकते हैं। किसी उद्धरण के लिए विषय में टाइप करें या दस्तावेज़ से एक शब्द चुनें।
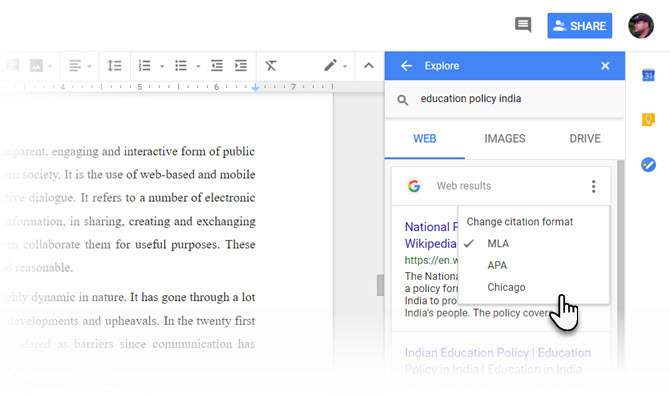
उद्धरण प्रारूप निम्नलिखित हैं-MLA, APA, तथा शिकागो. जैसा कि आप ऊपर दिए गए स्क्रीनशॉट से देख सकते हैं, उचित उद्धरण के साथ उद्धरण सम्मिलित करना सिर्फ एक हिस्सा है।
उपकरण का उपयोग विभिन्न प्रकार के डेटा का हवाला देने के लिए भी किया जा सकता है-तालिकाओं में सांख्यिकीय डेटा सहित. खोज विकल्पों का उपयोग स्व-व्याख्यात्मक है - यदि आपके Google ड्राइव में कुछ डेटा दफन है, तो उपयोग करें चलाना सूचना के लिए खोज करने के लिए फ़िल्टर या सही चित्र के लिए छवि खोज फ़िल्टर।
7. एकाधिक पाठ चयन के लिए प्रारूपण लागू करें
पेंट प्रारूप Google डॉक्स में उपकरण आपको सामग्री के किसी अन्य भाग के लिए एक विशिष्ट प्रारूप को दोहराने में मदद करता है। किसी भी टेक्स्ट को चुनें और फॉर्मेट करें। दबाएं रोलर आइकन पेंट करें अपने टूलबार में, और उस पाठ का चयन करें जिसे आप प्रारूपण लागू करना चाहते हैं। मूल प्रारूप इस दूसरे पाठ के लिए "कॉपी" है।
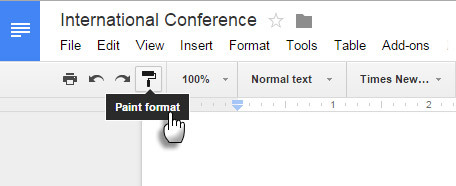
लेकिन क्या होगा यदि आप अपने दस्तावेज़ में कई स्थानों पर स्थित पाठ को प्रारूपित करना चाहते हैं?
सरल-पेंट रोलर आइकन पर डबल क्लिक करें इसके बजाय एकल-क्लिक करें। कई पाठ चयन हाइलाइट करें, और प्रत्येक चयन के लिए एक ही स्वरूपण की प्रतिलिपि बनाएँ।
8. रॉयल्टी फ्री इमेज को पकड़ो
Google डॉक्स में आपके दस्तावेज़ों में तेज़ी से फ़ोटो खोजने और सम्मिलित करने में आपकी सहायता करने के लिए Google छवि खोज शामिल है। प्रक्रिया सरल और सहज है।
चुनते हैं सम्मिलित करें> छवि या क्लिक करें छवि डॉक्स टूलबार में बटन।
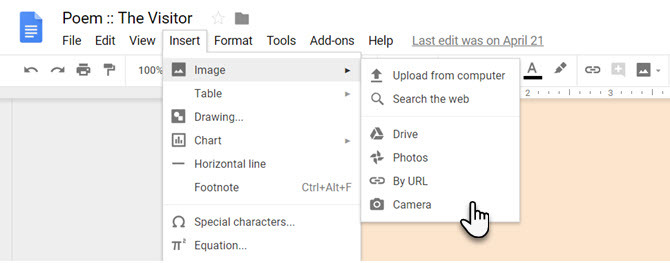
निम्नलिखित अपलोड विकल्पों में से एक चुनें:
- कंप्यूटर से अपलोड करे
- वेब खोज
- चलाना
- तस्वीरें
- URL द्वारा
- कैमरा
जब आप सेलेक्ट करोगे वेब खोज, चलाना, या तस्वीरें, आपकी स्क्रीन के दाईं ओर एक दराज खुल जाएगा। आप ड्राअर से सीधे अपने दस्तावेज़ में चित्र खींच और छोड़ भी सकते हैं।
Google निर्दिष्ट करता है कि छवियां केवल Google ड्राइव में व्यक्तिगत या व्यावसायिक उपयोग के लिए उपलब्ध हैं और उनका उपयोग उनकी कार्यक्रम नीतियों के अनुसार किया जाना चाहिए।
इसके अलावा: वेब ई से डाली गई कोई भी छवि आपके दस्तावेज़ में सहेजी गई है। भले ही मूल स्रोत फ़ाइल को वेब से हटा दिया गया हो, लेकिन आपका दस्तावेज़ रिक्त प्लेसहोल्डर नहीं दिखाएगा।
9. टिप्पणी में किसी का ध्यान आकर्षित करें
सहयोगात्मक Google डॉक्स टिप्पणियों द्वारा संचालित हैं। Google डॉक्स में व्यक्तियों को व्यक्तिगत रूप से टैग करने का एक त्वरित तरीका है ताकि उन्हें किसी भी टिप्पणी के बारे में सूचित किया जाए जो आप किसी दस्तावेज़ पर करते हैं। टिप्पणी के लिए दस्तावेज़ में बिंदु का चयन करें। चुनें सम्मिलित करें> टिप्पणी करें. टिप्पणी बॉक्स में, टाइप करें @ या + साइन इन करें, फिर उस व्यक्ति का नाम लिखना शुरू करें जिसे आप सूचित करना चाहते हैं।
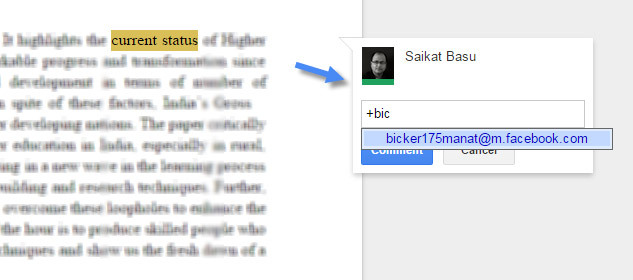
Google डॉक्स स्वचालित रूप से आपकी जीमेल संपर्क सूची से नाम चुनता है और उन्हें एक ईमेल के साथ सूचित करता है। यदि व्यक्ति के पास डॉक्टर तक सीधी पहुंच नहीं है, तो आपको उपयोगकर्ता के लिए अनुमति स्तर सेट करना होगा।
10. गणित समीकरण शॉर्टकट का उपयोग करें
Google डॉक्स अपने साथ बहुत काम आता है समीकरण संपादक. के लिए जाओ सम्मिलित करें> समीकरण. आप न केवल प्रतीकों, ऑपरेटरों, चर और प्रदान किए गए तीर के साथ आसानी से समीकरण बना सकते हैं, बल्कि अपने टीम के सदस्यों के साथ उन पर सहयोग भी कर सकते हैं। Google डॉक्स LaTeX सिंटैक्स का उपयोग करता है।
समीकरण टास्कबार प्रतीकों और गणित कार्यों को सम्मिलित करना आसान बनाता है।
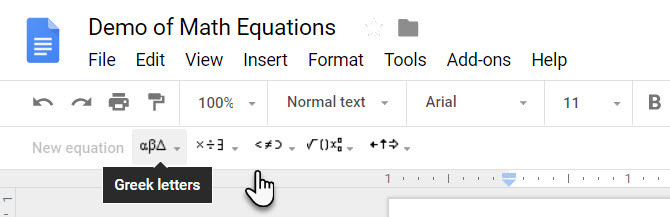
एक समीकरण शुरू करने के लिए, का चयन करें नया समीकरण. यह आपके डॉक्टर में प्लेसहोल्डर बनाता है। उन प्रतीकों का चयन करें, जिन्हें आप केवल उनके ऊपर मँडरा करके उपयोग करना चाहते हैं और फिर आवश्यक का चयन करें।
सुझाव: प्रक्रिया के माध्यम से गति करने के लिए, आप भी उपयोग कर सकते हैं स्वचालन समीकरण शॉर्टकट.
उदाहरण के लिए, यदि आप किसी स्पेस या कोष्ठक के बाद वाले समीकरण में "अल्फा" टाइप करते हैं, तो Google डॉक्स आपकी टाइपिंग को अल्फा में बदल देगा। आप क्रमशः "^" और "_" कुंजियों को दबाकर आसानी से सुपरस्क्रिप्ट और सदस्यता जोड़ सकते हैं। अंशों के लिए "फ़्रेक" दर्ज करें।
Google समर्थन में है समीकरण शॉर्टकट की पूरी सूची.
Google डॉक्स कीबोर्ड शॉर्टकट न भूलें
Google डॉक्स कीबोर्ड शॉर्टकट परम टाइमएवर हो सकता है — हिट Ctrl + / (आगे स्लैश) आपके कीबोर्ड पर विशाल सूची को प्रदर्शित करने के लिए Google ड्राइव ने तेज़ दस्तावेज़ प्रबंधन के लिए पंक्तिबद्ध किया है।
बहुत सारे जीमेल नेविगेशनल शॉर्टकट और ड्राइव के लिए समान हैं। Google ड्राइव आपको अपने स्वयं के शॉर्टकट बनाने की भी अनुमति देता है।
के लिए जाओ उपकरण> प्राथमिकताएँ> स्वचालित प्रतिस्थापन.
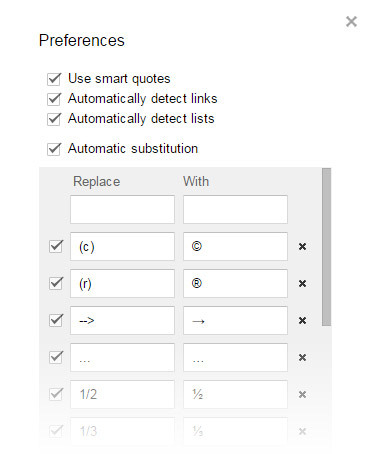
आप अपने सही संस्करणों के साथ नियमित रूप से उपयोग किए जाने वाले शब्दों, ईमेल पते, संक्षिप्त नाम, और यहां तक कि अक्सर गलत वर्तनी वाले शब्दों को स्वतः सम्मिलित करने के लिए फ़ील्ड का उपयोग कर सकते हैं।
यह चयन करने के लिए भी सार्थक है स्वचालित रूप से लिंक का पता लगाएं तथा स्वचालित रूप से सूचियों का पता लगाएं प्राथमिकताएँ संवाद बॉक्स में।
Google डॉक्स के साथ चीजें हासिल करें
आप तर्क दे सकते हैं कि अंतिम गति टिप Google ड्राइव टेम्प्लेट का उपयोग करना है। जब आप गहराई में उतरते हैं, तो आपकी हर छोटी-बड़ी सुविधा आपकी मदद कर सकती है Google डॉक्स के साथ पेशेवर दिखने वाले दस्तावेज़ बनाएं Google डॉक्स गाइड आपको अपने सभी व्यावसायिक दस्तावेज़ों की आवश्यकता हैयदि आपने कभी व्यावसायिक दस्तावेज़ों के लिए Google डॉक्स पर विचार नहीं किया है, तो यह त्वरित गाइड आपके दिमाग को बदल देगा। वह सब कुछ जानें जो आपको जानना आवश्यक है। अधिक पढ़ें . सही गति टिप आपको इसे अधिक तेज़ करने में मदद करती है।
Saikat बसु इंटरनेट, विंडोज और उत्पादकता के लिए उप संपादक हैं। एमबीए और दस साल के लंबे मार्केटिंग करियर के झंझट को दूर करने के बाद, अब उन्हें दूसरों की कहानी सुनने के कौशल को सुधारने में मदद करने का जुनून है। वह लापता ऑक्सफोर्ड कॉमा के लिए बाहर दिखता है और बुरे स्क्रीनशॉट से नफरत करता है। लेकिन फ़ोटोग्राफ़ी, फ़ोटोशॉप, और उत्पादकता विचार उसकी आत्मा को शांत करते हैं।