विज्ञापन
आपकी हार्ड ड्राइव पर डेटा है जिससे आप छुटकारा पाना चाहते हैं। शायद कंप्यूटर को बेचा या दान में दिया जाने वाला है; शायद आप केवल यह सुनिश्चित करना चाहते हैं कि ड्राइव पर डेटा पूरी तरह से मिटा दिया जाए, इससे पहले कि आप इसे स्वयं उपयोग करें।
जो भी हो, आप विंडोज में देशी या तीसरे पक्ष के टूल का उपयोग करके ड्राइव को हटा सकते हैं।
आपको अपनी हार्ड ड्राइव को मिटाने की आवश्यकता क्यों है?
ऐसे कई कारण हैं जिनकी वजह से आप अपनी हार्ड डिस्क ड्राइव को पूरी तरह से मिटा सकते हैं।
यदि आप योजना बना रहे हैं, तो आप ड्राइव पर डेटा देखकर दूसरों के बारे में चिंतित हो सकते हैं
- हार्ड ड्राइव बेचें
- इसे दूर रखें
- पीसी दान, चर्च, या एक स्कूल को दान करें
हालाँकि, आप डिवाइस के साथ भाग लेने की योजना नहीं बना रहे होंगे। डिस्क को पोंछना आवश्यक हो सकता है:
- एक वायरस या रैनसमवेयर निकालें
- संवेदनशील व्यक्तिगत डेटा को अधिलेखित करें
- एक दूसरे हाथ की डिस्क ड्राइव का उपयोग करना शुरू करें जिसे पिछले मालिक ने मिटाया नहीं है
आपके पास अपने कंप्यूटर की डिस्क ड्राइव को पोंछने के अपने कारण हो सकते हैं। जो भी हो, विंडोज उपयोगकर्ताओं के पास दो विकल्प हैं:
- देशी विंडोज 10 उपकरण
- थर्ड पार्टी टूल्स जैसे DBAN
प्रत्येक विकल्प को बारी-बारी से देखते हैं।
विंडोज 10 में हार्ड डिस्क ड्राइव को वाइप करने का आसान तरीका
हालाँकि कुछ अच्छे थर्ड-पार्टी टूल उपलब्ध हैं, आप थोड़े से भीड़ में हो सकते हैं। जैसे, सॉफ़्टवेयर को खोजने, डाउनलोड करने और इंस्टॉल करने की परेशानी में जाना, जो आप करना चाहते हैं, वह नहीं है।
सौभाग्य से, आपको चिंता करने की आवश्यकता नहीं है। विंडोज 10 में आपकी हार्ड डिस्क को पोंछने के लिए एक समर्पित कमांड है।
आगे बढ़ने से पहले, हालांकि, सुनिश्चित करें कि आप जिस डिस्क को मिटाना चाहते हैं, उसके लिए सही ड्राइव अक्षर पता हो। आपको यह Windows Explorer में मिलेगा, इसलिए ड्राइव अक्षर पर ध्यान दें। ध्यान दें कि आप विंडोज के भीतर से विंडोज सी ड्राइव को मिटा नहीं पाएंगे (उस समस्या के समाधान के लिए अगला अनुभाग देखें)।
राइट-क्लिक करके शुरू करें शुरू, फिर चयन Windows PowerShell (व्यवस्थापन). यह व्यवस्थापक विशेषाधिकारों के साथ Windows PowerShell वातावरण खोलता है। यह एक कमांड लाइन टूल है, जिसमें आप टेक्स्ट-आधारित निर्देश इनपुट कर सकते हैं।
आप जिस वाक्य का उपयोग करने जा रहे हैं वह इस सिंटैक्स का अनुसरण करता है:
प्रारूप मात्रा / पी: गुजरता हैयहाँ, "वॉल्यूम" ड्राइव अक्षर को संदर्भित करता है, जबकि / P प्रारूप कमांड है। "पास" उस समय को संदर्भित करता है जब आप डिस्क के प्रत्येक क्षेत्र को ओवरराइट करना चाहते हैं।
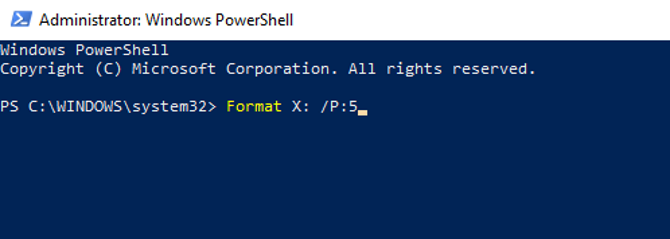
इसलिए, यदि आपका ड्राइव अक्षर X था, और आप प्रारूपण के पांच पास चाहते थे, तो आप उपयोग करेंगे
प्रारूप X: / P: 5यह इतना सरल है। डिवाइस को पोंछते समय प्रतीक्षा करें, फिर आवश्यकतानुसार इसे पुन: उपयोग करें।
विंडोज 7 और विंडोज 8 में हार्ड ड्राइव को पोंछना
विंडोज 7 या विंडोज 8 का उपयोग करते समय हार्ड डिस्क ड्राइव को पोंछने की आवश्यकता है?
तुम्हारी किस्मत अच्छी है! विन्डोज़ 10 के लिए वही निर्देश विस्टा के पिछले संस्करणों के साथ काम करेंगे, जिनमें विस्टा शामिल है।
कैसे पूरी तरह से DBAN के साथ एक हार्ड ड्राइव पोंछे
यदि आप अपने C: ड्राइव पर डेटा नष्ट करना चाहते हैं तो क्या होगा? यह आमतौर पर डिस्क ड्राइव है जिसे विंडोज पर इंस्टॉल किया गया है और फॉर्मेटिंग टूल में निर्मित विंडोज के उपयोग से मिटाया नहीं जा सकता है।
कई तृतीय-पक्ष उपकरण उपलब्ध हैं, लेकिन शायद सबसे अच्छा है डारिक का बूट और न्यूक (DBAN). बल्क में डेटा को नष्ट करने के कार्य के लिए विशेष रूप से डिज़ाइन किया गया, DBAN आपके कंप्यूटर की मेमोरी में चलेगा, एक रिकवरी डिस्क या एक लिनक्स डिस्क की तरह।
DBAN के दो संस्करण उपलब्ध हैं: मुफ्त, व्यक्तिगत उपयोग डिस्क इरेज़र टूल और प्रीमियम ब्लैंको ड्राइव इरेज़र। आप भुगतान किए गए संस्करण को अनदेखा कर सकते हैं (जब तक कि आप कोई व्यवसाय या संगठन नहीं हैं) क्योंकि नि: शुल्क DBAN आसानी से आपके HDD को हटा देगा।
नि: शुल्क DBAN में छह मिटाने के मानकों के साथ स्थायी डेटा इरेज़र, और ATA, SATA और SCSI कनेक्टर्स का समर्थन है। यह सभी प्रकार के हार्ड डिस्क ड्राइव को कवर करना चाहिए। लेकिन इसका क्या मतलब है? ठीक है, अगर आपको अपने पीसी टॉवर या लैपटॉप के अंदर हार्ड ड्राइव को पोंछना है, तो DBAN इसे संभाल सकता है।
1. बैक अप वैल्यूएबल डेटा
इससे पहले कि आप अपने विंडोज कंप्यूटर को मिटा दें, यह सुनिश्चित करना महत्वपूर्ण है कि ड्राइव पर डेटा 100% बेकार है। यदि कोई ऐसी चीज है जिसे आप रखना चाहते हैं, तो उसे तुरंत वापस कर दिया जाना चाहिए। यदि आप गलती से डेटा रखना चाहते हैं तो रिकवरी टूल बेकार हो जाएगा। डीबीएएन का उपयोग करने के बाद आपका डेटा अपरिवर्तनीय होगा।
हमारी Windows डेटा का बैकअप लेने के लिए डाउनलोड करने योग्य मार्गदर्शिका विंडोज बैकअप और रीस्टोर गाइडआपदाएँ आती हैं। जब तक आप अपना डेटा खोने के लिए तैयार नहीं होते, तब तक आपको एक अच्छा विंडोज बैकअप रूटीन चाहिए। हम आपको दिखाएंगे कि कैसे बैकअप तैयार करें और उन्हें पुनर्स्थापित करें। अधिक पढ़ें आपको किसी भी प्रश्न का उत्तर देना चाहिए।
2. डाउनलोड करें और DBAN डिस्क को जलाएं
आईएसओ प्रारूप में उपलब्ध, DBAN को आपके कंप्यूटर पर डाउनलोड किया जाना चाहिए एक ऑप्टिकल डिस्क के लिए लिखा.
आप इसे पर जाकर पाएंगे स्रोत पर DBAN डाउनलोड पृष्ठ. 17MB डाउनलोड की गई आईएसओ फाइल को तब विंडोज के बिल्ट-इन टूल का उपयोग करके एक खाली ऑप्टिकल डिस्क पर लिखा जाना चाहिए।
अपने ऑप्टिकल रीड / राइट ड्राइव में एक खाली डिस्क डालें, फिर डाउनलोड की गई आईएसओ फ़ाइल में ब्राउज़ करें। दाएँ क्लिक करें DBAN-2.3.0_i586.iso और चुनें डिस्क छवि को जलाएं. छवि जलने वाले विज़ार्ड के माध्यम से काम करें और डिस्क के निर्माण के लिए प्रतीक्षा करें।
जब यह हो जाए, तो डिस्क को लेबल करना न भूलें। आप इसे फिर से उपयोग करना चाहते हैं और गलती से भी इसे लोड नहीं करना चाहेंगे।
3. अपनी हार्ड ड्राइव को पहचानें
जबकि यह सब हो रहा है, यह सुनिश्चित करने का समय है कि आप अपनी हार्ड डिस्क ड्राइव की पहचान कर सकते हैं। ऐसा करने का आसान तरीका विंडोज एक्सप्लोरर को खोलना और सी: ड्राइव की जांच करना है। जब तक डिवाइस को कुछ इस तरह से लेबल किया जाता है OS C: या विंडोज सी: फिर आप सही क्षेत्र में हैं।
हालाँकि, समस्याएँ उत्पन्न हो सकती हैं यदि C: ड्राइव कई में से एक है और वे एक ही भौतिक डिस्क पर सभी विभाजन हैं। यह अनजाने में सभी विभाजन पर डेटा को अधिलेखित कर सकता है, न केवल सी: ड्राइव।
ड्राइव अक्षर पर राइट-क्लिक करें और चुनें गुण> हार्डवेयर डिवाइस का हार्डवेयर नाम खोजने के लिए। यह आपको DBAN में ड्राइव की पहचान करने में मदद करेगा।
4. DBAN में बूट करें
DBAN का उपयोग करने के लिए, आपको सीडी या डीवीडी ड्राइव से बूट करने के विकल्प को चुनते हुए डिस्क को ड्राइव में डालना होगा और अपने पीसी को फिर से चालू करना होगा। हालाँकि, यह कहा से आसान हो सकता है।
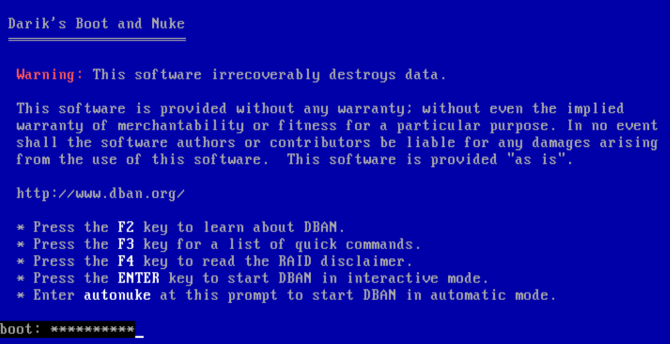
ज्यादातर मामलों में, आपका कंप्यूटर हमेशा की तरह हार्ड ड्राइव से बूट होगा, इसलिए आपको एक अलग बूट डिवाइस देखने के लिए इसे मनाने की आवश्यकता होगी। यह BIOS में बूट उपकरणों को फिर से व्यवस्थित करके किया जा सकता है (सॉफ्टवेयर जो आपको यह बदलने देता है कि आपका कंप्यूटर कैसे चलता है अपने BIOS की खोज करें और जानें कि इसे कैसे बनाया जाएवैसे भी, BIOS क्या है? क्या वास्तव में यह जानना महत्वपूर्ण है? हम ऐसा सोचते हैं और सौभाग्य से यह बहुत आसान है। आइए हम आपको मिलवाते हैं। अधिक पढ़ें ), या बूट चयन स्क्रीन को संकेत देने के लिए एक कुंजी (आमतौर पर DEL या F12) टैप करके।
हालाँकि, ध्यान दें कि यह कुंजी निर्माताओं के बीच भिन्न है। सहायता के लिए अपने पीसी या लैपटॉप के दस्तावेज की जाँच करें। चयनित बूट डिवाइस के साथ, DBAN को बूट करना चाहिए, आपको हार्ड डिस्क ड्राइव को हटाने के लिए तैयार करना चाहिए।
कैसे करने के लिए पर हमारे गाइड अपने पीसी पर बूट ऑर्डर बदलें आपको किसी भी समस्या में मदद करनी चाहिए।
5. डारिक के बूट और Nuke के साथ अपनी हार्ड ड्राइव को पोंछें
DBAN स्क्रीन पर कई विकल्प उपलब्ध हैं:
- F2 DBAN के बारे में जानने के लिए
- F3 आदेशों की सूची के लिए
- F4 समस्या निवारण के लिए
- नल टोटी दर्ज इंटरैक्टिव मोड में DBAN का उपयोग करने के लिए
- वाक्यांश दर्ज करें autonuke अपने कंप्यूटर पर हर ड्राइव को स्वचालित रूप से मिटा दें
आप शायद अंतिम विकल्प का उपयोग नहीं करना चाहते हैं। इसके बजाय, टैप करें दर्ज अपनी ड्राइव को पोंछने के लिए इंटरैक्टिव, निर्देशित मोड का उपयोग करें।
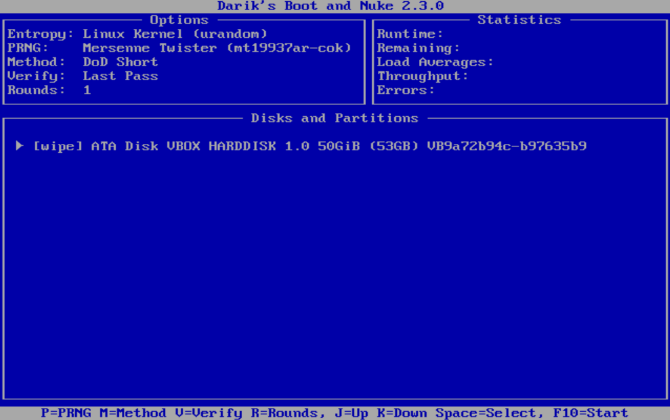
उस उपकरण का चयन करने के लिए तीर कुंजियों का उपयोग करें जो आपके द्वारा पहले नाम से मेल खाता है। नल टोटी अंतरिक्ष [वाइप] झंडे के साथ ड्राइव को फहराने के लिए, तब तैयार टैप करें F10. इससे वाइप प्रक्रिया शुरू हो जाएगी।
यदि आप डिफ़ॉल्ट वाइप प्रक्रिया में कुछ बदलाव करना चाहते हैं, तो स्क्रीन के नीचे स्थित शॉर्टकट कुंजियों की जांच करें।
आप उपयोग कर सकते हैं पी आपके डेटा को नष्ट करने के लिए किस यादृच्छिक संख्या जनरेटर का उपयोग किया जाता है।
आर यह भी उपयोगी है, जिससे आप प्रत्येक क्षेत्र के लिए पास की संख्या बदल सकते हैं। यह प्रत्येक उपलब्ध वाइप विधि के लिए डिफ़ॉल्ट पास को गुणा करता है। उदाहरण के लिए, डिफ़ॉल्ट DoD शॉर्ट में डिफ़ॉल्ट रूप से तीन पास हैं, इसलिए R का उपयोग करके आप इसे 3 के मान को निर्दिष्ट करके इसे नौ पास में बदल सकते हैं।
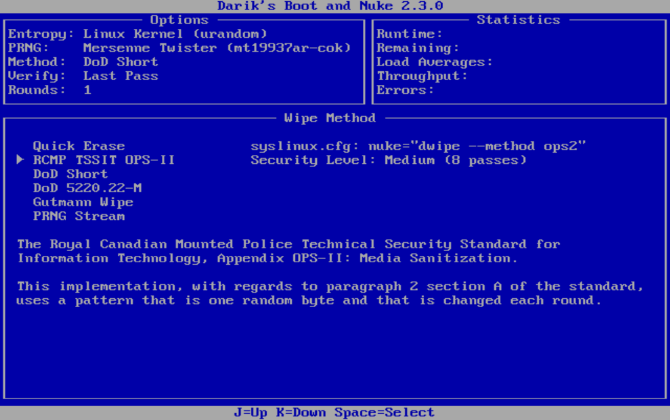
म, इस बीच, आप उनमें से छह मिटा तरीकों का एक विकल्प देता है DoD लघु, DoD 5220.22-M ("DoD" रक्षा विभाग के लिए मानक संक्षिप्त नाम है), और गुटमन वाइप.
एक सत्यापन मोड (वी) को भी सक्षम किया जा सकता है, हालांकि यह वाइप प्रक्रिया को लंबा करता है।
वाइप प्रक्रिया की अवधि प्रदर्शित करते हुए, DBAN टूल के ऊपरी-दाएँ फलक में टाइमर पर नज़र रखें। आखिरकार, डिस्क ड्राइव नाम के बगल में हरे रंग में हाइलाइट किए गए "पास" के साथ एक नई स्क्रीन दिखाई देनी चाहिए। आप ड्राइव का पुन: उपयोग करने के लिए स्वतंत्र हैं।
यदि इसके बजाय "विफल" शब्द दिखाई देता है, तो फिर से DBAN का उपयोग करने का प्रयास करें। यदि ऐसा बार-बार होता है, तो भौतिक विनाश (नीचे देखें) पर विचार करें।
आप एक मिटाए गए हार्ड ड्राइव के साथ क्या कर सकते हैं?
एक बार जब आपकी हार्ड डिस्क ड्राइव को मिटा दिया जाता है, तो इसे सुरक्षित रूप से बेचा या पुन: उपयोग किया जा सकता है।
उदाहरण के लिए, आप कुछ त्वरित धन जुटाने के लिए इसे ईबे पर बेच सकते हैं, या आप इसका उपयोग किसी रिश्तेदार के लिए पीसी बनाने के लिए कर सकते हैं।
ध्यान देने वाली सबसे महत्वपूर्ण बात यह है कि डेटा को पुनः प्राप्त करना लगभग असंभव है। आप डेटा को बिना अनलॉक किए डिस्क के साथ कुछ भी कर सकते हैं। दोगुना सुनिश्चित करना चाहते हैं? डिवाइस में कुछ भौतिक विनाश को नियोजित करें, शायद ड्राइव स्थानों के माध्यम से ड्रिलिंग करके।
वैकल्पिक रूप से, डिस्क खोलें और प्लैटर्स को हथौड़ा करें, चुंबकीय डिस्क जहां आपका डेटा संग्रहीत है।
सुरक्षित रूप से DBAN के साथ एक विंडोज कंप्यूटर पोंछे
जबकि अन्य उपकरण (कुछ अंतर्निहित विकल्पों सहित) आपके विंडोज हार्ड ड्राइव पर डेटा को हटा सकते हैं, सबसे सुरक्षित विकल्प DBAN या इसी तरह के उपकरण से पोंछना है।
DBAN का उपयोग करना बहुत आसान है। वास्तव में, उचित देखभाल और ध्यान के बिना, आप गलती से गलत डिस्क ड्राइव को हटा सकते हैं। DBAN का सफलतापूर्वक उपयोग करने के लिए आपको इसकी आवश्यकता होती है:
- ISO फाइल को डीवीडी में लिखें
- अपनी हार्ड ड्राइव को पहचानें
- DBAN में बूट करें
- अपने विंडोज हार्ड ड्राइव को पोंछे
एक बार ऐसा करने के बाद, ड्राइव का पुन: उपयोग किया जा सकता है, या सुरक्षित रूप से निपटारा किया जा सकता है। यदि आप इसे पोंछने से पहले ड्राइव खराब प्रदर्शन से जूझ रहे हैं, तो आप इसे पसंद कर सकते हैं अपनी पुरानी हार्ड ड्राइव को रीसायकल करें आपके पुराने हार्ड ड्राइव के लिए 7 DIY प्रोजेक्टआश्चर्य है कि आपकी पुरानी हार्ड ड्राइव का क्या करना है? उन्हें बाहर मत फेंको! इसे DIY बाहरी हार्ड ड्राइव या कई अन्य चीजों में बदल दें। अधिक पढ़ें .
ईसाई Cawley सुरक्षा, लिनक्स, DIY, प्रोग्रामिंग और टेक समझाया के लिए उप संपादक है। वह वास्तव में उपयोगी पॉडकास्ट का भी निर्माण करता है और डेस्कटॉप और सॉफ्टवेयर समर्थन में व्यापक अनुभव रखता है। लिनक्स प्रारूप पत्रिका के लिए एक योगदानकर्ता, ईसाई एक रास्पबेरी पाई टिंकरर, लेगो प्रेमी और रेट्रो गेमिंग प्रशंसक है।


