विज्ञापन
यदि आप अपने कंप्यूटर को सही मानते हैं, तो यह कई वर्षों तक तेज और प्रतिक्रियाशील रहेगा। लेकिन अगर आप उचित रखरखाव की उपेक्षा करते हैं, तो यह एक गुड़ मशीन में बदल जाएगा जो कि निराशा का एक स्रोत है।
सबसे खराब मामलों में, आपका कंप्यूटर अपने जीवनकाल को बहुत कम कर देगा 8 पीसी मेंटेनेंस मिस्टेक्स जो आपके हार्डवेयर लाइफस्पेस को मारते हैंपीसी रखरखाव रॉकेट विज्ञान नहीं है, लेकिन आप कुछ गलतियां कर सकते हैं जो वास्तव में आपके हार्डवेयर को नुकसान पहुंचा रहे हैं। अधिक पढ़ें - और यह लैपटॉप के लिए विशेष रूप से सच है, जो डेस्कटॉप से अधिक अतिसंवेदनशील होते हैं.
तो, आप शुरूआत कहां से करते हैं? नीचे पांच ऐप के साथ वे जो कुछ भी करते हैं उस पर बेहद प्रभावी होते हैं, आपके हिस्से पर शून्य प्रयास के करीब की आवश्यकता होती है, और एक पैसा भी खर्च नहीं होता है। बैंग-फॉर-हेक अविश्वसनीय है, इसलिए यदि आप उन्हें पहले से ही उपयोग नहीं कर रहे हैं, तो आपको उन्हें तुरंत स्थापित करना चाहिए।
1. डिस्क स्थान विश्लेषण
कोई फर्क नहीं पड़ता कि आप कैसे तकनीक-प्रेमी हैं, आप अपने सिस्टम पर डिस्क स्थान बर्बाद कर चुके हैं। और यदि आप तकनीक-प्रेमी के बिल्कुल विपरीत हैं, तो आप आश्चर्यचकित होंगे कि आपका डिस्क स्थान वास्तव में कितना बर्बाद हो रहा है। हम गीगाबाइट बात कर रहे हैं।
आगे बढ़ो और स्थापित करें WinDirStat.
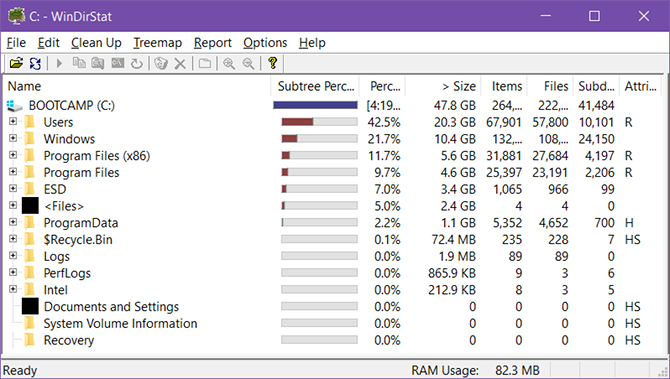
यहां डिस्क स्पेस प्रबंधन के बारे में कठिन बात है: औसत विंडोज सिस्टम में सैकड़ों हजारों फाइलें और फ़ोल्डर्स हैं। इससे उन सभी को इंगित करना मुश्किल हो जाता है, जहां वे सभी हैं डिस्क-बर्बाद करने वाली फाइलें स्थित हैं.
अपने डाउनलोड फ़ोल्डर को साफ करना केवल पहला और सबसे स्पष्ट कदम है। आपका सिस्टम संभवतः सभी प्रकार की भूली हुई फ़ाइलों से भरा हुआ है जिनकी आपको अब आवश्यकता नहीं है, और ये फाइलें आपके सिस्टम के आसपास बिखरी हुई हैं। सौभाग्य उन्हें एक एक करके नीचे शिकार!
यदि आप अपने समय को महत्व देते हैं, तो आपको इसके बजाय केवल WinDirStat का उपयोग करना चाहिए। यह आपकी ड्राइव को स्कैन करता है और इसे एक ब्राउज़ करने योग्य पदानुक्रम में बदल देता है जिससे यह देखना आसान हो जाता है कि कौन से फ़ोल्डर आपकी ड्राइव में सबसे अधिक स्थान का उपयोग कर रहे हैं। बाद में, इन की जाँच करें विंडोज पर और भी अधिक स्थान बचाने के लिए टिप्स.
2. फ़ाइल सफाई और अनुकूलन
जब आप अपने कंप्यूटर का उपयोग करते हैं, तो कुछ फाइलें होती हैं जिन्हें आप नियमित रूप से हटाना चाहते हैं। इसमें ब्राउज़र कैश, अस्थायी इंस्टॉलर फाइलें, विंडोज थंबनेल, सिस्टम लॉग फाइल और क्रैश डंप आदि शामिल हैं। हाथ से ऐसा करना बस अक्षम्य है।
आगे बढ़ो और स्थापित करें CCleaner.

CCleaner की फ़ाइल क्लीनर सुविधा में दो खंड हैं: एक विंडोज़ के लिए और दूसरा तृतीय-पक्ष अनुप्रयोगों के लिए। दोनों के माध्यम से जाओ और जांचें (या अनचेक करें) कि आप किस प्रकार की फ़ाइलों को साफ करना चाहते हैं, फिर रन क्लीनर पर क्लिक करें। मैंने अभी इसे चलाया और इसने 1 जीबी से अधिक डिस्क स्थान खाली कर दिया!
ध्यान दें कि CCleaner में एक रजिस्ट्री क्लीनर सुविधा भी है, लेकिन रजिस्ट्री सफाई का कोई औसत दर्जे का प्रभाव नहीं है और आधुनिक प्रणालियों से बचा जाना चाहिए।
भले ही प्रो संस्करण बिल्कुल भी आवश्यक नहीं है। आप उन्नयन पर विचार करना चाह सकते हैं, हालाँकि, यदि आप गहरी स्कैनिंग, वास्तविक समय प्रणाली की निगरानी, अनुसूचित सफाई और स्वचालित अपडेट में रुचि रखते हैं। अपग्रेड करने पर आपको $ 25 खर्च होंगे।
3. पूरा ऐप अनइंस्टॉल
क्या आप जानते हैं कि विंडोज में किसी ऐप को अनइंस्टॉल करना आमतौर पर आपके सिस्टम पर उस ऐप के निशान छोड़ देता है? यह बजाय कष्टप्रद है क्योंकि उन निशान समय के साथ जुड़ जाते हैं, जिसके परिणामस्वरूप जगह बर्बाद होती है और यहां तक कि सिस्टम के प्रदर्शन को भी प्रभावित कर सकता है।
आगे बढ़ो और स्थापित करें Geek Uninstaller.

गीक अनइंस्टालर सरल है: जब आप किसी एप्लिकेशन को अनइंस्टॉल करने के लिए इसका उपयोग करते हैं, तो यह आपके सिस्टम को किसी भी संबंधित फाइल के लिए स्कैन करेगा जो शायद पीछे रह गए हैं और उन्हें हटा दें। यह तेज़ है और यह पोर्टेबल है, जिसका अर्थ है कि आप कर सकते हैं इसे USB ड्राइव पर चिपका दें और इसे किसी भी कंप्यूटर पर आवश्यकतानुसार चलाएं।
अगर आपके लिए Geek Uninstaller थोड़ा सरल है, रेवो अनइंस्टालर एक बढ़िया विकल्प है। नि: शुल्क संस्करण अतिरिक्त सुविधाओं के एक जोड़े के साथ थोड़ा अधिक शक्तिशाली है जो आपको गीक में नहीं मिलेगा, लेकिन यह कुल मिलाकर थोड़ा धीमा है।
4. मालवेयर स्कैनिंग और रिमूवल
मैलवेयर हमेशा रहा है, और हमेशा रहेगा, कंप्यूटर उपयोगकर्ताओं के लिए एक बड़ी समस्या है. सबसे अच्छा मामला है, यह आपके सिस्टम को क्रॉल तक धीमा कर देता है। सबसे खराब स्थिति, आपका पीसी एक हैकर द्वारा नियंत्रित हो जाता है, आपका डेटा बंद हो जाता है और फिरौती के लिए आयोजित किया जाता है, या तुम्हारे पहचान चोरी हो जाती है.
आगे बढ़ो और स्थापित करें Malwarebytes.
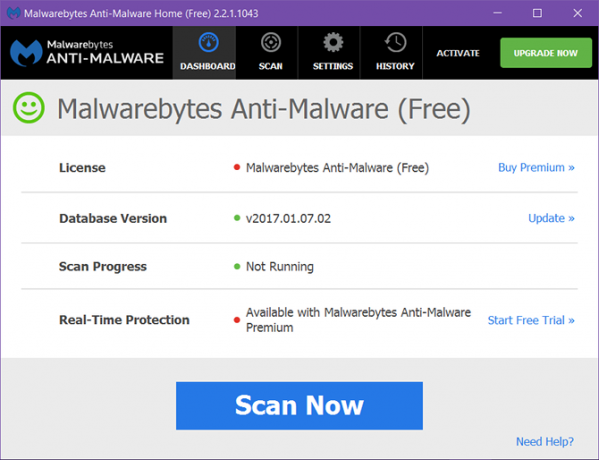
मैलवेयरवेयर पूरी तरह से सबसे अच्छा एंटी-मैलवेयर ऐप है जिसे आप वर्तमान में मुफ्त में प्राप्त कर सकते हैं। इसके संक्रमण के डेटाबेस को हर दिन अपडेट किया जाता है ताकि यह नवीनतम वायरस, कीड़े, स्पायवेयर और अन्य का सफलतापूर्वक पता लगा सके और हटा सके। नि: शुल्क संस्करण केवल मैनुअल पूर्ण स्कैन करता है, लेकिन यह पर्याप्त से अधिक है।
प्रीमियम संस्करण में रियल-टाइम सुरक्षा के साथ-साथ एंटी-रैंसमवेयर, एंटी-शोषण, एंटी-फ़िशिंग, एंटी-रूटकिट्स, और प्रति वर्ष केवल $ 40 के लिए समर्थन शामिल है। इसे प्रीमेप्टिव वैक्सीन की तरह समझें, जबकि मुक्त संस्करण संक्रमण के बाद के उपचार की तरह है।
5. सिस्टम में गहराई से जानकारी
क्या आप जानते हैं सीपीयू, जीपीयू, रैम, स्टोरेज, मदरबोर्ड, और आपके कंप्यूटर के अन्य सभी हिस्सों के लिए सटीक चश्मा? यदि हां, तो क्या आप उन्हें अब से एक महीने बाद याद करेंगे? या एक साल भी? मैं आपके बारे में नहीं जानता, लेकिन मैं उन चीजों के बारे में बहुत भूल जाता हूं।
आगे बढ़ो और स्थापित करें Speccy.

विशिष्टता आपको उन सभी महत्वपूर्ण बिट्स को बताएगी जो आपको एक नज़र में अपने कंप्यूटर के बारे में जानने की आवश्यकता है। इसमें से कुछ गहराई में भी मिल सकते हैं, जैसे कि सीपीयू, रैम और स्टोरेज के लिए सूचना पैनल। जब आप चाहते हैं तब यह ऐप विशेष रूप से उपयोगी है अपने कंप्यूटर के प्रदर्शन को अपग्रेड करें ये अपग्रेड आपके पीसी के प्रदर्शन को बेहतर बनाएंगे!तेज कंप्यूटर की आवश्यकता है, लेकिन यह सुनिश्चित नहीं है कि आपको अपने पीसी पर क्या अपग्रेड करना चाहिए? पता लगाने के लिए हमारे पीसी अपग्रेड चेकर का पालन करें। अधिक पढ़ें और आपके पास जो बाजार में उपलब्ध है, उसके मुकाबले तुलना करना चाहते हैं।
यदि आप किसी भी कारण से विशिष्टता पसंद नहीं करते हैं, सीपीयू-जेड एक अच्छा विकल्प है। यह इन-डेप्थ के रूप में या विनिर्देश के रूप में उन्नत नहीं है, लेकिन यह उन विवरणों की सबसे अधिक रिपोर्ट करता है जिनकी आपको कभी आवश्यकता होती है और इसलिए यह 99 प्रतिशत अच्छा होता है।
अन्य निफ्टी कंप्यूटर रखरखाव युक्तियाँ
मैं ऊपर दिए गए पाँच उपकरणों पर विचार करना चाहता हूँ कि आपके पास किस प्रकार का कंप्यूटर है या आप किस प्रकार के उपयोगकर्ता हैं। मैं दो और ऐप्स में भी फेंकना चाहता हूं, भले ही वे रखरखाव पर केंद्रित न हों, जैसा कि ऊपर दिए गए हैं:
- CoreTemp इसलिए आप अपने सीपीयू तापमान को सिस्टम ट्रे में देख सकते हैं, जो आपको बता सकता है कि यह ओवरहीटिंग या ओवरएक्टिव है। (उपयोग मैक फैन कंट्रोल यदि आप बूट कैंप पर हैं।)
- f.lux रात में अपनी स्क्रीन को एक गर्म रंग में बदलने के लिए, जो आंखों की थकान के साथ-साथ कंप्यूटर से प्रेरित अनिद्रा से लड़ने में मदद कर सकता है।
यदि आप विंडोज 10 पर हैं, तो ध्यान दें कि वहाँ हैं कुछ नए रखरखाव पर विचार करने के लिए दिनचर्या विंडोज 10 रखरखाव: क्या बदल गया है और आपको क्या विचार करने की आवश्यकता हैविंडोज 10 में, Microsoft ने रखरखाव सुविधाओं को गंभीरता से ओवरहाल किया। विशेष रूप से विंडोज अपडेट कुछ सिरदर्द पैदा कर रहा है। हम आपको नई सेटिंग्स का अवलोकन प्रदान करते हैं और आपको दिखाते हैं कि आपको कौन से तीसरे पक्ष के उपकरण की आवश्यकता है। अधिक पढ़ें यह विंडोज के पिछले संस्करणों से अलग है। और इससे कोई फर्क नहीं पड़ता कि आप विंडोज के किस संस्करण पर हैं, आप चाहते हैं इन सामान्य पीसी रखरखाव त्रुटियों से बचें 10 कॉमन पीसी मेंटेनेंस एरर जो आपको टाल सकते हैंपीसी को अभी भी रखरखाव की आवश्यकता है, जितना हम चाहते हैं कि वे जादू के बक्से थे जो हमारे लिए सभी काम करते थे। दुर्भाग्य से, कई लोग अपने पीसी को बनाए रखने की बात करते हैं। ये गलतियाँ ... अधिक पढ़ें जितना हो सके उतना अच्छा।
उपरोक्त एप्लिकेशन में से कितने आप पहले से ही उपयोग कर रहे थे? क्या कोई अन्य आवश्यक रखरखाव ऐप्स हैं जिन्हें आप सूची में शामिल नहीं कर रहे हैं? नीचे टिप्पणी में उन्हें हमारे साथ साझा करें!
मूल रूप से वरुण कश्यप ने 31 अगस्त 2010 को लिखा था।
जोएल ली ने बी.एस. कंप्यूटर विज्ञान में और पेशेवर लेखन अनुभव के छह साल से अधिक। वह MakeUseOf के लिए मुख्य संपादक हैं।


