विज्ञापन
 लैपटॉप और नेटबुक के उदय के साथ, टचपैड एक महत्वपूर्ण इनपुट डिवाइस बन गया है। फिर भी, विंडोज के माहौल में, टचपैड के साथ काम करना एक ख़ुशी से अधिक एक खींचें है। हालांकि हार्डवेयर अक्सर Apple के टचपैड्स के समान चालें करने में सक्षम होता है, कभी-कभी ड्राइवर इसकी पूर्ण क्षमताओं का समर्थन नहीं करते हैं या उपयोगकर्ता बस उपलब्ध सुविधाओं के बारे में नहीं जानते हैं। यह लेख आपको दिखाता है कि आप अपने टचपैड के असली कौशल की खोज कैसे कर सकते हैं।
लैपटॉप और नेटबुक के उदय के साथ, टचपैड एक महत्वपूर्ण इनपुट डिवाइस बन गया है। फिर भी, विंडोज के माहौल में, टचपैड के साथ काम करना एक ख़ुशी से अधिक एक खींचें है। हालांकि हार्डवेयर अक्सर Apple के टचपैड्स के समान चालें करने में सक्षम होता है, कभी-कभी ड्राइवर इसकी पूर्ण क्षमताओं का समर्थन नहीं करते हैं या उपयोगकर्ता बस उपलब्ध सुविधाओं के बारे में नहीं जानते हैं। यह लेख आपको दिखाता है कि आप अपने टचपैड के असली कौशल की खोज कैसे कर सकते हैं।
अस्वीकरण: मैंने यह लेख विंडोज 7 प्रोफेशनल 64-बिट पर चलने वाले सोनी वायो लैपटॉप पर लिखा है। यह लैपटॉप सिनैप्टिक्स टचपैड के साथ आता है। आपके द्वारा उपयोग किए जा रहे कंप्यूटर या ऑपरेटिंग सिस्टम पर निर्भर करने के लिए आपके पास जो सुविधाएँ हैं। इस लेख का उद्देश्य आपको यह पता लगाने में मदद करना है कि आपका हार्डवेयर क्या करने में सक्षम है, जो कि मैं जो प्रदर्शन कर रहा हूं, उससे अलग हो सकता है।
टचपैड ड्राइवर को अपडेट करें
सुनिश्चित करें कि आप नवीनतम टचपैड ड्राइवर का उपयोग कर रहे हैं। अपने लैपटॉप निर्माता के होमपेज पर जाएं सहयोग और / या सॉफ्टवेयर, अपने लैपटॉप मॉडल और ऑपरेटिंग सिस्टम का पता लगाएं, फिर सबसे हाल के टचपैड ड्राइवर को डाउनलोड और इंस्टॉल करें। यह सुनिश्चित करेगा कि आपके पास सभी नवीनतम सुविधाओं तक पहुंच हो।
अपनी टचपैड सेटिंग तक कैसे पहुंचें
दुर्भाग्य से, विंडोज अक्सर बहुत सहज नहीं है। उदाहरण के लिए टचपैड सेटिंग्स तक पहुंचने के लिए, आपको वास्तव में माउस गुण खोलने की आवश्यकता है।
- के लिए जाओ शुरू, प्रकार माउस सेटिंग्स खोज बार में, और चुनें माउस सेटिंग्स बदलें.
- नामक एक खिड़की माउस गुण खुलेगा।
- पर नेविगेट करें उपकरण सेटिंग्स टैब पर क्लिक करें समायोजन…
नीचे जेनेरिक क्या है का स्क्रीनशॉट है उपकरण सेटिंग्स टैब सिनैप्टिक्स टचपैड के लिए जैसा दिखता है।
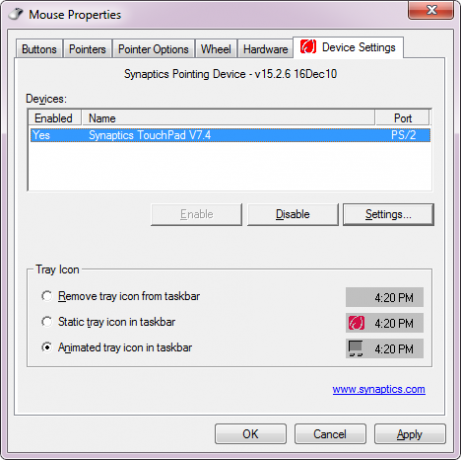
अपने टचपैड को कैसे बंद करें
इससे पहले कि हम आपके टचपैड की क्षमताओं में गहराई से उतरें, मुझे संक्षेप में बताएं कि आप इसे कैसे बंद कर सकते हैं। फिर, विंडोज इसे बहुत सहज या आरामदायक नहीं बनाता है। थर्ड पार्टी सॉफ्टवेयर इंस्टॉल किए बिना इसे करने का सबसे आसान तरीका है, जाना उपकरण सेटिंग्स (स्क्रीनशॉट देखें) और क्लिक करें अक्षम बटन। इस प्रक्रिया को लेख में भी वर्णित किया गया था टचपैड को कैसे अक्षम करें जबकि आप टाइप कर रहे हैं टचपैड को कैसे अक्षम करें जबकि आप टाइप कर रहे हैं अधिक पढ़ें .
कई निर्माता ऐसा करने के लिए शॉर्टकट प्रदान करते हैं, जैसे कि टचपैड (एचपी) के ऊपर एक अलग कुंजी, ए संवेदनशील क्षेत्र आप टचपैड पर ही डबल-क्लिक करें (HP) या ऑन / ऑफ फंक्शन की (Fn + F1) सोनी)। यदि आपके लैपटॉप में इनमें से कोई भी विशेषता नहीं है, तो आप कोशिश कर सकते हैं TouchFreeze, एक ऐप जो कीबोर्ड का उपयोग करते समय टचपैड को बंद कर देगा।
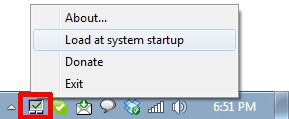
मैंने भी इस टूल को एक के रूप में पेश किया 6 आपके लैपटॉप या नेटबुक के लिए कार्यक्रम होना चाहिए 6 आपके लैपटॉप या नेटबुक के लिए कार्यक्रम होना चाहिएडेस्कटॉप कंप्यूटर की तुलना में लैपटॉप कई फायदे प्रदान करता है। सबसे महत्वपूर्ण वे छोटे और पोर्टेबल हैं। लैपटॉप की सुविधाजनक हार्डवेयर विशेषताएं, हालांकि, बहुत सी सीमाएं भी हैं। इस लेख में मैं आपको मिलवाता हूँ ... अधिक पढ़ें .
अपने टचपैड की क्षमताओं की खोज
यदि आपका लैपटॉप एक Synaptics TouchPad के साथ आया है, तो आपको टचपैड सेटिंग खोलते समय कुछ इस तरह दिखाई देगा।
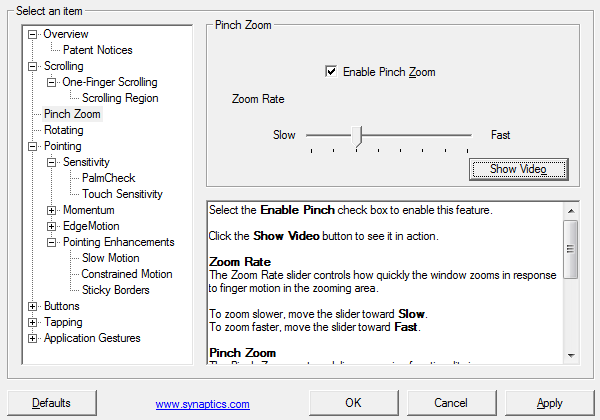
Synaptics TouchPad सुविधाओं और विकल्पों के एक मेजबान के साथ आता है, जिससे कई उपयोगकर्ता पूरी तरह से अनजान हैं। उदाहरण के लिए आप अपने टचपैड के दाईं ओर और नीचे संवेदनशील क्षेत्रों को सेट करके ऊर्ध्वाधर और क्षैतिज स्क्रॉलिंग सक्षम कर सकते हैं। या आप चिरालमोशन स्क्रॉलिंग, यानी अंतहीन स्क्रॉलिंग लागू कर सकते हैं। सिनैप्टिक्स टचपैड भी पिंच ज़ूम का समर्थन करता है, जिसका अर्थ है कि आप वेबपृष्ठ या दस्तावेज़ या चित्र को ज़ूम इन और आउट करने के लिए दो उंगलियों का उपयोग करते हैं। सभी विशेषताओं को अच्छी तरह से समझाया गया है और कई निर्बाध प्रदर्शन वीडियो के साथ आते हैं।
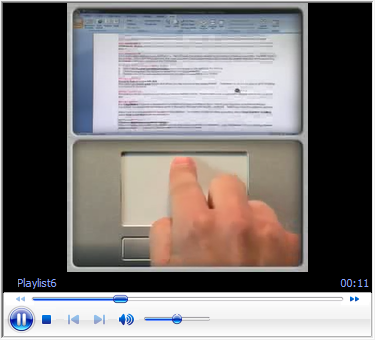
आप यहां SynPics Gesture Suite for TouchPads के बारे में और जानकारी प्राप्त कर सकते हैं।
तृतीय पक्ष एप्लिकेशन के साथ अपना टचपैड बढ़ाएं
ऊपर बताए गए टचफ्रीज के अलावा, दो और ऐप हैं जिनकी मैं सिफारिश करना चाहूंगा: दो फिंगर-स्क्रॉल तथा Scrybe. पूर्व वह करता है जो यह कहता है, जबकि बाद वाले दो फिंगर स्क्रॉलिंग, थ्री-फिंगर टैप और टचपैड जेस्चर सहित पूरी सुविधाओं का चयन करते हैं।
दोनों एप्लिकेशन पहले MakeUseOf पर कवर किए गए थे। कृपया पूर्ण समीक्षा के लिए संबंधित लेख देखें:
- कैसे आसानी से विंडोज लैपटॉप में दो उंगली स्क्रॉल सक्रिय करने के लिए कैसे आसानी से विंडोज लैपटॉप में दो उंगली स्क्रॉल सक्रिय करने के लिए अधिक पढ़ें
- कैसे Scrybe के साथ अपने विंडोज ट्रैकपैड का अनुकूलन करने के लिए कैसे Scrybe के साथ अपने विंडोज ट्रैकपैड का अनुकूलन करने के लिए अधिक पढ़ें
अंत में, यदि आप एक नया लैपटॉप खरीदने वाले हैं, तो शायद अब उस तरह के टचपैड पर ध्यान देने का समय आ गया है, जो आपको मिल रहे हैं। यह तकनीक समझाया गया लेख उपयोगी होगा: आपको अपना अगला लैपटॉप खरीदने से पहले टचपैड के बारे में क्या पता होना चाहिए अपने अगले लैपटॉप खरीदने से पहले टचपैड के बारे में आपको क्या जानना चाहिए [टेक्नोलॉजी समझाया]यदि आप किसी रिटेल स्टोर में चलते हैं और लैपटॉप को समझाने के लिए बिक्री प्रतिनिधि से पूछते हैं, तो संभावना है कि आप हार्डवेयर की एक लंबी सूची प्राप्त करेंगे, जो कि अंदर है। ये है जानकारी ... अधिक पढ़ें .
तो आज आपने अपने टचपैड के बारे में क्या खोज की? क्या आपने कुछ नई तरकीबें सीखीं या यह सब आपके लिए पुरानी खबर है?
टचपैड वाया शटरस्टॉक
टीना पिछले एक दशक से उपभोक्ता तकनीक के बारे में लिख रही हैं। वह प्राकृतिक विज्ञान में डॉक्टरेट, जर्मनी से डिप्लोमेट और स्वीडन से एमएससी करती है। उसकी विश्लेषणात्मक पृष्ठभूमि ने उसे मेकओसेफ़ में एक प्रौद्योगिकी पत्रकार के रूप में उत्कृष्टता प्राप्त करने में मदद की है, जहाँ वह अब खोजशब्द अनुसंधान और संचालन का प्रबंधन कर रही है।